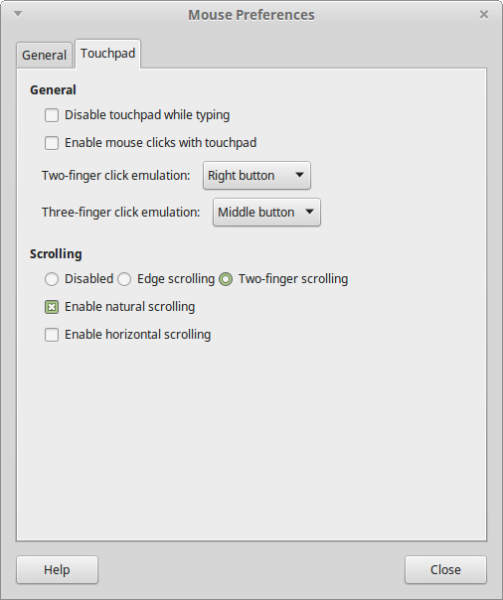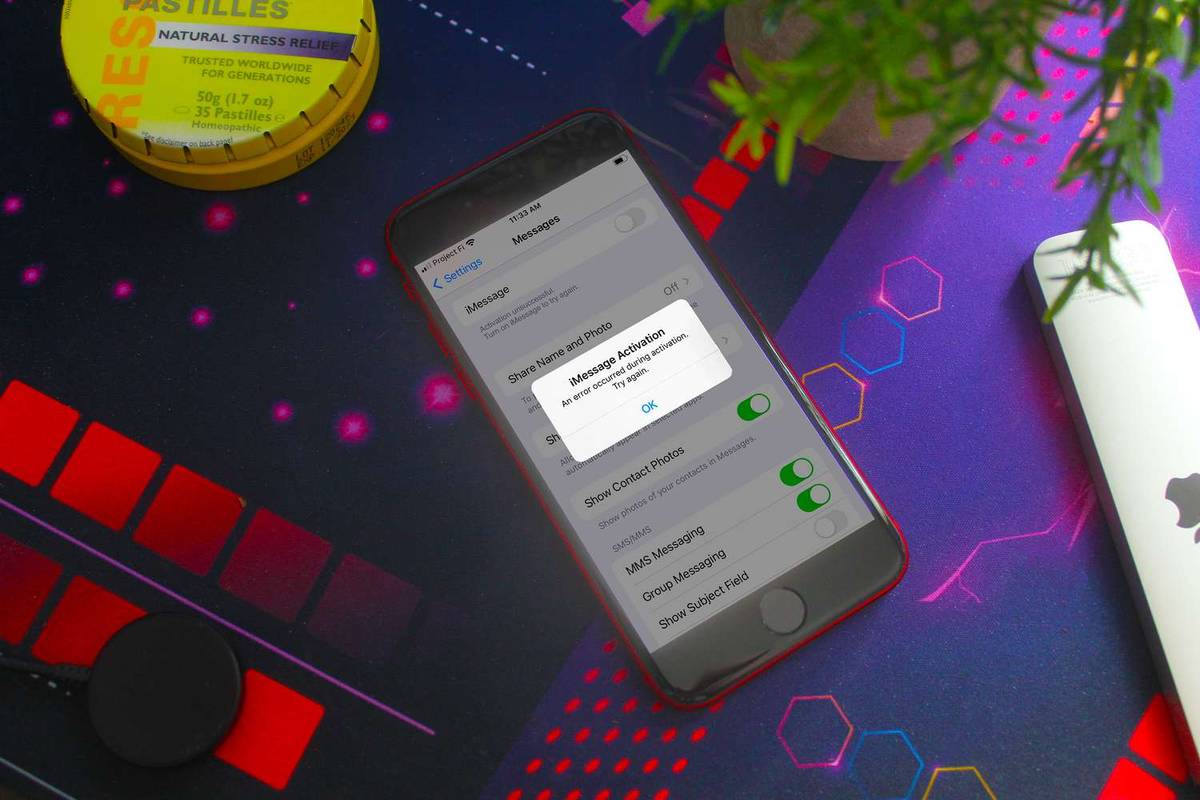Jutustaja on rakendus, mis loeb hõlpsalt kõike ekraanil kuvatavat. Selle rakendusega saate arvutis navigeerida ilma hiirt kasutamata. See on Windows 10 sisseehitatud rakendus, mis on väga kasulik pimedatele või vaegnägijatele. Kui te aga ei soovi seda kasutada, võib see olla tüütu. Jätkake selle artikli lugemist ja me näitame teile, kuidas Jutustaja välja lülitada, ja tutvustame teile selles suurepärases programmis saadaolevaid erinevaid valikuid.

Jutustaja keelamine Windows 10-s
Saate Jutustaja mitmel viisil välja lülitada või selle igaveseks keelata. Sellest juhendist leiate samm-sammult juhise mis tahes valitud valikute kohta.
Kasutage kiirklahvide kombinatsiooni
Lihtne klahvikombinatsioon lülitab Jutustaja välja. Kui vajutate klahvikombinatsiooni Ctrl + Windowsi logo klahv + Enter, lülitatakse Jutustaja automaatselt välja. Kui soovite selle uuesti sisse lülitada, korrake sama klahvikombinatsiooni ja dialoogiboks Jutustaja ilmub ja käivitub automaatselt. Saate selle uuesti välja lülitada, puudutades käsku Lülita jutustaja välja, või vajutage nuppu OK ja jätkake selle kasutamist.
Jutustaja väljalülitamiseks on veel üks klahvikombinatsioon.
- Puudutage klahvikombinatsiooni Ctrl + Windowsi logo klahv + N.

- See avab Jutustaja seaded. Jutustaja väljalülitamiseks võite lülitada lülitusnuppu.

Väljuge Jutustaja aknast
Kui soovite, saate Jutustajast väljuda, sulgedes akna:
- Minge Jutustaja aknasse.
- Puudutage valikut Välju Jutustajast.

- Või vajutage paremas ülanurgas X.

Väljuge tegumiribal Jutustajast
- Leidke tegumiribalt Jutustaja ikoon.

- Paremklõpsake ikoonil.
- Puudutage valikut Lülita Jutustaja välja.

Kasutage Windowsi sätteid
Jutustaja saate välja lülitada ka Windowsi sätete kaudu.
- Avage menüü Start.

- Puudutage valikut Seaded.

- Puudutage valikut Lihtne juurdepääs.

- Puudutage Jutustaja.

- Jutustaja väljalülitamiseks kasutage lülitusnuppu.

Kasutage tegumihaldurit
Kui soovite kasutada Jutustaja väljalülitamiseks tegumihaldurit, toimige järgmiselt.
- Avage menüü Start.

- Alustage Task Manager tippimist ja avage see.

- Leidke Taustaülesannete alt Ekraanilugeja.

- Paremklõpsake sellel ja puudutage valikut Lõpeta ülesanne.

Täiendavad KKK-d
Kuidas teha kindlaks, et Jutustaja on igaveseks keelatud?
Kui olete seadistanud Jutustaja iga kord, kui arvuti käivitate, automaatselt sisse lülituma, peate selle valiku keelamiseks avama Jutustaja seaded.
kuidas leida gmailist suuri e-kirju
1. Avage menüü Start.

2. Puudutage valikut Seaded.

3. Puudutage valikut Lihtne juurdepääs.

4. Puudutage valikut Jutustaja.

5. Otsige jaotisest Käivitusvalikud Käivita Jutustaja pärast sisselogimist minu jaoks ja/või Käivitage Jutustaja pärast sisselogimist kõigi jaoks.

6. Tühjendage märkeruut Käivita Jutustaja pärast minu jaoks sisselogimist, kui soovite selle ainult oma konto jaoks keelata, või tühjendage see märkeruut Käivita Jutustaja pärast kõigi sisselogimist, kui soovite selle arvutis täielikult keelata.

Pigem varem kui hiljem Jutustajaga
Jutustaja on suurepärane tasuta tööriist, mis võimaldab kõigil kiiresti kõike ekraanil kuvatavat lugeda. Arvukate otseteede ja valikute abil saate hõlpsalt teksti, veebilehte või rakendust sirvida. Saate seda isegi oma maitse järgi kohandada. Kui olete otsinud tipptasemel ekraanilugemisrakendust, loodame, et see juhend aitas.
Kas olete kunagi kasutanud ekraanilugemisrakendust? Rääkige meile allpool olevas kommentaaride jaotises.