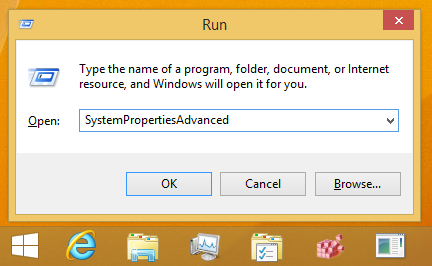Ülekirjutamine või ületüüp, nagu seda mõnikord nimetatakse, on üks kahest töörežiimist, mis igal arvutil on. See on siis, kui sisestatav tekst kirjutab olemasoleva teksti üle, selle asemel, et seda edasi lükata, nagu see toimub sisestusrežiimis.

See võib juhtuda mis tahes programmis, rakenduses või tarkvaraosas, sealhulgas Google'i arvutustabelites. Aga kuidas see üldse juhtub? Ja kuidas lülitate Google'i arvutustabelites või mujal selle ülekirjutamise välja? Selles artiklis selgitame, kuidas ühelt töörežiimilt teisele lülituda.
Leidke sisestusvõti
Siin on ülekirjutamise probleem – see juhtub tühjalt kohalt. Sageli on selle põhjuseks see, et enamik inimesi vajutab tippimisel kogemata oma klaviatuuril nuppu Sisesta.
Tegelikult ei tea paljud inimesed, et peaaegu igal klaviatuuril on nupp Sisesta. Ja isegi kui nad on teadlikud, ei pruugi nad tingimata teada, milleks see on.
Niisiis, mis on ikkagi sisestusklahviga? See on lülitusfunktsioon, mis lülitub sisestusrežiimilt ülekirjutamisrežiimile ja vastupidi.
Samuti märkate, et kui läksite sisestusrežiimist ülekirjutamisrežiimi, kadus kursor ootamatult teie Google'i arvutustabelite lahtritest, kuigi klõpsasite sellel.
Sisestamisrežiim on standardrežiim, mida kasutame mis tahes teksti sisestamisel, ja tegelikult on harva, kui inimesed vajavad ülekirjutamisrežiimi.
Seetõttu ei saaks ülekirjutamise režiimi väljalülitamine olla lihtsam. Kuid on mõned probleemid, millega võite kokku puutuda.

Mida teha, kui teil pole sisestusvõtit?
Nagu mainitud, on enamikul klaviatuuridel sisestusklahv, kuid mitte kõigil. Kas see tähendab, et te ei saa lülituda sisestusrežiimilt ülekirjutamisrežiimile? Absoluutselt mitte, selleks on otsetee.
Kui avastate end proovimas Google'i arvutustabelite arvutustabelisse andmeid sisestada ülekirjutusrežiimis, võite lihtsalt vajutada klahvikombinatsiooni Shift + 0.
Kuid siin on trikk: peate oma numbriklahvistikul Num Locki välja lülitama ja kasutama klahvistikul olevat 0. Tõenäoliselt näete seda toimingut tähistava nulli all lühendit Ins.
Veenduge, et hoiate neid kahte klahvi korraga. Seejärel minge tagasi ja kontrollige, kas ülekirjutamine on teie arvutustabelis välja lülitatud.
Kui kasutate Google Chromebooki, asendatakse sisestusklahv otsinguklahvi ja samaaegselt vajutatava perioodiklahvi kombinatsiooniga.
Ja neile, kellel on Maci sülearvutid ja lauaarvutid, simuleeritakse sisestusklahvi, vajutades klahvi Fn + Enter.

Ülekirjutamise režiim valemiribal
Kui tegemist on Google'i arvutustabelitega, võib valemiribale teksti sisestamisel tekkida ülekirjutamise probleem. Kuid ainult siis, kui proovite olemasolevat valemit muuta.
Sisestamisklahvi vajutamine või sisestusrežiimi otsetee kasutamine siin ei tööta. Selle probleemi lahendamisel pole garantiid, kuna funktsioon võib mõnikord olla pisut keeruline.
Kuid on midagi, mida saate proovida. Võite klõpsata mis tahes juhuslikul lahtril ja vajutada sisestusklahvi. Seejärel minge tagasi ja proovige valemit uuesti muuta. See võib toimida lähtestusnupuna juhuks, kui valemiriba ülekirjutamise probleemi tavaliselt ei esine.

Kas saate ülekirjutamise režiimi jäädavalt keelata?
Sisestamise klahvi pidev vajutamine võib aeg-ajalt põhjustada tõsiseid kahjustusi. Te ei pruugi isegi märgata, et sisestatav tekst kirjutab muu teksti üle.
Eriti kui töötate Google'i arvutustabelites suure hulga andmetega, võib olulise teabe kogemata ületrükkimise oht olla murettekitav.
Kuid siiani ei ole võimalik seda funktsiooni oma arvutis või G Suite'i toodetes, nagu Google'i arvutustabelid, jäädavalt keelata.
Ülekirjutamisrežiimi ülekirjutamine
Sisestamisklahv ei ole see, millele enamik inimesi iga päev klaviatuuri kasutades mõtleb. Kuid enamik meist on leidnud end sageli kardetavast ülekirjutamisrežiimist vähemalt korra või kaks.
Kui näete arvutustabeliga töötades, et kursor on kadunud, lõpetage oma tegevus ja otsige klahvi Insert. Teise võimalusena kasutage otseteed, mis kehtivad teie kasutatava operatsioonisüsteemi kohta. Ja ei, kahjuks ei saa te praegu ülekirjutamisrežiimi jäädavalt keelata.
kuidas blokeerida pahatahtliku allalaaditava kroomi
Kas vajutate sageli oma klaviatuuril kogemata sisestusklahvi? Andke meile teada allpool olevas kommentaaride jaotises.