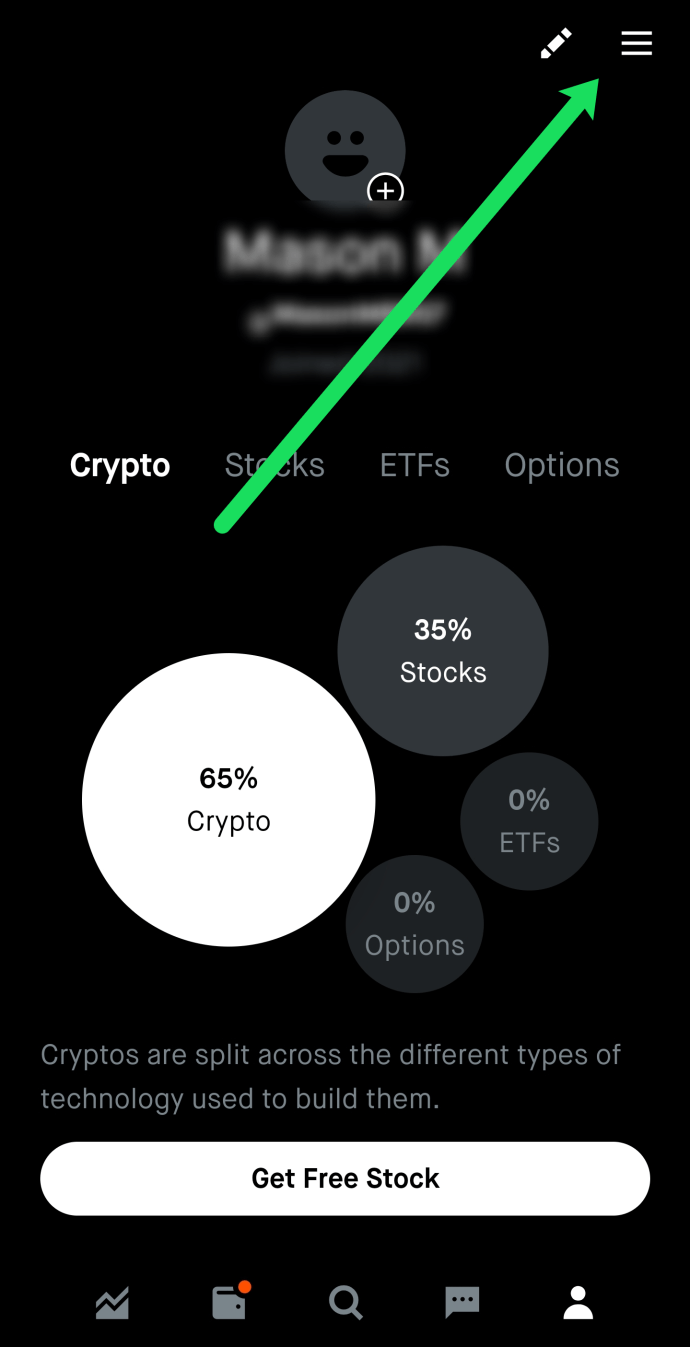Kas teil puudub Windows 10 Bluetoothi lüliti? Kui jah, siis ärge muretsege – te pole üksi. Paljudel inimestel tundub see kasulik funktsioon puudu olevat.

See artikkel näitab teile, kuidas Windows 10-s Bluetoothi lüliti tagasi saada.
Windows 10 Bluetoothi lüliti puudub
Windows 10 sisaldab Bluetooth-seadmete sisseehitatud tuge. Bluetoothi abil saate ühendada arvutiga klaviatuuri, hiire või muu sisendseadme ilma kaableid kasutamata. Bluetoothi saate kasutada ka kõlarite või kõrvaklappide ühendamiseks ja heli juhtmevaba voogesitamiseks arvutist.
Bluetoothi kasutamiseks Windows 10 arvutis peate selle sisse lülitama ja seejärel siduma Bluetoothi toega seadmega, näiteks juhtmeta kõlaritega. See protsess on tavaliselt lihtne ja nõuab ainult kõlarite valimist saadaolevate seadmete loendist. Pärast sidumist saate seadet arvutiga kasutada.
Nagu iga Windowsi kasutaja teab, on tegevuskeskus mugav tööriist oluliste sätete ja suvandite kiireks juurde pääsemiseks. Üks kasulikumaid funktsioone on Bluetoothi lüliti, mis võimaldab teil teenuse lubada või keelata vaid mõne klõpsuga.
Siiski on probleem: mõnikord kaob Bluetoothi lüliti Windows 10 puhul, mistõttu on selle funktsiooni kasutamine võimatu. Lülitusnupp võib tegevuskeskusest kaduda, kuid jääb rakenduses Seaded kättesaadavaks või võib see teie masinast täielikult kaduda.
Kuid ärge muretsege. Hea uudis on see, et olenevalt teie masina mudelist on selle probleemi lahendamiseks mitu võimalust.
Windows 10 Delli Bluetoothi lüliti puudub
Kui teie Delli arvuti Windows 10 sätetest Bluetoothi lüliti puudub, on siin mõned tõrkeotsingu meetodid, mida võiksite proovida.
Taaskäivitage arvuti
Kuigi Windows 10 arvuti taaskäivitamine ei pruugi alati probleemi lahendada, on see sageli hea koht alustamiseks. Seda seetõttu, et taaskäivitamine kustutab kõik ajutised failid või sätted, mis võivad Bluetoothi probleeme põhjustada. Taaskäivitamine värskendab draivereid, mis võib aidata lahendada kõik draiveriga seotud probleemid.
Keelake arvutis kiire käivitamine
Kiire käivitamine on Windows 10 uus funktsioon, mis lühendab oluliselt käivitusaega. Kui lülitate arvuti välja, salvestab Windows 10 teie praeguse süsteemi oleku hetktõmmise teie kõvakettal olevasse faili. Kui lülitate arvuti uuesti sisse, laadib Windows 10 selle hetktõmmise, mis muudab käivitamise palju kiiremaks.
Kui kiire käivitamine on lubatud, ei pruugi mõned programmid, sealhulgas Bluetooth, arvuti taaskäivitamisel korralikult käivituda. Selle vältimiseks eelistavad mõned kasutajad funktsiooni täielikult keelata.
Siit saate teada, kuidas kiiret käivitamist keelata.
- Klõpsake ekraani vasakus alanurgas Windowsi logol.

- Dialoogiboksi Käivita avamiseks vajutage klahve 'Windows + R'.

- Tippige '
powercfg.cpl' ja vajutage sisestusklahvi. See peaks avama toitevalikute akna.
- Valige vasakpoolsest navigeerimismenüüst 'Vali, mida toitenupud teevad'.

- Kerige alla jaotiseni Shutdown Settings ja tühjendage ruut 'Lülita sisse kiire käivitamine'. Kui väljalülitusseadete valikud on hallid, peate klõpsama nuppu 'Muuda seadeid, mis pole praegu saadaval'.

- Salvestage muudatused ja taaskäivitage masin.

Värskendage oma Bluetoothi draivereid
Kui arvuti taaskäivitamine ja kiire käivitamise keelamine ei lahenda puuduvat Bluetoothi lüliti probleemi, peate võib-olla värskendama draivereid.
kuidas näha kedagi meeldivat Instagramis neid jälgimata
Selleks toimige järgmiselt.
- Minge seadmehaldurisse ja laiendage Bluetoothi jaotist.

- Paremklõpsake Bluetooth-seadmel ja valige 'Uuenda draiveri tarkvara'.

- Valige 'Otsi automaatselt värskendatud draiveritarkvara' ja Windows otsib uusimaid draivereid.

Pärast draiverite värskendamist peaksite taaskäivitama ja kontrollima, kas Bluetoothi lüliti on tagasi.
Bluetoothi lüliti puudub operatsioonisüsteemist Windows 10 HP
Kui teie HP sülearvutis, kus töötab Windows 10, Bluetoothi lüliti puudub, saate probleemi lahendamiseks proovida mõnda asja.
kuidas leida oma vanu youtube'i kommentaare
Käivitage Bluetoothi tõrkeotsing
Esimene asi, mida peaksite proovima, on Bluetoothi tõrkeotsingu käivitamine. See aitab tuvastada ja lahendada kõik probleemid, mis takistavad teie arvutil Bluetoothi kasutamist.
- Avage rakendus Seaded ja valige Värskendus ja turvalisus > Tõrkeotsing.

- Klõpsake valikul 'Täiendavad tõrkeotsingud' ja valige probleemide loendist 'Bluetooth'.

- Klõpsake nuppu 'Käivita tõrkeotsing'.

Taaskäivitage Bluetoothi tugiteenus
Kui Bluetoothi lüliti puudub ka pärast Bluetoothi tõrkeotsija käivitamist, peate võib-olla taaskäivitama Bluetoothi tugiteenuse. See teenus vastutab Bluetoothi abil seadmetega ühenduse loomise ja nendega suhtlemise eest.
- Vajutage 'Windows + R' ja tippige dialoogiboksi Run '
services.msc'.
- Vajutage sisestusklahvi.

- Leidke 'Bluetoothi tugiteenus', paremklõpsake sellel ja valige 'Taaskäivita'.

Värskendage oma Bluetoothi draivereid
Kui Bluetoothi tugiteenuse taaskäivitamine probleemi ei lahenda, peate võib-olla värskendama draivereid. Aegunud või valed draiverid võivad mõnikord põhjustada probleeme teie arvuti erinevate funktsioonidega, sealhulgas Bluetoothiga.
Siit saate teada, kuidas oma Bluetoothi draivereid värskendada.
- Avage Seadmehaldur ja laiendage Bluetoothi jaotist.

- Paremklõpsake Bluetooth-seadmel ja valige 'Uuenda draiverit'.

- Valige „Otsi automaatselt värskendatud draiveritarkvara”.

Windows otsib automaatselt uusimad draiverid ja installib need teie arvutisse.
Windows 10 Lenovo Bluetoothi lüliti puudub
Kui teil on probleeme Lenovo arvutis Windows 10 Bluetoothi lüliti leidmisega, on mõned võimalikud lahendused.
Käivitage riistvara ja seadmete tõrkeotsing
Windows sisaldab tõrkeotsijat, mis aitab diagnoosida ja parandada Bluetoothiga seotud probleeme. Veaotsingu käivitamiseks järgige alltoodud samme.
- Avage Seaded ja valige Värskendus ja turvalisus > Tõrkeotsing.

- Klõpsake jaotises „Muude probleemide otsimine ja lahendamine” valikut „Bluetooth”.

- Kontrollige, kas Bluetoothi lüliti on tagasi.
Taaskäivitage Bluetooth-teenus
Bluetoothi teenuse taaskäivitamine võib kõrvaldada kõik probleemid, mis võivad seda takistada.
Siin on, kuidas seda teha.
- Dialoogiboksi Käivita avamiseks vajutage 'Windows + R'.

- Tippige '
services.msc' ja vajutage sisestusklahvi.
- Kerige alla ja leidke 'Bluetoothi teenus'.

- Paremklõpsake Bluetoothi ja valige menüüst 'Restart'.

Desinstallige ja installige uuesti uusimad Bluetoothi draiverid
Kui Bluetoothi teenuse taaskäivitamine probleemi ei lahenda, peate võib-olla desinstallima ja uuesti installima uusimad Bluetoothi draiverid.
- Minge seadmehaldurisse (avage menüü Start ja tippige otsinguribale 'Seadmehaldur').

- Laiendage Bluetoothi kirjeid seadmehalduris, paremklõpsake neid ja valige 'Desinstalli'.

- Pärast kõigi Bluetoothi draiverite desinstallimist taaskäivitage arvuti. Windows installib taaskäivitamisel automaatselt uusimad draiverid.
Windows 10 Asuse Bluetoothi lüliti puudub
Kui kasutate Windows 10 Asuse arvutit ja te ei leia Bluetoothi lülitit, on mõned võimalikud selgitused.
Kontrollige, kas teie seade toetab Bluetoothi
Esiteks veenduge, et teie sülearvuti on varustatud Bluetoothiga. Kui sellel pole Bluetoothi riistvara, ei saa te seadmes Bluetoothi kasutada.
On mõned lihtsad viisid, kuidas kontrollida, kas arvuti on Bluetooth-toega. Esmalt avage seadmehaldur ja otsige üles Bluetoothi kategooria. Kui see on olemas, on Bluetooth lubatud. Teise võimalusena minge juhtpaneelile ja klõpsake Bluetooth-seadmed. Kui kuvatakse Bluetooth-seadmete aken, toetab teie masin Bluetoothi.
Lõpuks on mõnel arvutil füüsiline nupp või lüliti, mida saab kasutada Bluetoothi lubamiseks või keelamiseks. Selle nupu või lüliti asukoha leidmiseks vaadake oma mudeli juhendit.
Kontrollige Bluetoothi tugiteenust
Kui teie tegevuskeskusest puudub Bluetoothi ikoon, on võimalik, et kolmanda osapoole rakendus või kasutaja käsitsi toiming on Bluetoothi tugiteenuse keelanud.
Selle teenuse seadete kontrollimiseks järgige neid samme.
- Avage teenuste lisandmoodul, tippides dialoogiboksi Käivita 'services.msc'.

- Teenuste lisandmoodulis leidke teenus „Bluetoothi tugi” ja veenduge, et „Teenuse olek” on seatud väärtusele „Alustatud” ja „Käivitustüüp” on seatud väärtusele „Automaatne”.

- Kui teenuse olek on peatatud, klõpsake teenuse taaskäivitamiseks nuppu 'Start'.

Kui teil on pärast nende toimingute proovimist endiselt probleeme Bluetooth-seadmetega ühenduse loomisega, võtke ühendust Asusega Klienditugi edasise abi saamiseks.
Windows 10 Aceri Bluetoothi lüliti puudub
Kui teil puudub Acer Windows 10 seadmel Bluetoothi lüliti, ärge muretsege – te pole üksi. Mitmed kasutajad on sellest probleemist teatanud ja see võib olla masendav.
ei saa minu Netflixi loendisse lisada
Õnneks on mõned asjad, mida saate proovida Bluetoothi lüliti tagasi saada.
Lubage oma arvuti BIOS-is Bluetoothi tugi
Esiteks veenduge, et Bluetooth on teie seadme BIOS-i või UEFI seadetes lubatud. Kui see on keelatud, ei saa te Bluetoothi kasutada isegi siis, kui lüliti on Windowsis olemas.
Siit saate teada, kuidas kontrollida, kas Bluetooth on lubatud.
- Taaskäivitage masin

- BIOS-i seadistusse sisenemiseks vajutage alglaadimise ajal F2.

- Valige 'Täpsem' ja klõpsake 'Seadmed'.

- Klõpsake 'Sisseehitatud seadmed'.

- Otsige üles suvand „Bluetoothi tugi” ja veenduge, et see oleks lubatud.

Kui olete veendunud, et Bluetooth on teie BIOS-is lubatud, proovige arvuti taaskäivitada. Mõnikord käivitab see Windowsi Bluetoothi lüliti kuvamise.
Desinstallige ja installige uuesti oma Bluetoothi draiverid
Kui taaskäivitamine ei toimi, peate võib-olla Bluetooth-draiverid desinstallima ja uuesti installima. Seda saate teha seadmehalduri kaudu.
- Avage seadmehaldur ja leidke oma Bluetooth-seadme kirje.

- Paremklõpsake sellel ja valige 'Desinstalli'.

- Kui draiverid on desinstallitud, taaskäivitage arvuti ja lubage Windowsil draiverid uuesti installida. See peaks puuduva lüliti tagasi tooma.
Kui pärast Bluetoothi draiverite uuesti installimist on endiselt probleeme, võib probleem olla teie Bluetoothi riistvaras endas. Sel juhul peate täiendava abi saamiseks võtma ühendust oma arvuti tootjaga.
Pane oma Bluetooth-ühendused uuesti tööle
Kui teie Windows 10 seadmes puudub Bluetoothi lüliti, saate selle mõne sammuga tagasi saada. Trikk on alustada lihtsate tõrkeotsingu meetoditega, näiteks kontrollida, kas teie masin tõesti toetab Bluetoothi, või arvuti taaskäivitamine. Kui need ei tööta, võite liikuda keerukamate meetodite juurde, nagu Bluetoothi draiverite uuesti installimine või Bluetoothi toe lubamine oma masina BIOS-is.
Kas teie Bluetoothi lüliti on teie Windowsi arvutist kadunud? Milline neist veaotsingu nõuannetest on teie jaoks töötanud? Andke meile teada allpool olevas kommentaaride jaotises.