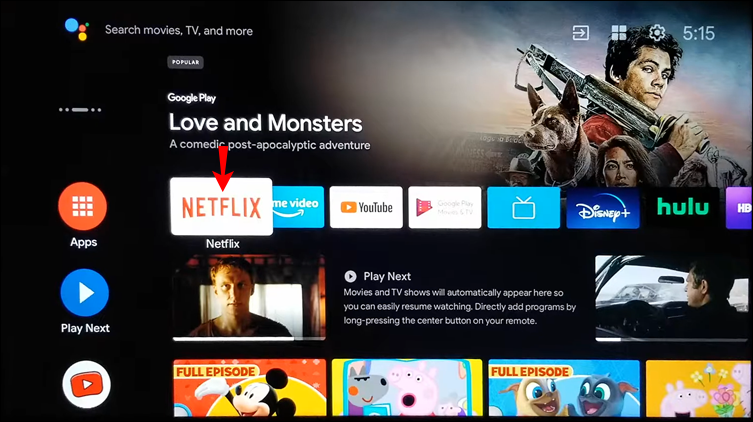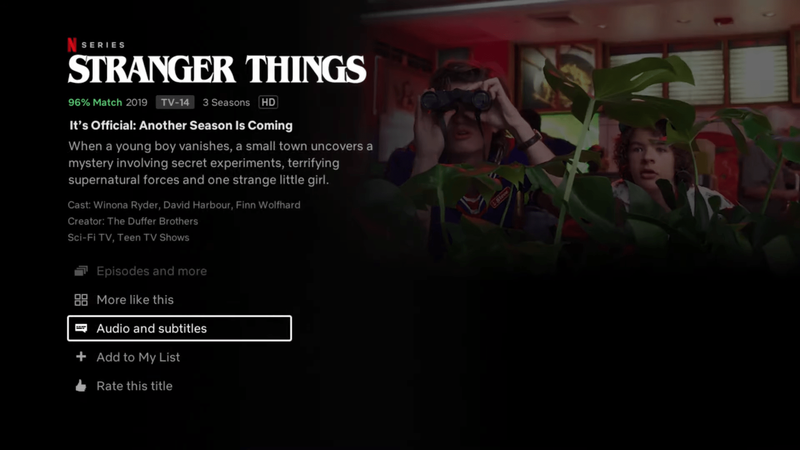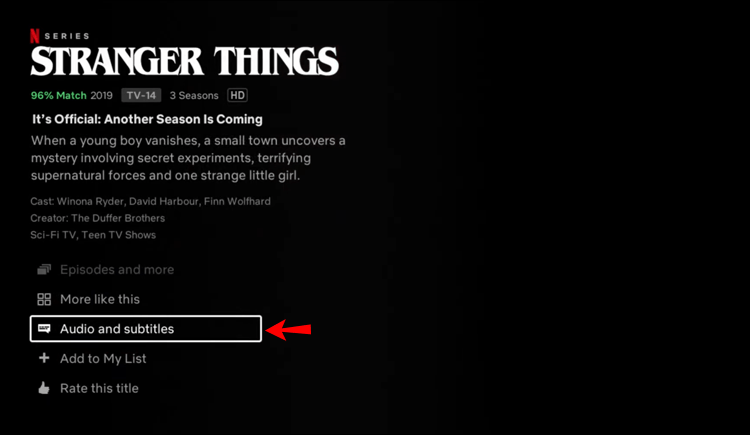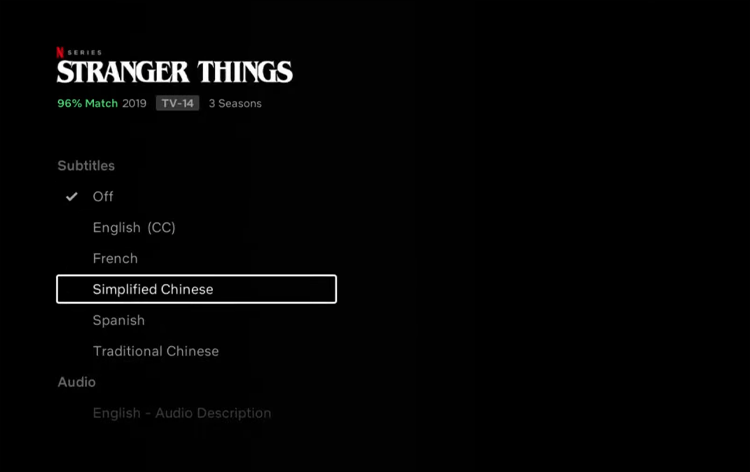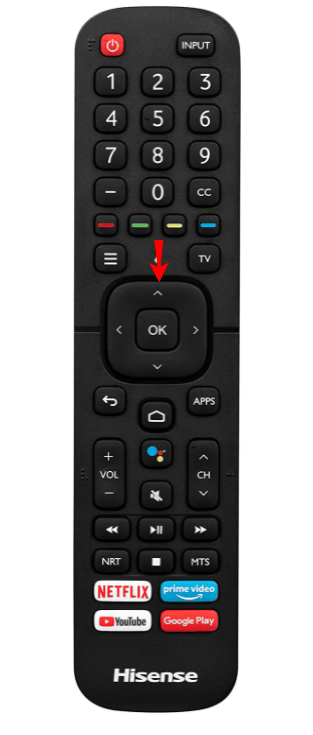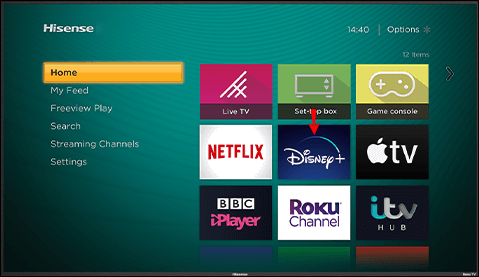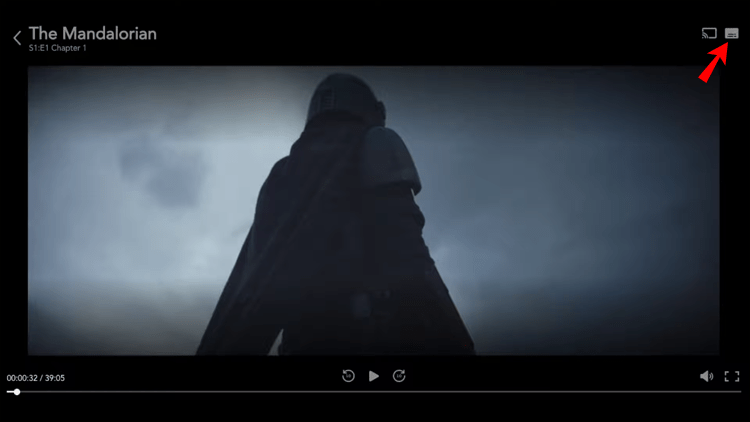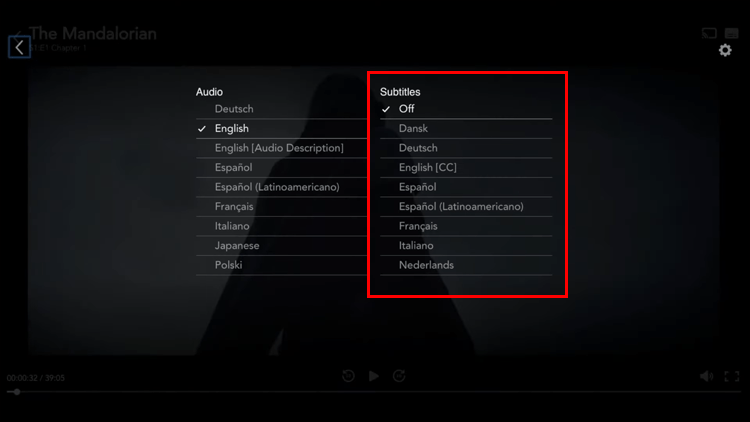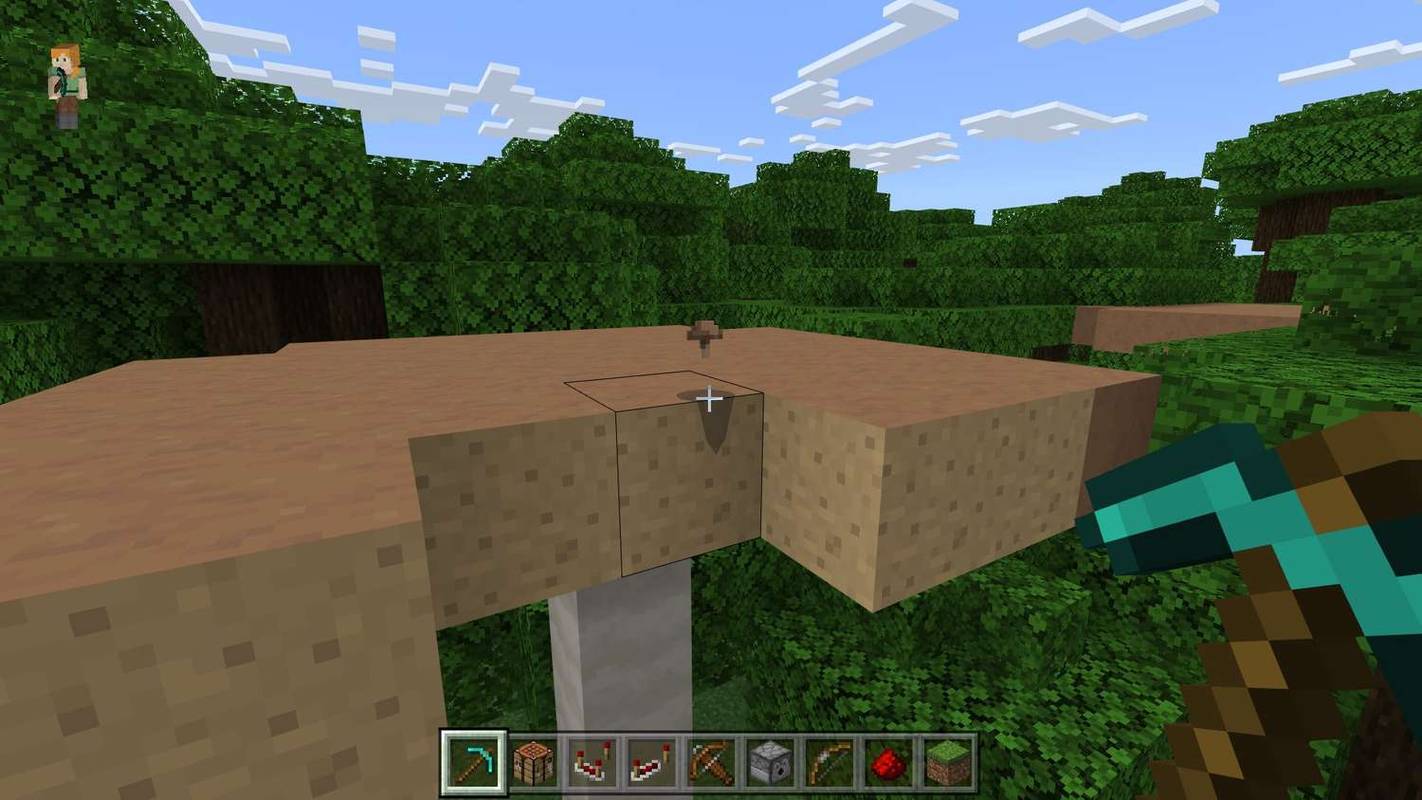Subtiitrid võivad pakkuda palju eeliseid. Võib-olla häirivad teid ümbritsevad helid või vaatate võõrkeelset filmi. Igal juhul on kasulik teada, kuidas oma Hisense teleris subtiitrid sisse (või välja) lülitada.
kuidas kustutada sõnumeid messenger ipad

Kui olete otsinud samme, kuidas seda teha, olete jõudnud õigesse kohta. Jagame näpunäiteid subtiitrite sisse- või väljalülitamiseks teie Hisense'i teleris, aga ka Netflixis ja Disney Plusis. Ilma pikema jututa sukeldume otse sisse.
Kuidas Hisense'i teleris subtiitreid sisse ja välja lülitada
Hisense teleri kaugjuhtimispuldil on subtiitrite jaoks spetsiaalsed nupud. Hisense teleris subtiitrite sisselülitamiseks toimige järgmiselt.
- Hankige oma Hisense'i teleri pult.
- Vajutage subtiitrite klahvi. See võti asub teie kaugjuhtimispuldi klahvi 9 all.
- Teie teleris kuvatakse uus aken, kus on kirjas Subtiitrid. Vajutage sees vajutamiseks kaugjuhtimispuldi nooleklahvi.
Olete nüüd oma Hisense teleri jaoks subtiitrid lubanud. Teise võimalusena võite minna seadete lehele ja navigeerida jaotisesse Subtiitrid.
Aga mis juhtub, kui soovite subtiitreid programmist erinevas keeles? Ärge muretsege – saate kohandada subtiitreid vastavalt sihtkeelele. Järgige lihtsalt allolevaid samme.
- Vajutage kaugjuhtimispuldi kiirmenüü klahvi. See on nupp, mis asub punase joone klahvi all.
- Kasutage kaugjuhtimispulti, et navigeerida Hisense teleris kuvatavas menüüs. Kerige jaotiseni Seaded ja vajutage kaugjuhtimispuldi nuppu OK.
- Kui olete jaotises Seaded, kerige jaotiseni Süsteem ja vajutage uuesti nuppu OK.
- Leidke jaotis Keel ja asukoht ning vajutage selle sisenemiseks nuppu OK.
- Kerige jaotiseni Peamised subtiitrid ja vajutage nuppu OK.
- Leidke loendist soovitud keel. Näiteks klõpsake hispaaniakeelset ja vajutage nuppu OK, et saada hispaaniakeelseid subtiitreid.
- Programmi naasmiseks vajutage kaugjuhtimispuldi klahvi Exit. See on koduklahvi kõrval asuv võti.
Olete nüüd oma Hisense teleris subtiitreid kohandanud.
Märge: Kui sisestate subtiitrite faili arvutist käsitsi, veenduge, et .srt-failil oleks sama nimi kui vastaval videol. Või ei tunne teler seda ära.
Siiski pole reeglit, mis ütleks, et peate kogu aeg subtiitreid kasutama. Mõnikord võivad need olla rohkem segavad kui kasulikud. Õnneks on nende väljalülitamine veelgi lihtsam. Selleks järgige alltoodud samme.
- Hankige oma Hisense'i teleri pult.
- Vajutage kaugjuhtimispuldil subtiitrite klahvi, mis asub klahvi 9 all.
- Valige uues aknas kaugjuhtimispuldi nooleklahvi abil Väljas.
Olete nüüd oma Hisense teleri subtiitrid välja lülitanud.
Kuidas Hisense'i teleris Netflixis subtiitreid sisse ja välja lülitada
Netflixil on saateid ja filme kogu maailmast. Olenemata sellest, kas vaatate saadet lõbu pärast või õpite uut keelt, võib subtiitrite sisselülitamine olla tõeline pääste. Õnneks saate oma Hisense teleris saadaolevaid subtiitrite keeli sisse lülitada või nende vahel vahetada. Järgige lihtsalt allolevaid samme.
- Käivitage oma Hisense teleris Netflixi rakendus.
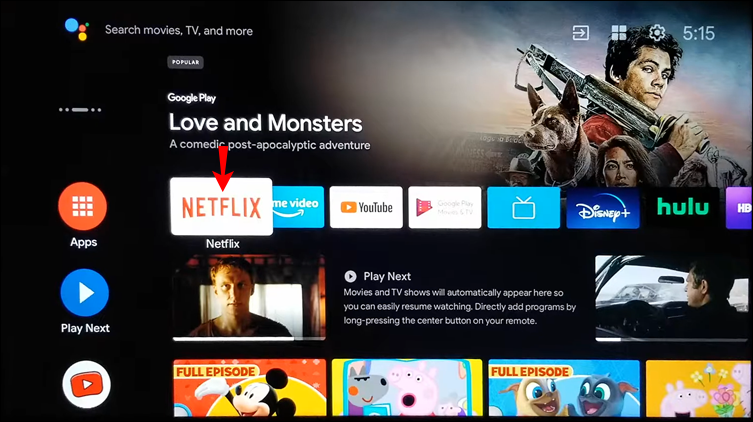
- Esitage mis tahes filmi või telesaate episoodi.
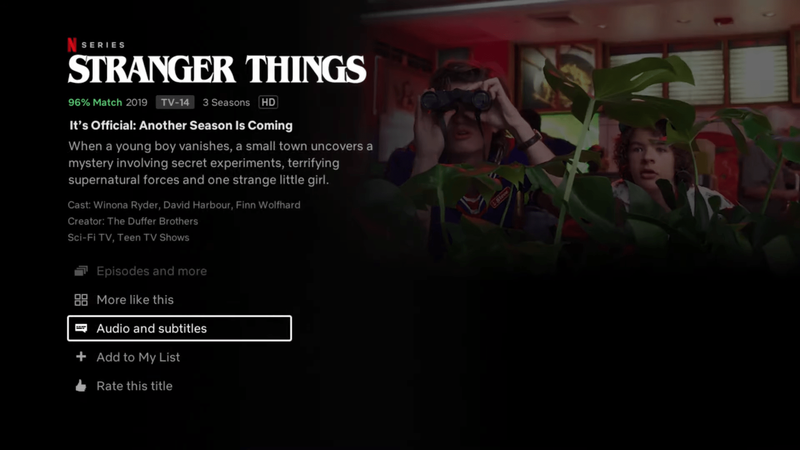
- Liikuge üle valikute paneeli.
- Vajutage nuppu Heli ja subtiitrid.
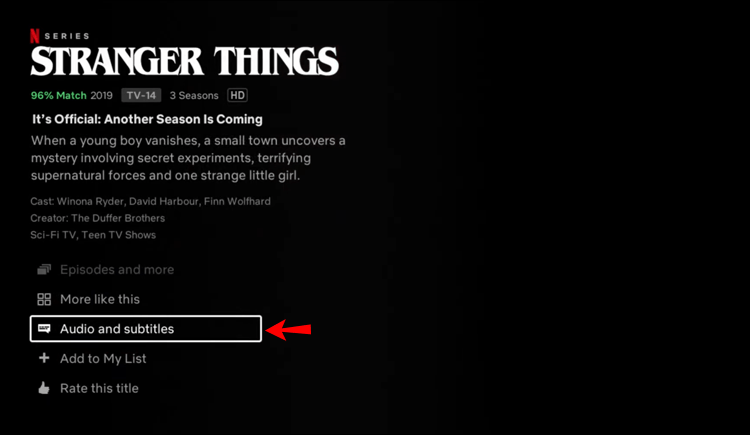
- Tehke subtiitrite valik ja naaske valikute paneelile.
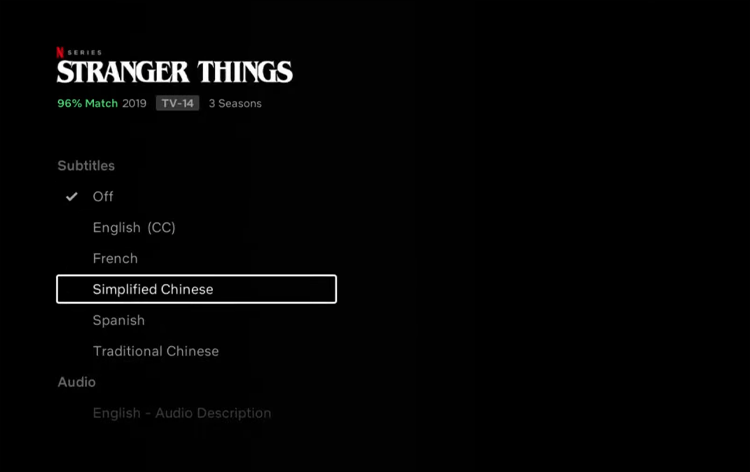
- Subtiitritega sisu vaatamise jätkamiseks valige Esita.
Sõltuvalt teie teleri mudelist saate subtiitreid ka pärast taasesitust keerata.
- Käivitage oma Hisense teleris Netflixi rakendus.
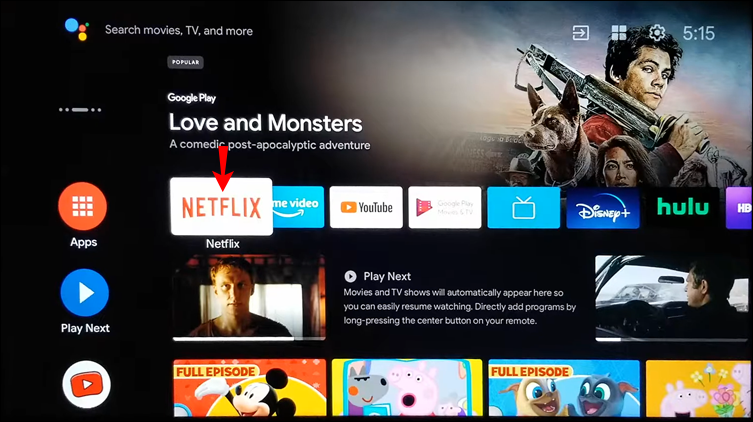
- Esitage filmi või telesaadet.
- Vajutage kaugjuhtimispuldi üles- või allaklahvi.
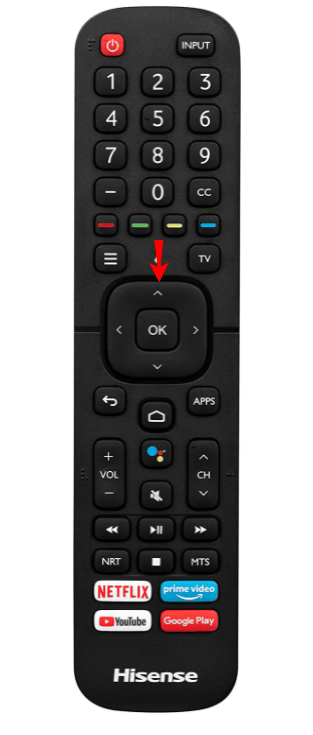
- Valige dialoogiikoon.
- Lülitage subtiitrid sisse.
Subtiitrite väljalülitamiseks järgige lihtsalt ülaltoodud samme ja valige subtiitrite valikute menüüst Väljas.
Kuidas Hisense'i teleris Disney Plusis subtiitreid sisse ja välja lülitada
Saate kasutada Subtiitrite menüüd (vajutage kaugjuhtimispuldil nuppu CC), et seadistada oma Disney Plusi videosisu subtiitrid.
Kui teil on Android Hisense teler, järgige alltoodud samme.
- Käivitage oma rakendus Disney plus.
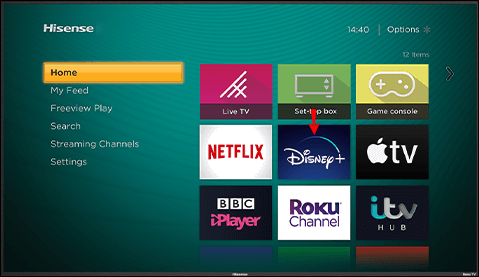
- Käivitage film, mille subtiitreid soovite muuta.
- Puudutage ekraani paremas ülanurgas subtiitrite nuppu. Kui te seda nuppu ei näe, vajutage kaugjuhtimispuldil nuppu Üles või Alla ja liikuge dialoogiikoonile, et siseneda subtiitrite sätetesse.
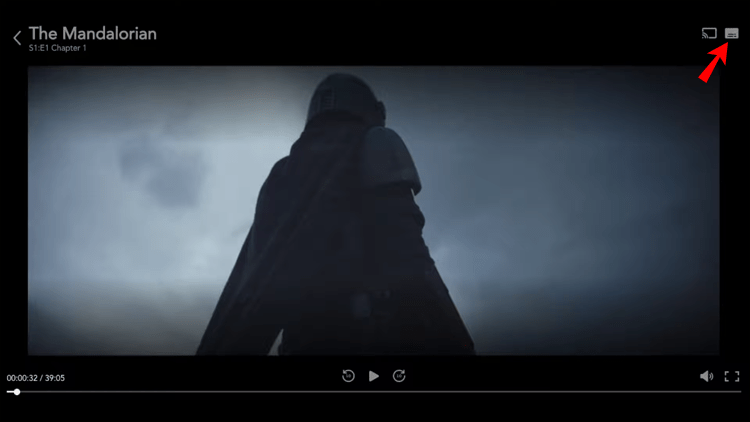
- Valige eelistatud keel.
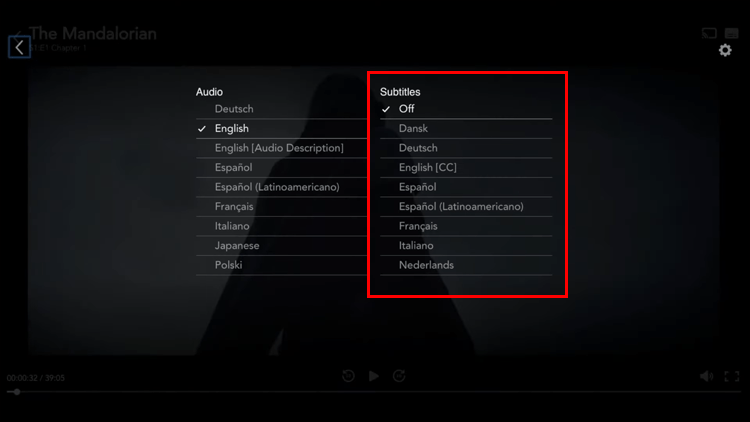
- Nüüd peaksite ekraanil nägema subtiitreid.
Subtiitrite väljalülitamiseks korrake lihtsalt samme 1–3 ja vajutage nuppu Väljas.
kaskaadaknad aknad 10
Kus on Hisense'i kaugjuhtimispuldi CC nupp?
Pärast 2016. aasta detsembrit toodetud Hisense'i teleritel on vaegkuuljatele mõeldud lisafunktsioonid. Need on enamasti abitehnoloogiad teleri põhifunktsioonide, tekstimenüüde ja videokirjelduste jaoks.
CC ehk Closed Captioning on üks varasemaid saadaolevaid abitehnoloogiaid. See aitab vaegkuuljaid, näidates teleriekraanil heli teksti, mis muudab CC omamoodi subtiitritega sarnaseks.
Subtiitrite sisselülitamiseks peab programm seda funktsiooni toetama. Kasutajad saavad subtiitrid sisse või välja lülitada menüüs Seaded jaotises Juurdepääsetavus.
Teise võimalusena võite lihtsalt vajutada kaugjuhtimispuldi nuppu CC. Nupp on märgistatud CC ja selle leiate klahvi 7 alt või kaugjuhtimispuldi Netflixi nupu kohal.
Kui te oma kaugjuhtimispuldil sellist nuppu ei näe, peaksite kasutama subtiitrite klahvi, mis asub numbri 9 all. Sel juhul järgige Hisense teleri subtiitrite sisse- või väljalülitamiseks ülaltoodud juhiseid.
Subtiitrite haldamine Hisense TV-s Explained
Midagi subtiitritega vaatamisega kaasneb palju eeliseid. Saate neid kasutada võõrkeeleõppevahendina, ületada ümbritsevaid müra ja jälgida ekraanil toimuvat. Subtiitrite sisselülitamiseks Hisense teleris saate seda teha CC või Subtiitrite nupu või voogedastusrakenduse enda kaudu.
Loodetavasti vastas see artikkel kõigile teie küsimustele, kuidas Hisense'i teleris subtiitreid sisse või välja lülitada. Palun jagage oma mõtteid allolevates kommentaarides.