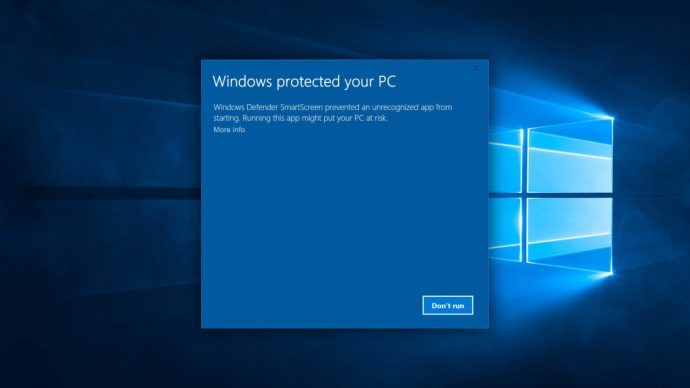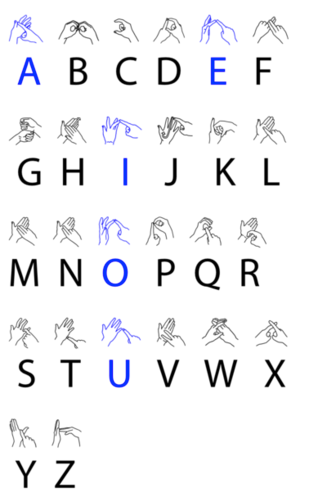Chromebookid on väga mitmekülgsed kaasaskantavad arvutid. Neil töötab Chrome OS, mis on kerge operatsioonisüsteem, ja kuigi selle funktsioonid on võrreldes macOS-i, Windowsi või Linuxiga piiratud, on Chromebook aastate jooksul muutunud üha populaarsemaks. Chromebookid ei kasuta palju salvestusruumi, kuna suurema osa failide hoidmiseks kasutavad nad pilvesalvestust.
kuidas varundada mängude andmeid iPhone'is

Chromebookid on taskukohane alternatiiv Windowsile või Macile. Kiirklahvid ja käsud on erinevad, mida enamik inimesi Windowsi ja MacOS-is kasutavad. Iga OS-i üks üliolulisi funktsioone on võime teavet kiiresti ühest kohast teise kopeerida ja kleepida. Selles artiklis näitame teile, kuidas saate selles kirjutises Chromebooki kopeerida ja kleepida.
Süveneme sisse.
Kuidas kopeerida ja kleepida Chromebooki
Andmete kopeerimiseks ja kleepimiseks Chromebookis on kolm laialt aktsepteeritud meetodit. Kõigil neist on sama funktsionaalsus, seega on vaja ainult välja mõelda, kumb teile mugavam on.
Kiirklahvid
Kiirklahvid on need, mida me nimetame mis tahes klaviatuurikombinatsiooniks, mille tulemuseks on teie arvutis toiming. Chromebooki kopeerimiseks ja kleepimiseks kasutatavad klaviatuurikombinatsioonid on järgmised.
Ctrl + C Selle klaviatuuri kiirklahvide kombinatsiooni kasutamisel kopeerib see juhtpaneelil valitud esiletõstetud teksti.

Kopeeritud teksti kleepimiseks kasutage kiirklahve Ctrl + V klaviatuuril.
Kasutage Chrome'i brauserit

Kui soovite teksti kopeerida, tõstke see esile puuteplaadiga.

Järgmisena minge oma Chrome'i brauseri paremas ülanurgas kolme punkti juurde ja klõpsake sellel puuteplaadiga. Seejärel liigutage kursor selle kopeerimiseks alla ja klõpsake sellel. See kopeerib teie esile tõstetud teksti.

Kui olete valmis teksti kleepima, navigeerige uuesti Chrome'i brauseri paremas ülanurgas olevale kolmele punktile. Klõpsake juhtpaneelil kolm punkti, navigeerige jaotisse Kleebi ja klõpsake sellel.
See sisestab kopeeritud teksti soovitud sihtkohta. Kui kleepite sisu kogemata valesse kohta, kasutage selle kustutamiseks lihtsalt klahvikombinatsiooni Ctrl + X ja kleepige see uuesti sinna, kus see olema peab.
Kasutage puuteplaati
Chromebooki puuteplaadi kasutamine kopeerimiseks ja kleepimiseks on samuti lihtne. Kõigepealt tõstke esile tekst, mida vajate kopeerimiseks.
Järgmisena kasutage rippmenüüsse pääsemiseks Chromebooki paremklõpsamise funktsiooni. Kui te pole Chromebooki paremklõpsamisega kursis, on teil kaks võimalust. Esiteks saate hoida klaviatuuril Alt klahvi ja klõpsata samal ajal puuteplaadil. Teiseks saate puuteplaadi vajutamiseks kasutada kahte sõrme.

Seejärel ilmub hüpikaknas ekraanile käskude menüü. Klõpsake kopeerimise käsul oma Chromebooki puuteplaati. See omakorda kopeerib teie esiletõstetud tekstivaliku.

Klõpsake kohas, kuhu soovite teksti lisada, ja kasutage menüüsse pääsemiseks eelistatud paremklõpsamise meetodit. Seejärel valige teksti kleepimiseks oma lehele lihtsalt pasta.
Need valikud võimaldavad teil teksti Chromebooki kopeerida ja kleepida. Teil on kolm valikut. Chromebookide klaviatuuril saate kasutada kiirklahve. Kasutage oma Chrome'i brauseri menüüd või kasutage oma Chromebookide puuteplaati koos Alt-klahviga.
Kopeerige ja kleepige pilt
Võib-olla peate kopeerima ja kleepima pildi, mitte ainult teksti. Seda saab teha ka Chromebookis. Kujutise kopeerimiseks ja kleepimiseks hoidke kursorit pildi kohal ja vajutage seejärel klaviatuuril ALT-klahvi. Järgmisena klõpsake Chromebookis puuteplaati, hoides ALT-klahvi endiselt all.

Teie Chromebookide ekraanil kuvatakse mitmesuguste suvanditega kast. Viige kursor kohta, kus on kiri Kopeeri pilt, ja klõpsake sellel juhtpaneelil.

Kujutise kleepimiseks minge oma lehele või dokumendile sinna, kuhu soovite selle lisada. Hoidke ALT-klahvi all ja vajutage oma Chromebooki puuteplaati, mis avab kasti, kus kerite klõpsuni nupul kleepida ‘Oma pildi paigutamiseks.

See on kõik. Olete nüüd teinud ka pildi kopeerimise ja kleepimise.
Kopeerimise ja kleepimise funktsioonid lõpetasid töötamise
Mõned kasutajad on teatanud, et nende kopeerimis- ja kleepimisfunktsioonid lakkavad töötamast. Sellel võib olla mitu põhjust alates värskendamisest kuni seadistuseni.
mida teha, kui unustasite oma iphone parooli
Kõigepealt tuleks proovida teist kopeerimis- ja kleepimismeetodit. Kui kiirklahvid ei tööta, proovige puuteplaadi meetodit jne.
Järgmisena saate lähtestada oma süsteemi seaded vaikeväärtustele. Pole täiesti ennekuulmatu, et midagi läheb seadetes segamini, nii et see muudab kõik teie seaded vaikeväärtustele.
Avage Chrome'i brauser, puudutage kolme vertikaalse punkti menüüd, valige Seaded ja valige Täpsem . Valige siit suvand Seadete taastamine või lähtestamine .

Valige lähtestamise valik algsele vaikeseadele .
Korduma kippuvad küsimused
Kuidas paremklõpsata Chromebookil?
Chromebooki funktsioonidega harjumine võib olla üsna keeruline, kui olete varem Maci või PC-d kasutanud. Kuna puuteplaadil pole nuppu paremklõps, võib paremklõpsamise nuputamine olla keeruline. Õnneks on Chromebookil paremklõpsamiseks kaks võimalust.
Võite kasutada valikut Alt + Trackpad. Lihtsalt hoidke Alt klahvi ja klõpsake puuteplaadil.
Või võite puuteplaadil klõpsamiseks kasutada kahte sõrme. See sarnaneb Chromebookis kerimise viisiga, kuid vajutate nüüd puuteplaati.
Kas Chromebookil on Snipping Tool?
Jah. Kui soovite pildi välja lõigata ja kleepida kuhugi mujale, muudab Chromebook ka selle tõeliselt lihtsaks. Klaviatuuri otsetee Ctrl + Tõst + Akna vahetusklahv. Teie kursor muutub väikeseks ristiks ja võimaldab teil välja lõigata pildi sisust, mille soovite kleepida kuhugi mujale või salvestada pildina pilve.

Kuidas pääseda Chromebookis lõikelauale?
Teistel operatsioonisüsteemidel on nn lõikelauale. Alati, kui midagi kopeerite, salvestatakse see mõnda aega süsteemi lõikelauale, et saaksite selle alla laadida.
kuidas muuta õhu tilga nime
Kahjuks pole Chromebookil lõikelauda. Saate korraga kopeerida ja kleepida ainult ühte asja. Chrome OS on uskumatult kerge ja põhiline operatsioonisüsteem ning see näitab tõesti, kui sellised funktsioonid puuduvad.
Pakkimine
Nüüd on teil oskusteave teksti kopeerimiseks ja kleepimiseks Chromebooki kasutamise ajal kolmel erineval viisil. Selle teostamiseks saate kasutada kiirklahve, Chrome'i brauserit ja Chromebookide puuteplaati.
Teine asi, mida olete õppinud, on see, et saate ka Chromebookiga pilte sama hõlpsalt kopeerida ja kleepida. Nii et teil on kogu teave, mida vajate Chromebooki kopeerimise ja kleepimise jaoks.