Kõik teevad seda - teete suurepärase foto meie lapsest, kes teeb midagi põnevat või teie eBay loendi jaoks ideaalse tootepildi, ja siis hiljem, kui selle läbi vaatate, on see kõik udune!

Pole suurt probleemi, kui märkate seda kohe, kui saate lihtsalt teise pildi teha. Aga mis siis, kui kontrollimine võtab rohkem aega ja võtet pole võimalik uuesti teha?
kuidas saada koordinaate minecraftis
Mõnikord on teil selle ideaalse pildi saamiseks ainult üks võimalus. Selle võimaluse kaotamine võib olla natuke masendav.
Loe edasi, et teada saada, kuidas fotot erinevate meetodite ja tarkvara abil hägustada.
Foto või pildi tühjendamine

Foto või pildi tühjendamiseks võite kasutada mitmesuguseid veebitööriistu ja tarkvara, sealhulgas Photoshop, GIMP, Paint.net ja palju muud.
Vaatame, millised on teie võimalused ja kuidas neid kasutada.
Märge: Ükskõik, millist tööriista kasutate, peaksite kõigepealt tegema pildifaili varukoopia, millega hakkate töötama! Te ei soovi lõpuks midagi halvemat kui originaal.
Photoshop
Photoshopil on mitu tööriista, mida saate kasutada piltide hägustamiseks. Hämarast pildist palju teravama pildi saamiseks on kolm tavalist viisi.

Hägustuse parandamine Photoshop Elementsi abil:
- Avage oma pilt Photoshopi elemendid .
- Valige Filtrid menüü ja seejärel Suurenda .
- Valige Terav mask .
- Reguleerige mõlemat Raadius ja Summa kuni teie pilt on terav.
Õigeks saamiseks on vaja veidi kohaneda, kuid see töötab väga hästi.
Hägususe parandamine ainult Photoshopi abil:
- Avage oma pilt Photoshop .
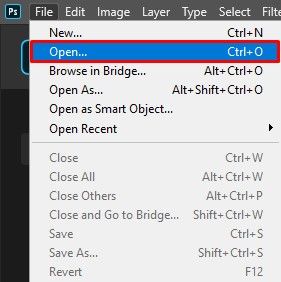
- Duplikaat ja valige see.
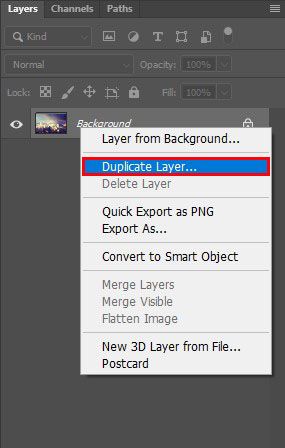
- Valige Filtreeri , Muu ja Kõrge pass ja määrake see 10% .
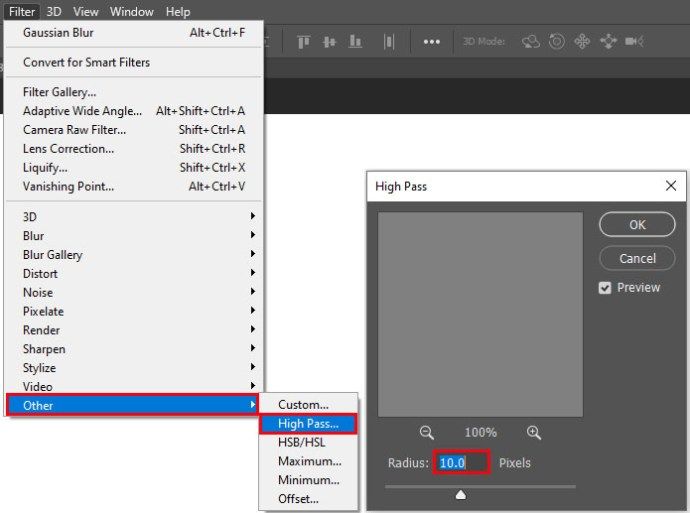
- Määrake kihi segamise režiimiks tugev valgus ja reguleerige läbipaistmatus kuni pilt on selge.
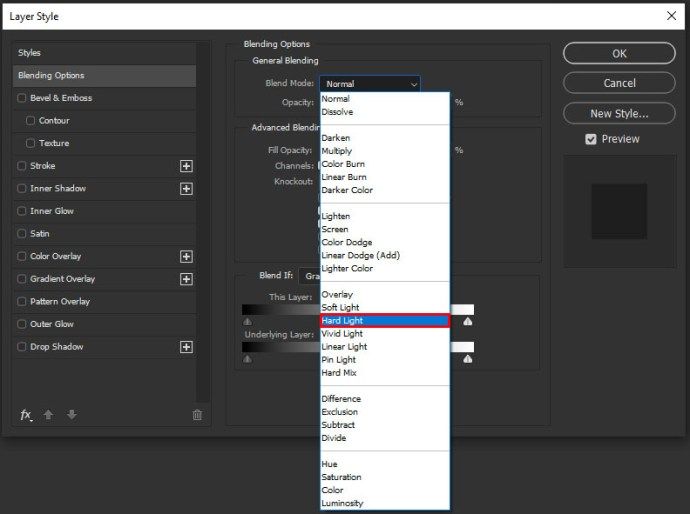
Kui kasutate Photoshopi uuemat versiooni, saate piltide hägususe vähendamiseks kasutada ka kaamera värina vähendamist:
- Avage oma pilt Photoshop .
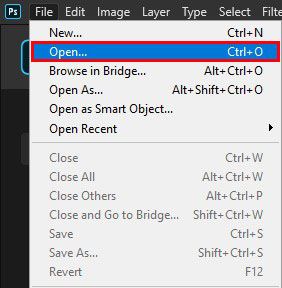
- Valige Filtreeri , Teritama ja Raputuste vähendamine .
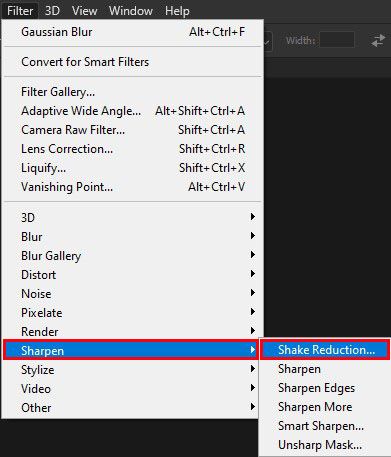
- Laske Photoshopil töötada oma võlu ja eelvaate erinevusi.
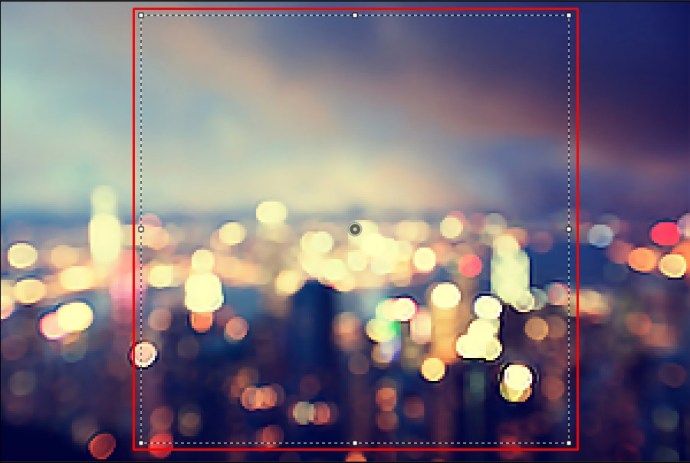
See viimane valik võimaldab Photoshopil kogu töö ära teha. Kasutaja sisend pole vajalik. Niikaua kui eelvaade on lubatud, peaksite enne ja pärast pilti kõrvuti nägema.
GIMP-i pildiredaktor
Kui teil pole Photoshopi või kui te ei soovi programmi eest maksta, võite kasutada tasuta pildiredaktorit GIMP . See on suurepärane programm, mis suudab teha paljusid samu asju nagu tasulised teenused nagu Photoshop.
Seal on natuke õppimiskõverat, kuid GIMP on nii võimas pildiredaktor, mistõttu on õppimise nimel vaeva väärt.

GIMPi abil saate pildi blurimist tühistada järgmiselt.
- Avage pilt GIMP .
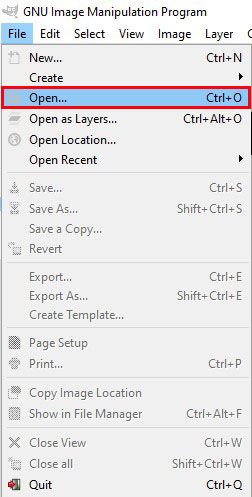
- Valige Hägusus / teravustamine alates Tööriistakast .
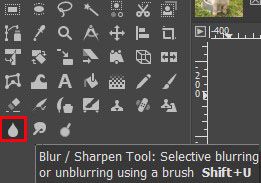
- Valige Teritama ja lohistage hiirekursor pildi kohal, et see kõik teravdada, või valige osa, et teritada vaid osa sellest.
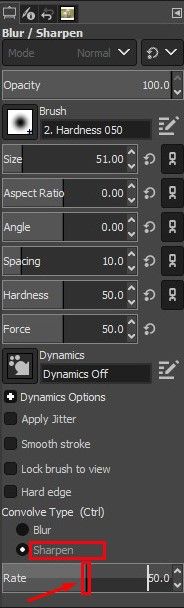
Kui valite pildi osad teritamiseks, teeb GIMP oma töö automaatselt. Hiirt liigutades peaksite pilti dünaamiliselt teravdama.
Paint.net
Paint.net on veel üks tasuta pilditöötlustööriist, millega saab palju tasuta saavutada. Teritamine ei kuulu selle tugevate külgede hulka, nii et kui otsite tasuta tööriista, võib Gimp olla parem valik. Sellegipoolest teeb Paint.net usaldusväärset tööd piltide hägususe vähendamiseks.

Kujutise Paint.net abil hägususe tühjendamiseks toimige järgmiselt.
- Avage pilt Paint.net .
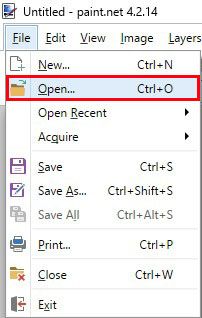
- Valige Mõjud , Pilt ja Teritama .
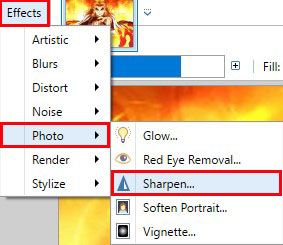
- Liigutage liugurit Teritama hüpikaken tasemele, millega olete rahul.
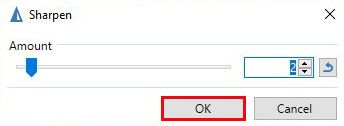
- Valige Okei ja salvestage.
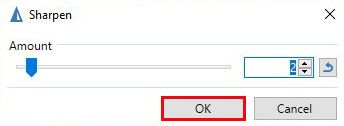
Teritamise tööriist võib tekitada pildile müra, mille saate efekti ja müra vähendamise abil vähendada.
Snapseed
Snapseed on Google'i rakendus, mis töötab mõlemal Android ja iPhone'id . See on täis pildiredaktor mis töötab enamikus uuemates seadmetes ja millel on väga täielik funktsioonide komplekt. Üks asi, mida Snapseed eriti hästi teeb, on piltide teravustamine.

Nii saate seda Snapseedis teha:
- Avage oma pilt Snapseed .
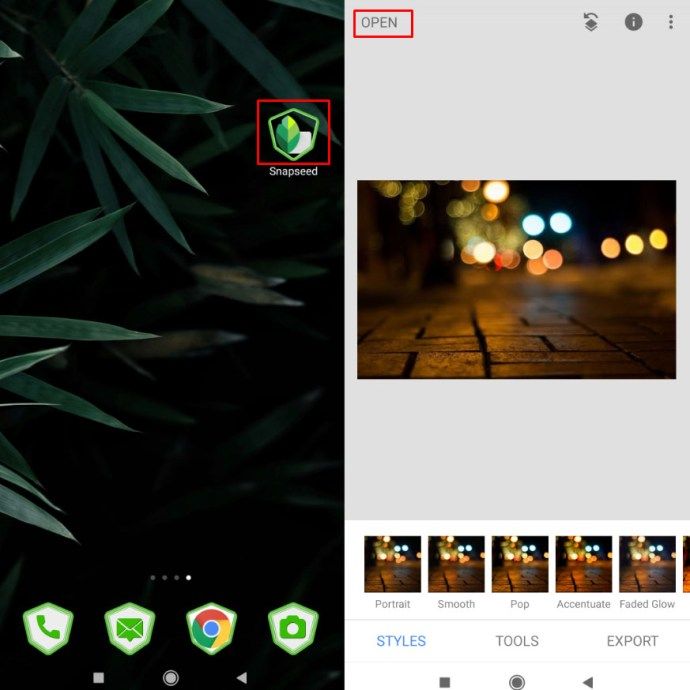
- Valige Üksikasjad menüüvalik.
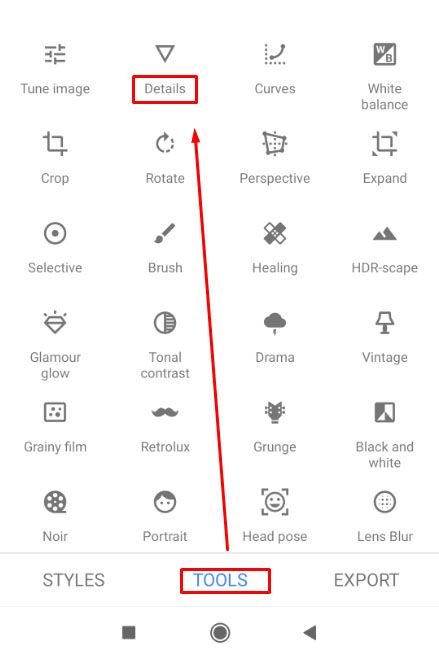
- Valige Teritama või Struktuur , siis kas tühjendama või näita täpsemalt .
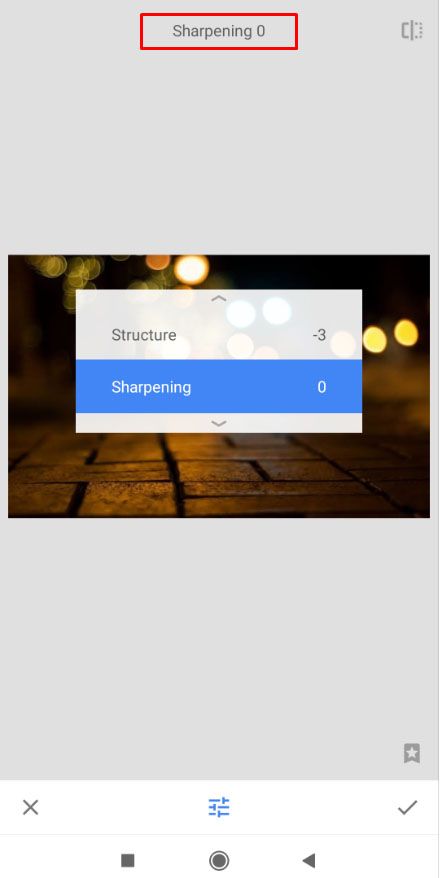
Nii teravustamiseks kui ka struktuuriks on hägune pilt. Kipun kasutama esmalt teravust, et eemaldada võimalikult palju hägusust, ja seejärel detaili toomiseks kasutada struktuuri.
Selleks kulub väike katse ja eksitus, kuni saate tasemed just oma maitse järgi, kuid pärast seda peaks teie pilt olema kristallselge ja valmis minema.
Muud veebitööriistad
Pildikvaliteedi parandamiseks on veel kaks märkimisväärset veebitööriista.
Üks on Fotor , mis on võimas veebitööriistade komplekt, millega saab teha palju asju. Teine on Foto teravustamine , mis teeb täpselt seda, mida nimigi ütleb.
Outlooki kalendri importimine Google'i kalendrisse

Fotor on suurepärane fototöötluskomplekt, mis pakub mitmesuguseid tasuta fototöötlusvahendeid veebisaidilt. Pro tööriistu on ka tasulisi, kuid enamiku jaoks teevad tasuta need piisavalt. Tööriist ise on märgitud kui pildile kunstilise hägususe lisamine, kuid seda kasutades ja seejärel hägusust vähendades saate seda kasutada teritajana.
Kasutage vasakpoolses menüüs Basicu tööriistu, seejärel teises vasakpoolses menüüs Basicut. Pildi hägustamiseks on seal liugur Teravustamine.
Photo Sharpen on palju madalama tehnoloogiaga ja teeb selle teie eest ära. Piltide teravustamiseks kasutatakse algoritmi. Laadite oma pildi üles ja valite teravustamise nupu, seejärel teeb veebisait ülejäänud. Seejärel näitab see teile teravamat pilti. Tulemusi ei saa häälestada, kuid sait teeb uduse vähendamise tööd üsna hästi.
Lõpumõtted
Need on vaid mõned võimalused vabastage pildid . Uue tehnoloogia ning paljude võimsate kaamerate ja seadmete levikuga on kindlasti rohkem võimalusi fotode sõrmeotsas fikseerimiseks.
Kas teate mõnda muud viisi pildi hägustamiseks? Räägi meile neist allpool kommentaarides, kui teete seda!

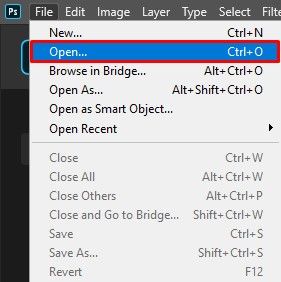
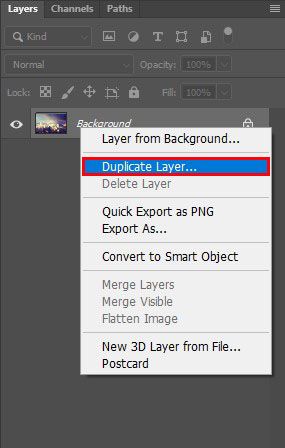
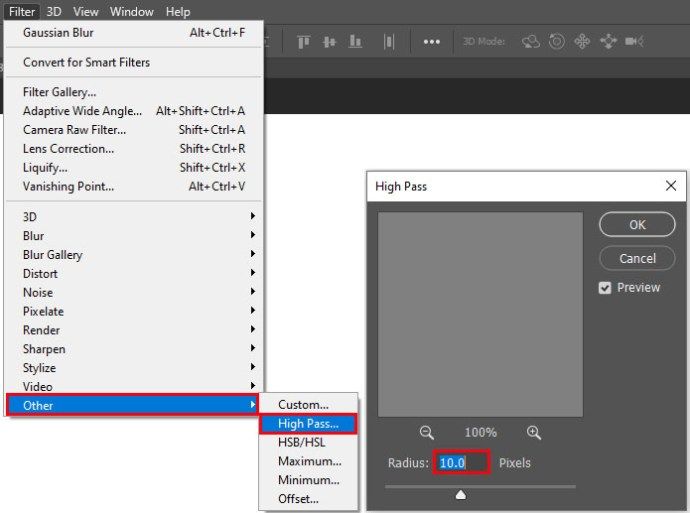
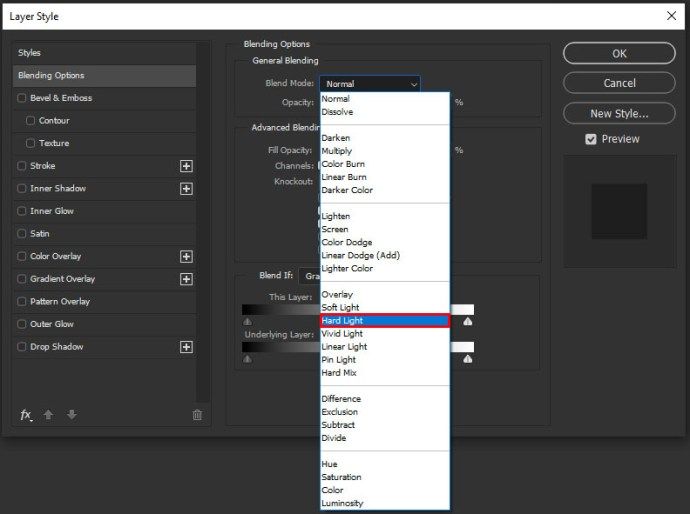
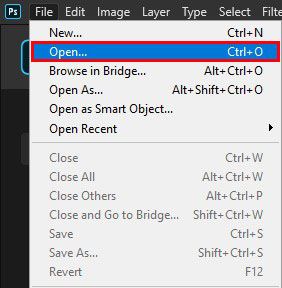
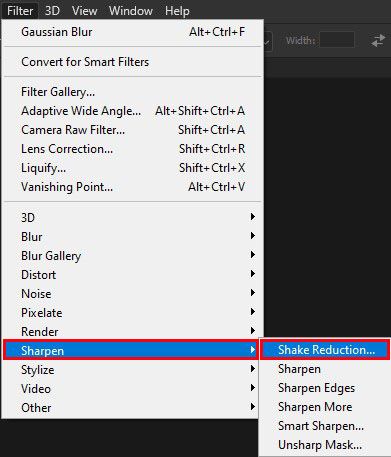
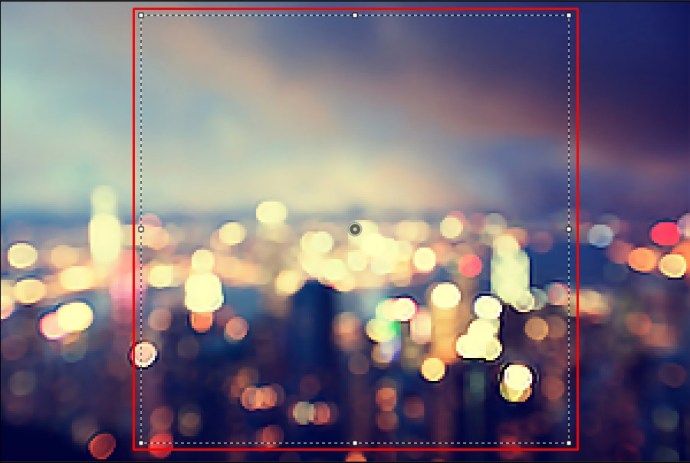
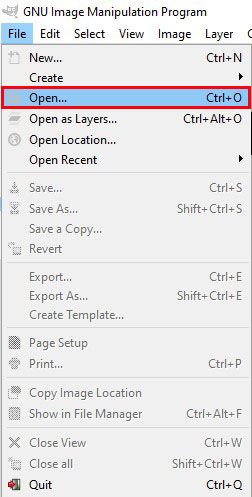
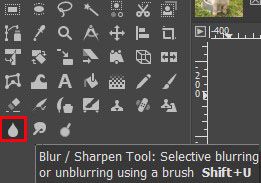
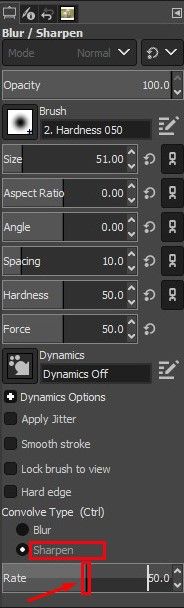
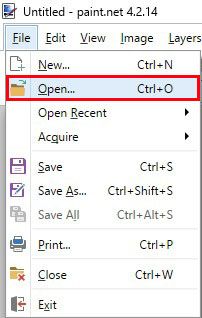
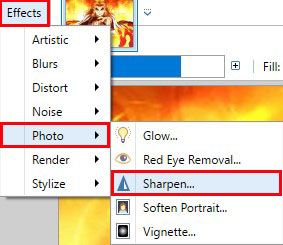
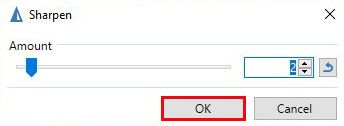
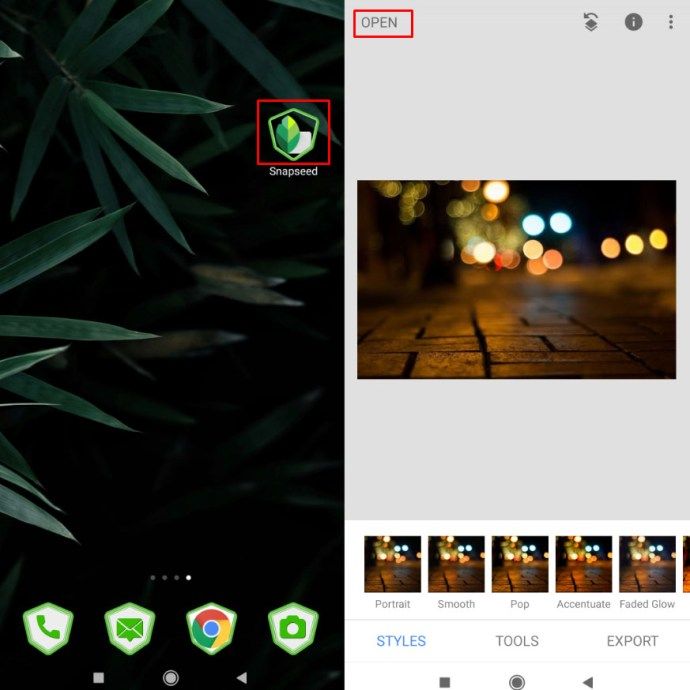
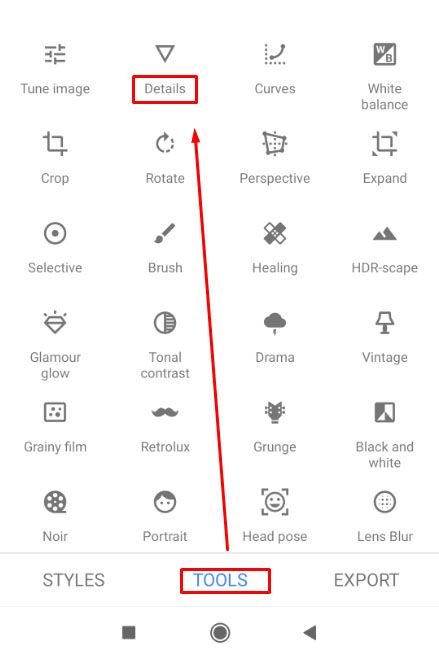
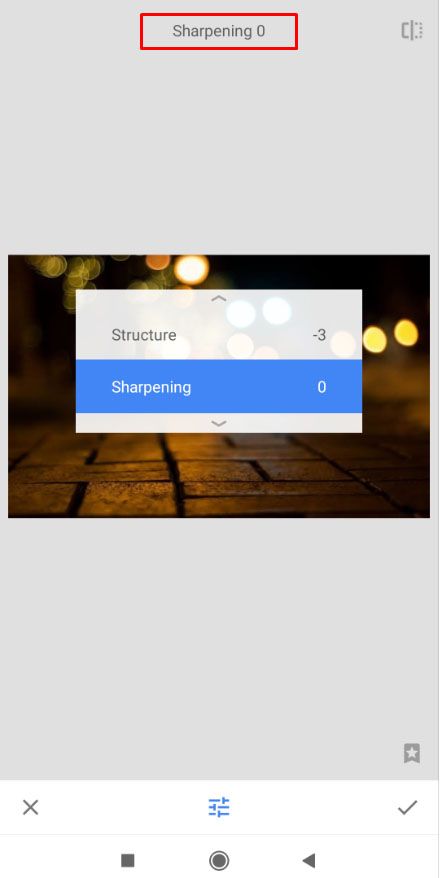



![Kuidas kustutada kõik oma Instagrami fotod [veebruar 2021]](https://www.macspots.com/img/instagram/14/how-delete-all-your-instagram-photos.jpg)




