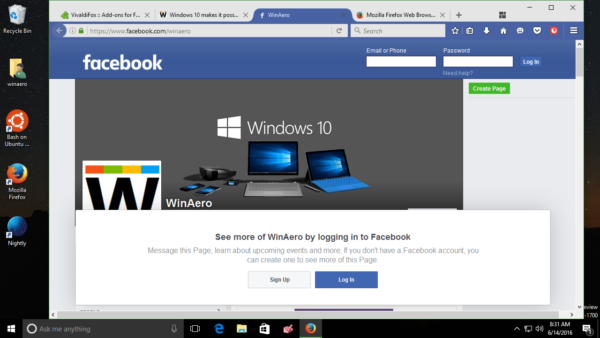Kui kasutate oma arvutis Alexa rakendust, teate, kui oluline on seda regulaarselt värskendada. Õnneks on Amazon Alexa värskendustega hoolas ja need installitakse tavaliselt automaatselt.

Amazon installib uusima tarkvara tavaliselt automaatselt niipea, kui see on saadaval. Kui raamistik on teie piirkonda jõudnud, ärkate tõenäoliselt rakenduse täiesti uue versioonini, ilma et peaksite seda käsitsi uuendama. Lisaks võite paluda Alexal seda mõne minutiga teie eest teha.
Windows OS-i kasutajad saavad Alexa rakenduse uusima versiooni saidilt Microsofti pood uusimate funktsioonidega.
Microsofti rakenduste värskendused
Kui soovite nautida isikliku AI-assistendi eeliseid, kuid pole huvitatud Amazon Echo seadme ostmisest, on lihtne lahendus. Saate alla laadida Alexa rakenduse ametliku arvutiversiooni ja avastada hääljuhtimise eeliseid.
Rakenduses on kõik teile tuttavad ja armastatud käed-vabad funktsioonid, sealhulgas meeldetuletuste seadistamine, muusika esitamine ja uudistearuannetega kursis olemine. Mitmed muud vahvad funktsioonid võivad teie elu lihtsamaks teha. Kuid praegu keskendume rakenduse põhispetsifikatsioonidele.
Mis puudutab rakenduste uuendamist, on protsess väga automatiseeritud. Amazon täiustab regulaarselt tehisintellekti tehnoloogiat uue püsivara ja lisafunktsioonidega. Kuna Microsoft on Windowsi personaalarvutite ja sülearvutite ametlik turustaja, võite olla kindel, et teie Alexa rakendust hoitakse ajakohasena.
kuidas ma tean, kas keegi blokeeris mu numbri
Kui aga kahtlustate, et saadaval on tarkvaraversioon, millest te ilma jäite, saate rakenduse abil kontrollida Alexa värskendusi. Seda, kuidas seda teha, käsitleme jaotises Täiendavad KKK-d, seega lugege kindlasti edasi.
Allalaadimised ja värskendused
Tänu Microsofti ja Amazoni partnerlusele saate nüüd oma arvutisse hankida Alexa häälassistendi koos kõigi vabakäefunktsioonidega. Lisaks ei pea te tehisintellekti nõuetekohaseks toimimiseks omama Amazon Echo seadet.
Kui olete potentsiaalsest kliendist põnevil, saate Windows OS-i jaoks Alexa arvutirakenduse hankida järgmiselt.
- Liikuge ekraani vasakus alanurgas otsingufunktsiooni. Sisestage dialoogiboksi Microsoft Store ja klõpsake nuppu Ava.

- Tippige rakenduse akna paremas ülanurgas otsingu dialoogiboksi Alexa. Klõpsake sisestusklahvi.

- Valige otsingutulemustest sinine ikoon, mis on märgitud tasuta.

- Ilmub uus hüpikaken, mis sisaldab rakenduse teavet. Klõpsake allosas sinist nuppu Hangi.

- Oodake, kuni allalaadimisprotsess on lõppenud. Tavaliselt kulub selleks paar sekundit.
- Kui allalaadimine on lõppenud, vajutage installimise alustamiseks paremas ülanurgas sinist nuppu Käivita.

- Ilmub uus aken. Klõpsake akna allosas nuppu Set Up Amazon Alexa.

- Järgmisena logige sisse oma Amazoni kontole, sisestades oma kasutajanime ja parooli. Kui teil seda pole, peate registreeruma. Klõpsake paneeli allosas sinist nuppu Loo uus Amazoni konto.

- Kui olete sisselogimise lõpetanud, nõustuge Amazoni tingimuste ja tingimustega ning lubage Alexal oma seadmele juurde pääseda. Kinnitage nupuga Jah.

- Valida saab kahe erineva režiimi vahel: käed-vabad või push-to-talk. Esimene võimaldab anda häälkäsklusi, teine aga nõuab Alexa kasutamiseks rakenduse ikooni vajutamist.

- Lõpuks konfigureerige Alexa oma maitse järgi. Saate määrata rakenduse helisid, kinnitada selle tegumiribale ja teha muud. Kui olete lõpetanud, klõpsake nuppu Lõpeta.

Loomulikult saate soovi korral alati rakenduse seadeid muuta ja lülituda teisele mudelile. Seejärel hoolitseb Windows kogu rakendusesisese hoolduse eest pärast Amazoni versiooniuuendusi.
Alexa rakenduse installimise üks peamisi eeliseid on see, et te ei vaja Amazon Echo seadet, et see korralikult toimiks. Hääleabiline kasutab suhtlemiseks teie arvuti sisseehitatud mikrofoni ja kõlareid. Kui teil on aga Echo seade, saate selle mõne lihtsa sammuga arvutiga ühendada. Seda saab teha järgmiselt.
- Avage brauser ja minge aadressile alexa.amazon.com .

- Logige oma kontole sisse ja avage Seaded. Järgmisena valige valikute loendist Uue seadme seadistamine.

- Valige saadaolevate seadmete loendist Amazon Echo.

- Ilmub hüpikaken, mis palub teil uuesti sisse logida. Kui olete lõpetanud, klõpsake nuppu Jätka.
- Teid suunatakse uude aknasse. Näete mitme erineva sümboliga ringi. Vajutage väikest punktiga ringi, kuni ilmub oranž tuli. Seejärel annab Alexa teile märku, et seadistamine on lõpule viidud.
- Järgmisena ühendage Echo seade oma võrguga. Klõpsake ekraani paremas alanurgas Wi-Fi sümbolil ja valige võrk nimega Amazon.
- Minge tagasi Alexa rakendusse ja valige seadistamise lõpuleviimiseks oma WiFi-võrk. Alexa teavitab teid, kui võrk on kaitstud.
Peaksite teadma, et Amazon Echo värskendatakse automaatselt ka magamise ajal. Kui te aga oodata ei taha, saate asju kiirendada, kui lasete Alexal ühe nupuvajutusega installida uusima püsivara. Peate tegema järgmist.
- Esiteks kontrollige, kas Amazon Echo on sisse lülitatud ja teie Wi-Fi-võrguga ühendatud. Selleks saate kasutada lihtsat häälkäsklust. Küsige Alexalt, milline on näiteks praegune temperatuur.
- Hoidke oma seadme vaigistusnuppu all. Tavaliselt on see märgistatud läbikriipsutatud mikrofoni ikooniga. LED-tuled põlevad punaselt, mis näitab, et seade on vaigistatud.

- Oodake mõni minut. Mõnikord võib see võtta isegi kauem aega. Ärge andke rakenduse värskendamise ajal häälkäsklusi.
- Kui see on lõpetatud, taaskäivitab Alexa Echo seadme automaatselt.
Täiendavad KKK-d
Kuidas kontrollida Alexa värskendusi?
Kui te pole kindel, kas teie Echo seadmel on uusim püsivara, saate seda alati kontrollida. Kuigi rakendus ei saa teile öelda, kas see on uuendatud või mitte, saate võrrelda tehnilisi andmeid rakenduse andmetega. Amazoni veebisait . Võrrelge lihtsalt veebilehel loetletud uusimat versiooni oma rakenduse versiooniga ja saate vastuse.
kuidas oma xboxi nime muuta
Aga kuidas kontrollida Alexa värskendusi? Järgige lihtsalt neid samme.
1. Käivitage arvutis rakendus Alexa.

2. Klõpsake nuppu Seadmed.

3. Avage Echo ja Alexa ning valige loendist oma seade.

4. Tarkvara versiooni kontrollimiseks klõpsake nuppu Teave.

Kui teil on Echo Show seade, saate värskendusi käsitsi kontrollida. Tehke järgmist.
1. Seadete avamiseks pühkige ekraani ülaosast.
2. Valige Seadme valikud.
eemaldage kirjutuskaitse mälupulga eest
3. Valige suvandite loendist Otsi tarkvaravärskendusi.
Alexa, kas soovite värskendust?
Enamasti ei pea te Alexa värskenduste pärast muretsema, kuna kogu protsess on automatiseeritud. Amazon pakub usinalt turustajatele, nagu Microsoft, uusimat püsivara. Niikaua kui laadite alla rakenduse ametliku versiooni, on teil juurdepääs kõikidele funktsioonidele.
Kajaseadmeid värskendatakse automaatselt ka öösel, kui WiFi-ühendus on turvatud. Kui arvate, et saadaval on uus tarkvaraversioon ja seda pole veel teie seadmesse integreeritud, saate seda alati kontrollida. Muidugi kaotab arvutirakenduse installimine vajaduse Alexa seadmete järele, kuna hääleassistent võib töötamiseks tugineda sisseehitatud mikrofonile.
Kas kujutate ette oma elu ilma Alexata? Kas olete rakenduse juba installinud? Andke meile allolevas kommentaaride jaotises teada, kui midagi on meil kahe silma vahele jäänud.