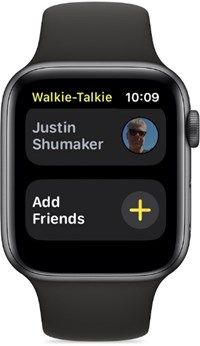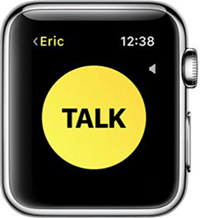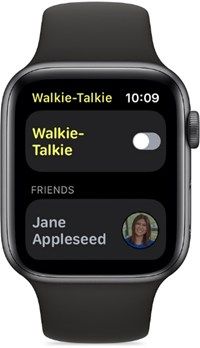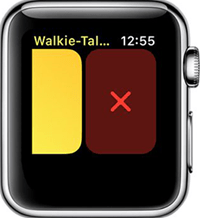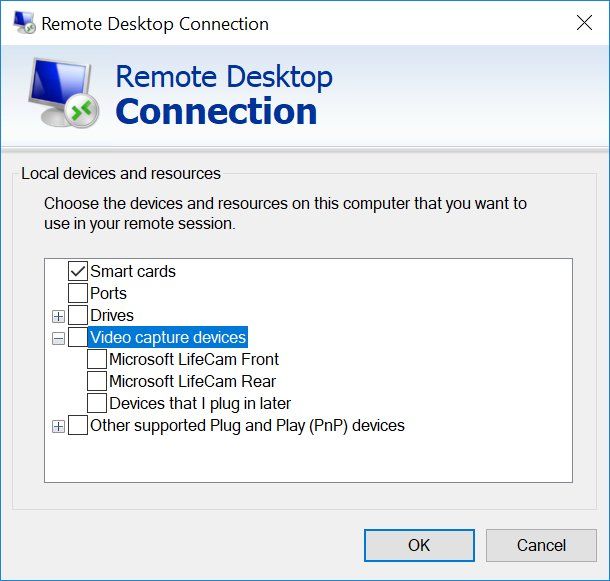Uusim watchOS-i värskendus tõi Apple Watchile suurepärase uue täienduse. See on rakendus Walkie Talkie! See kasutab teie Interneti-ühendust, et saaksite oma sõpradega koheselt rääkida. Päris lahe, mis?

See tähendab, et te ei pea ootama, kuni teie kõne on loodud ja see ei lähe kellegi minutikvoodi hulka. Lisades oma AirPodid segusse, muudate selle raadiosaatja-suhtluse veelgi mugavamaks.
Rakenduse Walkie Talkie kasutamiseks vajate järgmist.
- Apple iPhone, milles töötab iOS 12.4 või uuem versioon.
- Teie iPhone'i installitud rakendus FaceTime.
- Mobiilne internet, et oleks võimalik kasutada FaceTime'i helikõnesid.
- Apple Watch Series 1 või uuem, uuendatud versioonile watchOS 5.3.
Loomulikult peavad need põhinõuded täitma ka inimesed, kellega soovite selle rakenduse kaudu rääkida.
AirPodide ühendamine
Esimene asi, mida teha, on ühendada AirPodid oma iPhone'iga. See ühendab need automaatselt teie Apple Watchiga.
- Minge oma iPhone'i avaekraanile.
- Avage AirPodsi ümbris, kui AirPodid on sees.
- Hoidke ümbrist telefoni kõrval.
- Teie iPhone peaks kuvama häälestuse animatsiooni.
- Puudutage valikut Ühenda.

- Kui olete ühenduse loomisest teavitatud, puudutage valikut Valmis.
Kui olete ostnud 2ndpõlvkonna AirPodid ja teil on Hey Siri juba teie iPhone'is seadistatud, saate kohe Hey Siri oma AirPodidega kasutada. Kui Hey Siri tuleb teie telefonis endiselt seadistada, kuvatakse pärast nende AirPodide ühendamist seadistamise juhend.
kust saaksin midagi enda lähedale printida
Nüüd, kui teie AirPodid on ühendatud, võite alustada rakenduse Walkie Talkie seadistamist.
Sõprade lisamine raadiosaatja rakendusse
Rakenduse kasutamiseks peate valima inimesed, kellega soovite sel viisil suhelda.
- Rakenduste nägemiseks vajutage Apple Watchi digitaalkrooni.
- Puudutage kollast rakendust Walkie Talkie.

- Kontaktide loendi avamiseks puudutage nuppu Lisa sõbrad.
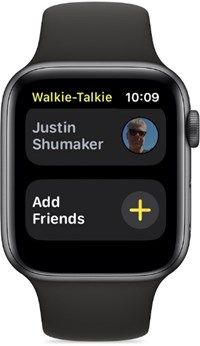
- Leidke kontakt, mille soovite lisada, ja puudutage seda.
- See saadab teie sõbra rakendusele Walkie Talkie teate, milles palutakse luba teiega ühenduse loomiseks.
- Kuni teie sõber kutse vastu ei võta, jääb tema kontaktkaart halliks.
- Kui teie sõber puudutab kutsel käsku Alati luba, muutub teie rakenduse sõbra kaart kollaseks.
- Niipea kui see on tehtud, võite hakata oma sõbraga rääkima rakenduse Walkie Talkie kaudu.
Menüüst Kutsutud sõbrad leiate kõik oma rakendusse varem lisatud sõbrad, kes pole veel kutsele vastanud.
Kui jätate sõbra kutse kõnelda Walkie Talkie kaudu, leiate selle oma Apple Watchi teatekeskusest ja ka rakendusest endast.
Walkie Talkie kaudu rääkimine
- Avage Apple Watchis rakendus Walkie Talkie.
- Puudutage sõbra kontaktkaarti.
- Puudutage pikalt nuppu Räägi ja öelge midagi.
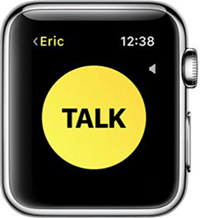
- Ekraanil peaksite nägema ühenduse loomist. Oodake, kuni rakendus ühendab teid oma sõbraga.
- Kui teie kaks on ühenduses, saab teie sõber oma Apple Watchis märguande, milles teatatakse, et soovite rääkida.
- Pärast seda kuulevad nad teie häält ja saavad kohe vastata.
- Siit tuleb vaid puudutada ja hoida nuppu Räägi ning öelda, mida soovite. Kui olete lause lõpetanud, laske lihtsalt nupul lahti, et teie sõber kuuleks teie öeldut.
Vestluse helitugevuse reguleerimiseks keerake Apple Watchis lihtsalt Digital Crown.
vaadata Outlooki kalendrit Google'i kalendris
Rakenduse Raadiosaatja sisse- või väljalülitamine
- Avage Apple Watchis rakendus Walkie Talkie.
- Rakenduse avakuval näete liugurit Sees / väljas.
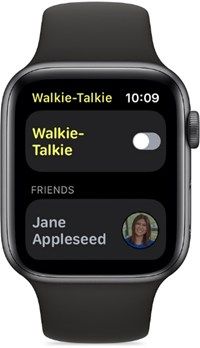
- Lükake see soovitud asendisse.
Seda saate teha ka oma Apple Watchi juhtimiskeskuse kaudu, kus näete kollast raadiosaatja ikooni. Rakenduse sisse- või väljalülitamiseks puudutage seda lihtsalt.
Pange tähele, et kui keegi üritab teiega ühendust võtta, kui teie rakendus ei tööta, saate teate, milles küsitakse, kas soovite vastata.
Sõprade eemaldamine rakendusest
Kui rakenduse Walkie Talkie sõprade loend täieneb, võite kaaluda mõne neist kustutamist, näiteks neid, kellega te nii tihti ei räägi. Nagu eelmiste sammude puhul, on ka seda teha üsna lihtne.
- Avage rakendus Walkie Talkie.
- Navigeerige sõbra juurde, kelle soovite kustutada.
- Pühkige nende ikooni vasakule.
- Näete kustutamise ikooni (punane x).
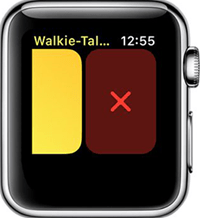
- Puudutage seda kontakti loendist eemaldamiseks.
Teine viis sõprade eemaldamiseks rakendusest on see oma iPhone'ist.
- Avage oma iPhone'is rakendus Apple Watch.
- Puudutage rakendust Walkie-Talkie.
- Puudutage käsku Muuda.
- Leidke sõber, kelle soovite eemaldada.
- Puudutage miinusmärki.
- Puudutage käsku Eemalda.
Igapäevaste tegevuste parandamine
Walkie Talkie on Apple Watchi funktsioonide tervitatav lisand ja kindlasti võib see teie igapäevaelus suurepärast kasutamist leida. Kui vajate kiiret edasi-tagasi suhtlemist, ei pea te enam helistama iga kord, kui teil on midagi öelda. Näiteks toidupoes sisseoste tehes või kui olete suures kaubanduskeskuses oma sõpradest lahus. Lihtsalt push to talk ja kõik on valmis.
Kas see tuletab teile meelde Sprinti vana raadiosaatja funktsiooni? Jätke kommentaar, et jagada oma rakendusi Walkie Talkie. Meile meeldiks kuulda!