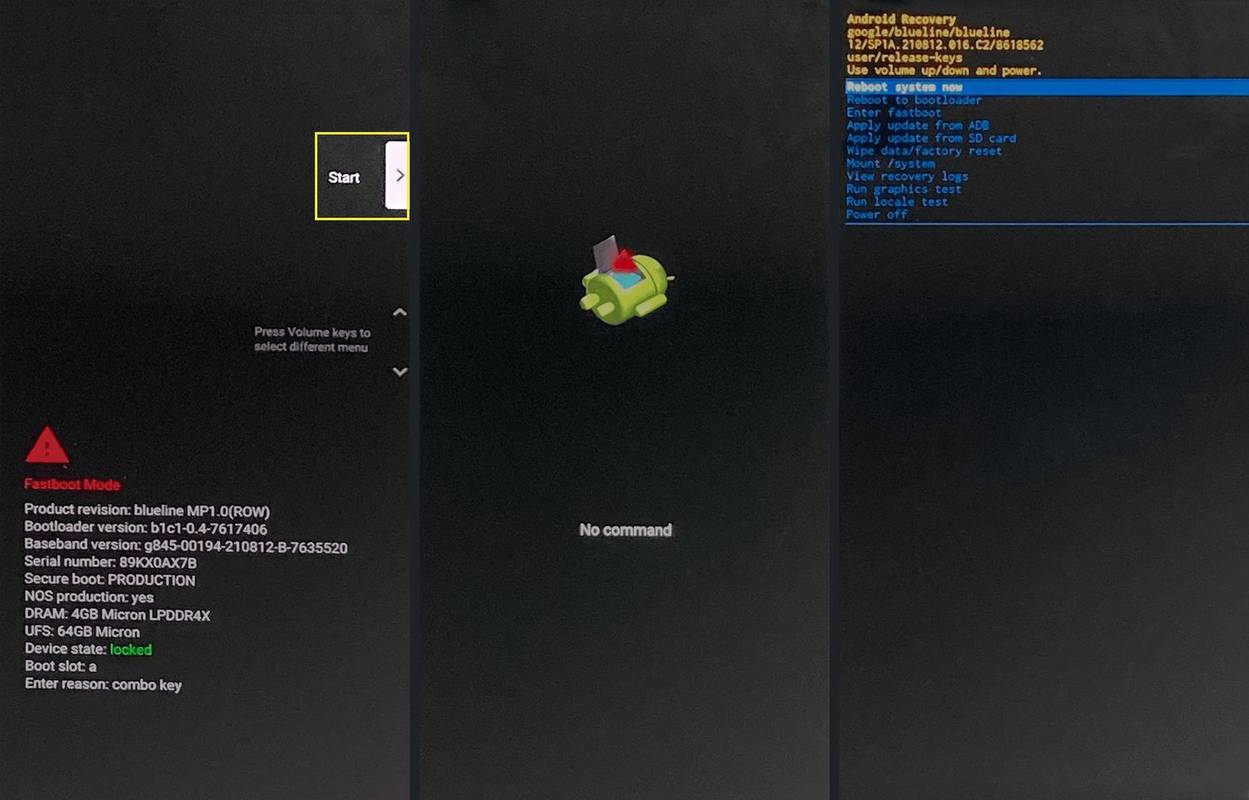Mida teada
- Enamik Androide: hoidke Võimsus ja Helitugevuse vähendamise nupud , seejärel valige Taastamisrežiim .
- Samsung: Võimsus ja Helitugevuse suurendamine nupud või Võimsus , Helitugevuse suurendamine ja Bixby nupud.
- Kui olete taasterežiimis: navigeerige kaudu Helitugevus nuppe ja valige nuppude abil Võimsus nuppu.
Selles artiklis selgitatakse, kuidas kasutada Androidi taasterežiimi, sealhulgas juhised mitmesugustes Android-seadmetes taasterežiimile juurdepääsuks ja selgitusi selle kohta, mida see režiim võimaldab teha.
Kuidas kasutada Androidi taasterežiimi
Taasterežiim on Android-seadmetega kaasas olev tööriist, mis võimaldab teil tõrkeotsingut teha ja lahendada mitmesuguseid probleeme, mida ei saa muul viisil lahendada. See režiim võimaldab teil ka Android-seadme tehaseseadetele lähtestada. Sellele pääseb juurde, vajutades telefoni või tahvelarvuti füüsiliste nuppude kindlat kombinatsiooni, kui telefon on välja lülitatud, mistõttu telefon käivitub erirežiimis.
Vaikeklahvikombinatsioon Androidi taasterežiimi sisenemiseks on vajutada ja hoida all Võimsus ja Hääl maha nuppe samal ajal, kui telefon on välja lülitatud, kuid mõned tootjad kasutavad erinevaid nuppe. Tavaliselt avab see alglaaduri, mis võimaldab teil valikute loendist valida taasterežiimi.
Pärast taaskäivitamist laadib seade tavapärase Androidi liidese asemel väga lihtsa tekstiliidese. Taasterežiimi ekraan sisaldab tavaliselt teavet teie seadme ja Androidi versiooni kohta ning mitmeid tõrkeotsingu ja parandusvõimalusi.
Alglaaduri ja taasterežiimi valikute vahel navigeerimiseks vajutage Hääl maha et tõsta esile loendis järgmine üksus ja Helitugevuse suurendamine eelmise üksuse esiletõstmiseks. Kui olete soovitud valiku esile tõstnud, vajutage nuppu Võimsus nuppu selle valimiseks.
Sõltuvalt telefoni margist ja mudelist võite taasterežiimis näha veidi erinevaid valikuid, kuid need on kõige levinumad.
Mõned asjad, mida saate Androidi taasterežiimiga teha, on järgmised:
minu samsung tv ei lülitu sisse
-
Lülitage telefon välja.
-
Vajutage ja hoidke all Võimsus ja Helitugevuse suurendamine nuppu, kuni ilmub alglaaduri ekraan.
Kui hoiate nuppe liiga kaua all, taaskäivitub telefon ja laadib Androidi tavapäraselt. Kui see juhtub, minge tagasi 1. sammu juurde.
-
Kasutage valimiseks helitugevuse nuppe Taastamisrežiim .
-
Kui taasterežiim on valitud, vajutage nuppu Võimsus nuppu.
-
Kui näete käsku Pole, vajutage ja hoidke all nuppu Võimsus nuppu, seejärel puudutage Helitugevuse suurendamine .
-
Vabastage Võimsus nuppu ja teie telefon käivitab taasterežiimi.
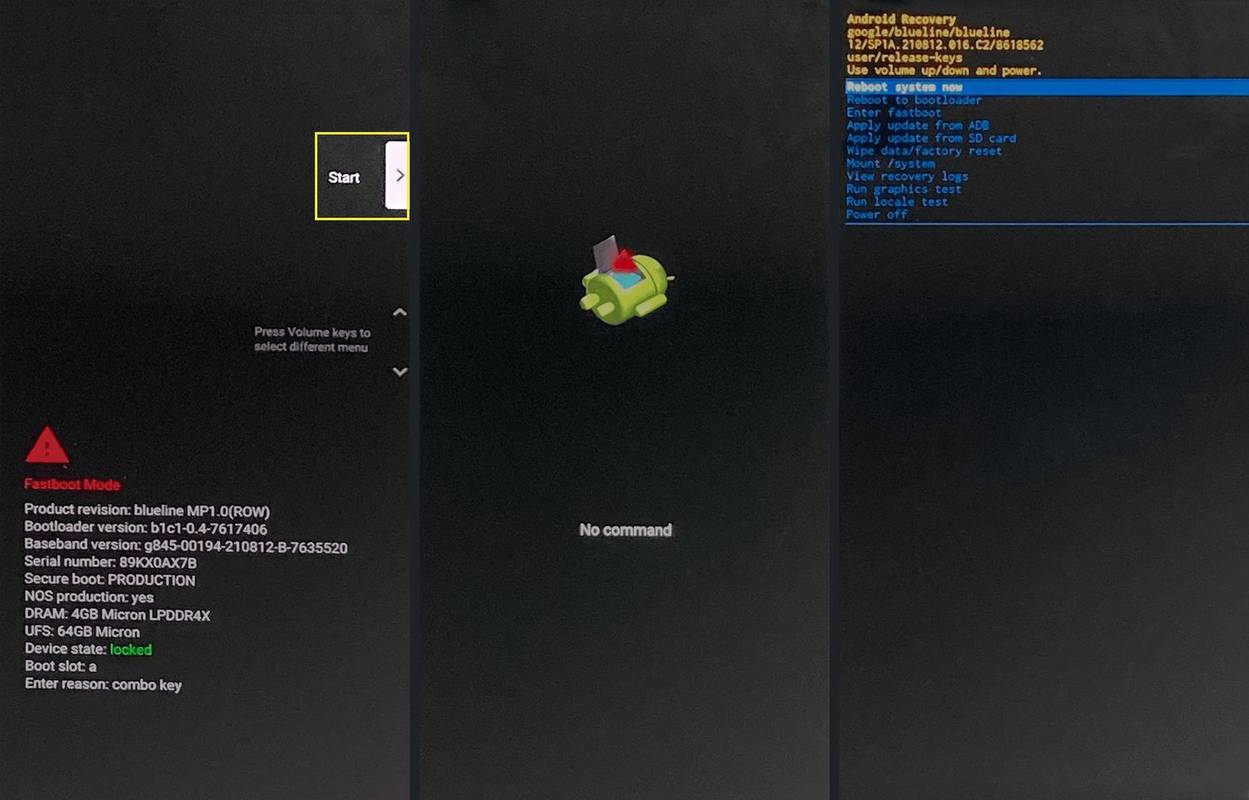
Helitugevuse suurendamise puudutamise ja toite vabastamise ajastus võib olla keeruline, nii et proovige uuesti, kui see esimesel korral ei tööta.
-
Lülitage seade välja.
-
vajutage ja hoidke Võimsus ja Helitugevuse suurendamine (Galaxy S20, Note 20) või Võimsus , Helitugevuse suurendamine , ja Kodu / Bixby (S10, märkus 10 ja vanemad).
-
Vabastage nupud, kui näete Samsungi logo.
-
Navigeerige Seaded > Aku ja tühistage valik Fastboot .
-
Lülitage seade välja.
-
Vajutage ja hoidke Hääl maha ja Võimsus .
-
Olenevalt mudelist peate võib-olla valima Taaskäivitage alglaaduriga või alglaadur võib automaatselt avaneda.
-
Valige Taastumine alglaadurist.
- Kuidas Androidi taasterežiimist väljuda?
Kui olete Androidi taasterežiimis, kasutage helitugevusnuppe, et navigeerida suvandile Reboot now ja vajutage selle valimiseks toitenuppu. Teie telefon taaskäivitub nüüd teie installitud Androidi versiooniga.
- Kas Androidi taasterežiim kustutab kõik minu telefonist?
Ei. Androidi taasterežiimi sisenemine ei kustuta kõike, välja arvatud juhul, kui valite Tehaseseadetele lähtestamine. Androidi taasterežiimi põhieesmärk on telefoni tõrkeotsing ja kuigi tehaseseadetele lähtestamine on osa tõrkeotsingust, peate selle käsitsi valima, et telefon kustutataks.
Kuidas siseneda Androidi taasterežiimi
Pixeli telefonis ja kõigis telefonides, millel pole oma patenteeritud meetodit, Androidi taasterežiimi sisenemiseks tehke järgmist.
Kuidas siseneda Androidi taasterežiimi Samsungi seadmetes
Mõned Samsungi seadmed kasutavad seda meetodit tavapäraste taasterežiimi sisenemise asemel:
Kuidas siseneda Androidi taasterežiimi HTC seadmetes
Mõned Motorola seadmed kasutavad taasterežiimi sisenemiseks seda meetodit.
Huvitavad Artiklid
Toimetaja Valik

Kuidas Viberis kontakti blokeerida või deblokeerida
Hääl- ja kiirsuhtlusrakendus Viber on usaldusväärne alternatiiv WhatsAppile või Skype'ile – seda naudivad miljonid oma suhtlus- ja mänguvõimaluste tõttu. Saate kellegi blokeerida või deblokeerida, et takistada või lubada tal endaga ühendust võtta. Kui sa

Sildiarhiiv: kukkumine 4

Microsofti Windows XP x64 väljaande ülevaade
Tundub, et see on saabunud aeg, kuid AMD64 platvormi jaoks mõeldud Windows XP x64 Edition (ja Inteli samaväärne versioon) on lõpuks jõudnud RC1 (Release Candidate 1) etappi. Oleme seda juba üle aasta oodanud

Kuidas muuta Venmo tehingut privaatsest avalikuks
https://www.youtube.com/watch?v=QG6bTq1A8KM Venmo on lihtne makseteenus, mis võimaldab inimeste vahel kiireid tehinguid teha. PayPali omanduses on see mugav viis rahaliste vahendite ülekandmiseks sõprade ja pere vahel. Kuigi saate kasutada

6 parimat virtuaalreaalsuse filmi, mida vaadata (2024)
Teie VR-peakomplekti parimate filmide hulka kuuluvad The ISS Experience, Vader Immortal ja palju muud.

Mängurežiimi märguannete lubamine või keelamine Windows 10-s
Kuidas lubada või keelata mängurežiimi märguandeid Windows 10-s - nad teavitavad teid, et mängurežiim on rakendatud teie mängitavale mängule.