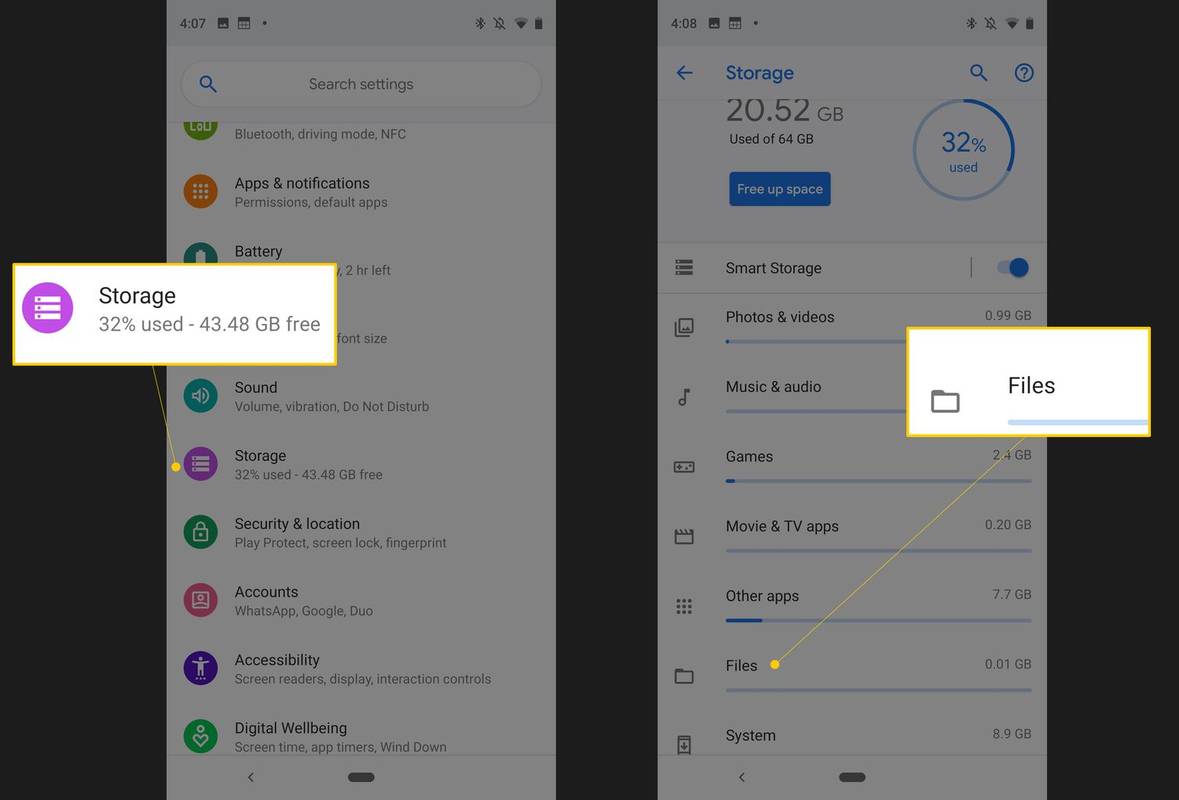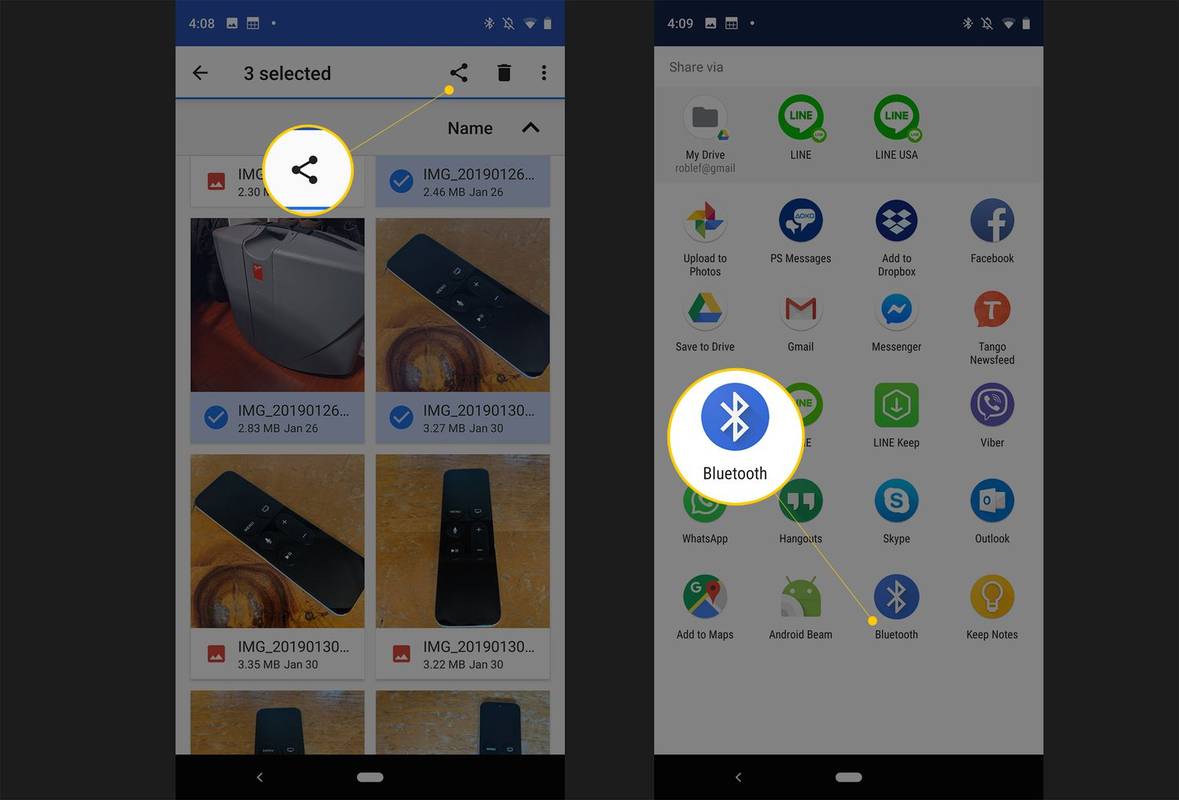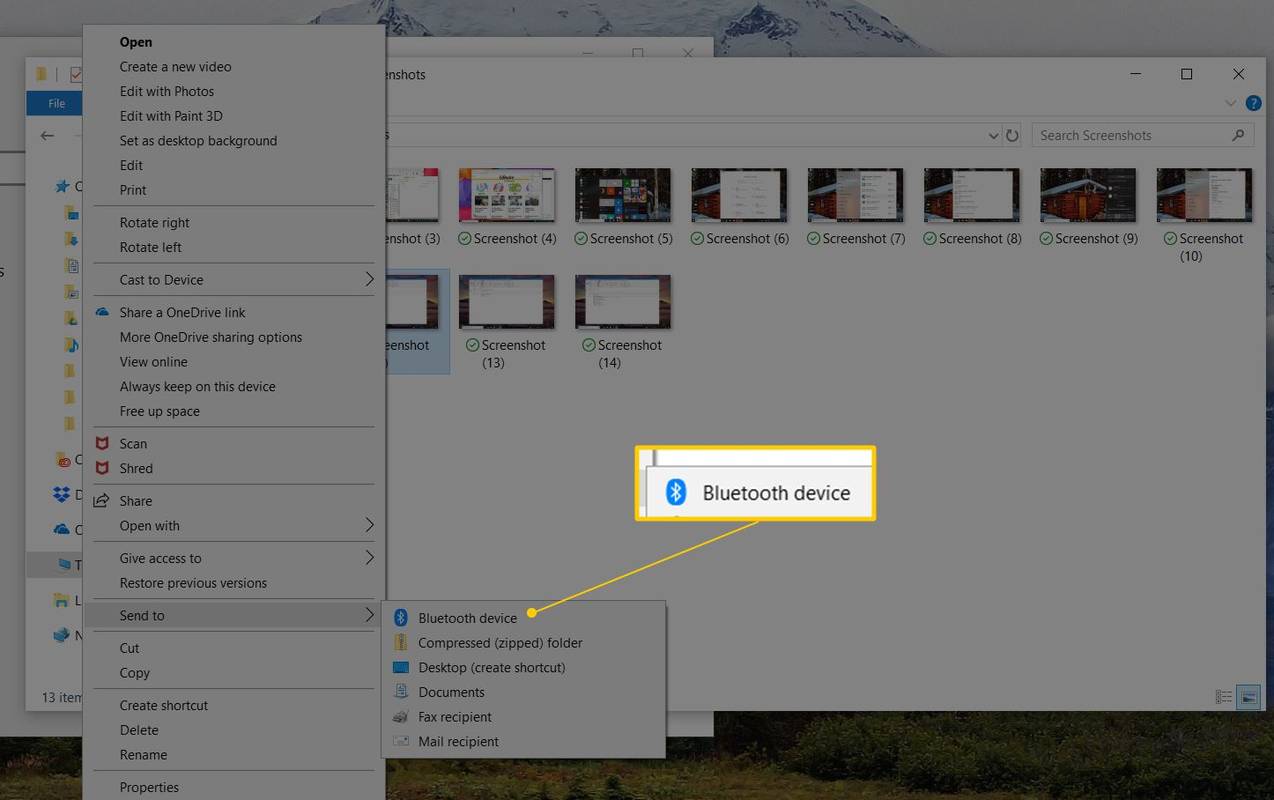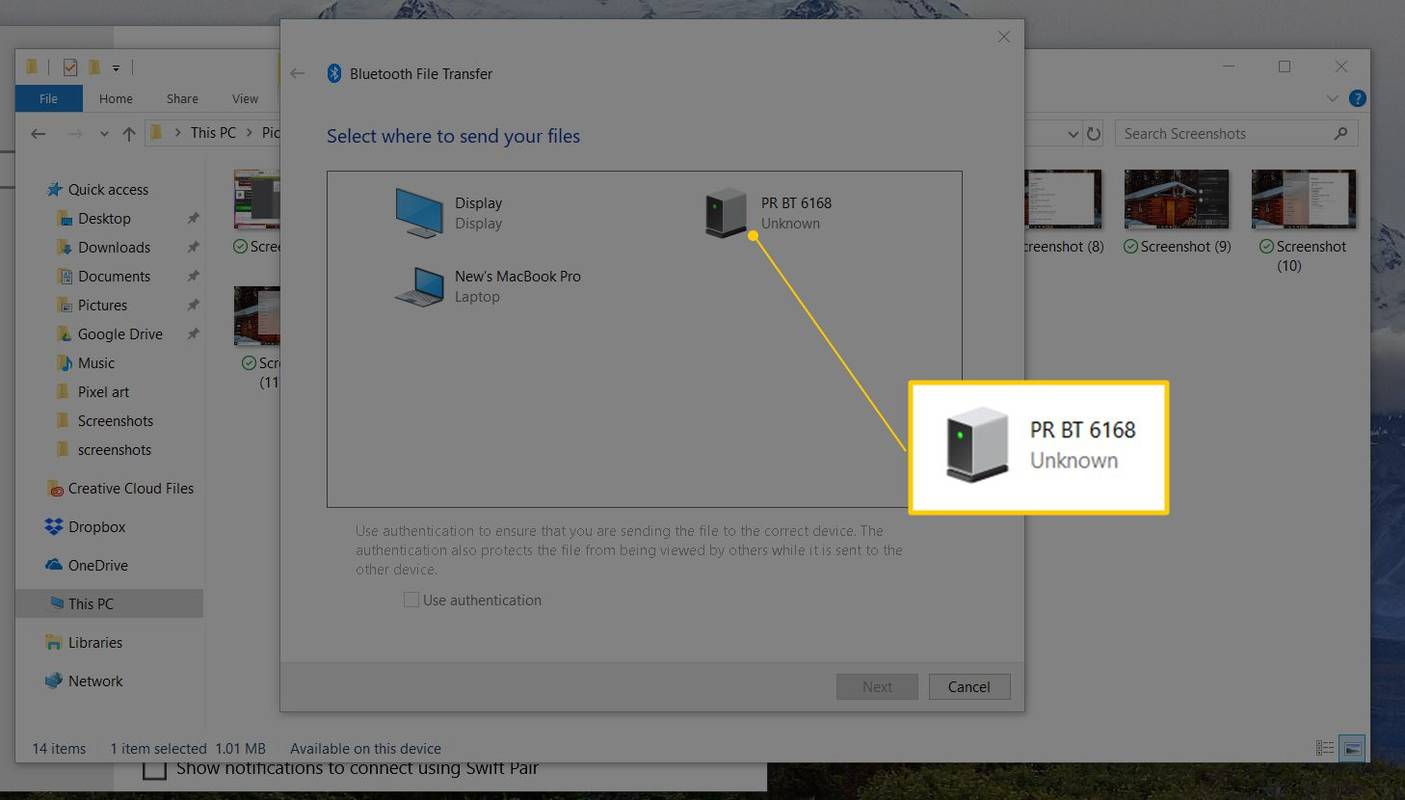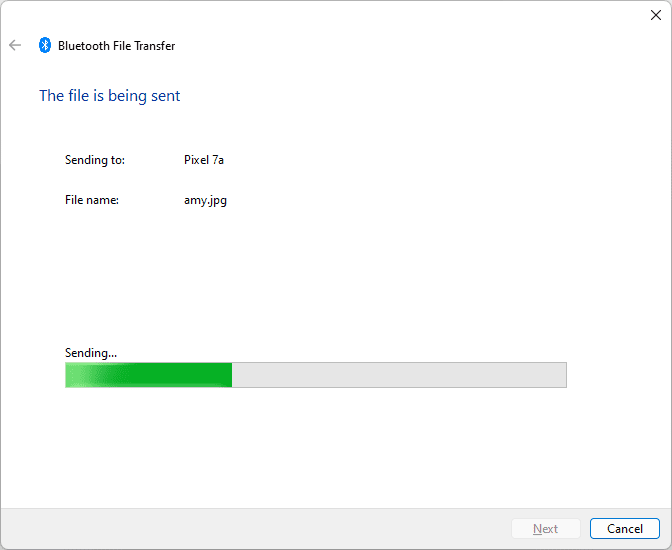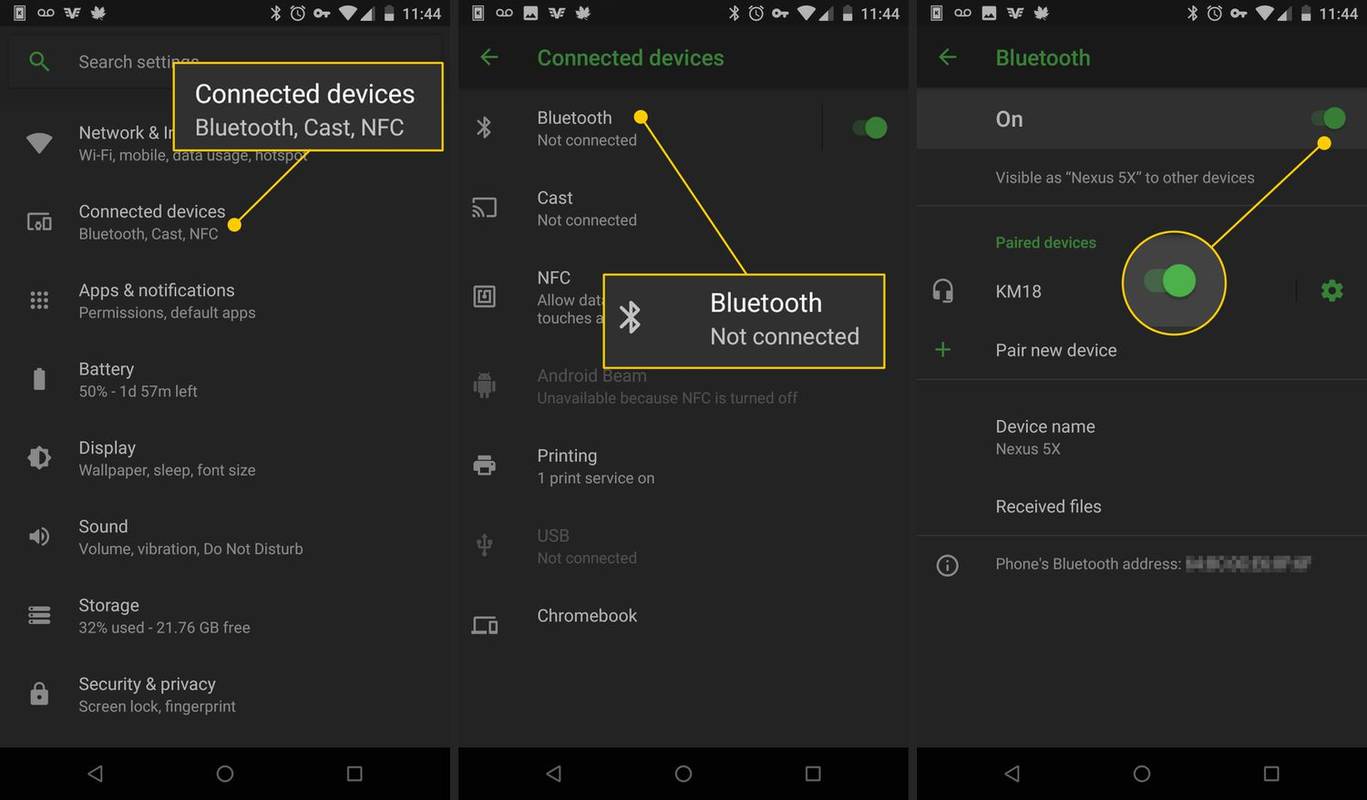Mida teada
- Android: avage failihaldur, valige failid ja minge lehele Jaga > Bluetooth . Puudutage sihtseadet.
- Windows: paremklõpsake ühel või mitmel failil. Minema Saada > Bluetoothi failiedastus . Valige seade, seejärel vajutage Edasi .
- macOS või iOS: avage Leidja > leidke fail > Jaga > AirDrop . Järgige ekraanil kuvatavaid juhiseid.
Selles artiklis selgitatakse, kuidas kasutada Bluetoothi failide (nt fotode) juhtmevaba edastamiseks mobiilseadmetesse ja mobiilseadmetest ilma andmesidetasudeta.
Saatke faile nutitelefonidest ja tahvelarvutitest
Failide ülekandmiseks nutitelefonist või tahvelarvutist Bluetoothi kaudu arvutisse otsige esmalt üles fail oma seadmest ja seejärel kasutage selle saatmiseks jagamisfunktsiooni. Siin on samm-sammult ülevaade selle kohta, kuidas seda Android-telefonis tehakse.
-
Avage oma seadme failihalduri rakendus . Selle nimi võib olla Failid, Explorer, Minu failid või midagi sarnast. Android Marshmallow või uuemas versioonis avage failihalduri leidmiseks rakendus Seaded.
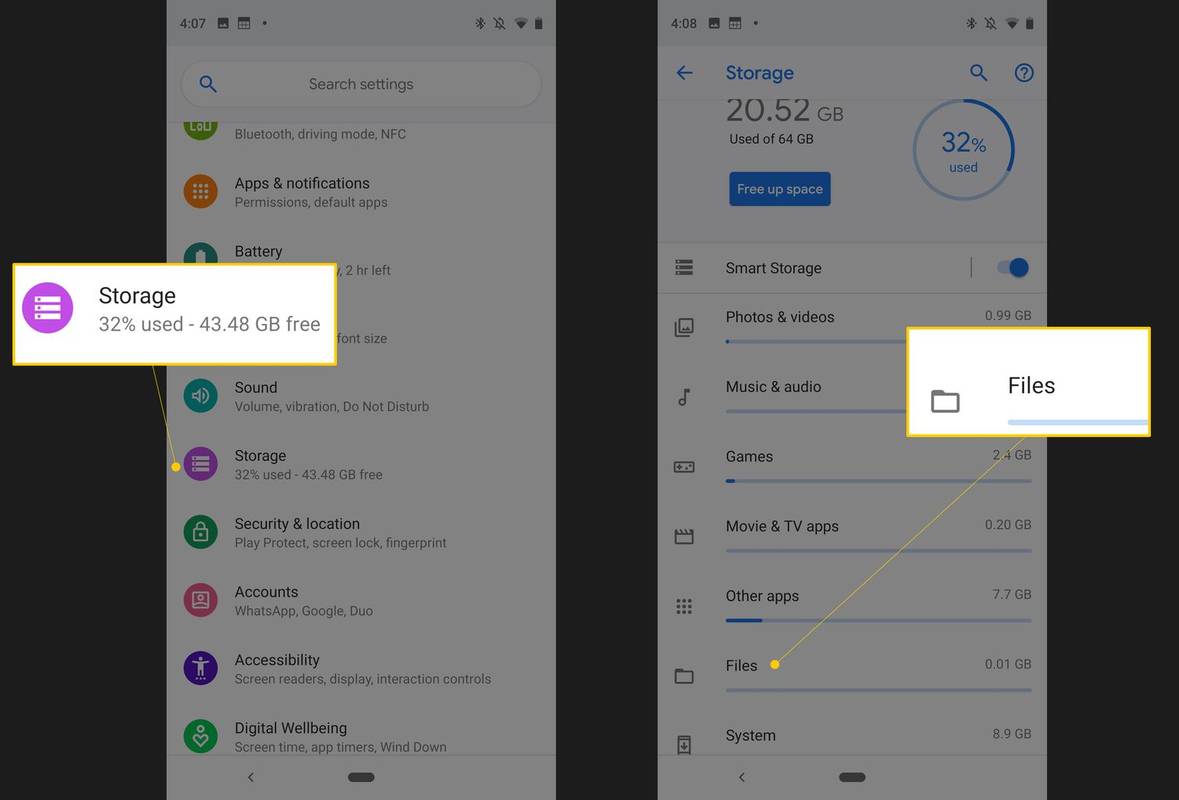
iOS kasutab võrguühenduseta failide edastamiseks AirDropi, mis kasutab Bluetoothi ja Wi-Fi-d.
-
Otsige üles ja valige failid, mida soovite üle kanda. Rohkem kui ühe korraga saatmiseks vajutage ja hoidke iga faili all.
kuidas muuta Google'i kodus häirekella
-
Puudutage valikut Jaga nuppu.
-
Vali Bluetooth jagamisvalikute loendist.
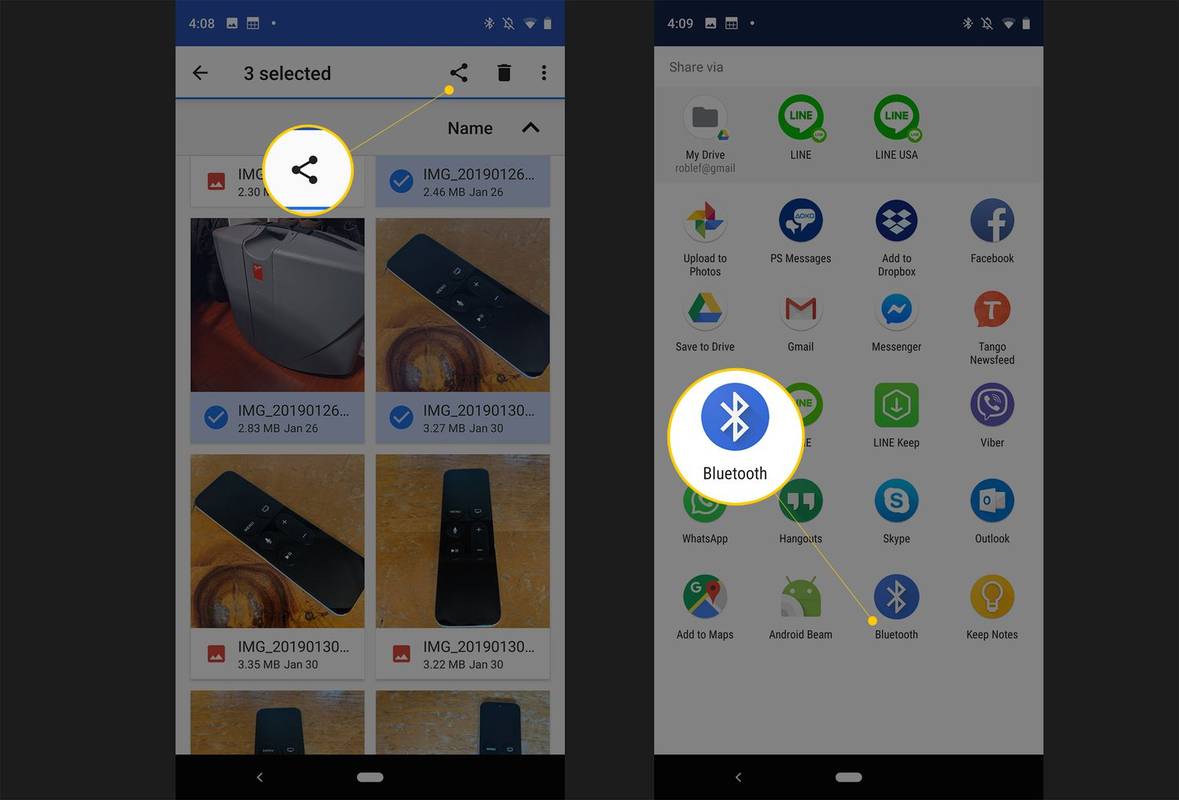
Kui seadmed pole seotud, võib vastuvõtva seadme leidmiseks kuluda mõni sekund.
-
Kui näete viipa Bluetoothi lubamiseks, tehke seda kohe, järgides ekraanil kuvatavaid juhiseid.
-
Puudutage seadet, kuhu soovite failid edastada. Ekraanile ilmub teade „Sending # Files to [device]”.
-
Vastuvõtvale seadmele kuvatakse failiedastuse teatis, mis näitab faili nime, faili suurust ja saatvat seadet. See aken võib kaduda (midagi ei kanta üle), kui 15 sekundi jooksul ei võeta midagi ette. Kui see juhtub, saatke failid uuesti.
-
Valige Nõustu vastuvõtvas seadmes failide allalaadimiseks. Kui teine seade on arvuti, valige kaust, kuhu andmed salvestada.
Failide saatmine arvutitest
Kuigi macOS toetab Bluetoothi, haldab failiedastusi AirDrop. Windowsi arvutist Android-telefoni failide saatmiseks toimige järgmiselt.
-
Avage File Explorer ja minge kausta, mis sisaldab faili, mida soovite saata.
-
Paremklõpsake faili või valige mitu faili ja seejärel paremklõpsake ühte neist.
-
Valige Saada > Bluetoothi failiedastus või mõnes Windowsi versioonis Saada > Bluetooth .
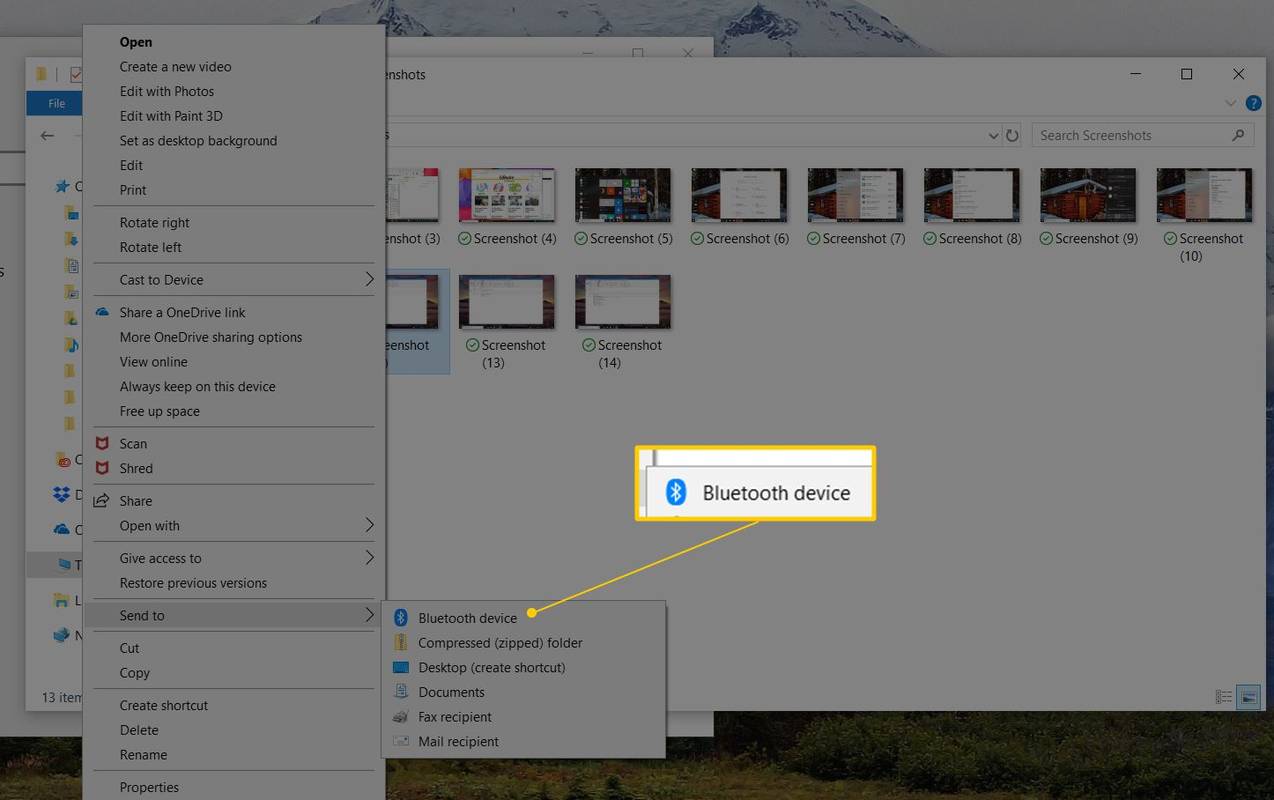
Kui kasutate operatsioonisüsteemi Windows 11, valige Kuva rohkem valikuid pärast seda, kui paremklõpsate failil saatmisvaliku nägemiseks.
-
Valige seade ja vajutage Edasi ülekande alustamiseks.
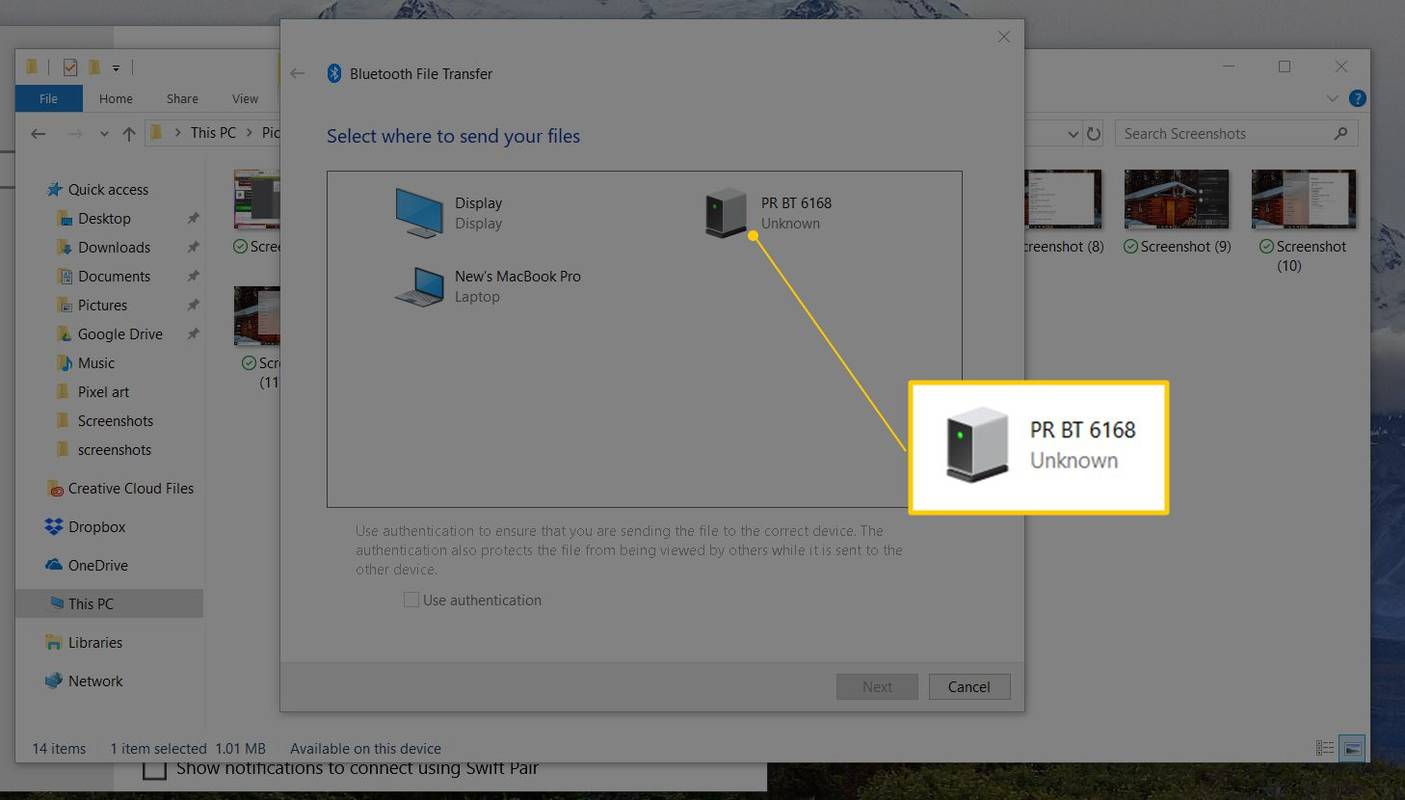
-
Mõne sekundi pärast ilmub vastuvõtvale seadmele teatis. Puudutage Nõustu selles seadmes faili vastuvõtmiseks.
-
Oodake, kuni ülekanne lõpeb. Sõltuvalt saadetavate failide arvust ja nende suurusest võib see kesta mõnest sekundist mitme minutini või kauemgi. Failid salvestatakse teie Allalaadimiste kaust .
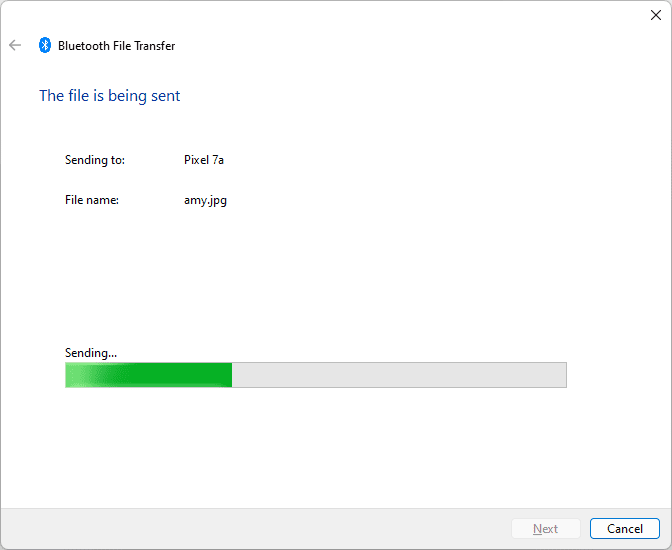
-
Valige Lõpetama kinnitusviibast väljumiseks.
Mis on Bluetoothi failiedastus?
Bluetoothi failiedastus on lihtne viis failide saatmiseks teise lähedalasuvasse Bluetooth-seadmesse, ilma et oleks vaja eraldi rakendust. Bluetooth ühildub nutitelefonide, tahvelarvutite, sülearvutite ja lauaarvutitega.
Kuid nii kasulik kui Bluetooth ka pole, ei toetata seda failide saatmise meetodit iOS-i ja Androidi vahel ning see hõlmab ka ChromeOS-i. Kui soovite faile Androidist iOS-i saata, peate valima teistsuguse marsruudi, näiteks Apple'i oma Liikuge iOS-i rakendusse .
Bluetoothi failiedastusega ühilduvatel seadmetel on Bluetoothi toetav süsteemiseade nimega Bluetooth Share (või midagi sarnast).
Chrome OS 89 lisab funktsiooni Nearby Share , mis võimaldab teil faile koheselt ja turvaliselt Chromebooki ja teiste ChromeOS-i või Android-seadmete vahel teisaldada.
Kas ma peaksin kasutama Bluetoothi failiedastust?
Failide edastamiseks nutitelefonist nutitelefoni, Androidist Androidi või ühelt operatsioonisüsteemi platvormilt teisele on mitu võimalust. Bluetooth ei ole kiireim meetod, kuid sellel on kõige vähem nõudeid – pole rakendust, kaablit ega riistvara, WiFi-võrku ega andmesideühendust.
Kui soovite fotosid nutitelefonide vahel jagada, on Bluetoothi kasutamise eelised järgmised:
- Bluetooth 2.x maksimaalne andmeedastuskiirus on 2,1 Mbit/s (umbes 0,25 MB/s).
- Bluetooth 3.x maksimaalne andmeedastuskiirus on 24 Mbit/s (umbes 3 MB/s).
- Bluetooth 4.x maksimaalne andmeedastuskiirus on 25 Mbit/s (umbes 3 MB/s).
- Bluetooth 5.x maksimaalne andmeedastuskiirus on 50 Mbit/s (umbes 6 MB/s).
- Ühendage nutitelefonid, tahvelarvutid ja arvutid lahti teistest Bluetooth-seadmetest (nt juhtmevabad kõlarid ja kõrvaklapid).
- Mõned seadmed võivad teatud ajahetkel ülekantavate failide arvu piirata, mistõttu võib osutuda vajalikuks failide edastamine ükshaaval, mitte partiidena.
- Hoidke saatvad ja vastuvõtvad seadmed üksteise lähedal, et oleks selge nähtavus. See säilitab parima signaalitugevuse, mida ei sega muud traadita ühenduse signaalid ega füüsilised takistused.
- Sulgege teised rakendused, kuni kõik failid on üle kantud. Bluetooth teeb saatmise ja vastuvõtmise, kuid seade vajab andmete salvestamiseks töötlemisvõimsust.
- Kui sidumisel on probleeme, tehke oma Bluetooth-seadmete tõrkeotsing.
-
Ava Seaded rakendus.
-
Puudutage Ühendatud seadmed või Ühendused .
-
Minema Ühenduse eelistused > Bluetooth .
-
Pöörake kõrval olevat lülituslülitit Bluetooth .
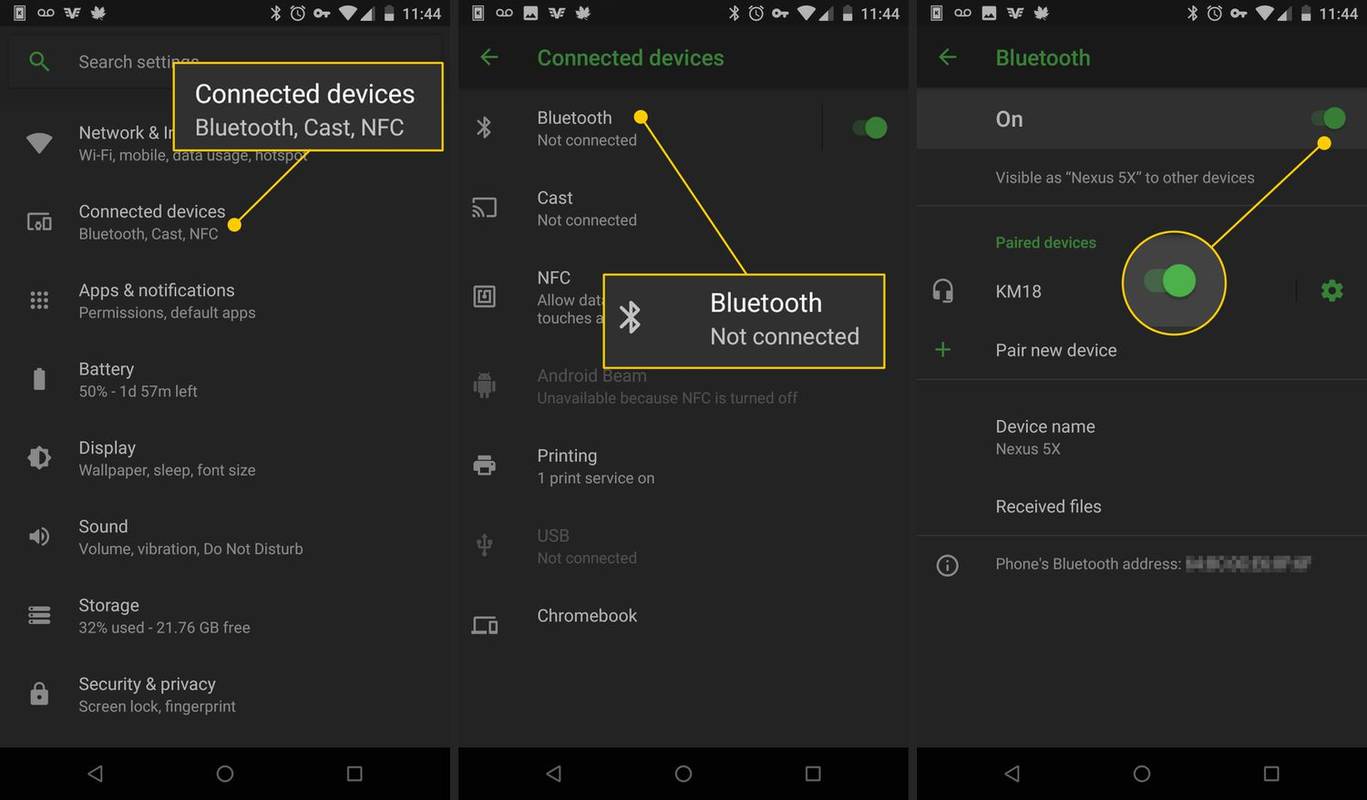
- Kuidas kontrollida, milline Bluetoothi versioon minu Android-telefonis on?
Lihtsaim viis Bluetoothi versiooni leidmiseks on käepärase rakenduse kaudu AIDA64 . Vaata alla Süsteem > Bluetooth > Bluetoothi versioon . Androidi vanematel versioonidel võib see olla loetletud all Seaded > Rakendused > kolm vertikaalset punkti > Kuva kõik rakendused > Bluetooth või Bluetoothi jagamine > Rakenduse teave .
- Kuidas ma saan oma Android-telefonist autos Bluetoothi kaudu muusikat esitada?
Esiteks peate oma sõidukis aktiveerima Bluetoothi . Seejärel minge oma Android-telefonis aadressile Seaded > Ühendused > Bluetooth > Skaneeri (või lülitage esmalt Bluetooth sisse). Kui teie Android-seade skannib ja teie auto asukoha tuvastab, valige see ja seejärel käivitage muusikarakendus.
Kuigi Bluetoothi valimiseks muude failiedastusmeetodite asemel on palju põhjuseid, ei tohiks selle piiranguid tähelepanuta jätta. Bluetoothi edastuskiirus sõltub versioonist:
Windows 10 värskenduskõlarid ei tööta
Bluetoothi kasutamiseks 8 MB foto saatmiseks ühest nutitelefonist teise ja mõlemal nutitelefonil on Bluetoothi versioon 3.x/4.x, edastatakse foto umbes kolme sekundiga. Üks 25 MB muusikafail võtab aega umbes üheksa sekundit. 1 GB videofail võtab aega umbes seitse minutit. Need ajad peegeldavad maksimaalset kiirust, tegelik andmeedastuskiirus on väiksem kui määratud maksimaalne.
Võrreldes muude andmete edastamise viisidega on Bluetooth aeglane. Näiteks USB 2.0 efektiivne läbilaskevõime on kuni 35 MB/s, mis on 11 korda kiirem kui Bluetooth 3.x/4.x maksimaalne kiirus. USB 3.0, mis on kõige levinum, on umbes 600 MB/s. Wi-Fi kiirused ulatuvad 6 MB/s kuni üle 25 MB/s (olenevalt protokolli versioonist), mis on kaks kuni kuus korda kiirem kui Bluetoothi 3.x/4.x maksimaalne kiirus.
Edastatavate failide tüübid
Enamikku mis tahes tüüpi faile saab üle Bluetoothi edastada: dokumente, fotosid, videoid, muusikat, rakendusi ja palju muud. Kui fail on salvestatud arvuti või nutitelefoni kausta, saate selle saata. Vastuvõttev seade peab selle avamiseks suutma tuvastada failitüübi (näiteks kui saatvad seadmed edastavad PDF-dokumendi, vajab vastuvõttev seade rakendust, mis loeb PDF-e).
Näpunäiteid Bluetoothi failiedastuseks
Parima kiiruse ja tulemuste saavutamiseks järgige neid nõuandeid.
Kuidas Bluetoothi sisse lülitada
Telefonides ja muudes seadmetes Bluetoothi sisselülitamise toimingud on erinevad. Meil on juhised Bluetoothi sisselülitamiseks Windows 11 jaoks ja eraldi juhend Bluetoothi lubamine Macis . Kasutage iPhone'i või iPadi Bluetoothi sisselülitamiseks rakendust Seaded.
Androidi kasutajad saavad järgida neid samme (juhised on seadmeti veidi erinevad):
Huvitavad Artiklid
Toimetaja Valik

Kuidas mängida Jeani filmis Genshin Impact
Jean Gunnhildr on Anemo tegelane, kelle saate oma Genshin Impact peoga liituda. Viie tärni tegelasena on teda raske kätte saada, kuid ta on kannatlikkust väärt. Siiski, kui sa ta pärast a

Kuidas installida YouTube Kids oma Amazon Fire Stickile
Kui teil on lapsi, siis teate, kui oluline on neid kaitsta Interneti sobimatu sisu eest. Isegi hoolikalt kureeritud YouTube'is võib teie laps sattuda sisule, mis talle ei sobi. Sellepärast

Kuidas Steamil kingitud mängu tagasi maksta
Steam on väga lihvitud mänguplatvorm, kuigi mõned võimalused on veidi silma alt väljas. Nende hulgas on ka mängude tagasimaksed. Saate tagasi maksta enda jaoks ostetud Steami mängude ja ka nende eest, mille ostsite

Sümboolsed lingid, kõvaketta lingid ja kataloogide ühendused Windows 10-s
Kõik, mida peate teadma Windows 10 sümboolsete linkide, kõvaketta linkide ja kataloogide ühenduste kohta. Vaadake, kuidas neid luua ja hallata.

Lähtestage kõigi kaustade kaustavaade Windows 10-s
Kõik Windowsi versioonid võimaldavad teil kohandada konkreetse kausta vaadet, et see oleks selle kausta sisule sobivam. Siit saate teada, kuidas lähtestada kaustavaade kõigi kaustade vaikeväärtustele.

Puhastage Windows 10 WinSxS-i kaust Dismiga
WinSxS-kaust on komponentide pood, mis asub teie kataloogis C: Windows, kus asuvad Windowsi põhifailid. Siit, kuidas seda puhastada.