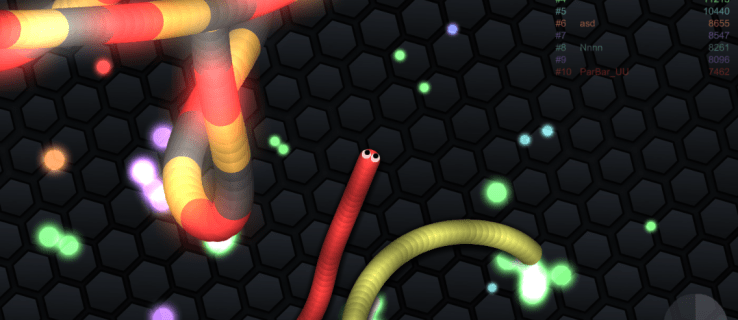Mida teada
- Siduge Joy-Cons arvutiga Bluetoothi kaudu.
- Vajadusel korrake protsessi teise Joy-Coni jaoks.
- Installige kolmanda osapoole rakendus, näiteks BetterJoy, mis võimaldab teie arvutil kontrolleri sisendeid mõista.
Selles artiklis käsitletakse, kuidas ühendada Switchi kontrollerid oma Windowsi arvutiga, kui soovite seda seadistust kasutada teie valitud emulaatori või indie-mänguga. Saate siduda Joy-Conid mis tahes Windowsi versiooniga, kuid draiverid töötavad kõige paremini operatsioonisüsteemidega Windows 11 ja 10.
Kuidas kasutada Joy-Consi Windowsi arvutis
Esiteks peab teie arvutil olema Bluetooth-ühendus. Joy-Conid kasutavad ühenduse loomiseks Bluetoothi, nii et neil pole võimalust ühendust luua, kui teie arvutil seda funktsiooni pole. Kui seda ei juhtu ja soovite tõesti Switch Joy-Consi oma arvutis kasutada, peate lisage Bluetooth-adapter esiteks.
Kui teil on Bluetooth, on teil kaks võimalust.
-
Klõpsake Alusta ja navigeerige saidile Seaded > Seadmed > Bluetooth ja kui lüliti on välja lülitatud (nagu pildil), klõpsake selle lülitamiseks Bluetoothi lülitit peal .

-
Klõpsake Lisage Bluetooth või muu seade .

-
Hoidke all nuppu sünkroonimisnupp oma Joy-Conil, kuni tuled hakkavad vilkuma.

Sünkroonimisnupu leiate ühendussiinilt SL- ja SR-nuppude vahel.
kuidas oma jälgijaid tõmblemisel kontrollida
-
Klõpsake Bluetooth .

-
Klõpsake Joy-Con (L) või Joy-Con (R) kui see kuvatakse Bluetoothi seadmete menüüs.

-
Oodake, kuni Joy-Con ühendub, ja korrake seda protsessi, kui soovite ka teise siduda.

-
Laadige BetterJoy sellest GitHubi repost alla .

Laadige alla uusim versioon. Kasutage x64 versiooni, kui teie operatsioonisüsteem on 64-bitine, või versiooni x86, kui teie operatsioonisüsteem on 32-bitine. Kui te pole kindel, vaadake, kuidas teha kindlaks, kas teil on Windows 64-bitine.
-
Ekstraktige failid valitud kausta, avage draiverite alamkaust ja käivitage ViGEmBUS_Seadistus administraatorina. See käivitab installiviisardi, mis installib vajalikud draiverid.

-
Kui olete draiverite installimise lõpetanud, naaske BetterJoy põhikausta ja käivitage BetterJoyForCemu administraatorina.

-
BetterJoy tunneb ära teie paaristatud rõõmu-miinused. Joy-Conide kasutamiseks eraldi kontrolleritena klõpsake ühte Joy-Coni ikoonidest. Seda tehes pööratakse ikoone, et kuvada Joy-Cons horisontaalses asendis. Kui soovite lülituda tagasi nende kasutamiseks ühe kontrollerina, klõpsake uuesti kummalgi ikoonil.

- Kuidas kasutada Joy-Consi arvutis ilma Bluetoothi kasutamata?
Kuna Joy-Conid nõuavad Bluetooth-ühendust, pole neid võimalik arvutiga siduda, kui te ei kasuta Bluetoothi. Muud Switchi kontrollerid, näiteks Pro kontroller neil on juhtmega ühenduse valikud ja seega saab neid kasutada arvutis ilma Bluetoothita.
- Kuidas ma saan arvutiga seotud Joy-Conid välja lülitada?
Saate arvutiga ühendatud Joy-Conid välja lülitada, vajutades nuppu sünkroonimisnupp .
- Mida teha, kui arvuti küsib Joy-Consi sidumisel PIN-koodi?
Kui proovite oma Joy-Consi arvutiga siduda ja teil palutakse sisestada PIN-kood, proovige kas 0000 või 1234 . Mõlemad valikud on Bluetooth-seadmete vaike-PIN ja peaksid töötama.
Näitame teile, kuidas ühendada oma Joy-Conid arvutiga Bluetoothi kaudu ja seejärel kuidas panna need BetterJoyga tööle. BetterJoy on tasuta tarkvara, mille saate alla laadida GitHubist ja mis võimaldab teil kasutada oma Joy-Consi kas eraldi või ühe kontrollerina.

Jeremy Laukkonen
Kuidas ühendada Joy-Cons oma Windowsi arvutiga
Enne kui saate hakata oma Joy-Consi arvutis kasutama, peate need esmalt ühendama. See on lihtne protsess, mis hõlmab iga Joy-Coni sidumist arvutiga Bluetoothi kaudu. Kui olete lõpetanud, olete valmis kasutama BetterJoyd või mis tahes alternatiivi, seadistage oma Joy-Cons töötama arvutimängude ja emulaatoritega.
Kuidas kasutada oma rõõmu-miinuseid arvutis kontrolleritena
Kui olete oma Joy-Consi arvutiga edukalt sidunud, peate pakkuma arvutile meetodit, et mõista iga kontrolleri sisendeid. Sellele probleemile on palju lahendusi, kuid me näitame teile, kuidas BetterJoyga asjad tööle panna. See meetod võimaldab teil hõlpsalt vahetada Joy-Conide kasutamist eraldi kontrolleritena või koos ühe kontrollerina.
See meetod töötab operatsioonisüsteemides Windows 7, 8, 8.1, 10 ja 11, kuid teil võib tekkida probleeme, kui teil pole Windows 10 või 11. Kui draiverid jooksevad kokku, proovige värskendage oma ametlikke Xbox 360 kontrolleri draivereid .
Joy-Coni kontrollerite kohta
Joy-Con on tegelikult kaks kontrollerit, mida kasutatakse koos. Need pisikesed kontrollerid ühenduvad Switchiga Bluetoothi kaudu, mis tähendab, et saate ühendada ka Switchi kontrollerid arvutiga (Windows), et kasutada neid koos emulaatori või indie-mänguga, mille olete valinud. Kui olete lõpetanud, saate oma Switchi kontrollerid alati Switchiga tagasi ühendada.
Huvitavad Artiklid
Toimetaja Valik

DirectStorage'i kasutamine Windows 11-s
DirectStorage võib teie mänge Windows 11-s kiirendada ja selle sisselülitamiseks ei pea te midagi tegema. Kontrollige, kas teie arvuti toetab Xboxi mänguriba kaudu DirectStorage'i.

Vältige Firefoxi vahelehtede peatamist
Firefox 67 võib peatada vahelehed, mida te pole mõnda aega kasutanud ega vaadanud. Kui te pole selle muudatusega rahul, saate selle keelata järgmiselt.

Lülitage Windows 10-s sisse BitLocker Drive'i automaatne avamine
Kuidas sisse või välja lülitada automaatne avamine BitLockeri kaitstud draivi jaoks Windows 10-s BitLocker on üks peamisi andmekaitsetehnoloogiaid Windows 10-s. BitLocker suudab krüptida süsteemidraivi (draiv, millele Windows on installitud) ja sisemised kõvakettad. Funktsioon BitLocker To Go võimaldab kaitsta eemaldatavale faile

Kuidas kopeerida ilma peidetud ridadeta Google'i arvutustabelites
Google'i arvutustabelid on Microsoft Exceliga sarnane veebipõhine arvutustabeliprogramm ja mõlemal on palju funktsioone. Esimesel juhul kopeerite tõenäoliselt mõned lahtrid, kuid pärast kleepimist leiate, et ilmusid peidetud read või veerud. Need on

Quinto Black CT v3.6 on välja antud uute funktsioonidega, nüüd on kaasas installer
Vana hea Winampi mängija jaoks on saadaval populaarse Quinto Black CT naha uus versioon. Versioon 3.6 on esimene installiprogrammiga kaasas olev versioon, mis võimaldab nahakomponente valida. Lisaks installerile sisaldab see ka mitmeid uusi funktsioone ja parandusi. Winamp on üks populaarsemaid

Sildiarhiivid: Windows 10 tegevuskeskus