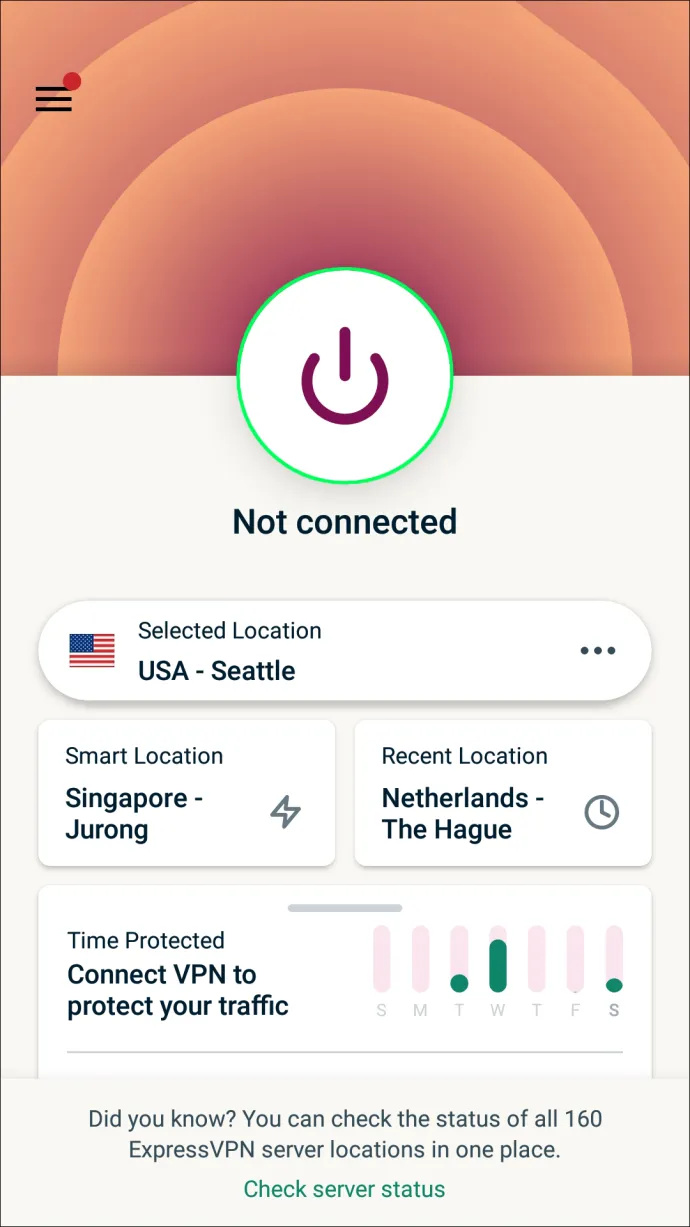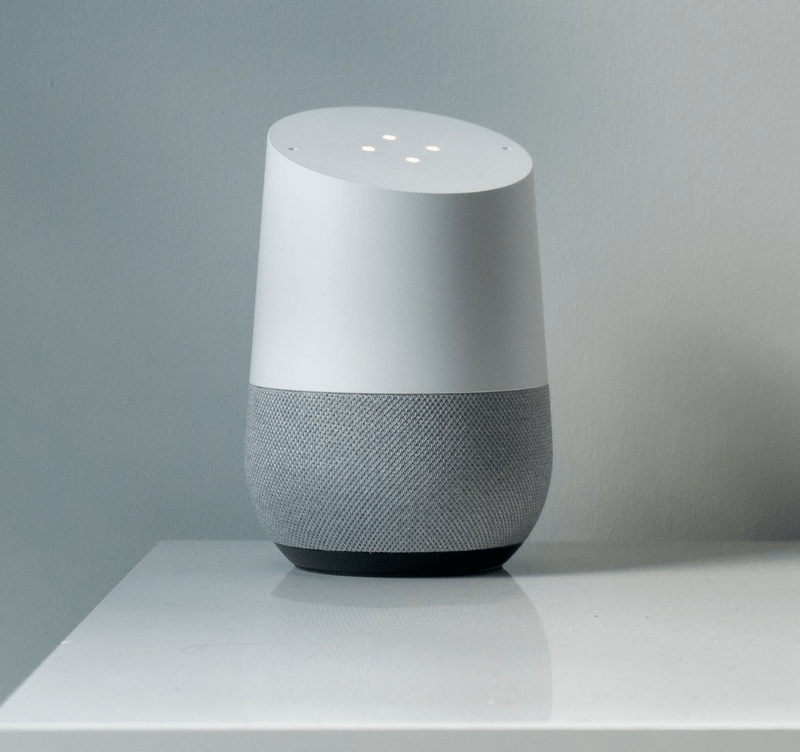Galaxy Note 8 on intuitiivne ja lihtsalt kasutatav. Kuid sellel on nii palju funktsioone, et mõnikord võtab otsitava leidmine veidi aega. Häälkäsklused muudavad selle telefoni kasutamise palju lihtsamaks, ilma et peaksite kulutama liiga palju aega valikute sirvimisele.

Saate kasutada oma virtuaalset assistenti faktide otsimiseks veebist või kalendrist. Lisaks saate saata sõnumeid või helistada kontaktile isegi telefoni puudutamata.
Note 8-l on lihtne juurdepääs Google'i assistendile, mis on hetkel üks lootustandvamaid virtuaalseid assistente. Siin on, mida peate selle kohta teadma.
Ok Google'i seadistamine
Ok Google on fraas, mis aktiveerib teie virtuaalse assistendi. Kui teil on käsk teha või küsimus, millele soovite vastust, öelge see fraas valjusti. Teie telefon tunneb teie hääle ära ja leiab, mida otsite.

Kuid enne kui saate oma Galaxy Note 8-s kasutada Ok Google'i, peate selle seadistama. Siin on, kuidas saate seda teha.
Alustage koduikooni puudutamisest
Hoidke seda mõnda aega all.
Lugege läbi tekst, mis selgitab Google'i assistendi kasutamise põhitõdesid. Kui olete lõpetanud, puudutage nuppu Edasi.
Aktiveerige hääletuvastus
Kui soovite õpetada Google'i assistenti teie häält ära tundma, puudutage nuppu Alusta.
kuidas sünkroonida Google'i kalendrit Outlookiga
Pärast seda peate kolm korda kordama sõnu Ok Google. Teie telefon salvestab teie hääle ja õpib käsklust ära tundma. See ei reageeri sellele, kui keegi teine neid sõnu ütleb.

See lõpetab seadistamise. Kui vajate juurdepääsu virtuaalsele assistendile, öelge lihtsalt Ok Google. Saate alati Google'i assistendi keelata, kui see teile ei sobi.
8. märkuse parandamise viisid Ok Google
Kui see on seadistatud, saate käsuga Google'i abimees igal ajal aktiveerida. Kuid mõnikord võivad mõned teie telefoni seaded häirida seda, kuidas Ok Google töötab.
Siin on mõned põhjused, miks Ok Google ei pruugi teie Note 8-ga töötada.
Akusäästja on sisse lülitatud
Kui akusäästja on sisse lülitatud, ei võta telefon vastu ühtegi häälkäsklust. Akusäästja väljalülitamiseks avage Seaded> Seadme hooldus> Aku, seejärel lülitage energiasäästu lüliti välja.
Selleks on veel üks viis, kuid see ei ole alati edukas.
Jällegi peaksite minema menüüsse Seaded> Seadme hooldus> Aku. Seejärel valige Jälgimata rakendused ja Optimeeritud rakendused. Lisage Google kinnitatud rakenduste loendisse, mis tähendab, et assistent peaks töötama ka siis, kui akusäästurežiim on sisse lülitatud.
Kasutate valesid keeleseadeid
Google'i assistendi kasutamiseks valige oma telefoni keeleseadetes inglise keel (USA). Telefoni keele värskendamiseks toimige järgmiselt.
- Avage Seaded
- Valige keel ja sisend
- Valige Google Voice Tiping
- Avage võrguühenduseta kõnetuvastus

Siin peaksite puudutama suvandit Värskenda inglise keele (USA) kõrval.
Teie mikrofon vajab puhastamist
Teie mikrofon võib olla ummistunud ja ei reageeri. Kasutage selle puhastamiseks tihvti.
Lõplik Mõte
Note 8 on väga mugav kasutada. Saate sellele kirjutada isegi siis, kui see on välja lülitatud. S Pen teeb lihtsaks märkmete salvestamise ja kellegagi suhtlemise.
Kuid kui kasutate Ok Google'it, saate neid ülesandeid veelgi kiiremini täita. Samuti muudab see multitegumtöö lihtsamaks.