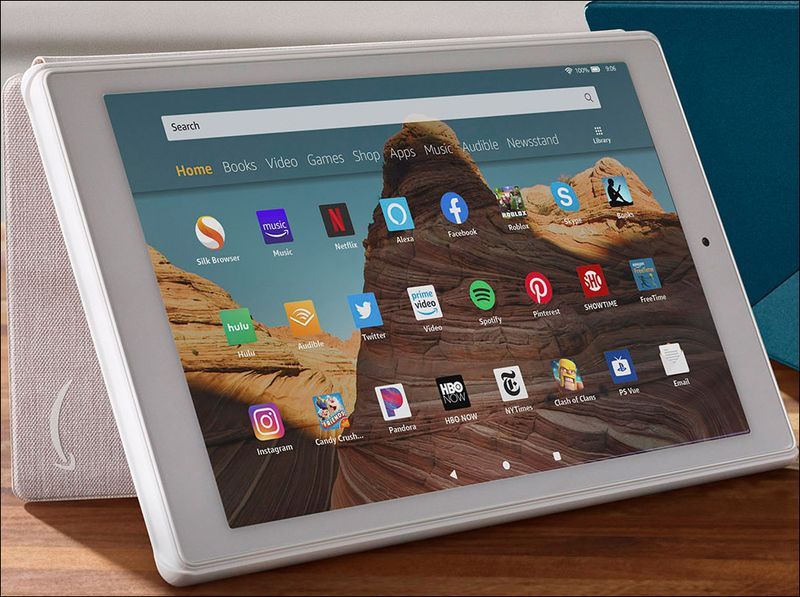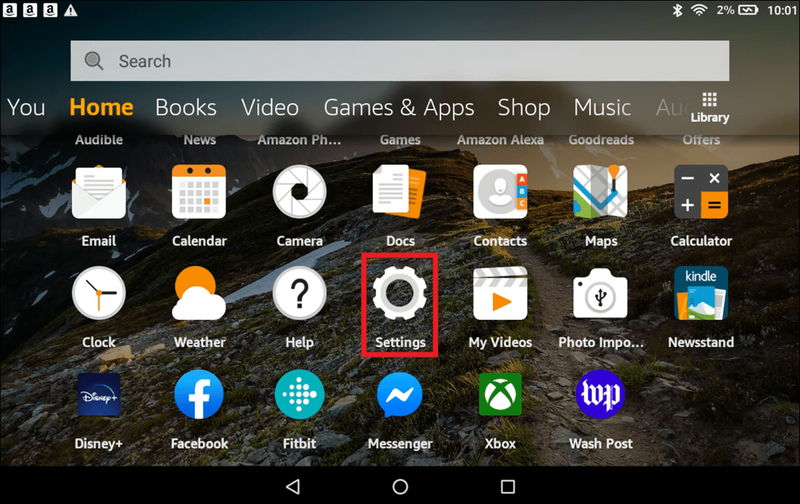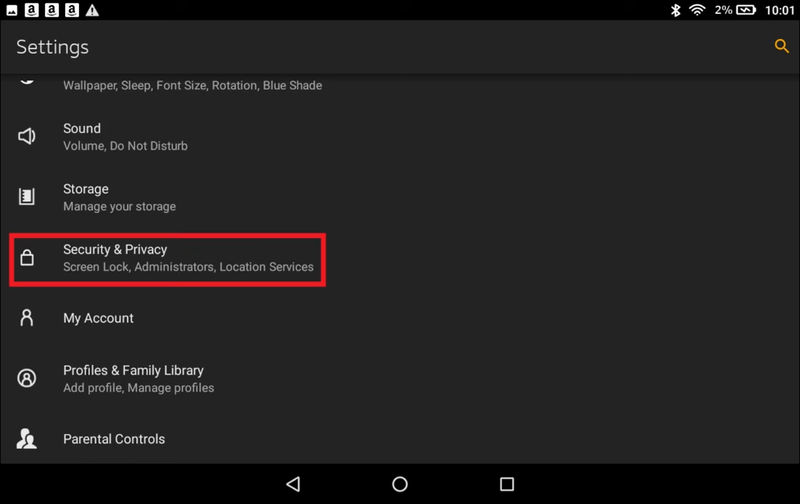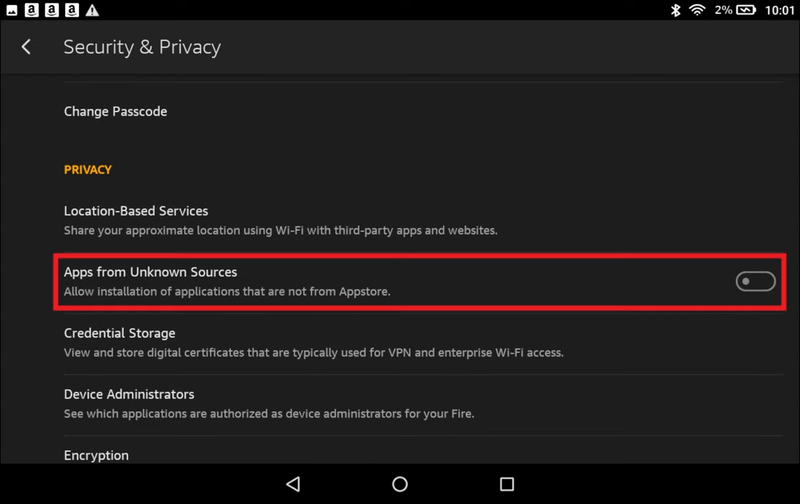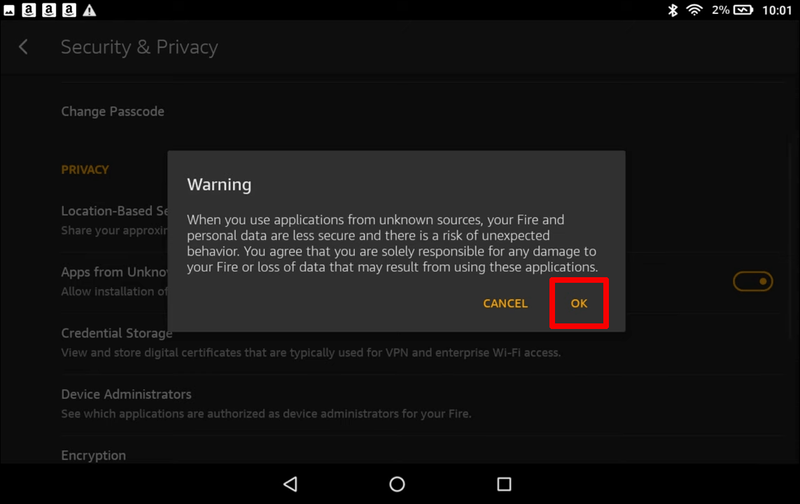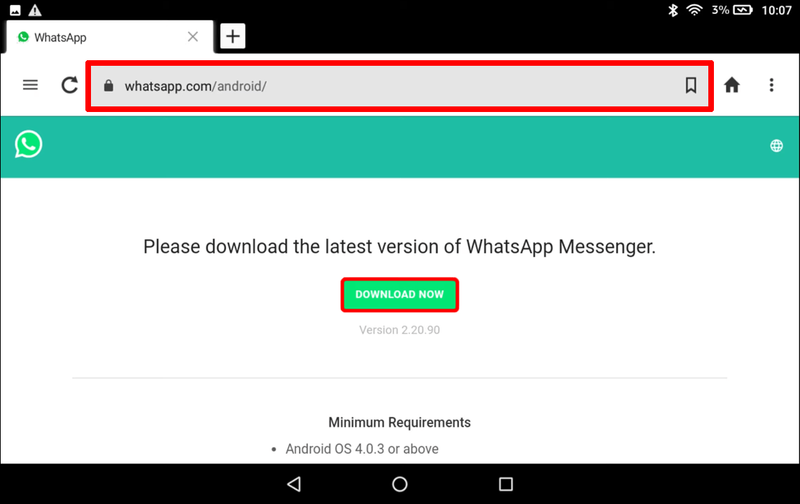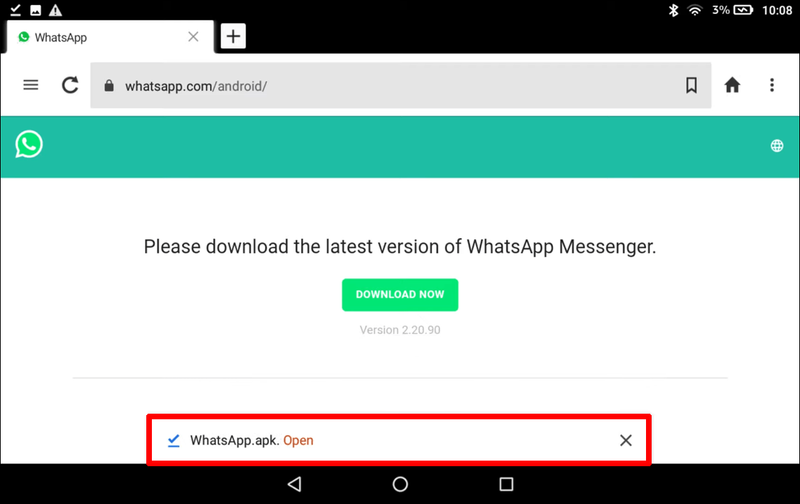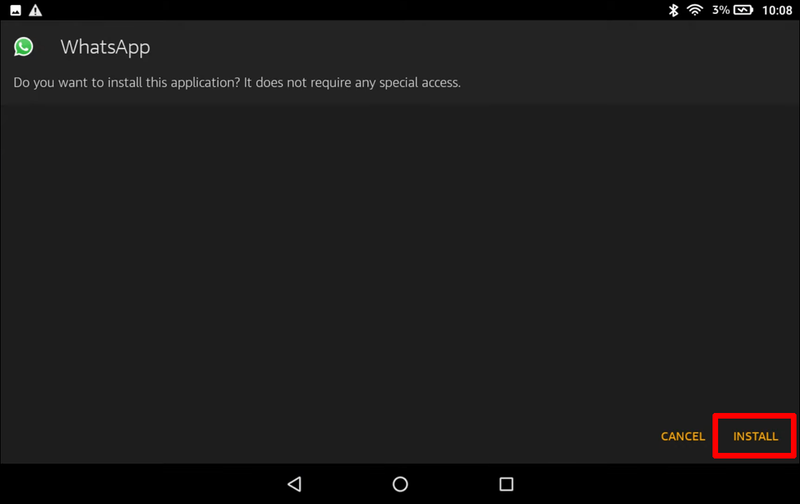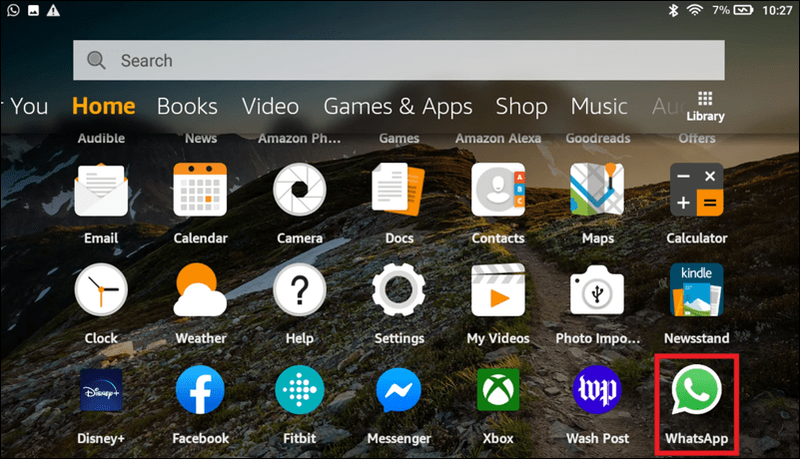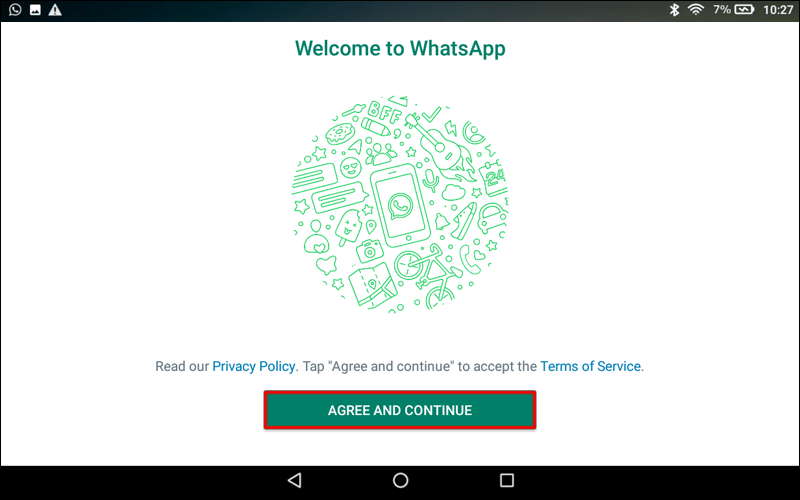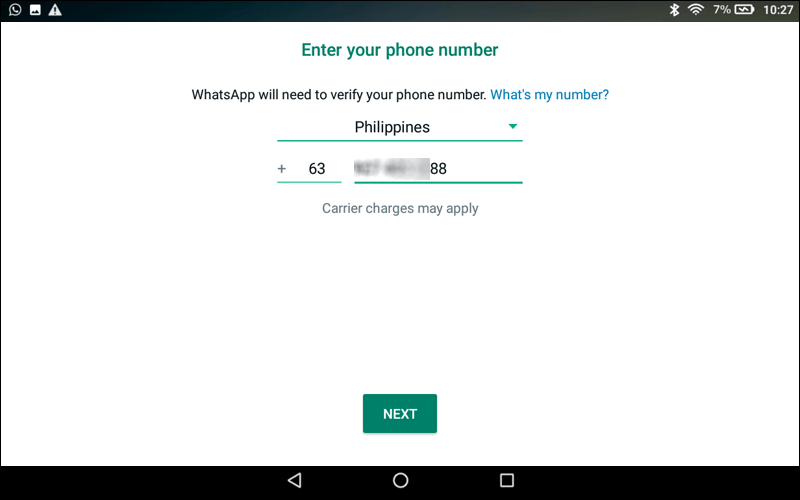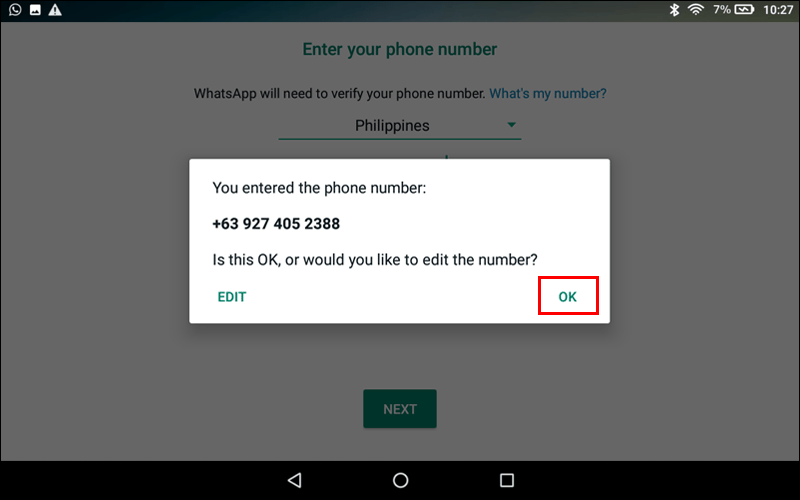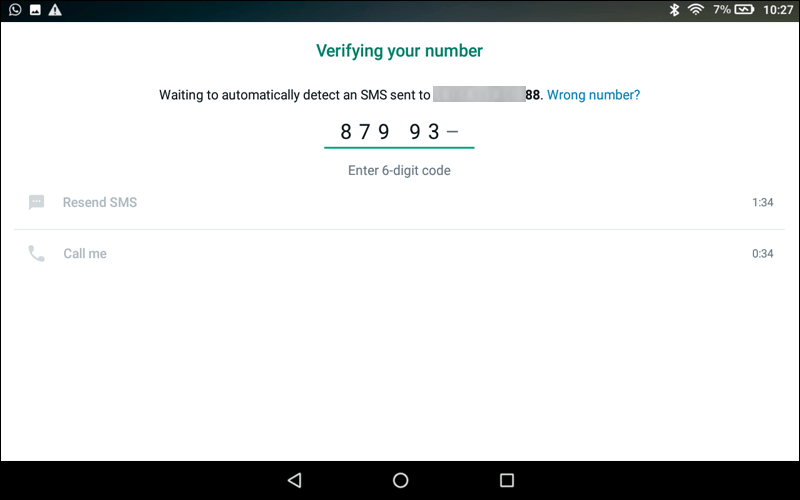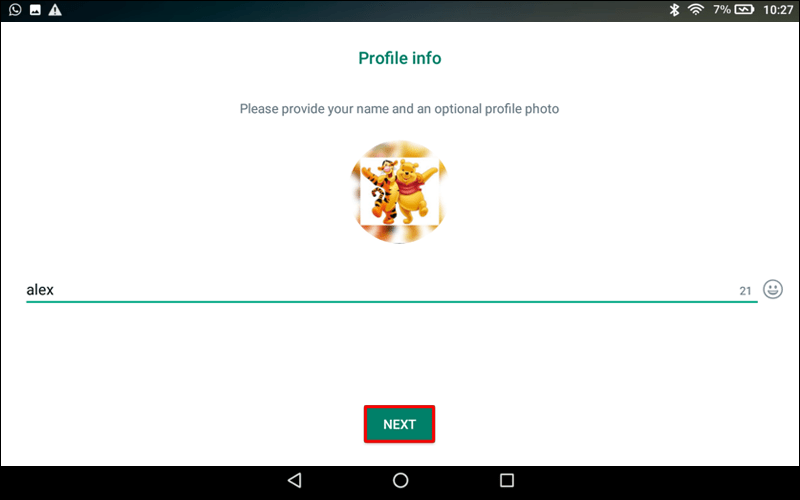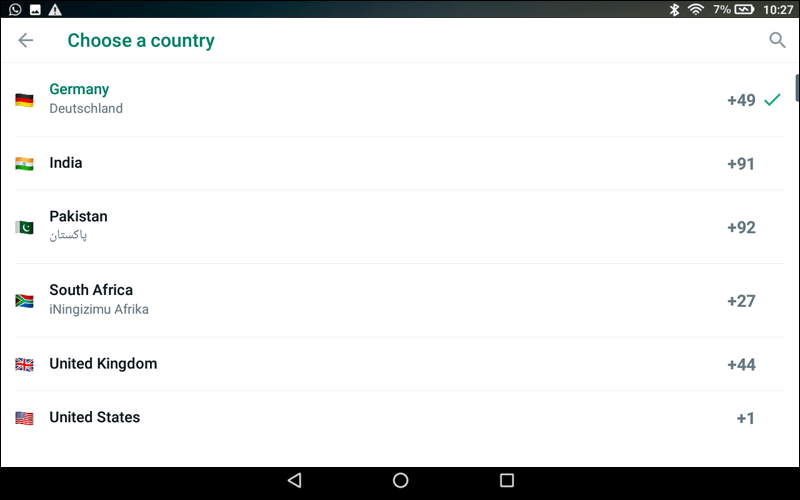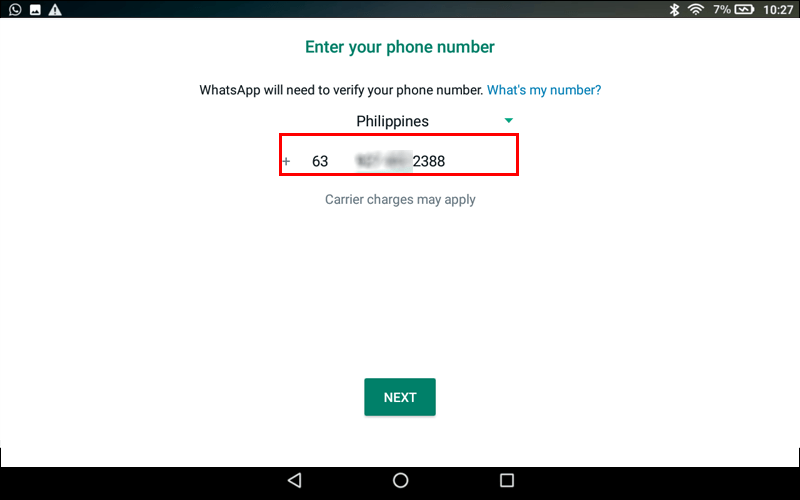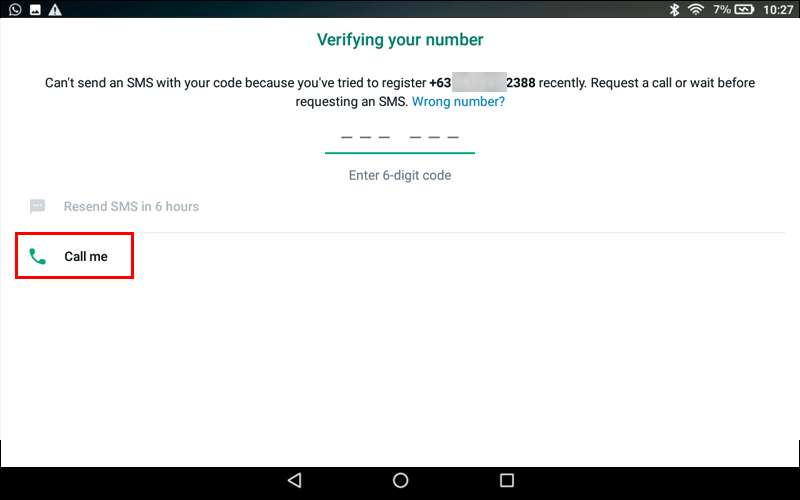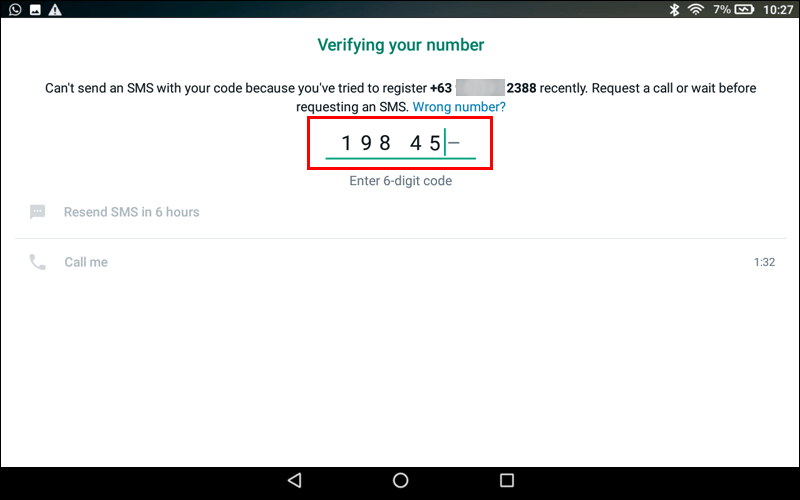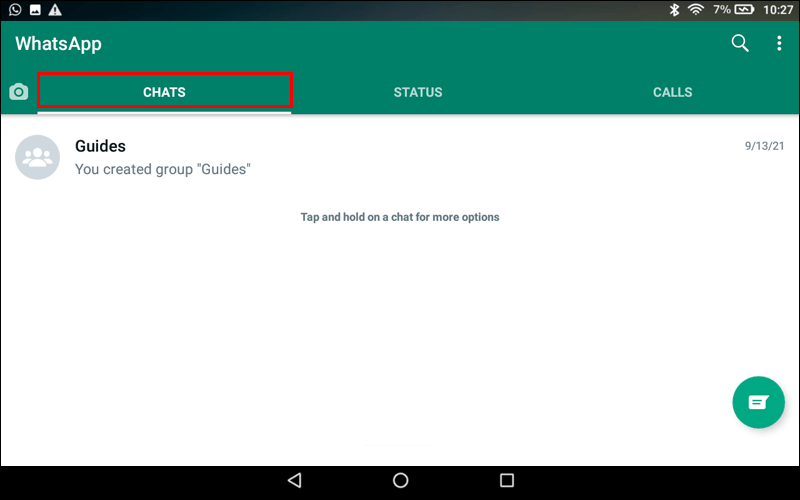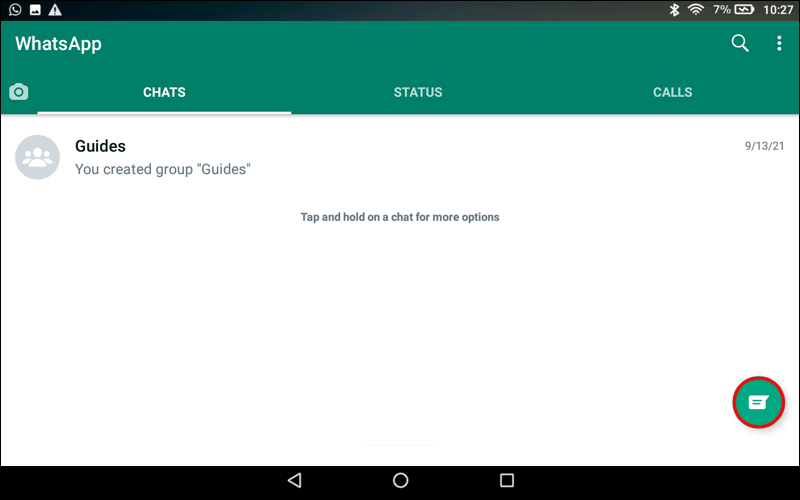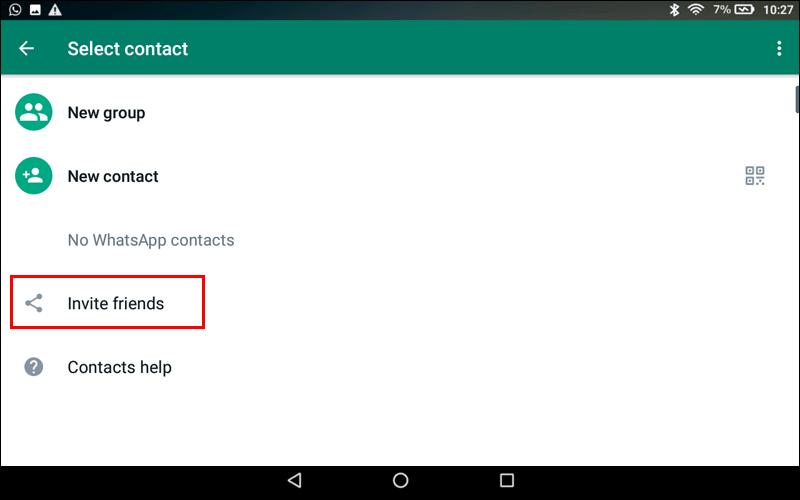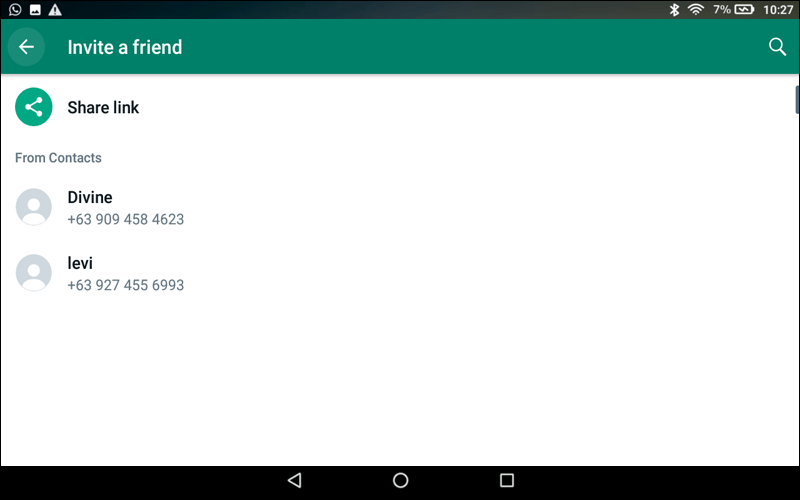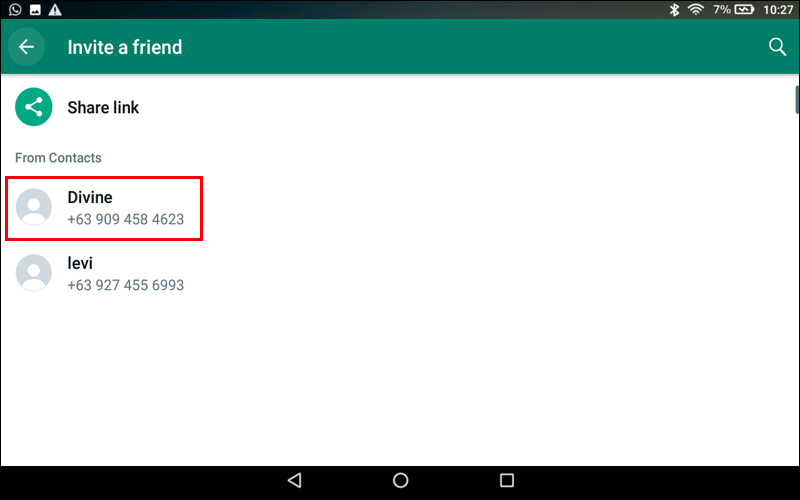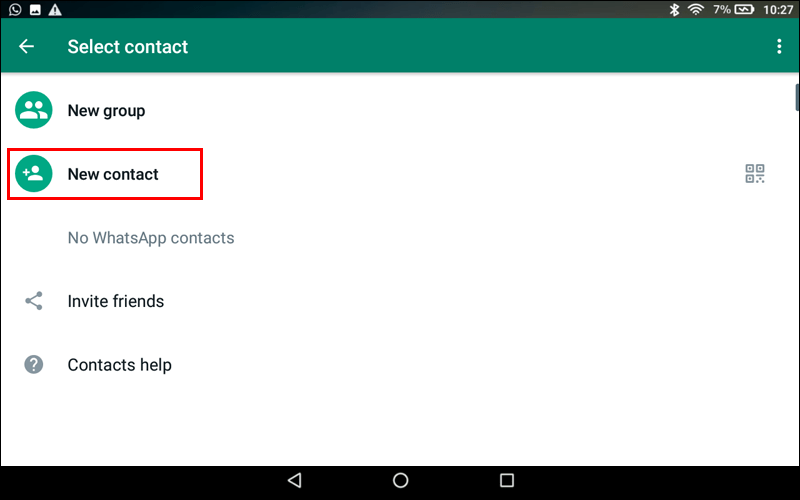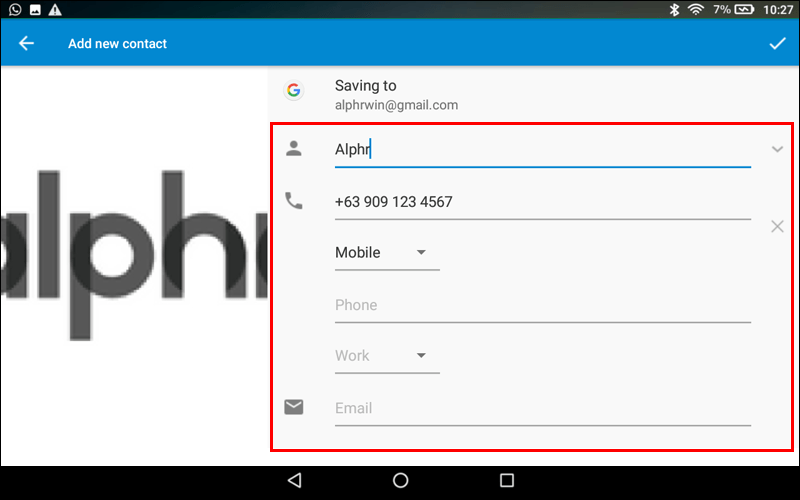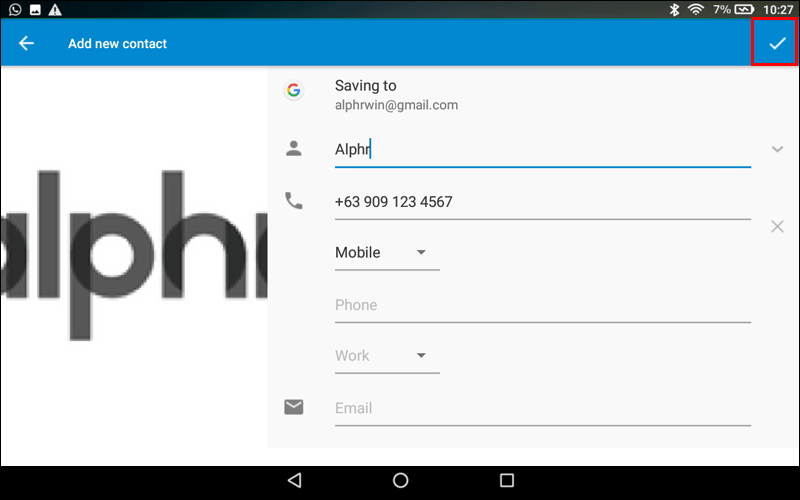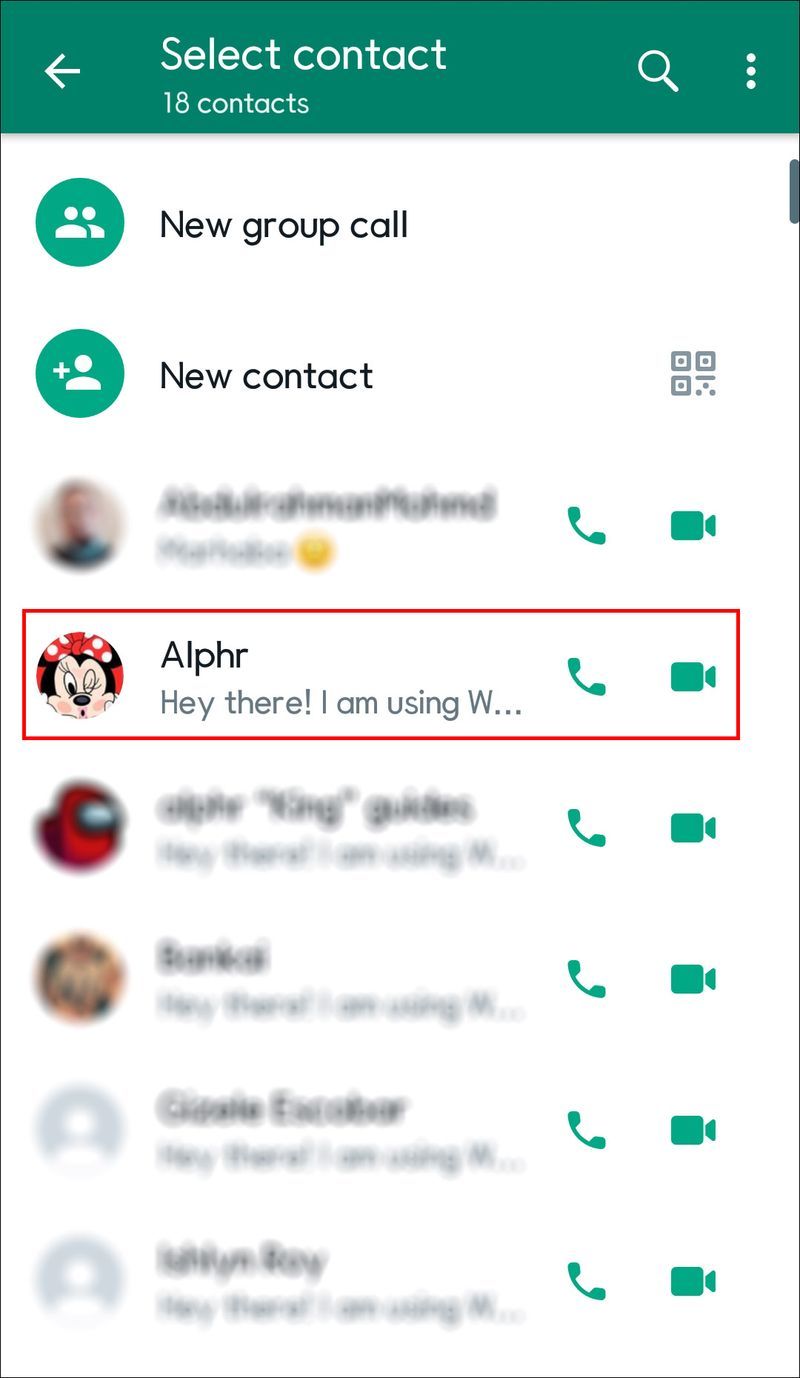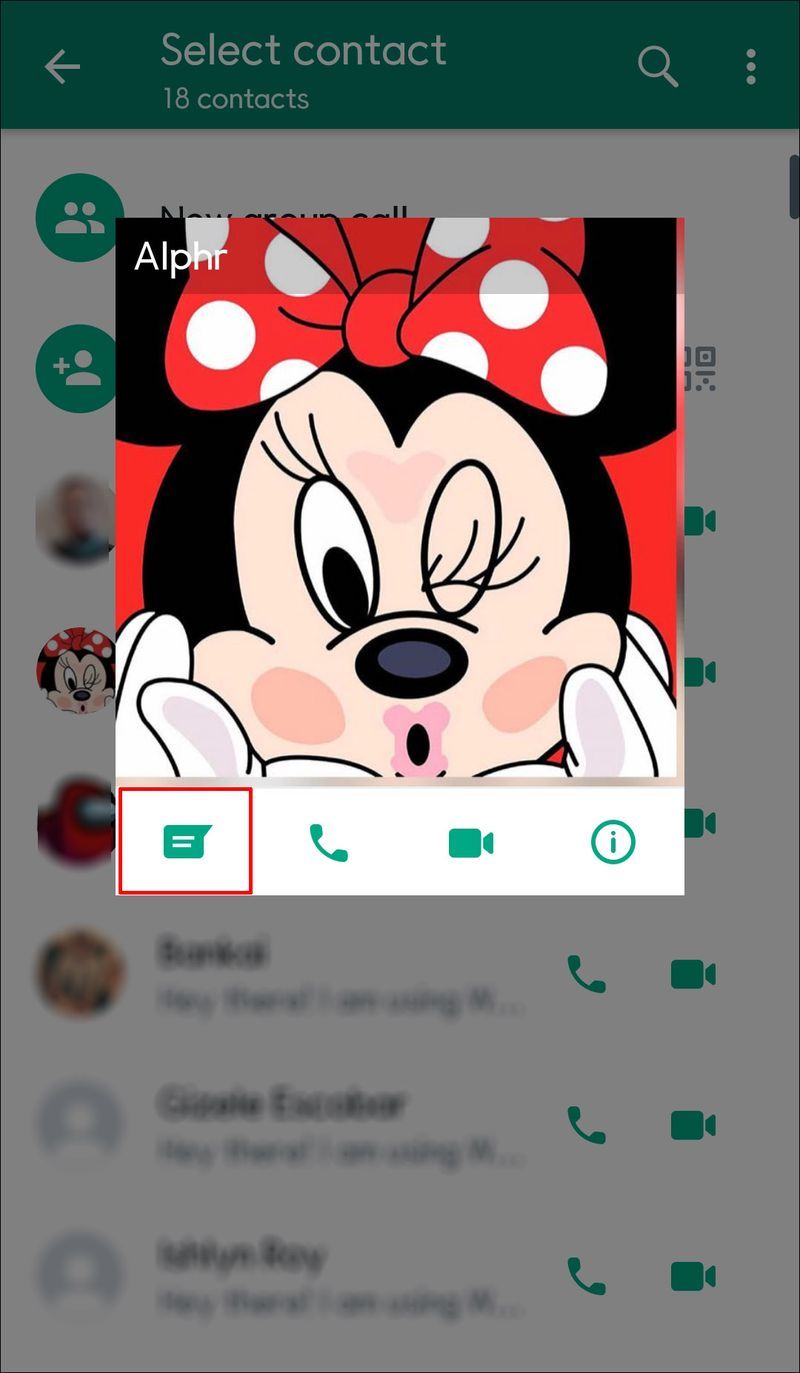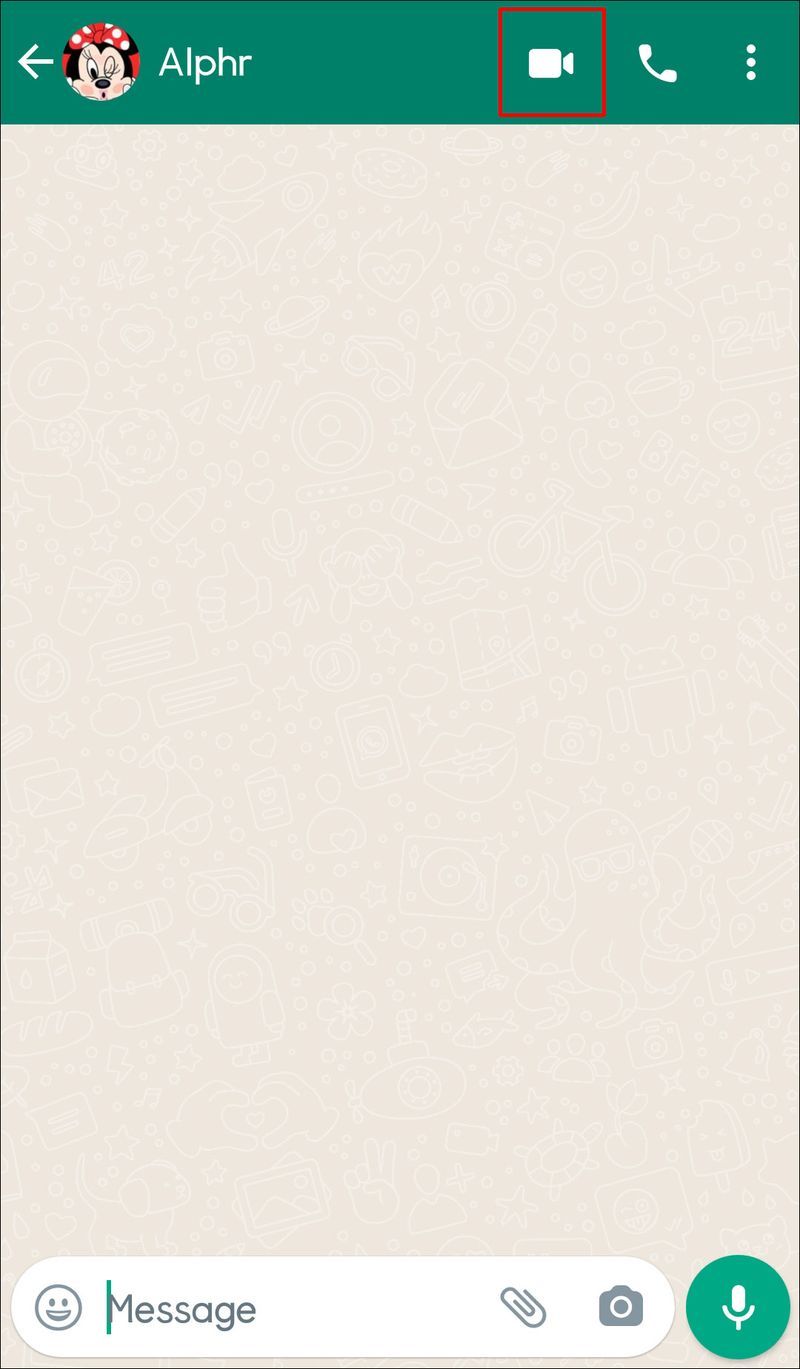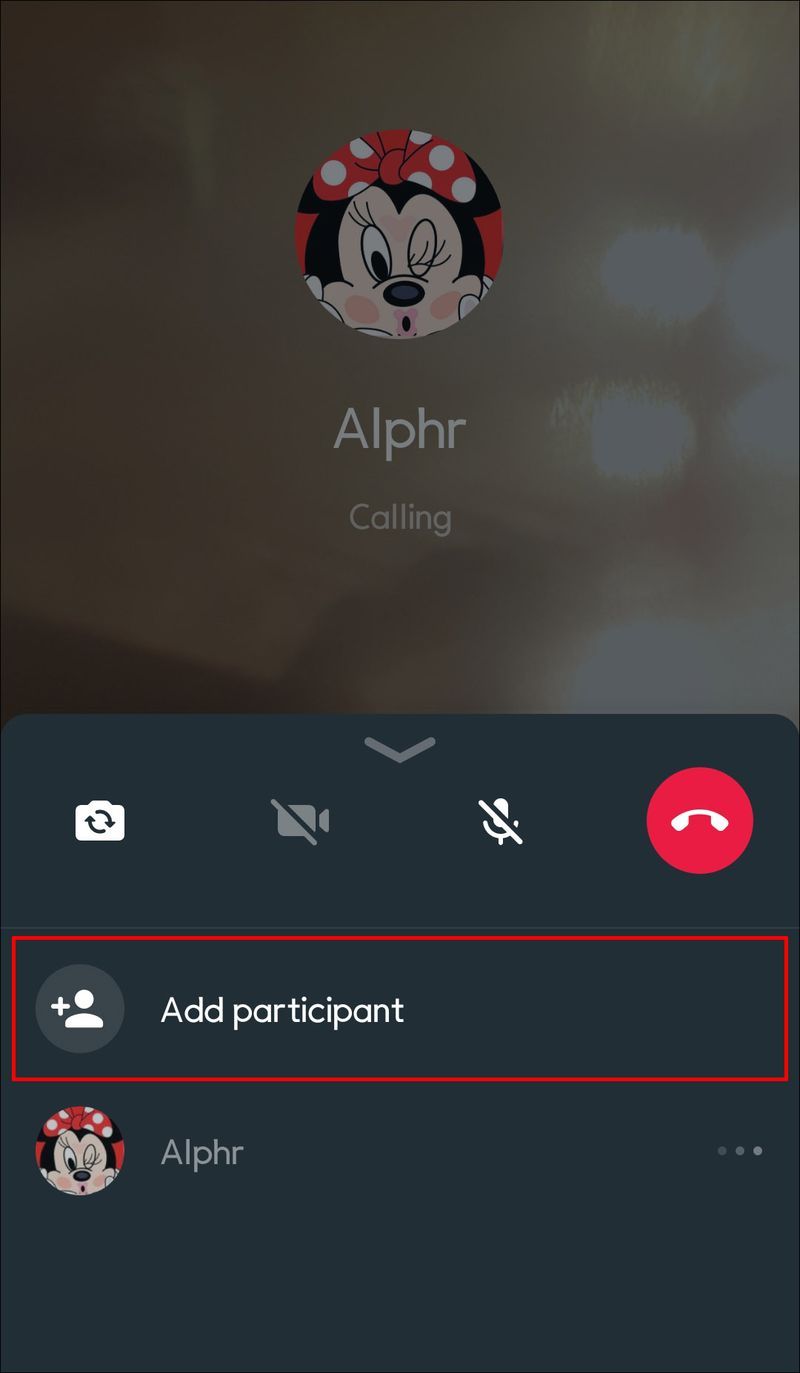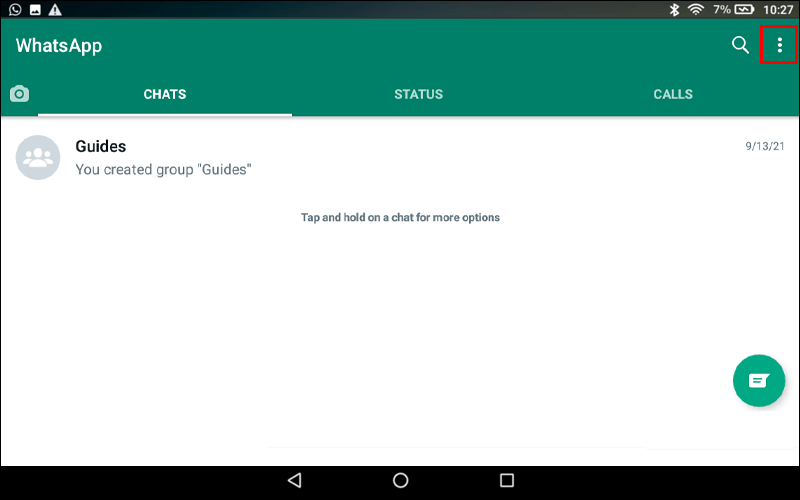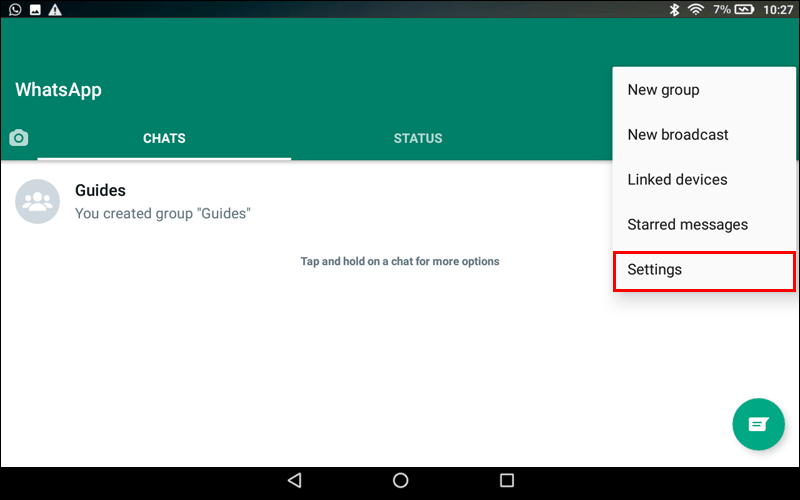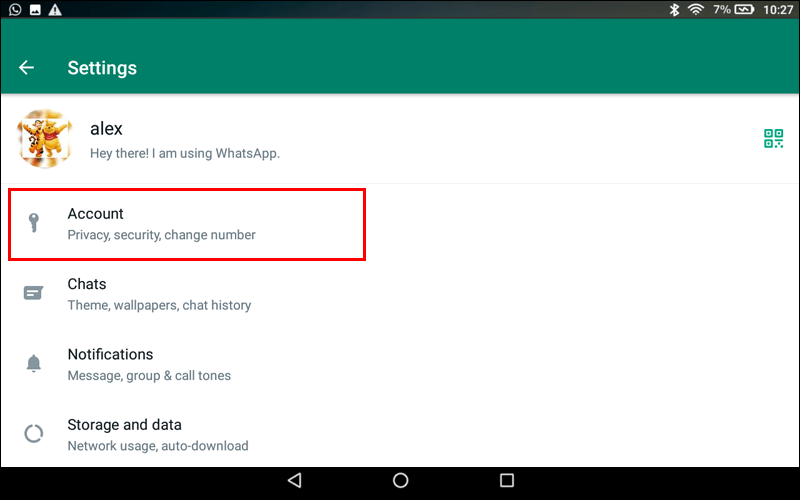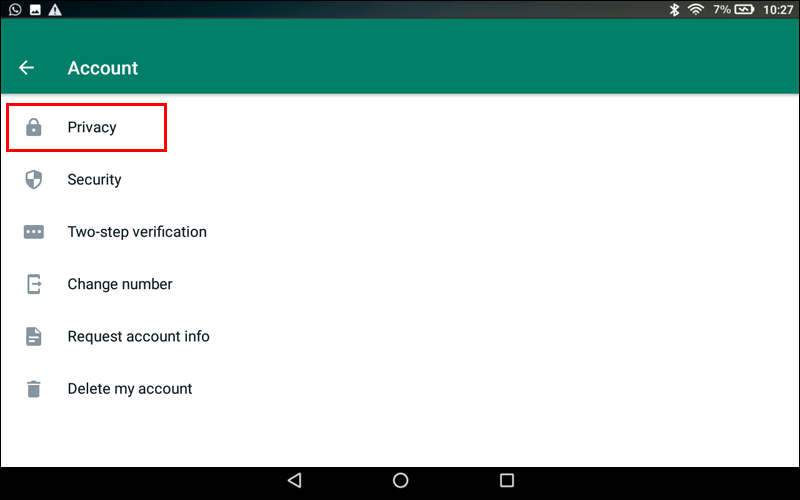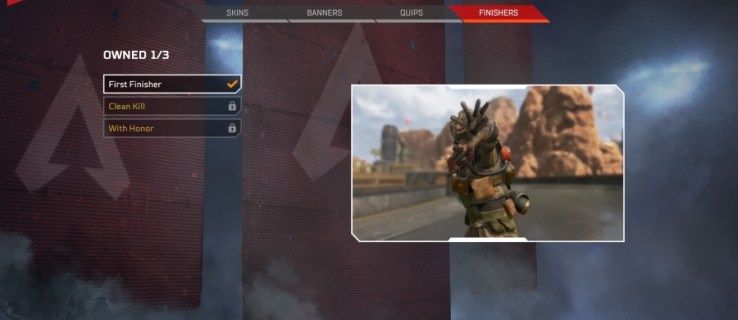Mida teeksite, kui teie nutitelefon saaks kahjustatud samal päeval, kui teil oli plaanitud oluline videokõne? Kui teie Fire Tabletis pole WhatsAppi, ei saa te tõenäoliselt helistada. Võimalik, et jätate kasutamata suurepärase karjäärivõimaluse. Või valmistaksite pettumuse kallimale, kes ootas teiega videovestlust.
kas saan Amazon Prime'i kaudu kohalikke kanaleid?

Vältige kõnedest, sõnumitest või koosolekutest ilmajäämist, kui telefon ei tööta. Siit saate teada, kuidas installida ja kasutada WhatsAppi oma Fire Tabletis.
Kuidas installida WhatsApp Fire Tabletisse
Kuigi see ei pruugi olla nii levinud kui nutitelefoni installimine, saab WhatsAppi installida Amazon Fire tahvelarvutitesse, isegi vanematesse tahvelarvutitesse. Selle põhjuseks on asjaolu, et Fire OS-i aluseks on Android 2.3 (ja hilisemad iteratsioonid), WhatsApp töötab Android 2.3.3 ja uuemate versioonidega. Seega ühildub rakendus praktiliselt kõigi Fire OS-i versioonidega, sealhulgas:
- Tuli HDX

- Amazon Fire HD
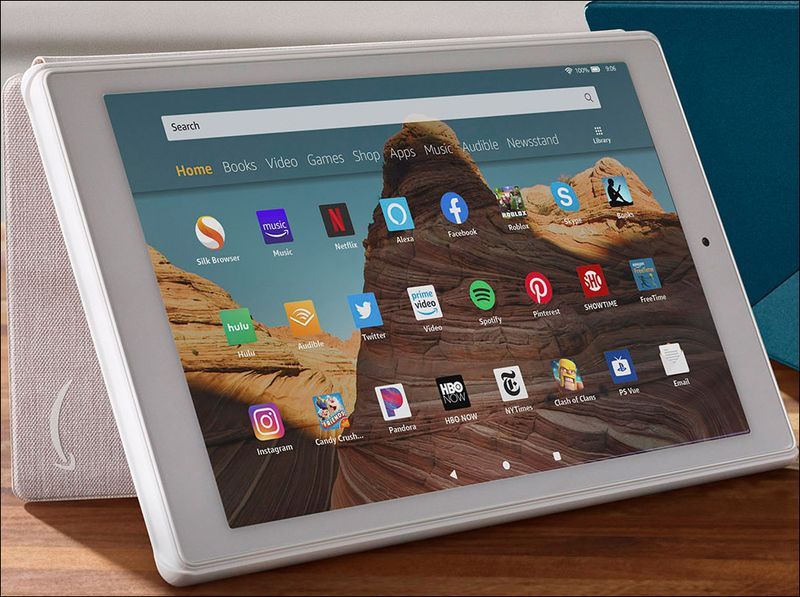
- Kindle Fire 7-10

Fire-tahvelarvutid ei ole kõige lihtsamad seadmed, kuhu kolmanda osapoole rakendusi installida, kuna need on vaikimisi blokeeritud. Tootja paigaldab ploki kaitseks. Nagu võite arvata, WhatsApp installitakse alles pärast selle kaitsva vaikeblokeeringu tühistamist.
Tundmatute allikate installimise lubamiseks oma Fire-tahvelarvutis järgige neid samme.
- Toksake avakuval Seaded.
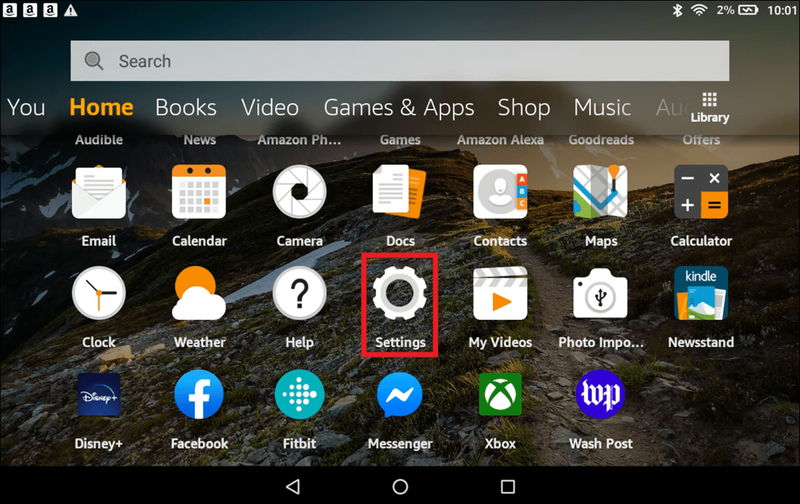
- Kerige alla ja puudutage valikut Turvalisus ja privaatsus.
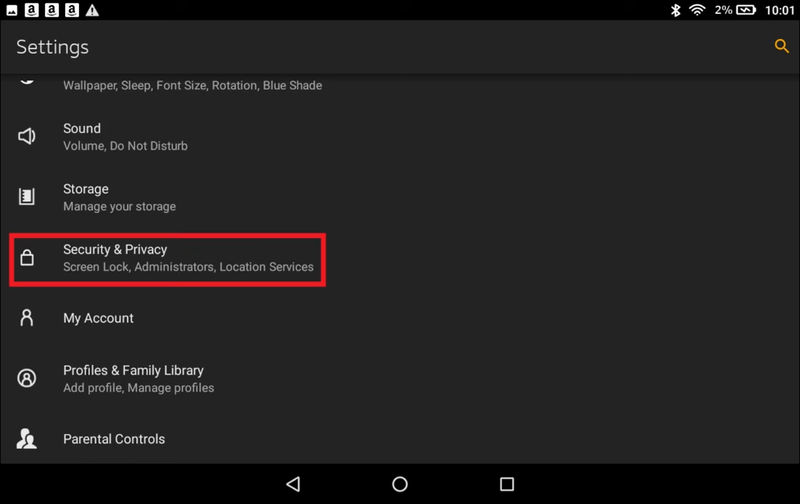
- Lülitage lüliti Rakendused tundmatutest allikatest.
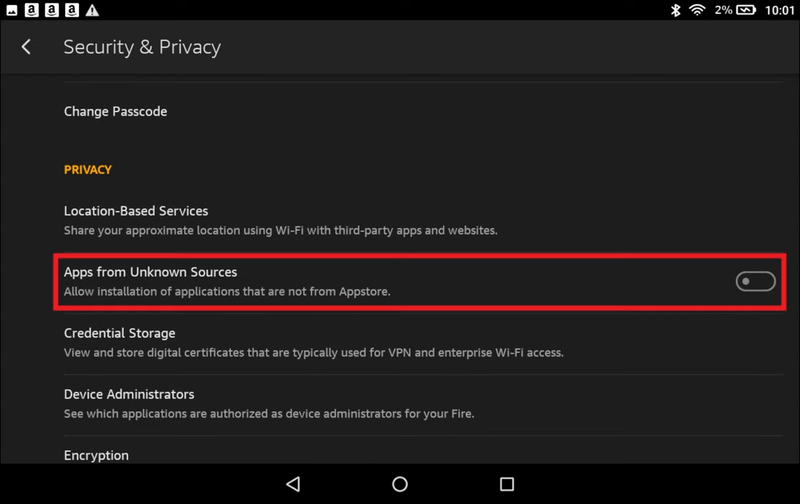
- Kui kuvatakse turvahoiatuse dialoogiboks, puudutage nuppu OK.
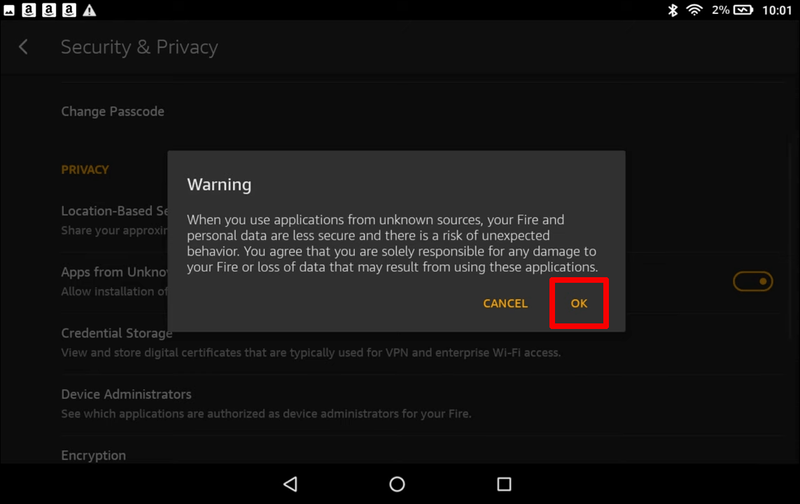
Selle toimingu tegemiseks operatsioonisüsteemis Fire OS 4.0 (2012 või varasem) toimige järgmiselt.
- Avage Seaded.
- Puudutage valikut Seade.
- Valige Luba rakenduste installimine.
Kui olete lõpetanud, on teie Fire tahvelarvuti WhatsAppi või muude kolmandate osapoolte rakenduste installimiseks valmis. Laadige alla WhatsAppi uusim versioon otse nende veebisaidilt. Tehke järgmist.
- Klõpsake nuppu Laadi kohe alla WhatsApp veebisait.
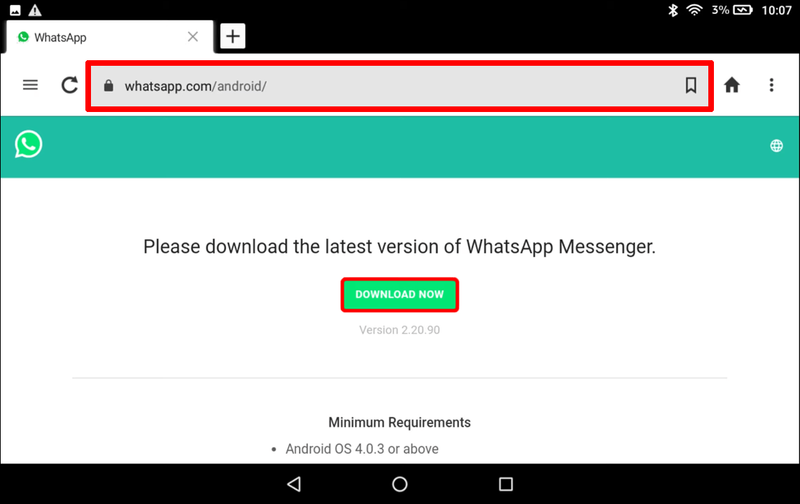
- Oodake mõni sekund allalaadimise lõpuleviimiseks.
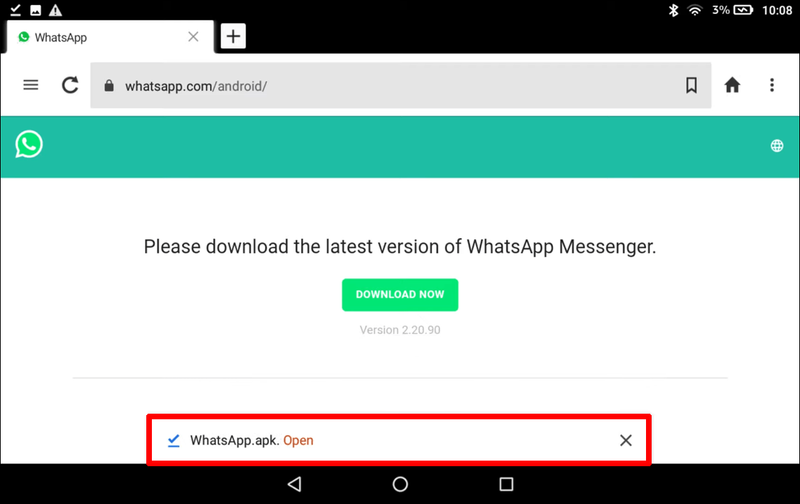
- Avage ja installige fail.
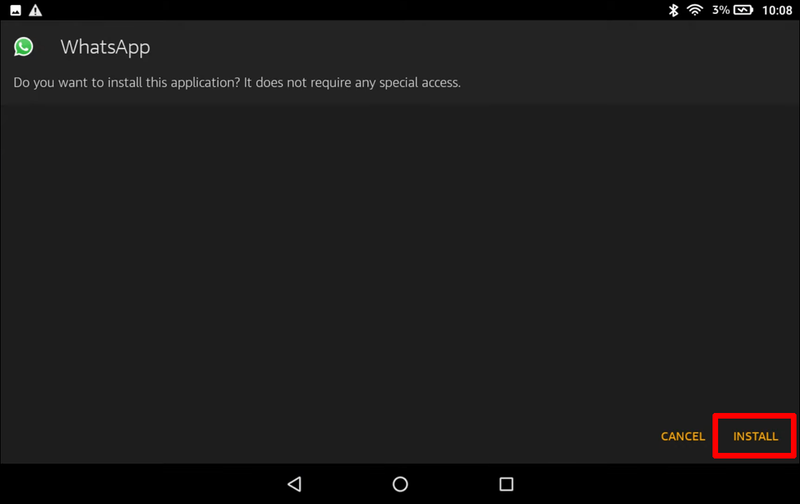
Kui kuvatakse kinnitusaken, mis palub teil kinnitada, peate võib-olla installima WhatsAppi teist korda. Kui allalaadimine on lõppenud, viige installimine lõpule järgmiste sammudega.
- Käivitage WhatsApp.
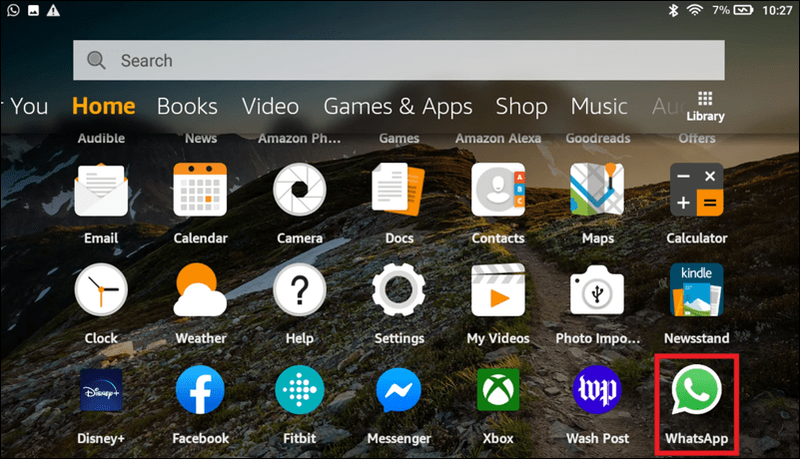
- Tingimuste ja privaatsuspoliitikaga nõustumiseks valige Nõustun ja jätka.
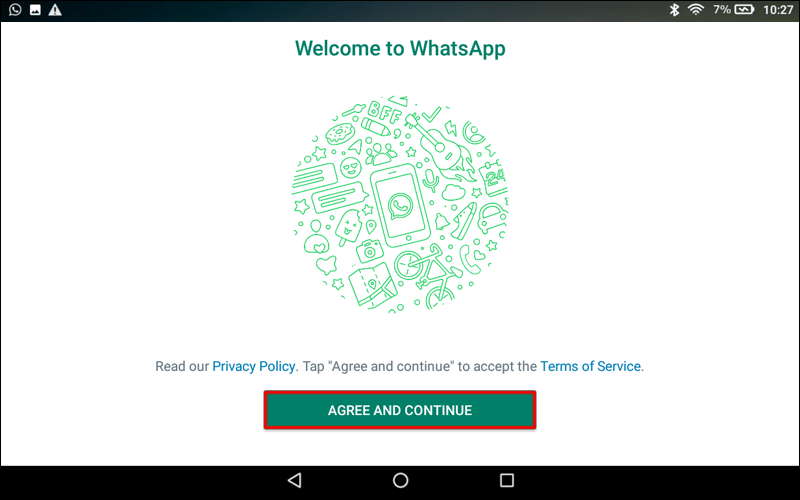
- Kinnitamiseks puudutage hüpikaknas nuppu Jätka.
- Seadmele juurdepääsu andmiseks puudutage valikut Luba.
- Sisestage oma telefoninumber.
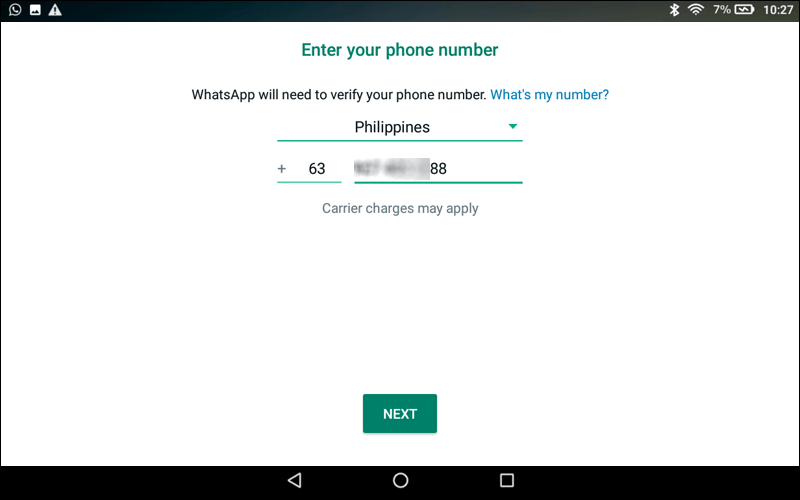
- Kinnitamiseks puudutage nuppu OK.
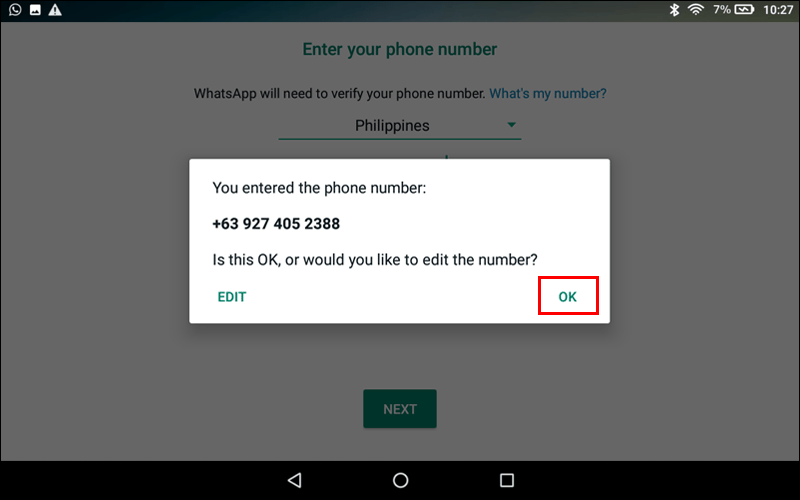
- Sisestage kinnituskood, mis teile tekstiga saadetakse.
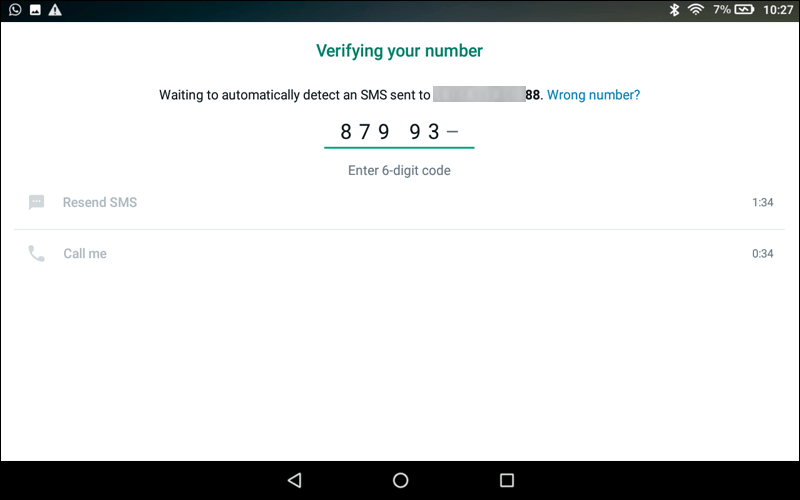
- Valige Järgmine.
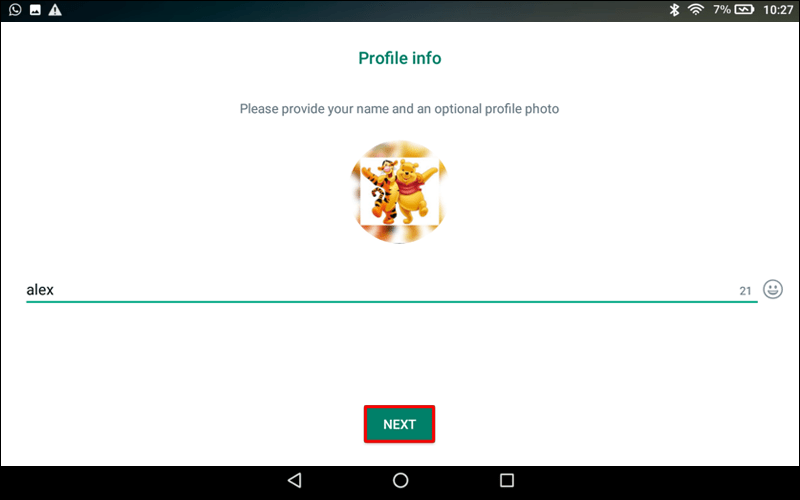
Pange tähele seda olulist teavet oma telefoninumbri kohta:
- Rakenduse installimiseks peate hankima telefoninumbri kinnituse.
- WhatsApp lubab sama telefoninumbrit kasutada korraga ainult ühel seadmel.
- WhatsApp teie mobiiltelefonis desaktiveerub, kui kasutate Fire-tahvelarvutiga sama telefoninumbrit.
- Vajadusel saate WhatsAppi telefoni ja tahvelarvuti vahel uuesti aktiveerida.
Mitmed kasutajad on leidnud, et ühe numbri jagamine kahe seadmega on liiga ebamugav. Mõned neist on sellest probleemist edukalt mööda saanud, samas kui teised ei ole suutnud samme järjepidevalt toimima panna. Siin on lahendused, kui soovite neid proovida.
- Kasutage WhatsAppi kinnituskoodi saamiseks eraldi tavalist mobiiltelefoni numbrit (mitte nutitelefoni).
- Kasutage kodust lauatelefoni numbrit järgmiselt.
- Avage WhatsApp.
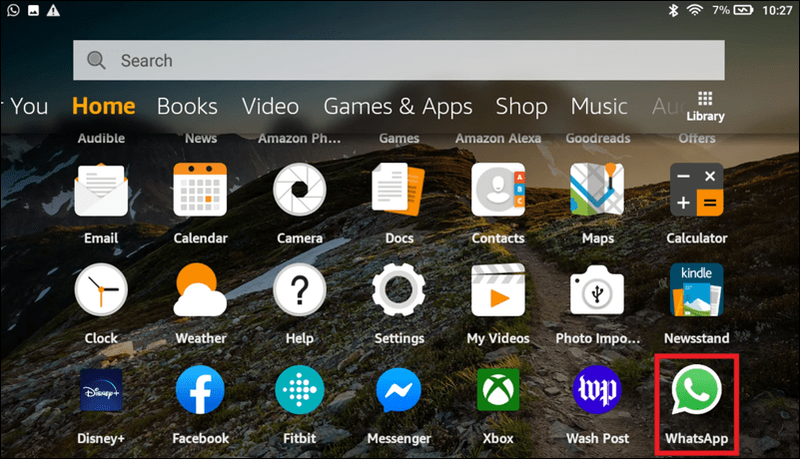
- Sisestage oma riik.
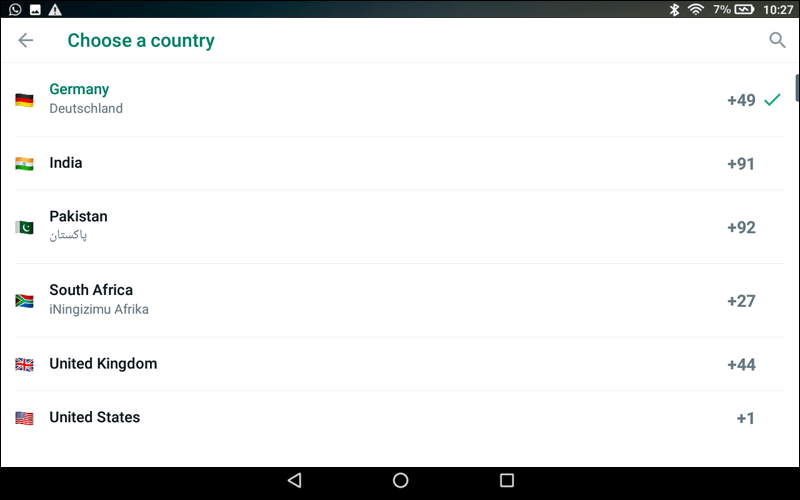
- Sisestage oma lauatelefoni number.
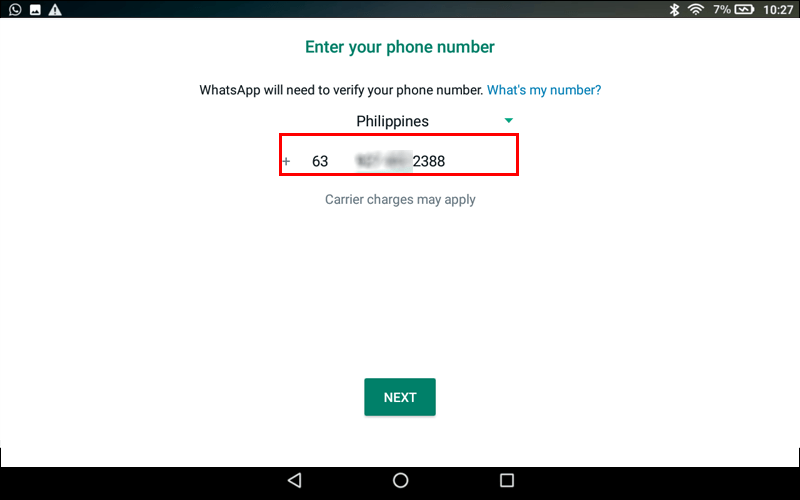
- Oodake sõnumit Kinnitamine SMS-iga ebaõnnestus (võtab umbes 5 minutit).
- Puudutage valikut Helista mulle.
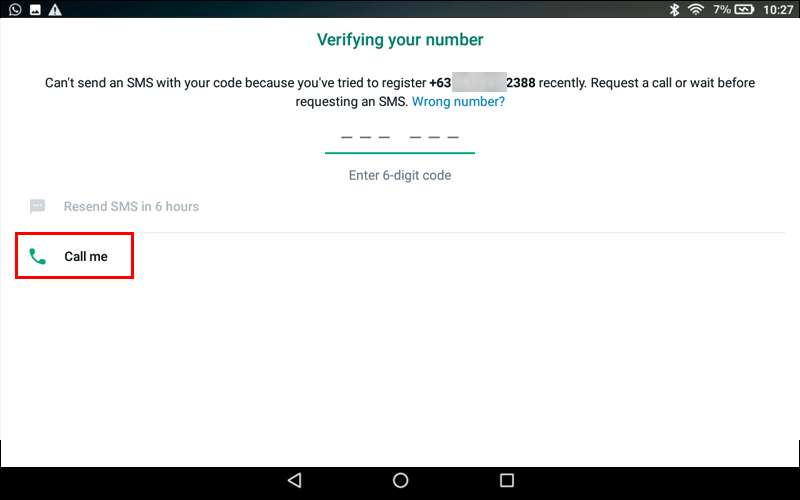
- Saate WhatsAppilt automaatse kõne. Sisestage antud kinnituskood.
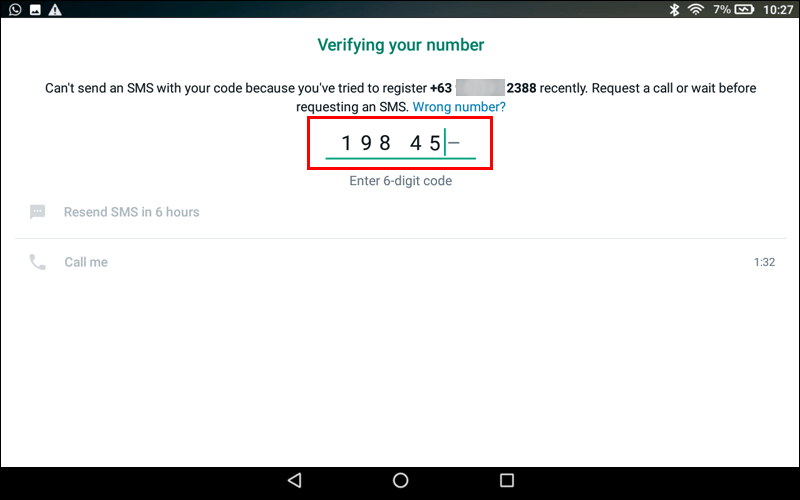
- Lõpetage seadistusprotsess.
- Avage WhatsApp.
WhatsApp taotleb seadistamise ajal juurdepääsu ka teie failidele, fotodele, meediale ja kontaktidele. Kui keelate installimise ajal juurdepääsu, saate seadet hiljem muuta. Teiste inimestega vestlemiseks peate siiski lubama WhatsAppile juurdepääsu oma kontaktidele.
Kuidas kasutada WhatsAppi Fire Tabletis?
Kui WhatsApp on installitud, saate kohe ühenduse luua rakendust kasutavate kontaktidega. Järgige neid samme, et teha kindlaks, kes teie kontaktidest WhatsAppi kasutavad.
- Avage WhatsApp.
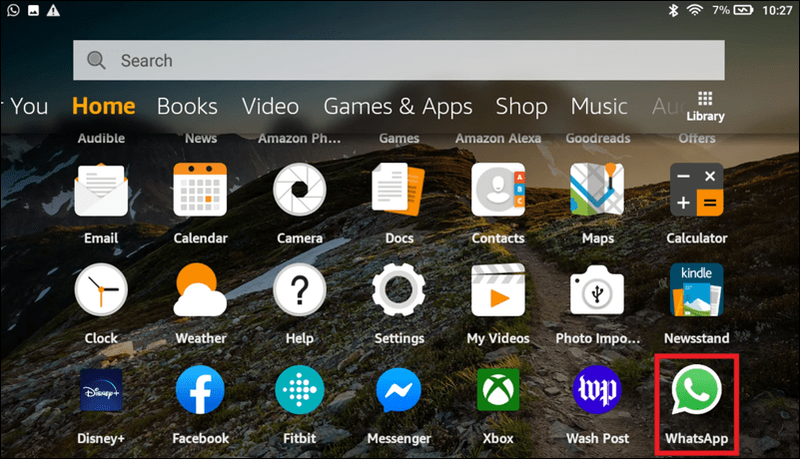
- Minge vahekaardile Vestlused.
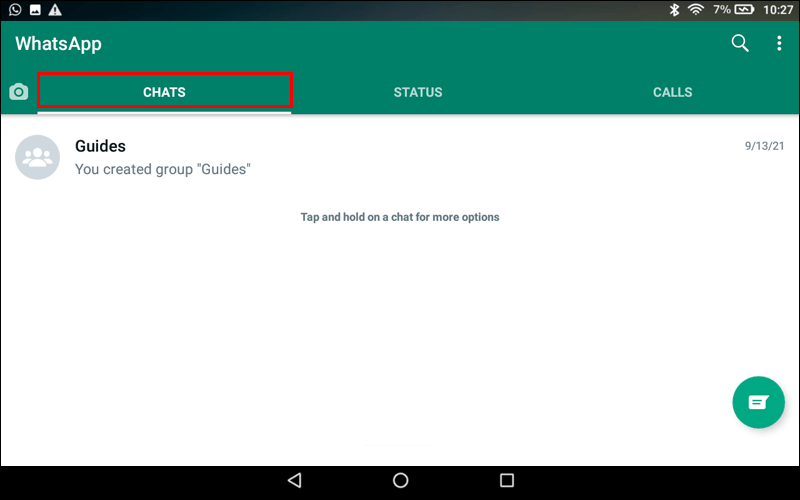
- Puudutage ikooni Uus vestlus.
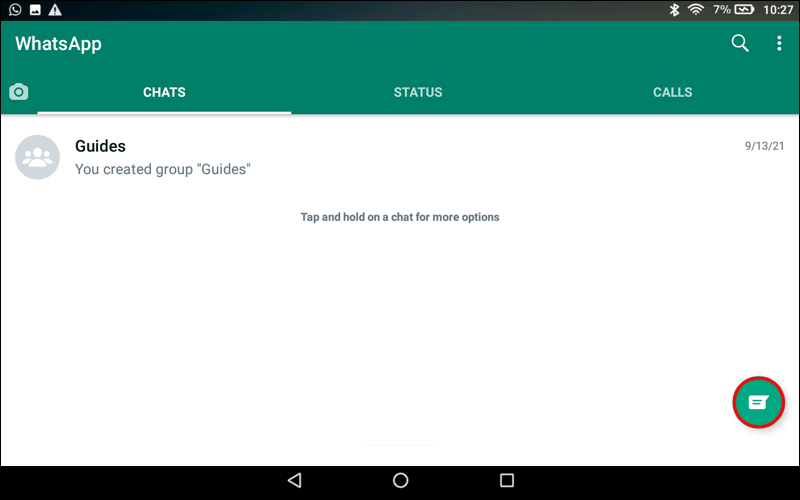
Rakendus loob uue vestluse isikuga, kelle valite oma aadressiraamatust. Kui te kontakti ei näe, ei kasuta ta praegu WhatsAppi. Teine võimalik põhjus on see, et neil on välismaa telefoninumber. Kui see nii on, sisestage oma aadressiraamatusse välismaa numbrite täielik rahvusvaheline vorming, et need ilmuksid teie vestlusloendis.
Kui teil on kontakte, kes praegu WhatsAppi ei kasuta, saab rakendus neile kutseid saata. Kontakte liituma kutsumiseks tehke järgmist.
- Avage menüü, valides vestlusakna paremas alanurgas rohelise ringi.
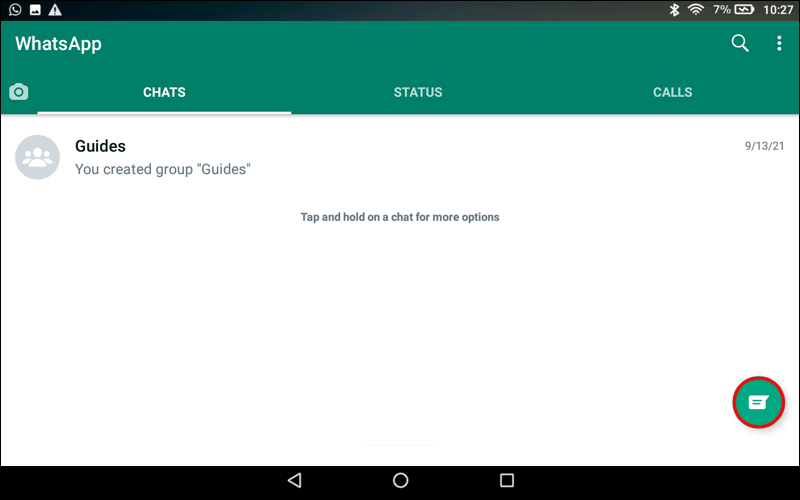
- Valige Kutsu sõpru.
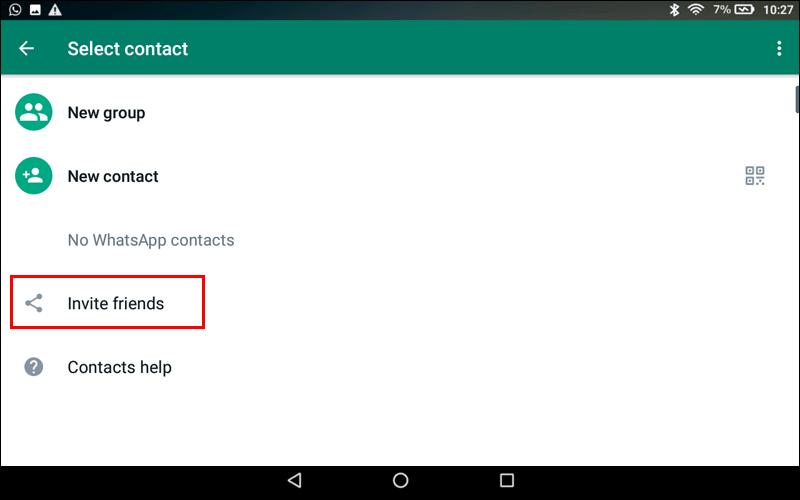
- Sirvige oma kontakte.
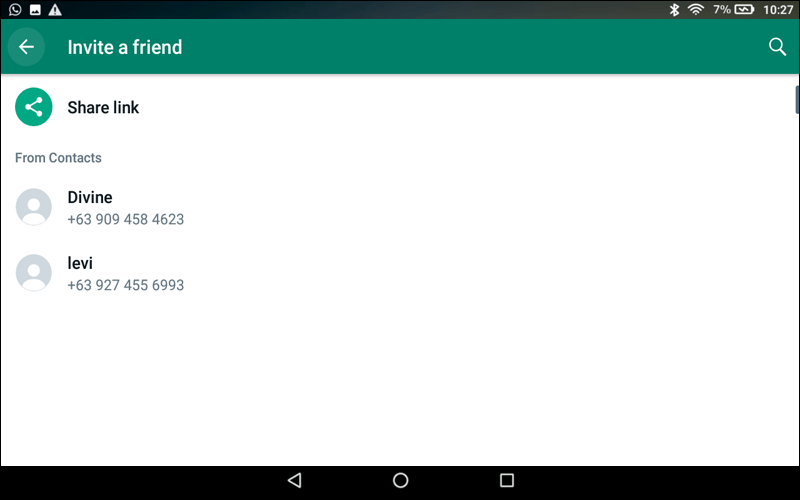
- Puudutage kontakti, kellele soovite kutse saata.
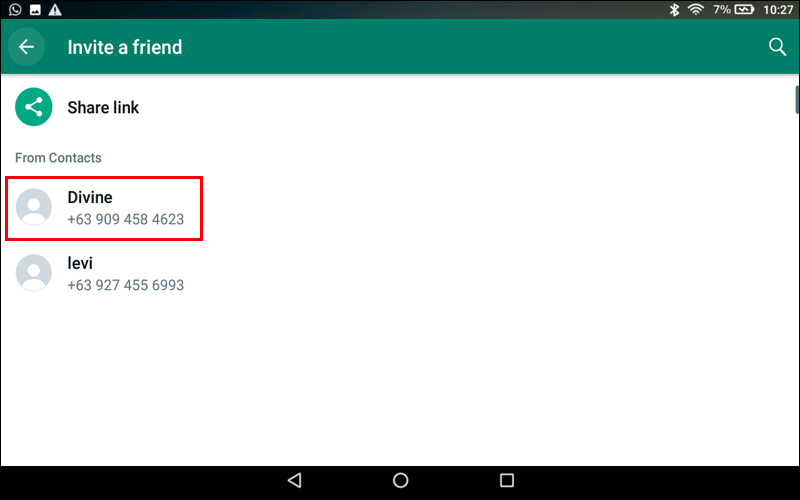
Saate igal ajal WhatsAppis uute inimestega ühendust võtta. Uue inimese lisamiseks oma kontaktide hulka tehke järgmist.
- Valige kontaktiloendi ülaosas rohelisest ringist Uus kontakt.
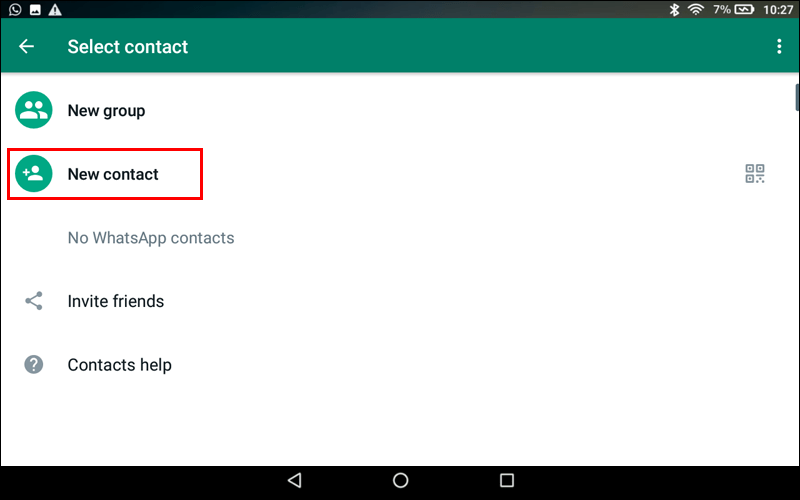
- Tippige kuvatavas aknas kontaktteave.
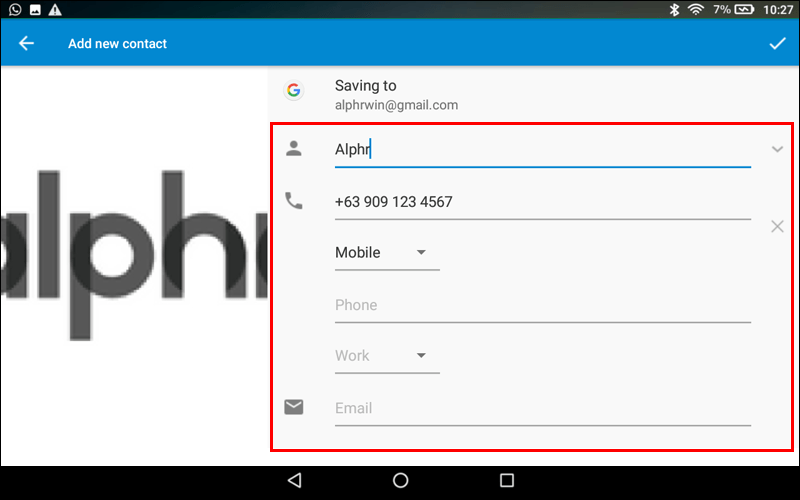
- Salvestage kontakt.
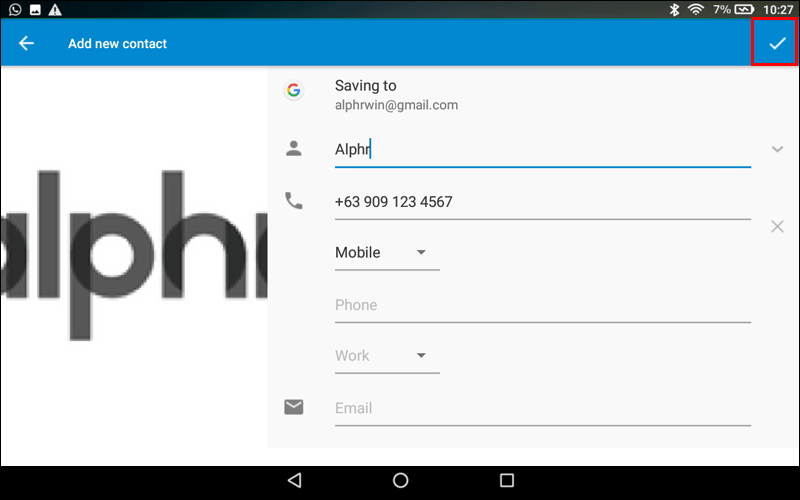
Kui uus kontakt on juba WhatsAppis, kuvatakse tema teave, kui alustate temaga uut vestlust.
WhatsAppi olek
Olek on kontaktide funktsioon, et jagada tekste ja videovärskendusi teie aadressiraamatus olevate inimestega. Värskendused on otsast lõpuni krüptitud ja kaovad 24 tunni pärast. Selle funktsiooni kasutamiseks peavad teil ja kontaktil olema teineteise telefoninumbrid.

WhatsAppi videovestlus
Üks populaarsemaid viise kontaktidega suhtlemiseks on videovestlus. Kasutage Fire-tahvelarvutis WhatsAppi ja alustage videovestlust järgmiste sammudega.
- Valige oma aadressiraamatust kontakt.
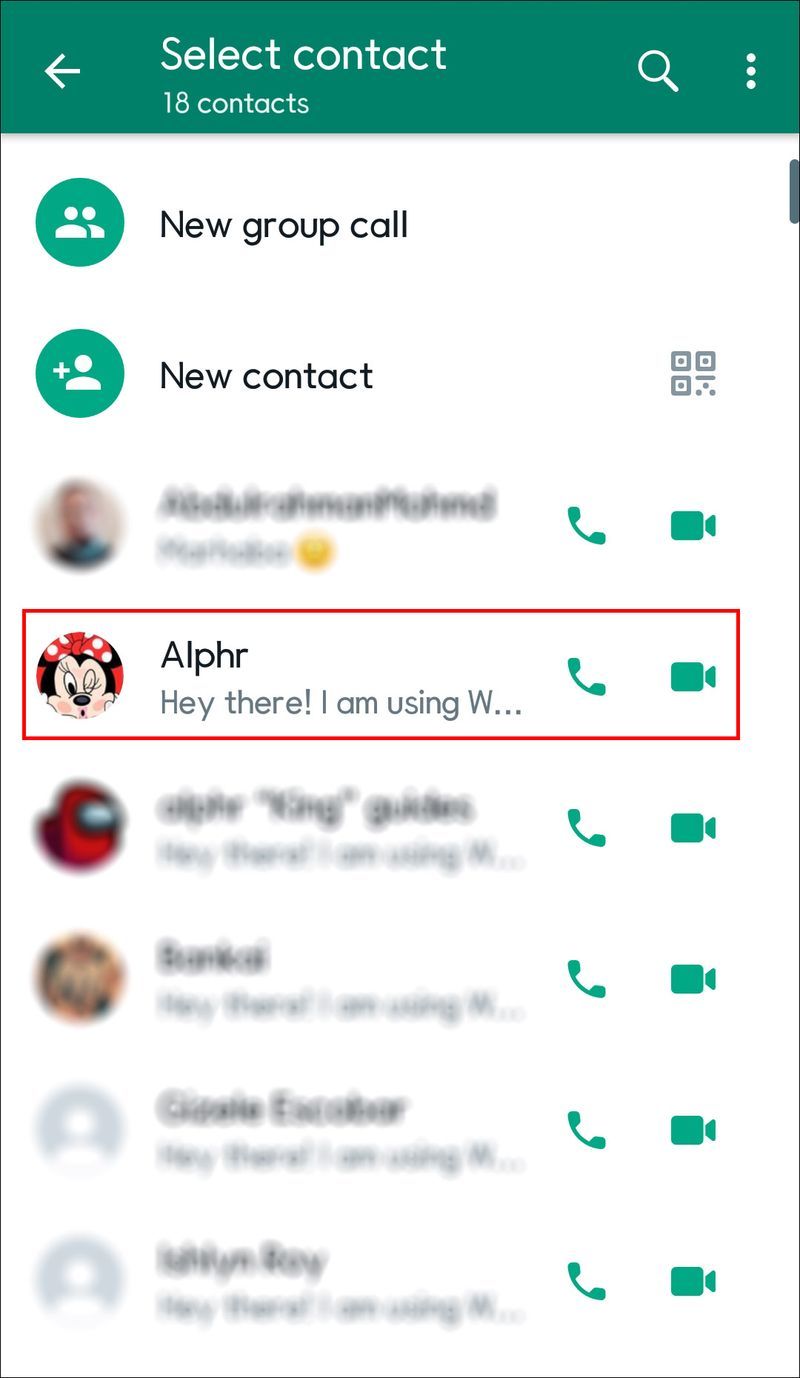
- Avage vestlus.
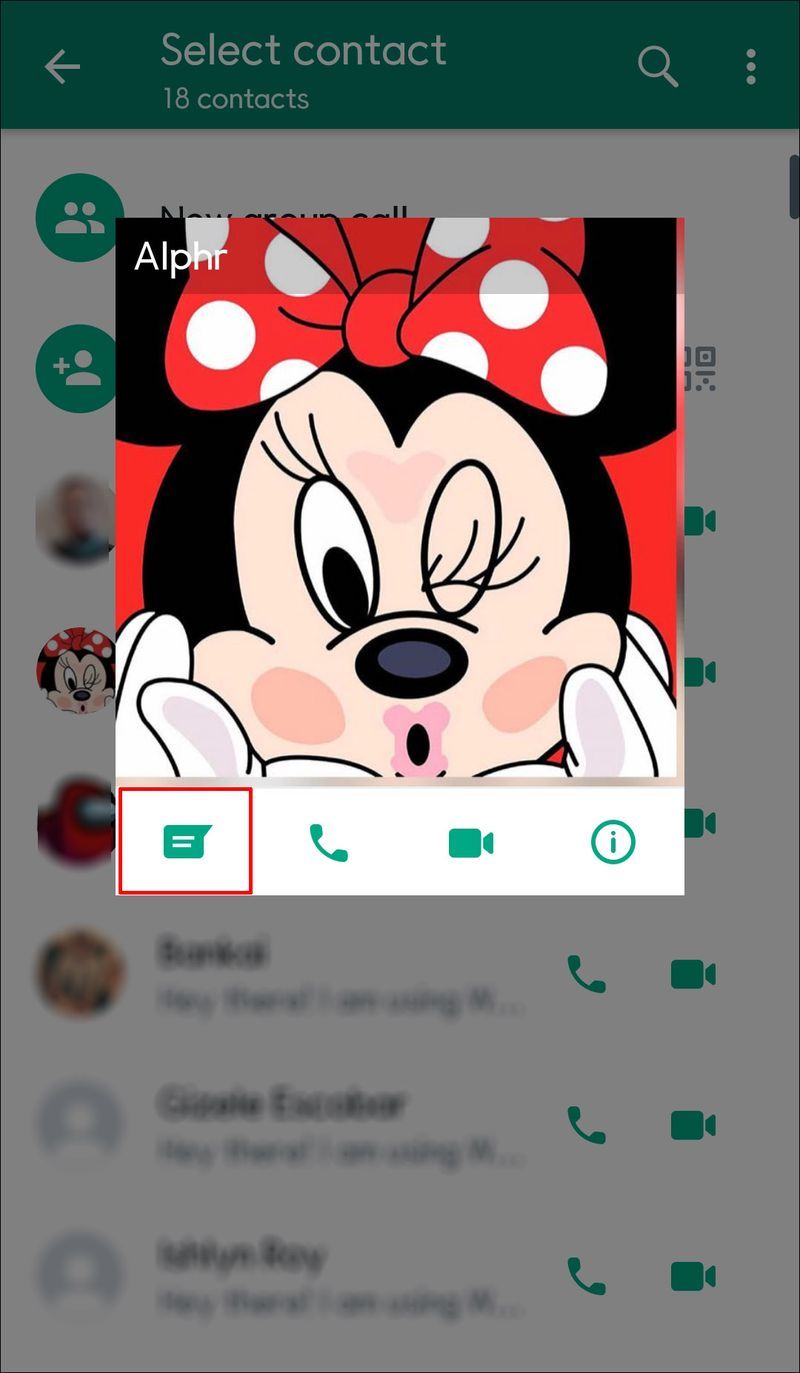
- Puudutage videokaamera ikooni.
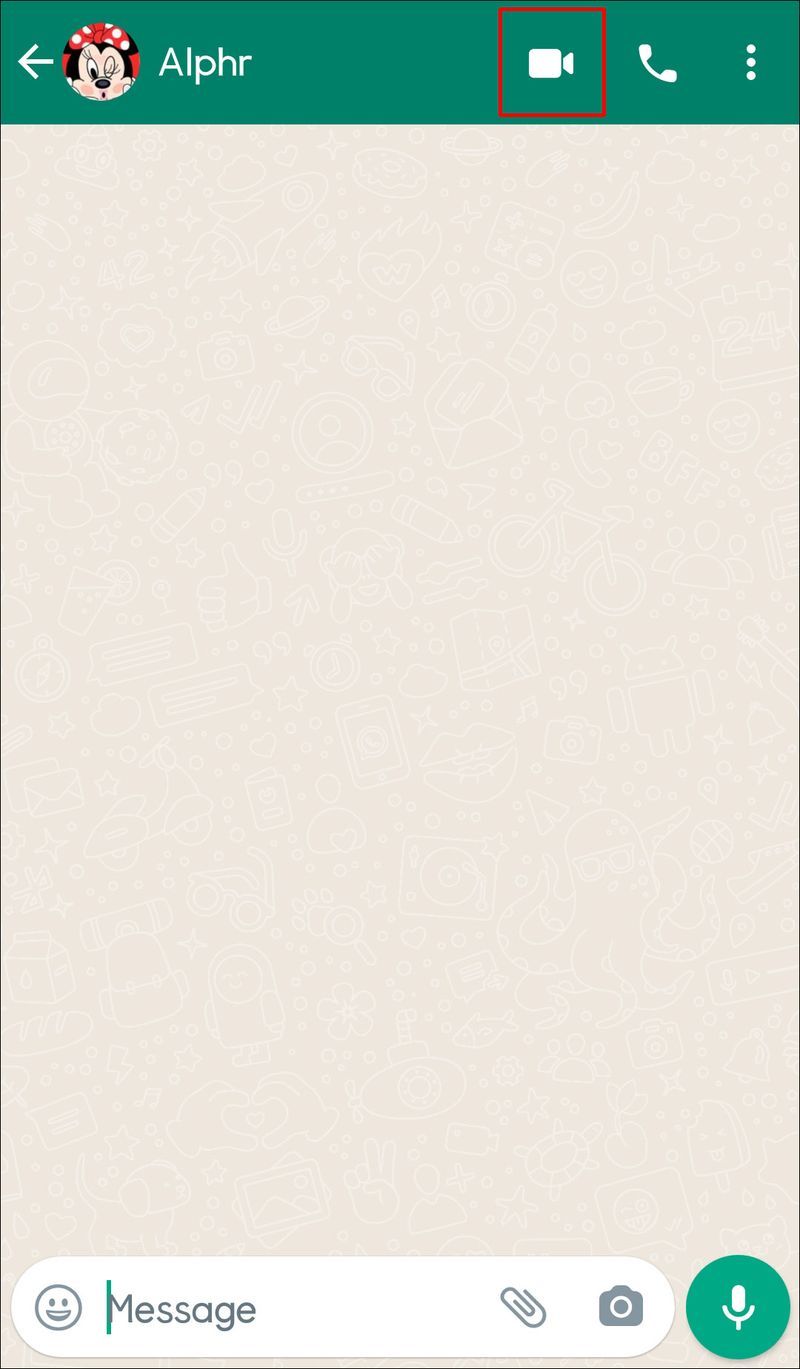
- Vajutage +, et lisada oma aadressiraamatust rohkem kasutajaid.
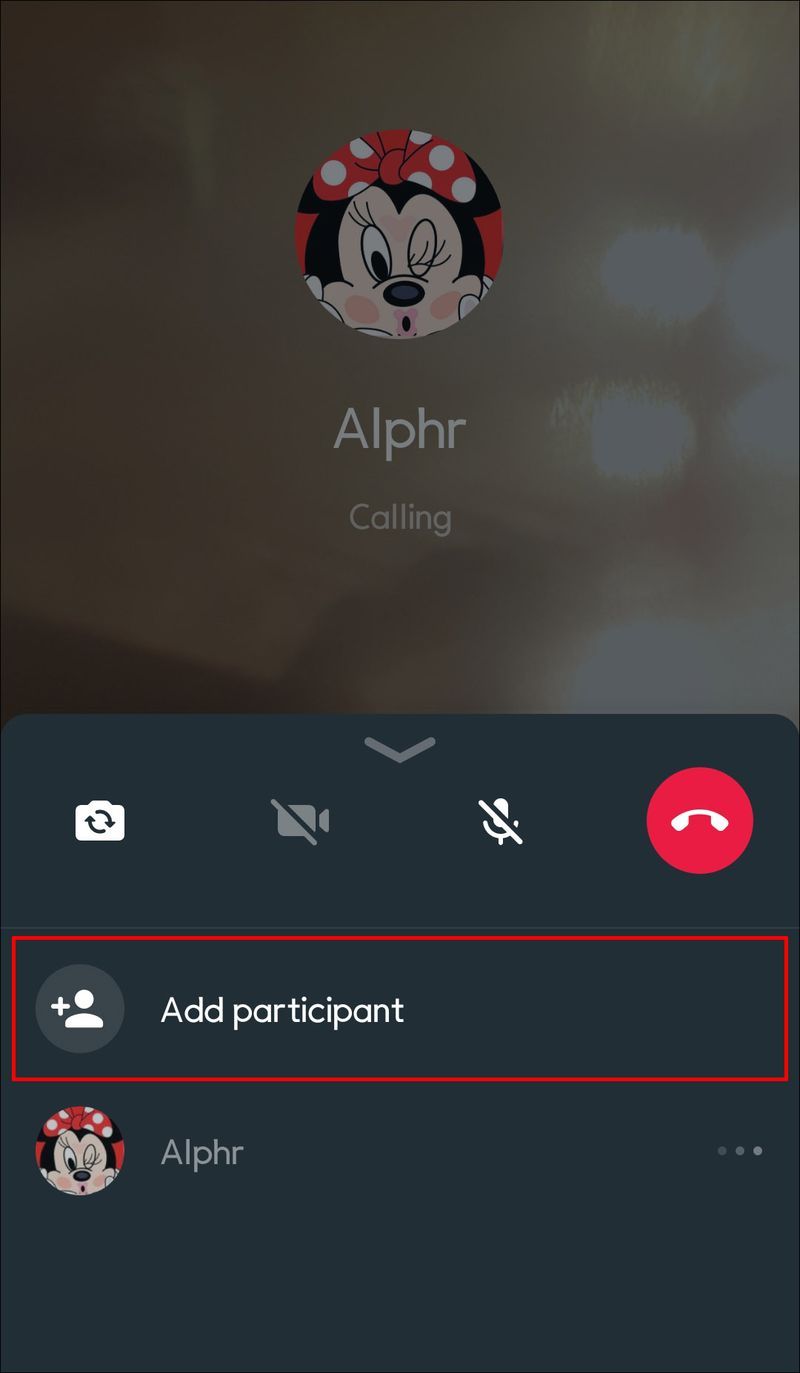
WhatsAppi turvalisus ja ohutus
Saate suhelda kontaktidega kõikjalt maailmast. Siiski peaksite teadma, kuidas WhatsAppi tahvelarvutis ohutult kasutada. WhatsAppil on sisseehitatud turvafunktsioonid. Rakendus soovitab teil kasutada ka ennetavaid turvameetmeid, mis hõlmavad järgmist:
- Kohandage oma privaatsusseadeid, et määrata, kes teie teavet näevad. Need on sammud:
- Minge toiminguribale ja puudutage valikut Rohkem valikuid (3 vertikaalset joont).
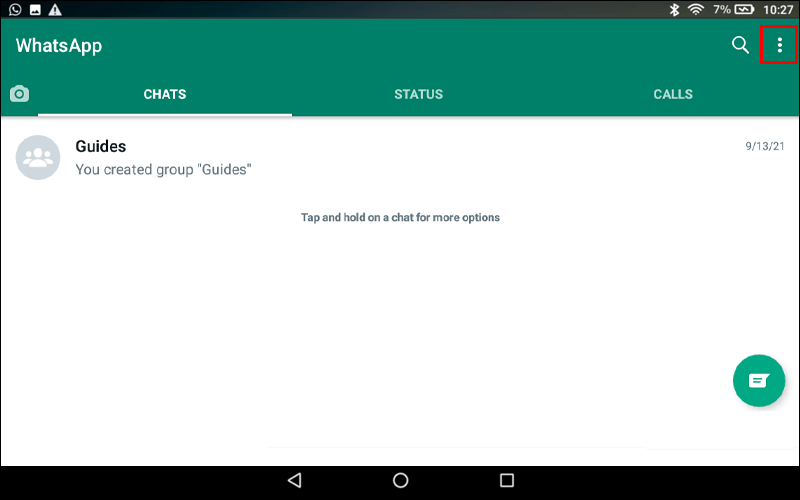
- Valige Sätted.
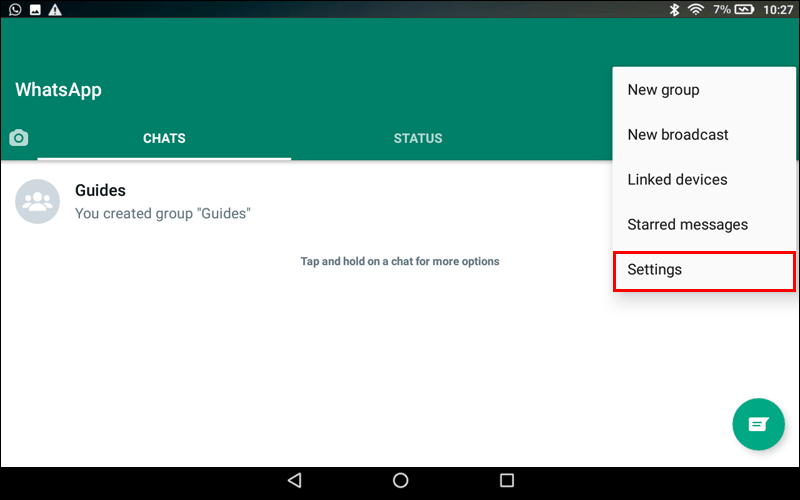
- Puudutage valikut Konto.
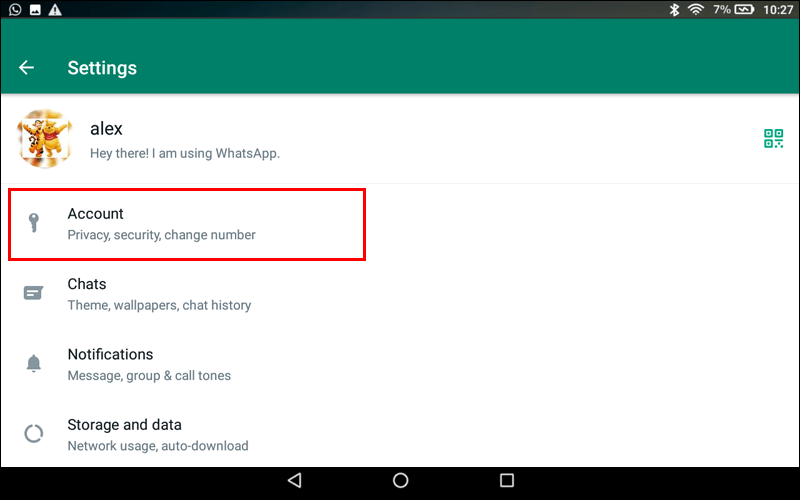
- Avage jaotis Privaatsus, et muuta, kes näevad teie olekuvärskendusi ja muid privaatsusvalikuid.
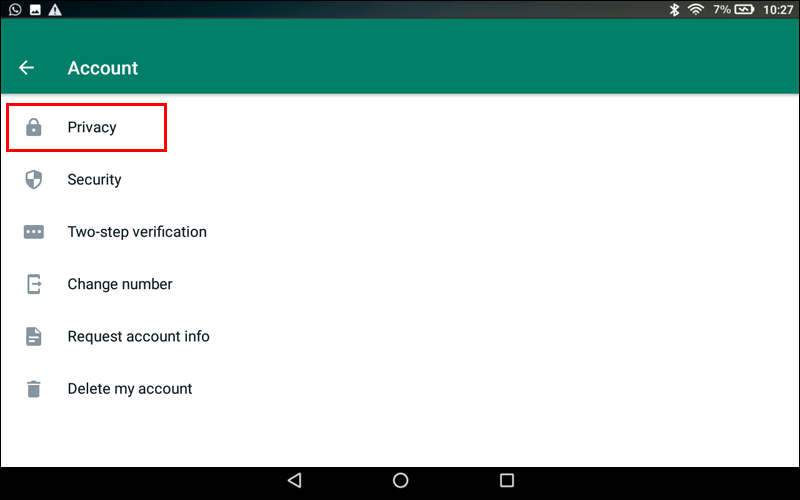
- Minge toiminguribale ja puudutage valikut Rohkem valikuid (3 vertikaalset joont).
- Kasutage rühma juhtelemente, mis lubavad administraatoril rühmasõnumeid saata.
- Suhelge ainult nende kontaktidega, keda teate.
- Väärinformatsiooni levitamise vältimiseks kaaluge sõnumite edastamist uuesti.
- Blokeeri saatjad, kes saadavad probleemset sisu.
WhatsApp julgustab kasutajaid teavitama sobimatutest sõnumitest, fotodest või videotest. Saatke meediat ainult tuttavatele inimestele, kuna teised saavad teie sõnumeid salvestada. Samuti saate WhatsAppi toele teatada sellistest tegevustest nagu küberkiusamine. Külastage WhatsAppi veebisaiti, et saada täielikku teavet nende turvalisuse ja privaatsustavade kohta.
Hoidke ühendust ilma vabandusteta
Kui teil on mobiiltelefoniga probleeme, on WhatsApp alternatiivne ühenduvustööriist. Laadige WhatsApp alla oma Fire tahvelarvutisse, et nautida kõiki selle eeliseid, kui te ei saa reisida. Samuti saate vaadata pilte ja videoid lihtsamalt kui oma mobiiltelefoni ning pidada privaatset vestlust või virtuaalset taaskohtumist. WhatsApp toob sõbrad, sugulased ja kolleegid käeulatusse, olenemata sellest, kas nad on lähedal või kaugel.
Kui kasutate WhatsAppi, teate juba, et see on täis suurepäraseid funktsioone ja valikuid. Rääkige meile, milliseid funktsioone te kõige sagedamini kasutate. Kas kasutate rakendust tööl või vabal ajal? Jätke oma vastused allpool olevasse kommentaaride kasti.