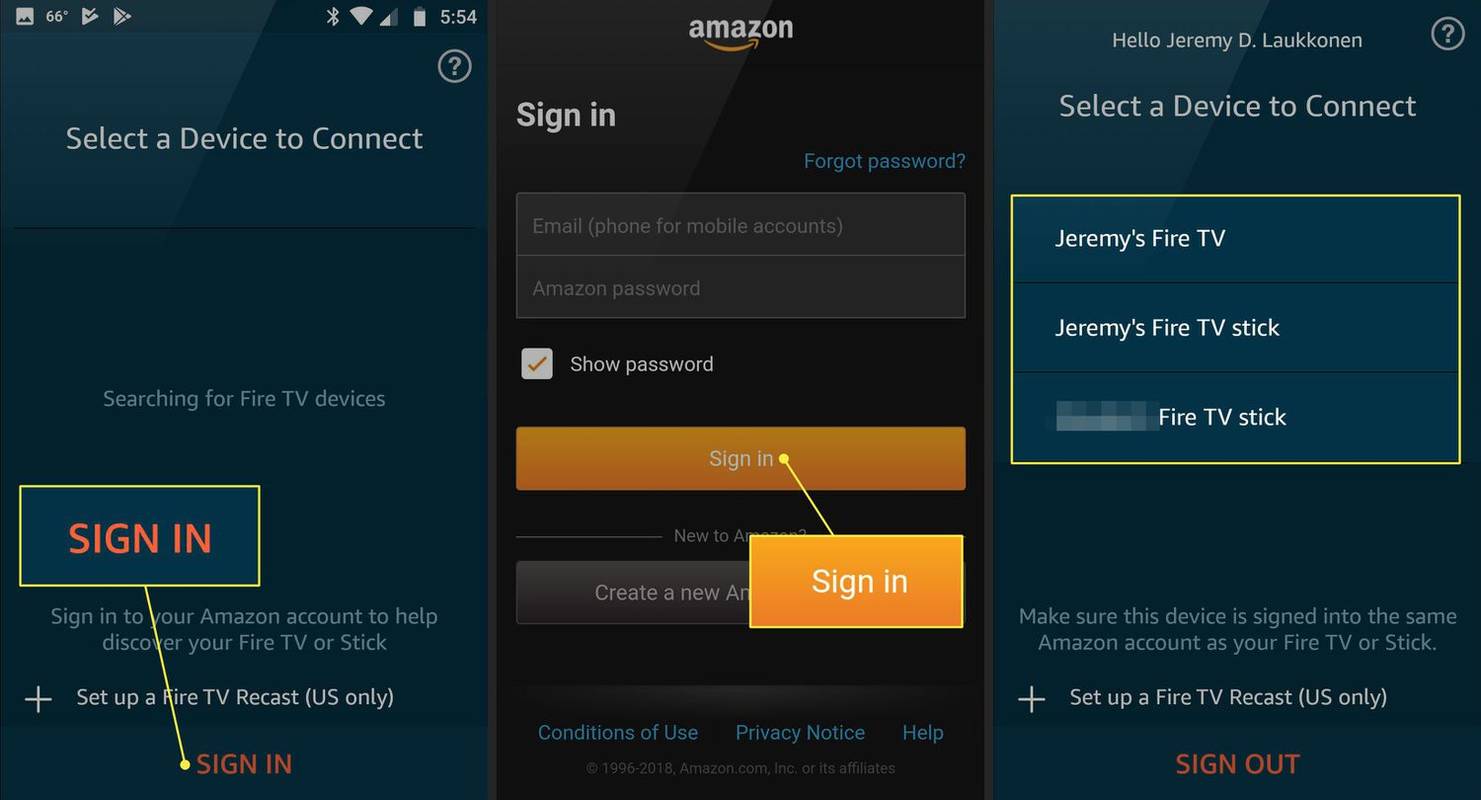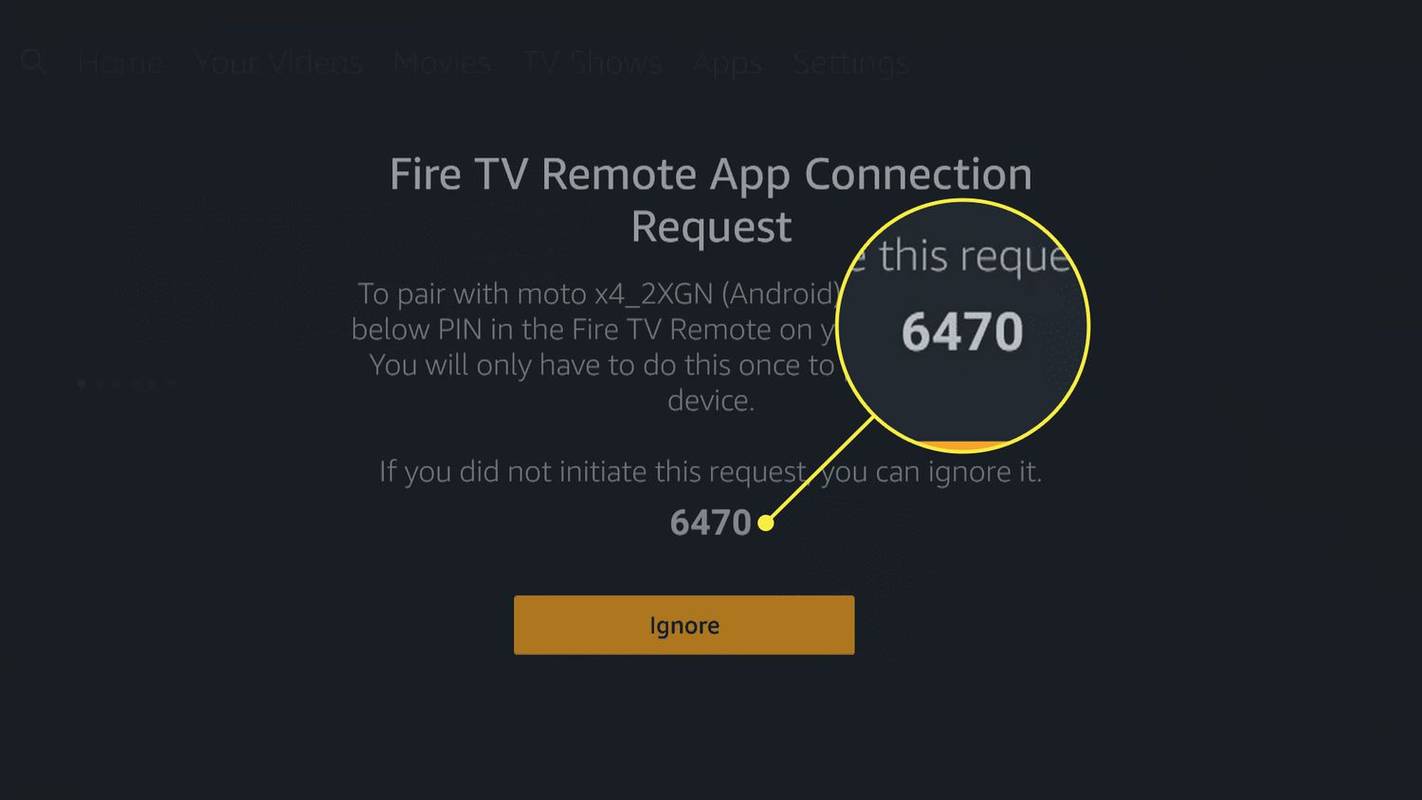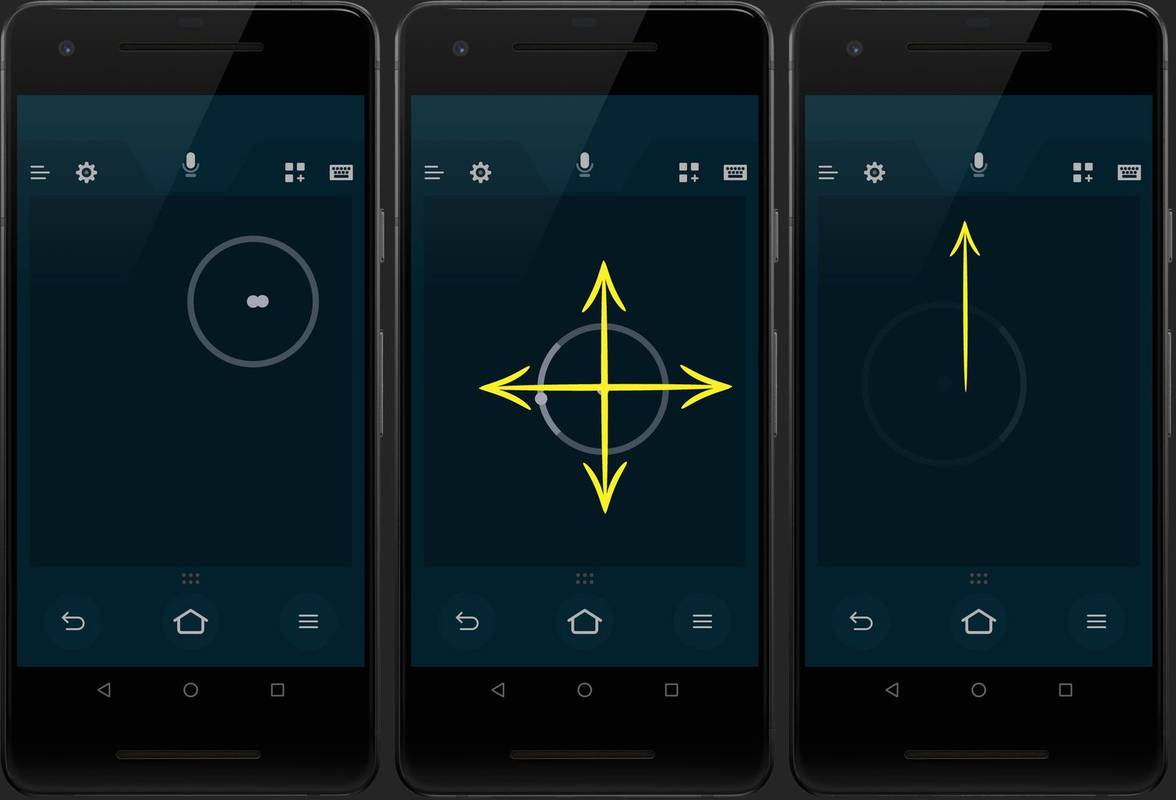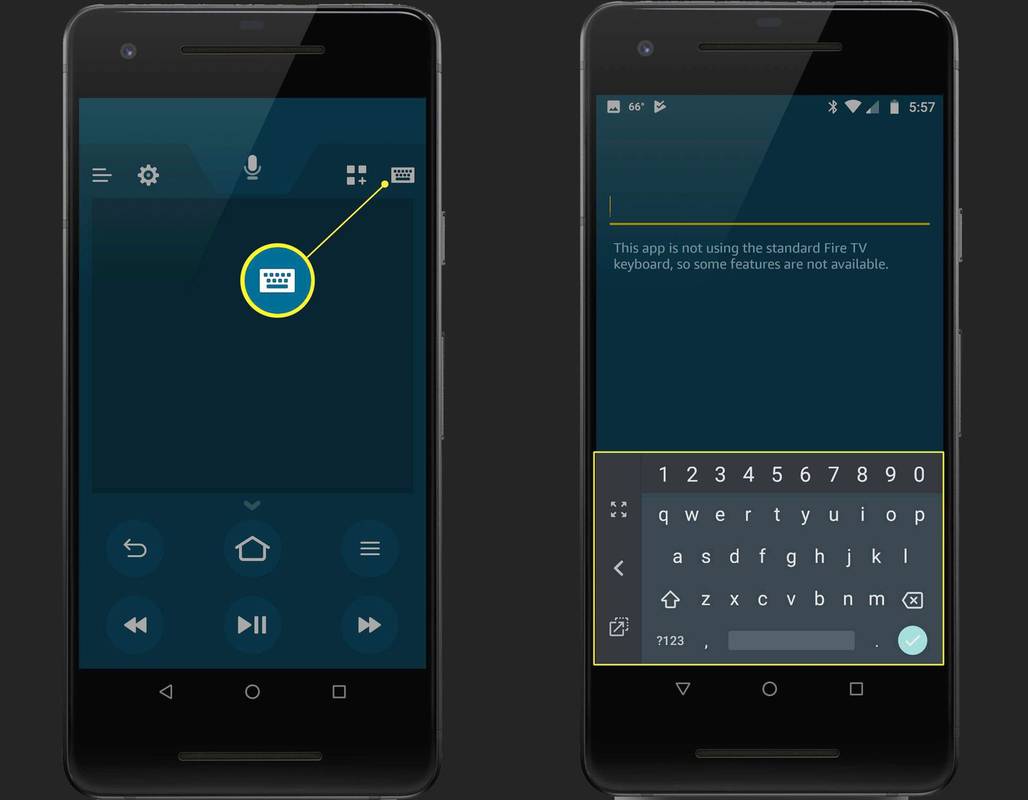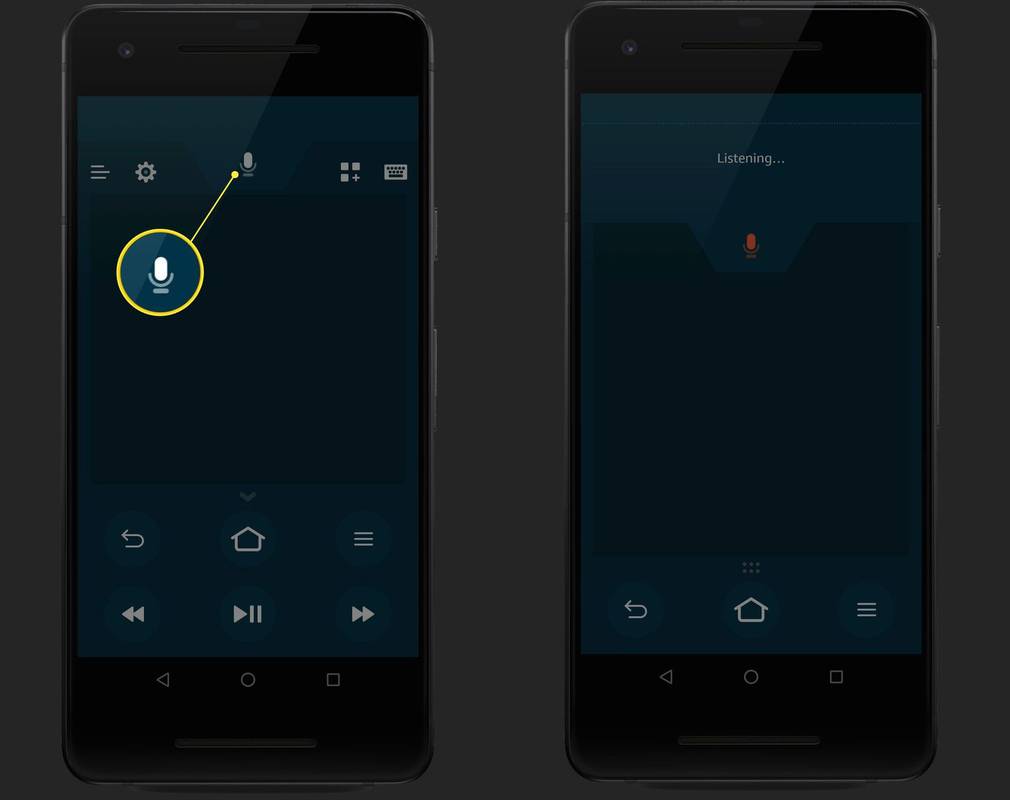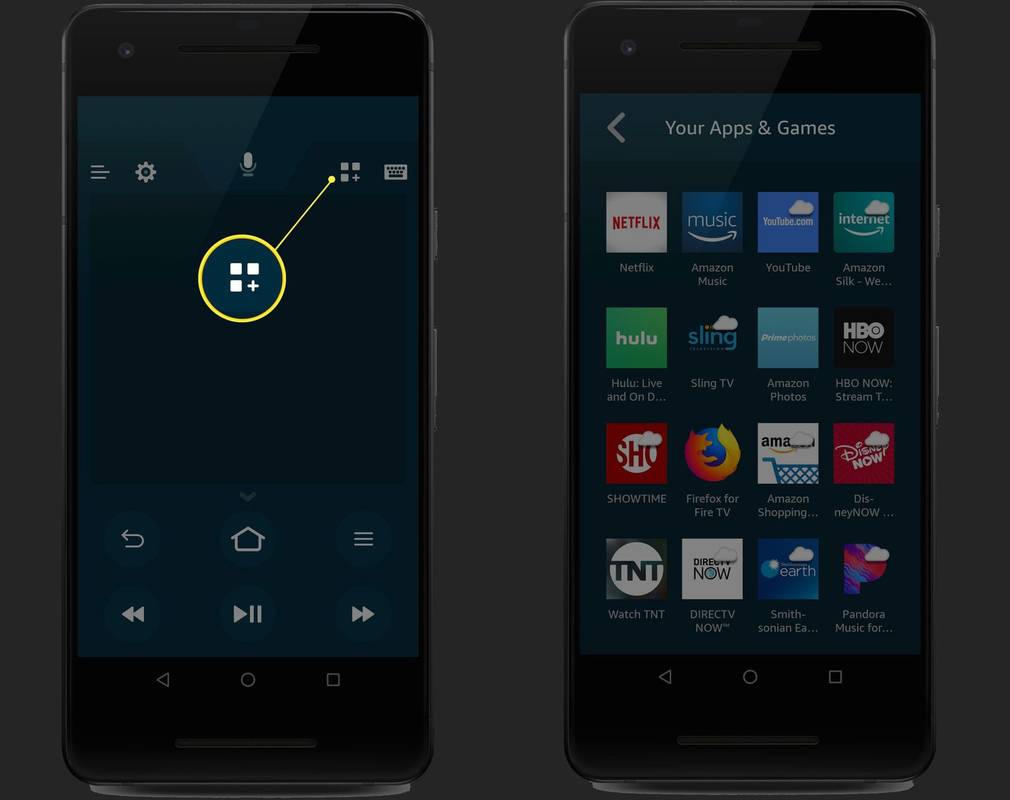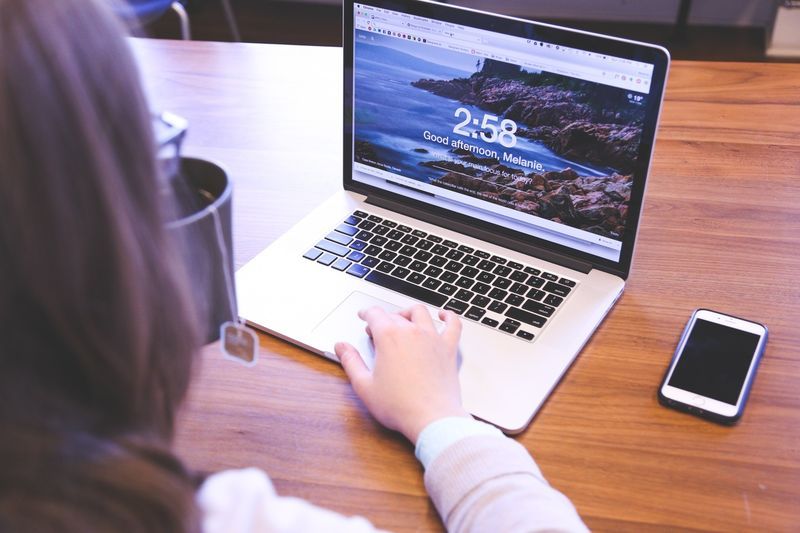Mida teada
- Valige rakenduses Fire TV Remote Logi sisse > sisestage email ja parool > Logi sisse > valige seade > sisestage ühenduse taotluse koodi number .
- Fire TV Sticki kaugrakendus on saadaval nii Androidi kui ka iOS-i jaoks, kuid see ei tööta kõigi seadmetega.
Selles artiklis selgitatakse, kuidas telefonis rakendust seadistada ja kasutada, ning loetletakse nõuded, mida teie seade vajab ametliku Fire TV Sticki kaugrakenduse kasutamiseks Fire TV Sticki, Fire TV ja Fire TV Cube'i seadmete juhtimiseks.
Fire TV Sticki kaugjuhtimispuldi rakenduse seadistamine
Kui olete Fire TV Sticki kaugjuhtimisrakenduse oma telefoni või ühilduvasse tahvelarvutisse alla laadinud ja installinud, olete valmis selle Fire TV-ga seadistama. Selle saavutamiseks vajate juurdepääsu nii oma Fire TV-le kui ka telefonile.
Fire TV Sticki kaugjuhtimispuldi rakenduse seadistamiseks tehke järgmist.
-
Käivitage Fire TV Sticki kaugjuhtimisrakendus.
-
Puudutage Logi sisse .
-
Sisestage oma Amazoni konto meiliaadress ja parool ning puudutage seejärel Logi sisse .
-
Valige oma Fire TV Stick või mõni muu teile kuuluv Fire TV seade.
Kui te oma seadet ei näe, veenduge, et see oleks ühendatud ja ühendatud samasse võrku kui teie telefon.
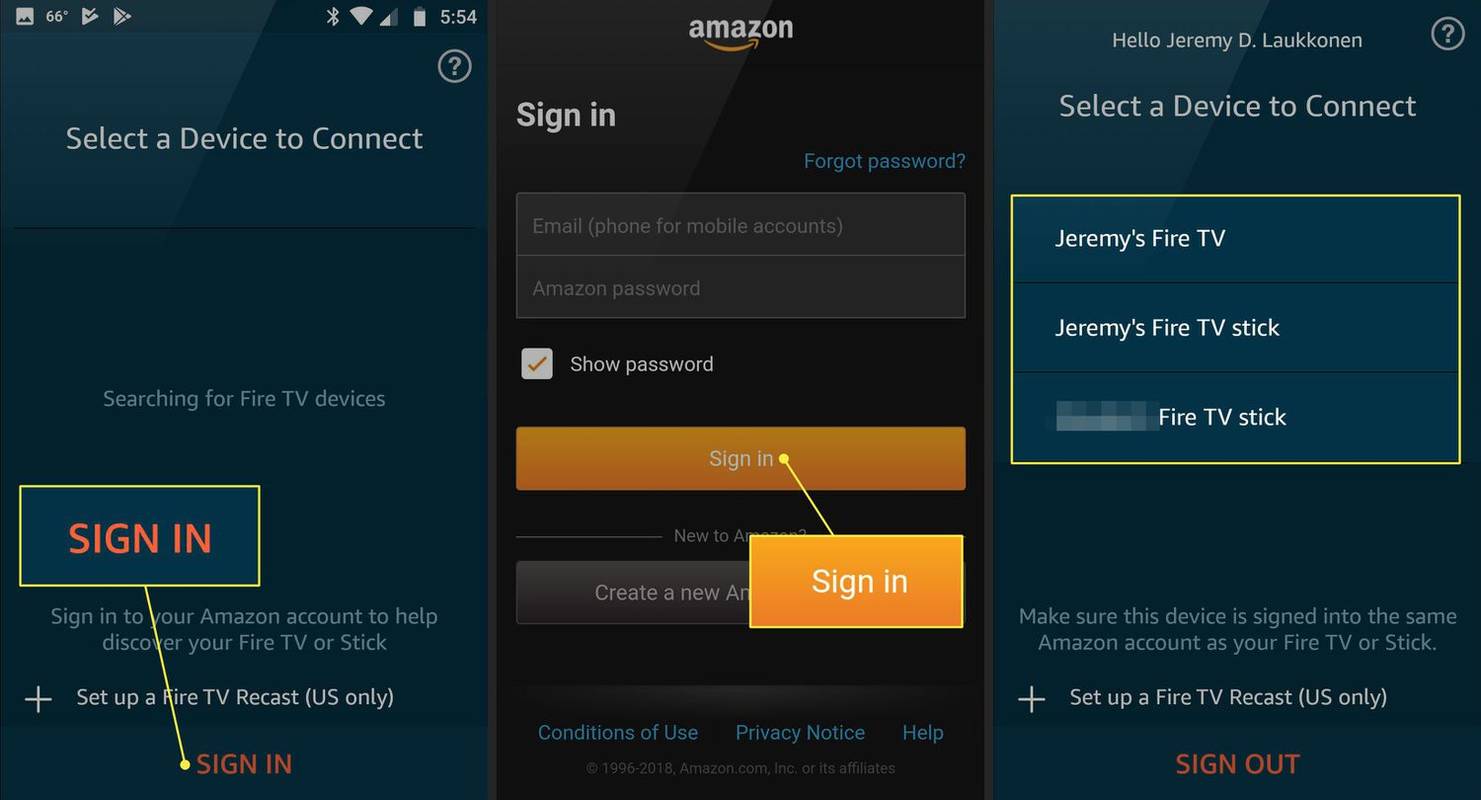
-
Lülitage teler sisse ja lülituge oma Fire TV Stickiga seotud sisendile või mis tahes Fire TV seadmele, mida proovite juhtida.
kuidas eemaldada ketta kirjutuskaitse
-
Otsige Fire TV Sticki kaugrakenduse ühenduse taotluse koodinumbrit.
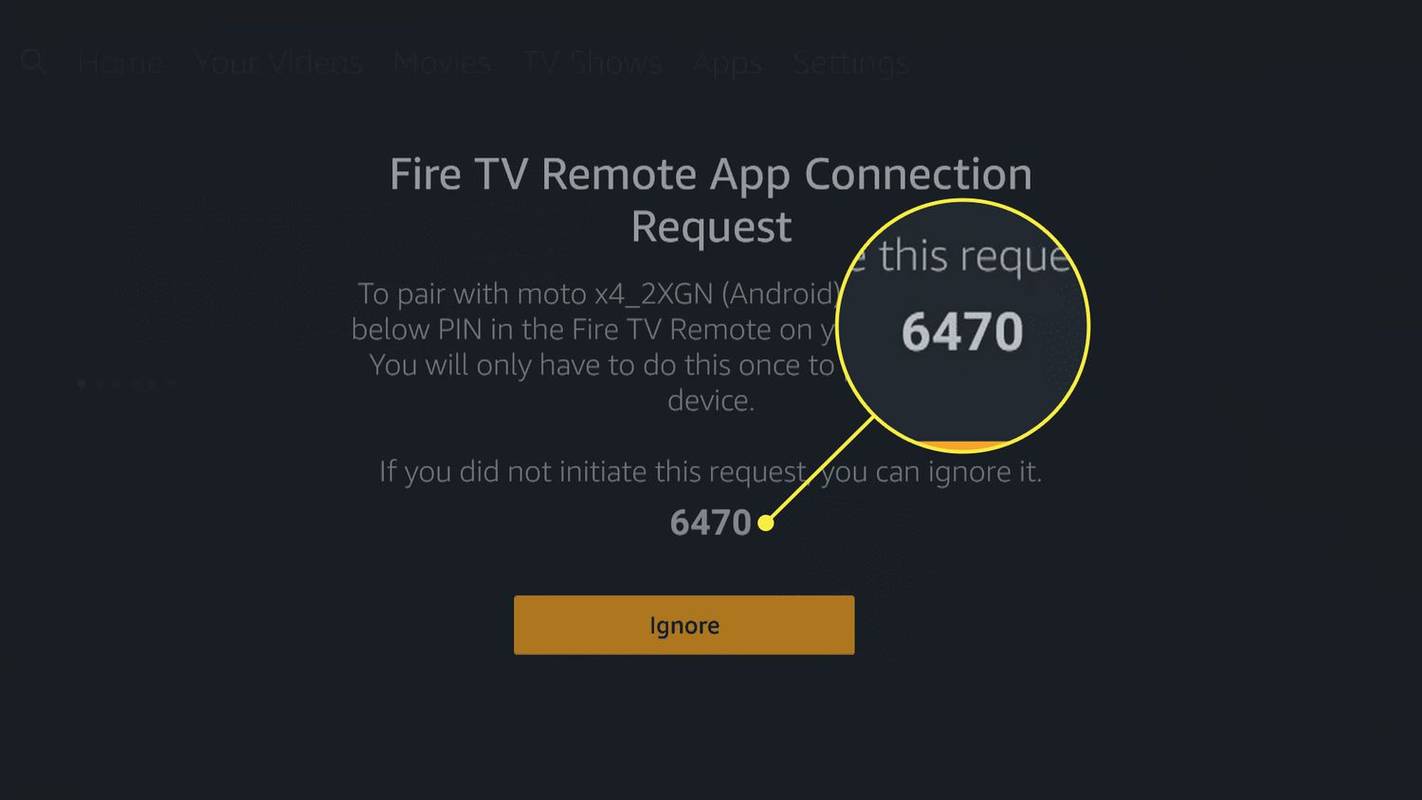
-
Sisestage kood oma Fire TV Sticki kaugjuhtimisrakendusse.
-
Rakendus loob ühenduse teie Fire TV Sticki või muu Fire TV seadmega.
Fire TV telefonirakenduse kasutamise nõuded
Fire TV Sticki kaugrakendus on saadaval Androidi ja iOS-i jaoks, kuid see ei tööta kõigi seadmetega. Siin on põhinõuded, millele teie seade peab Fire TV Sticki kaugrakenduse kasutamiseks vastama.
- Fire TV Fire tahvelarvutitele : töötab kõigil 4. põlvkonna Fire tahvelarvutitel ja hilisematel.
- Fire TV Androidile : erineb olenevalt seadmest, kuid plaanite kasutada operatsioonisüsteemi Android OS 4 või uuemat.
- Fire TV iOS-i jaoks : nõuab iOS 10 või uuemat versiooni.
Fire TV Sticki kaugrakendusega saab juhtida ka teisi Fire TV seadmeid, sealhulgas Fire TV Cube'i ja Fire TV 4K. Saate selle ühe rakenduse alla laadida ja kasutada seda kaugjuhtimispuldina kõigi oma Fire TV seadmete jaoks.
win x menüütoimetaja
Kuidas kasutada Fire TV Stick Remote rakendust
Fire TV Sticki kaugjuhtimisrakendus jäljendab samu funktsioone, millega olete füüsilise Fire TV Sticki kaugjuhtimispuldi puhul harjunud. Sellel on kõik samad nupud ja nad teevad kõiki samu asju.
Ainsad erinevused kaugrakenduse ja füüsilise kaugjuhtimispuldi vahel on järgmised:
- Rakendusel on ringinupu asemel keskel puuteplaat.
- Rakendusel on sisseehitatud klaviatuur.
- Rakendus sisaldab otseteede loendit, mis võimaldab teil käivitada mis tahes oma rakendusi, kui soovite.
Fire TV Sticki kaugjuhtimisrakenduse kasutamiseks tehke järgmist.
-
Puudutage puuteplaadi ala mis tahes kohta, et valida Fire TV praegu esiletõstetud üksus.
-
Puuteplaadi alal alla vajutades liigutage sõrme selles suunas kerimiseks vasakule, paremale, üles või alla.
-
Valiku liigutamiseks kerimata nipsake puuteplaadi keskelt selles suunas, mida soovite liigutada.
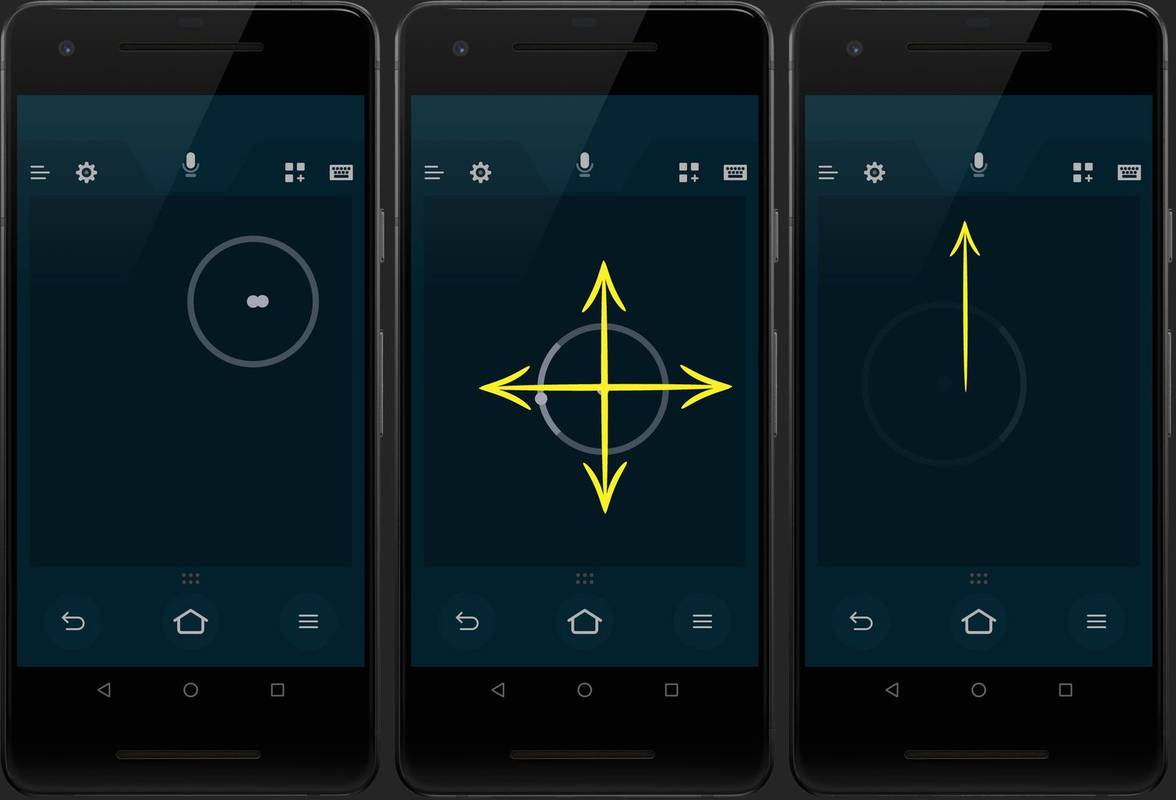
-
Klaviatuurile juurdepääsemiseks puudutage vasakus ülanurgas olevat klaviatuuriikooni.
Hääljuhtimine on saadaval ainult teatud riikides. Kui elate piirkonnas, kus Amazon ei luba hääljuhtimist, ei luba selle rakenduse allalaadimine hääljuhtimist.
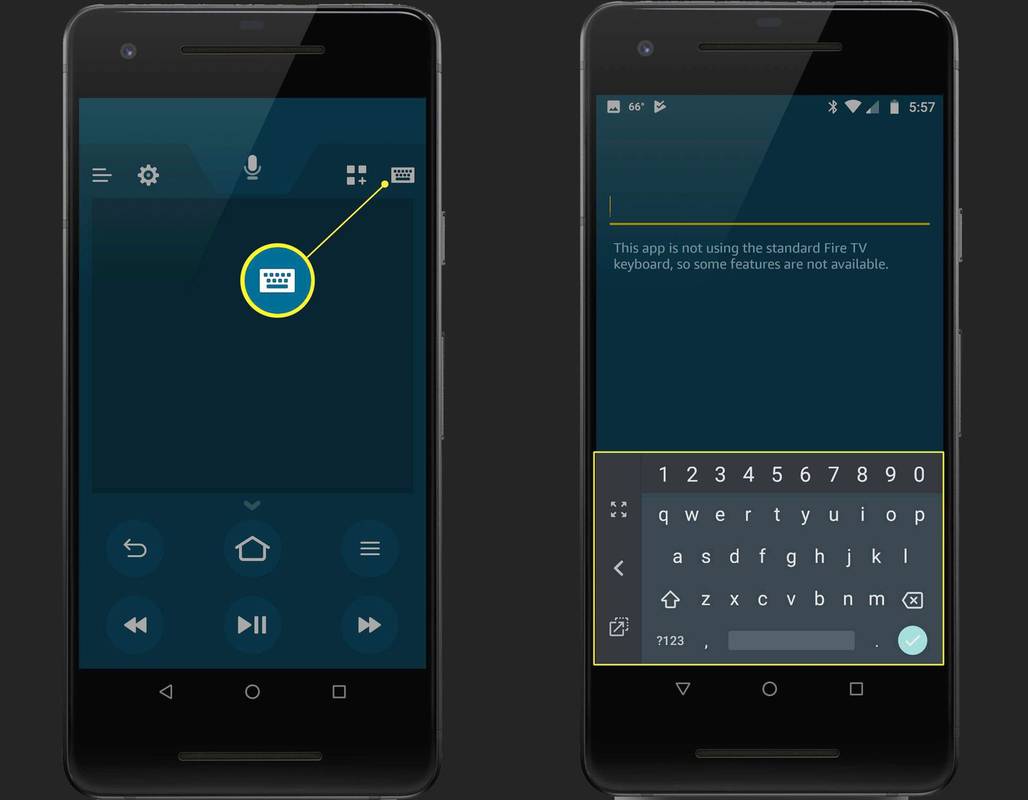
-
Puudutage ja hoidke mikrofoni, seejärel öelge, mida otsite, või öelge rakenduse nimi, mille soovite oma Fire TV-ga avada.
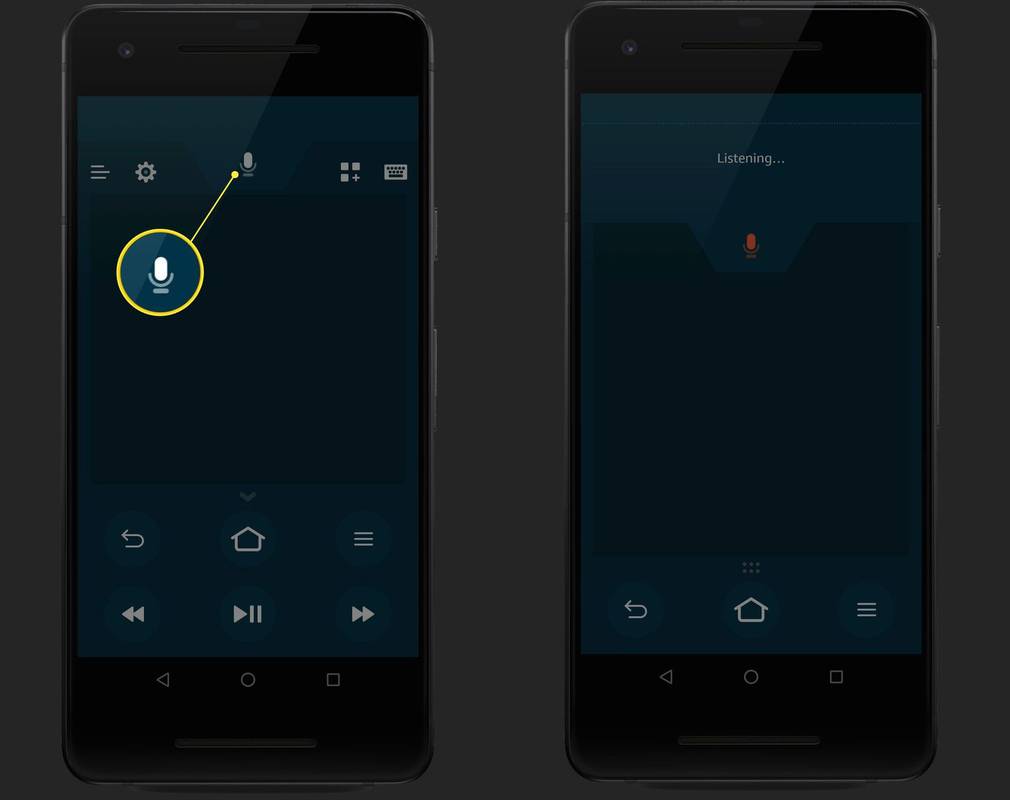
-
Rakenduste ja mängude kiirmenüü käivitamiseks puudutage ikooni Rakendused ja mängud, mis asub mikrofoni ja klaviatuuri ikoonide vahel.
Puudutage selles loendis mis tahes rakendust või mängu, et see kohe Fire TV Stickis või muus Fire TV seadmes käivitada.
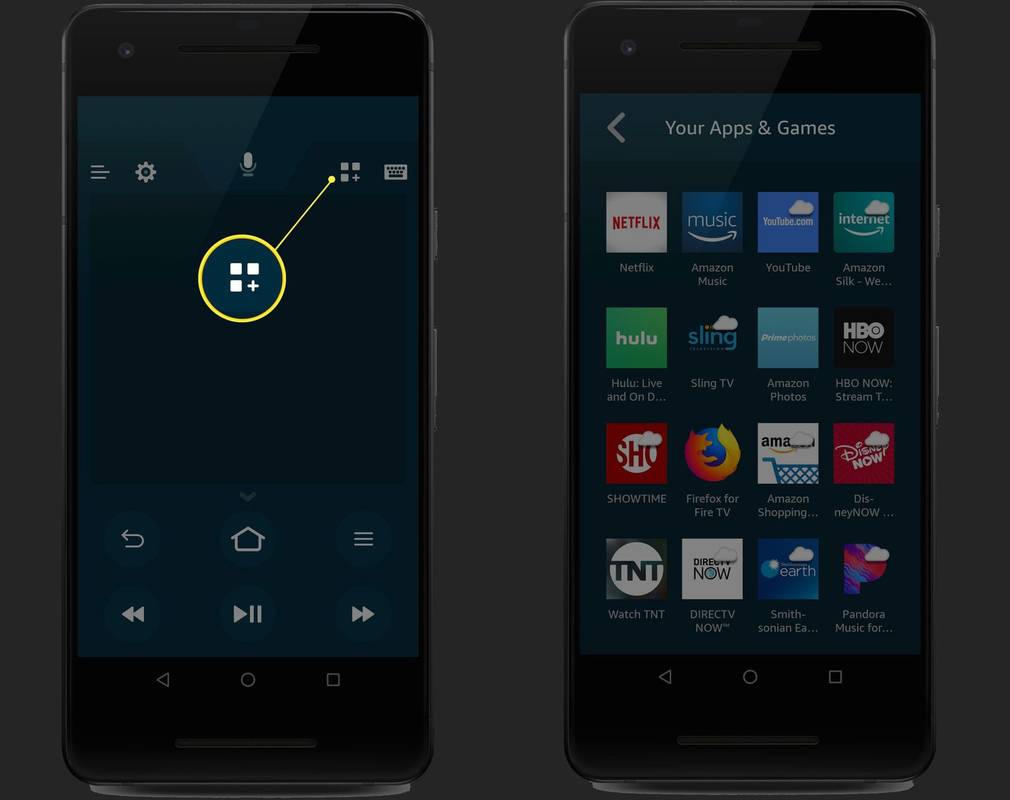
-
Tagasi-, ava-, menüü-, tagurpidi-, esitus-/pausi- ja edasikerimise nupud töötavad samamoodi nagu füüsilisel kaugjuhtimispuldil.
- Kuidas lähtestada Amazon Fire Sticki kaugjuhtimispulti?
Amazon Fire TV kaugjuhtimispuldi lähtestamiseks vajutage ja hoidke all nuppu Kodu nuppu ja samal ajal vajutada Menüü nuppu (kolm rida) kolm korda. Vabastage Kodu nuppu ja vajutage nuppu Menüü nuppu üheksa korda. Eemaldage kaugjuhtimispuldi patareid > lülitage Fire TV seade välja > asetage patareid tagasi > lülitage Fire TV sisse > vajutage ja hoidke all nuppu Kodu nuppu 40 sekundit.
heli ei tööta pärast Windowsi värskendamist
- Kuidas siduda Amazon Fire Sticki kaugjuhtimispulti?
To siduda Fire Sticki kaugjuhtimispult , eemaldage Firestick vooluvõrgust ja eemaldage kaugjuhtimispuldi patareid. Järgmisena ühendage Fire Stick tagasi ja paigaldage kaugjuhtimispuldi patareid uuesti. Vajutage ja hoidke kaugjuhtimispulti all Kodu nuppu, kuni tuli vilgub.
- Kuidas lähtestada Amazon Fire Sticki ilma kaugjuhtimispuldita?
Laadige iOS-i või Androidi jaoks alla rakendus Fire TV Remote, seejärel ühendage ja valige Fire TV Stickiga sama Wi-Fi-võrk. Järgmisena minge rakendusse ja sisestage teleris kuvatav kood. Järgmisena minge aadressile Seaded > Tulekahju TV Seaded > Minu Fire TV > Lähtestage tehase vaikeseadetele .