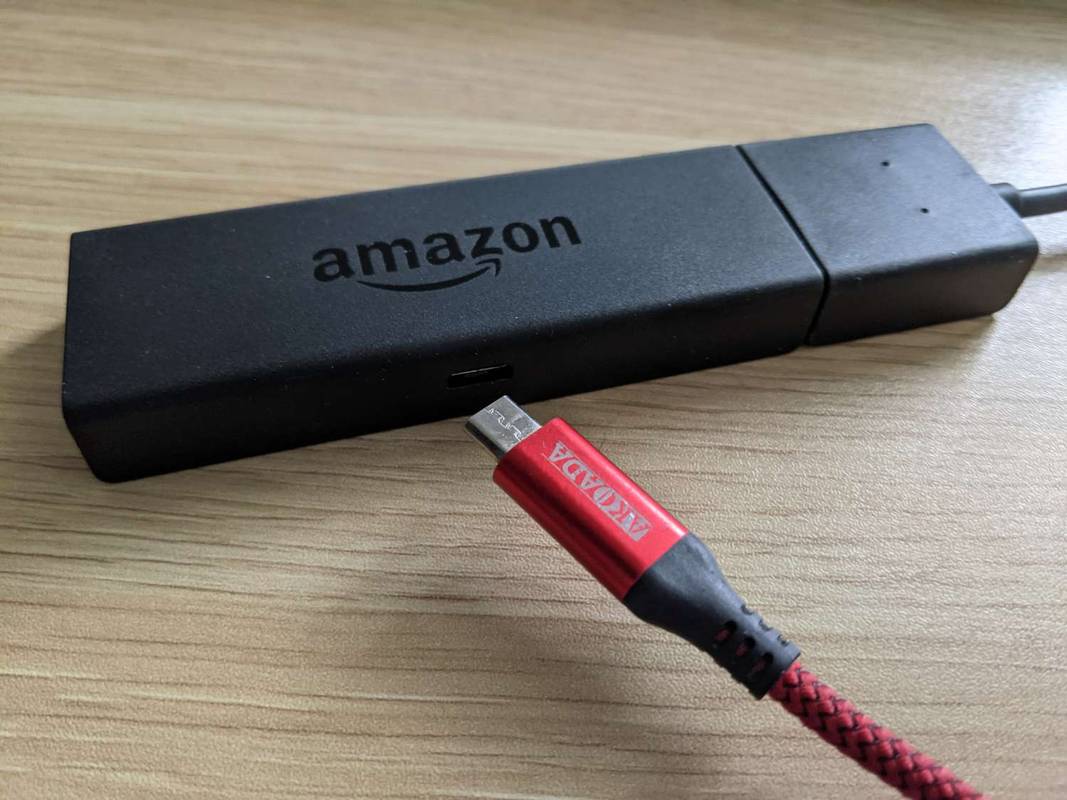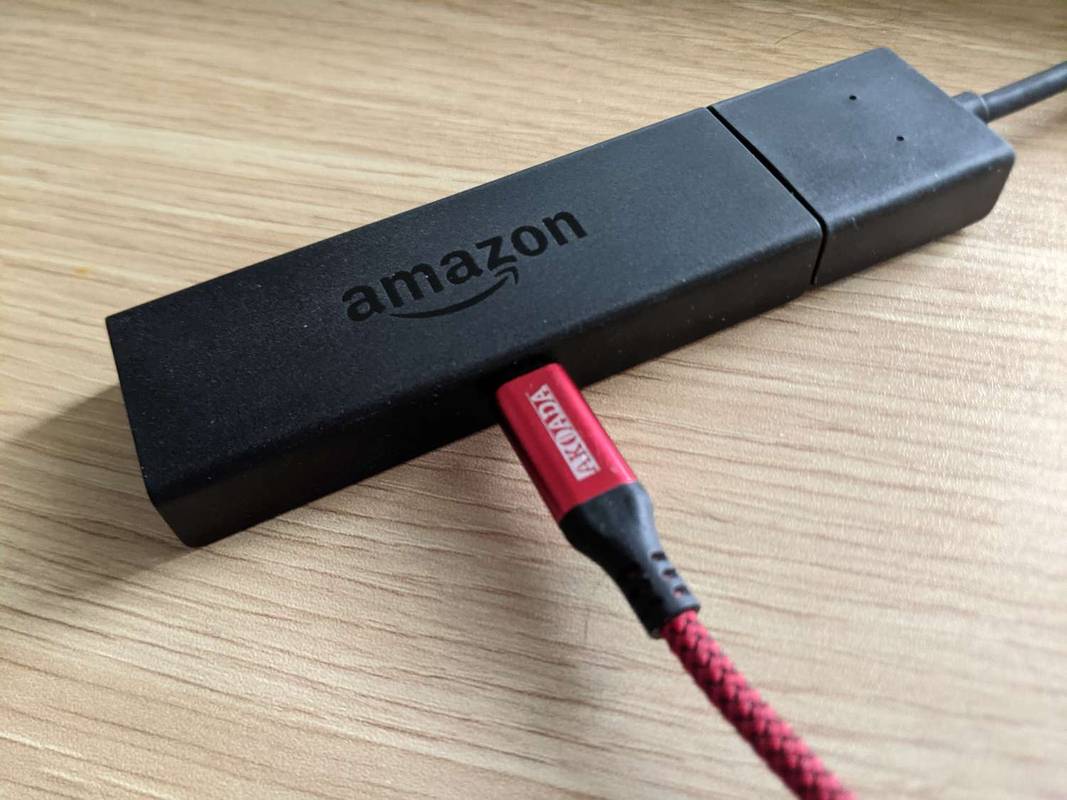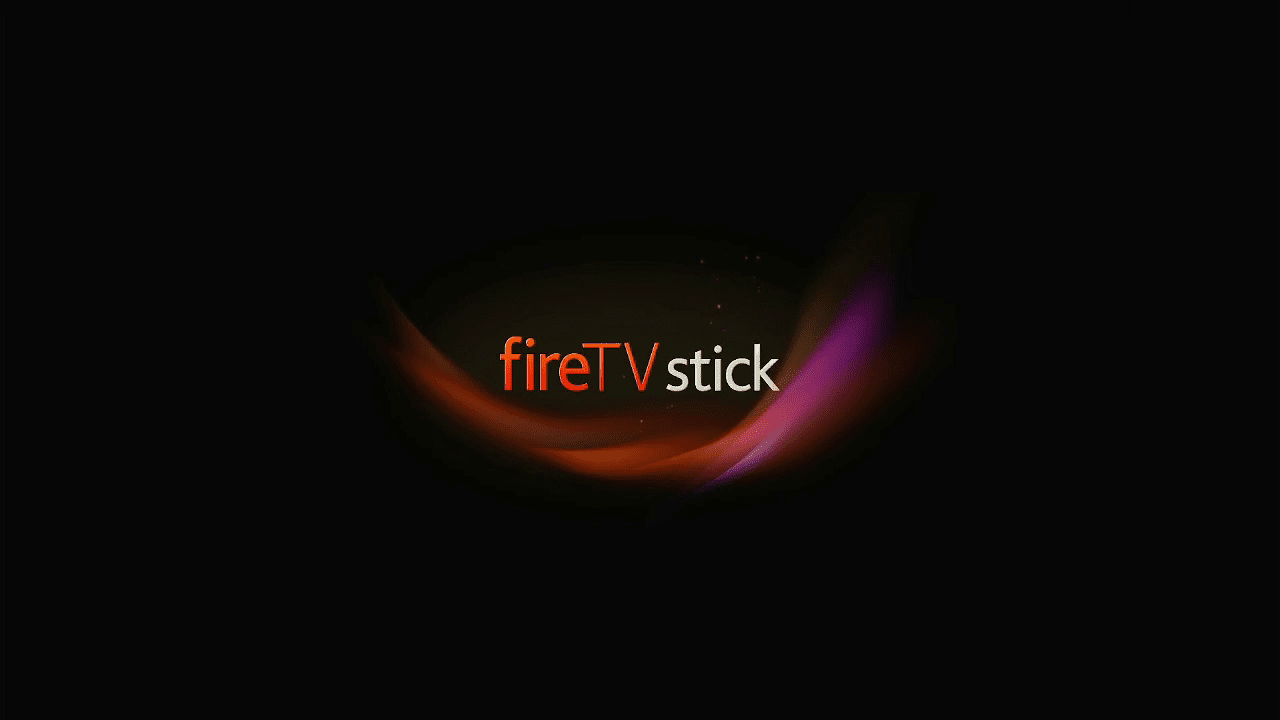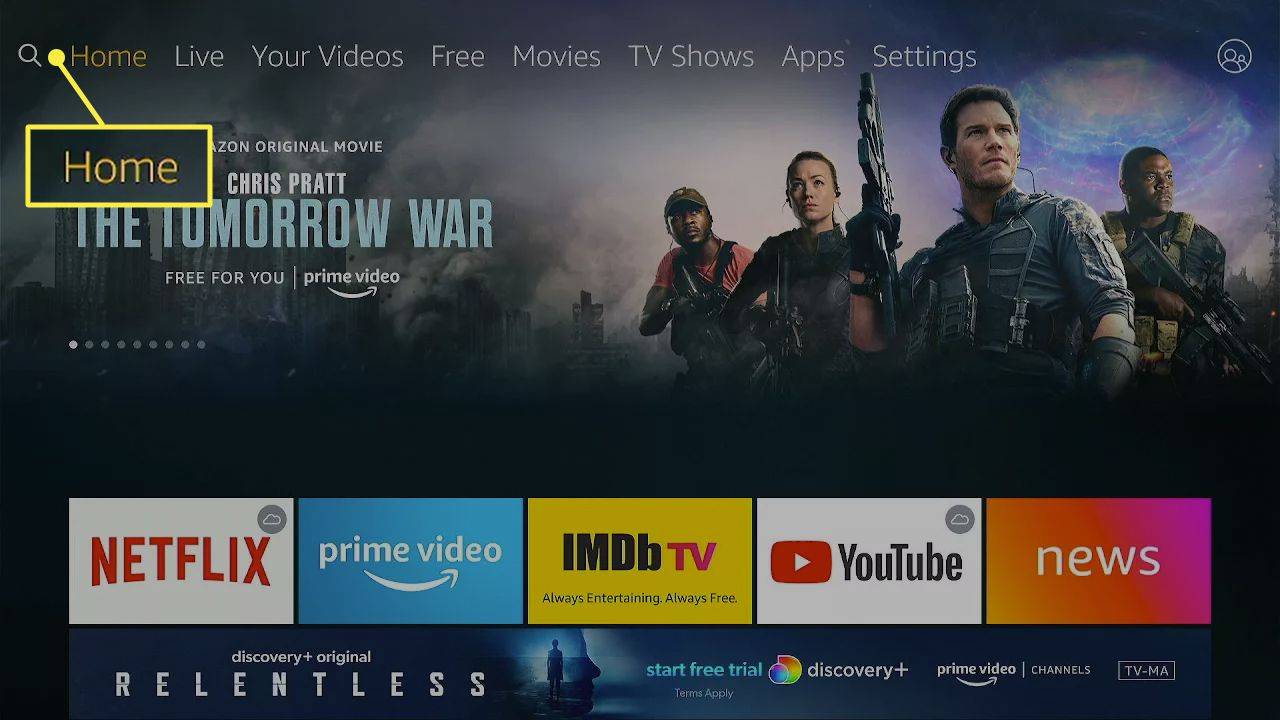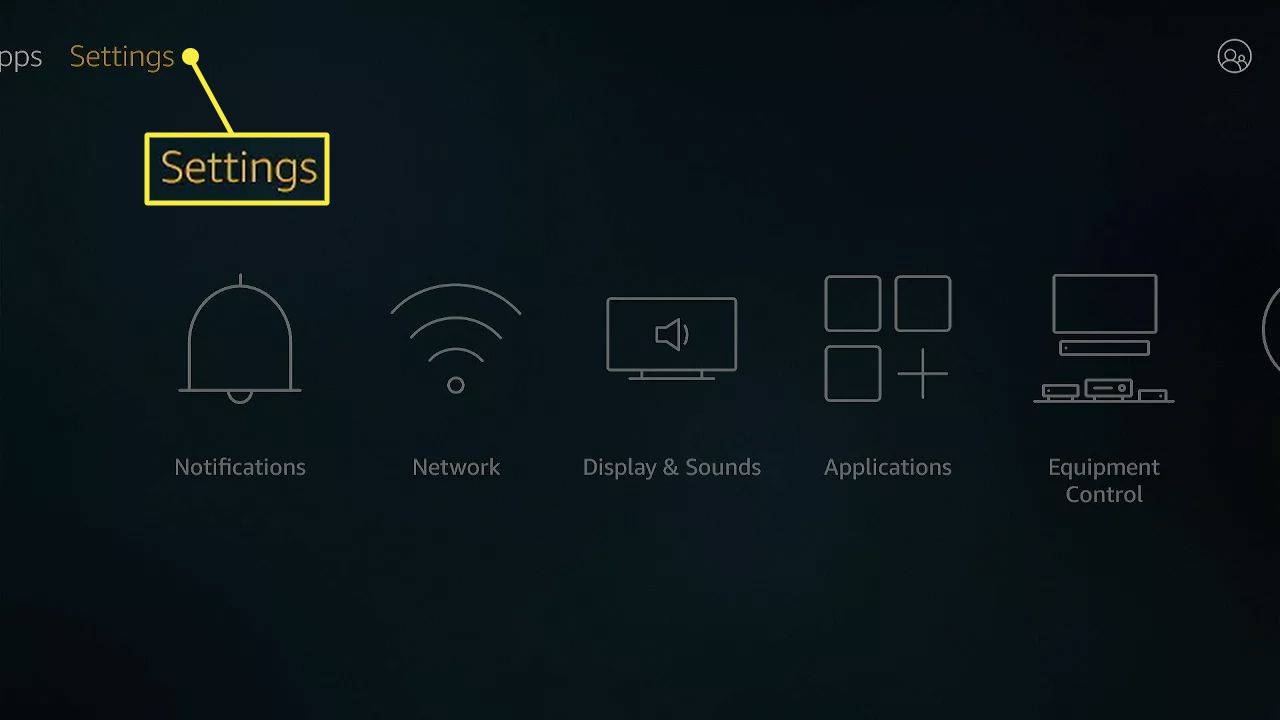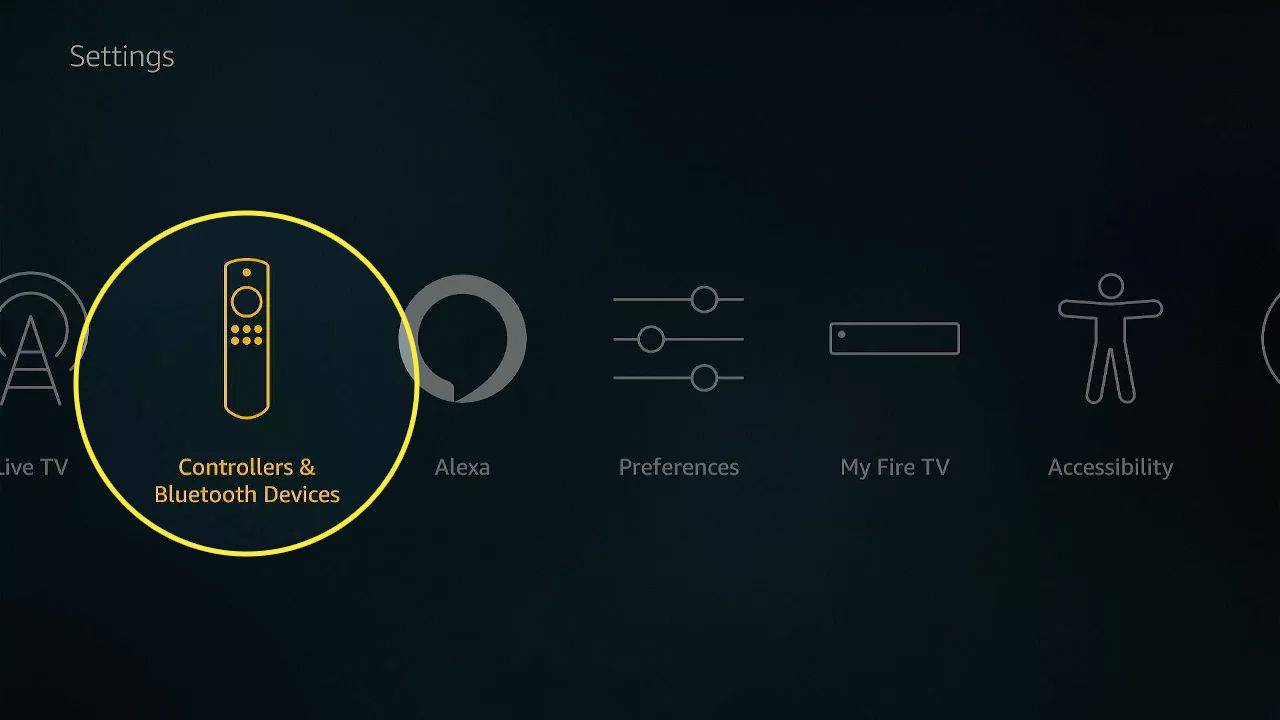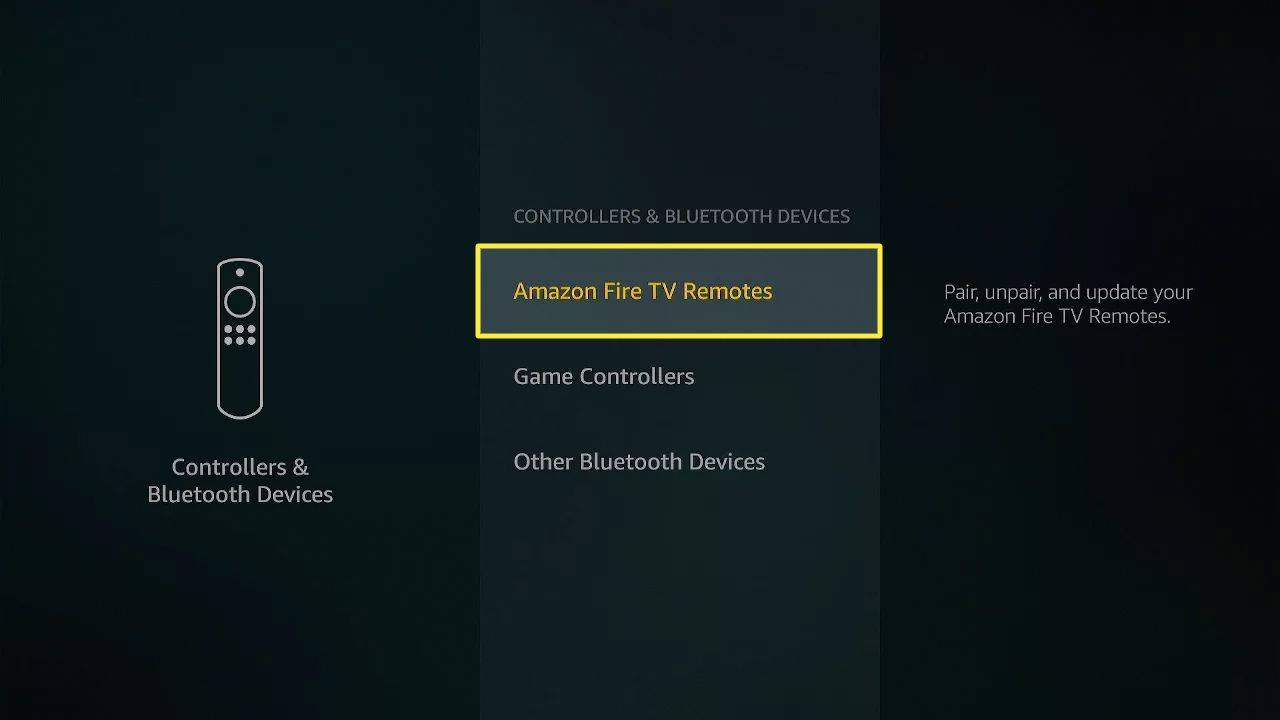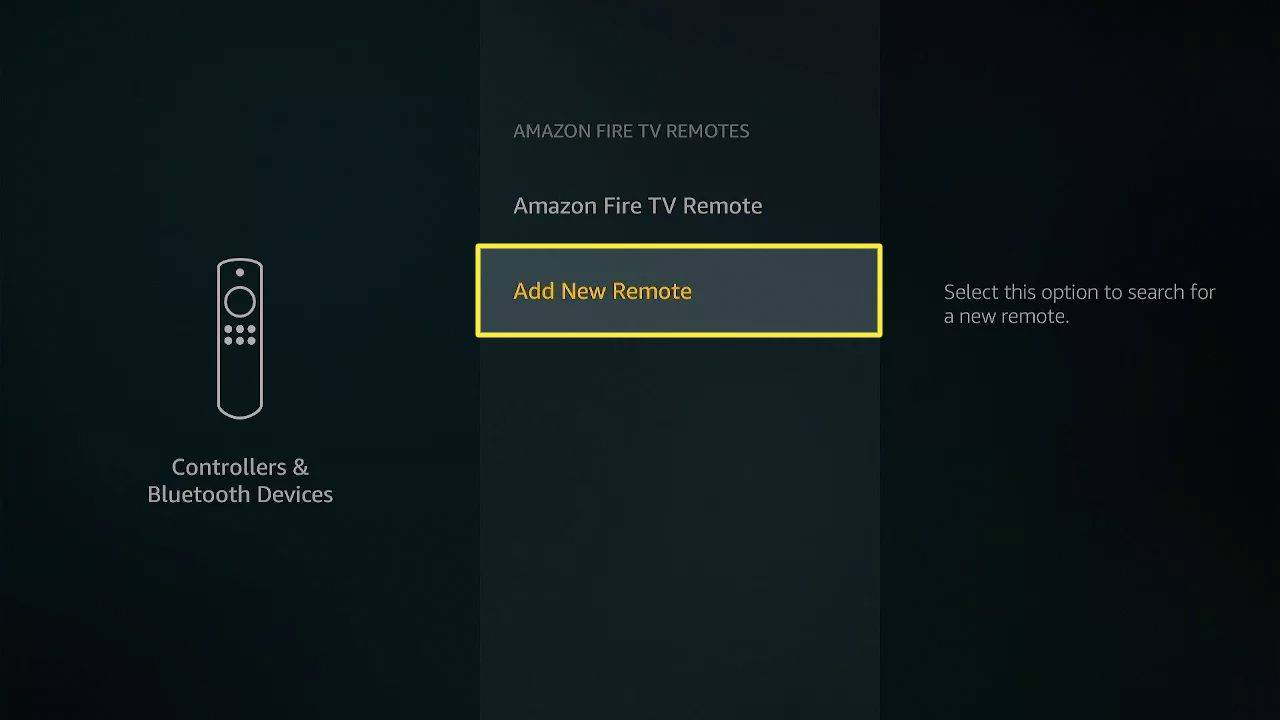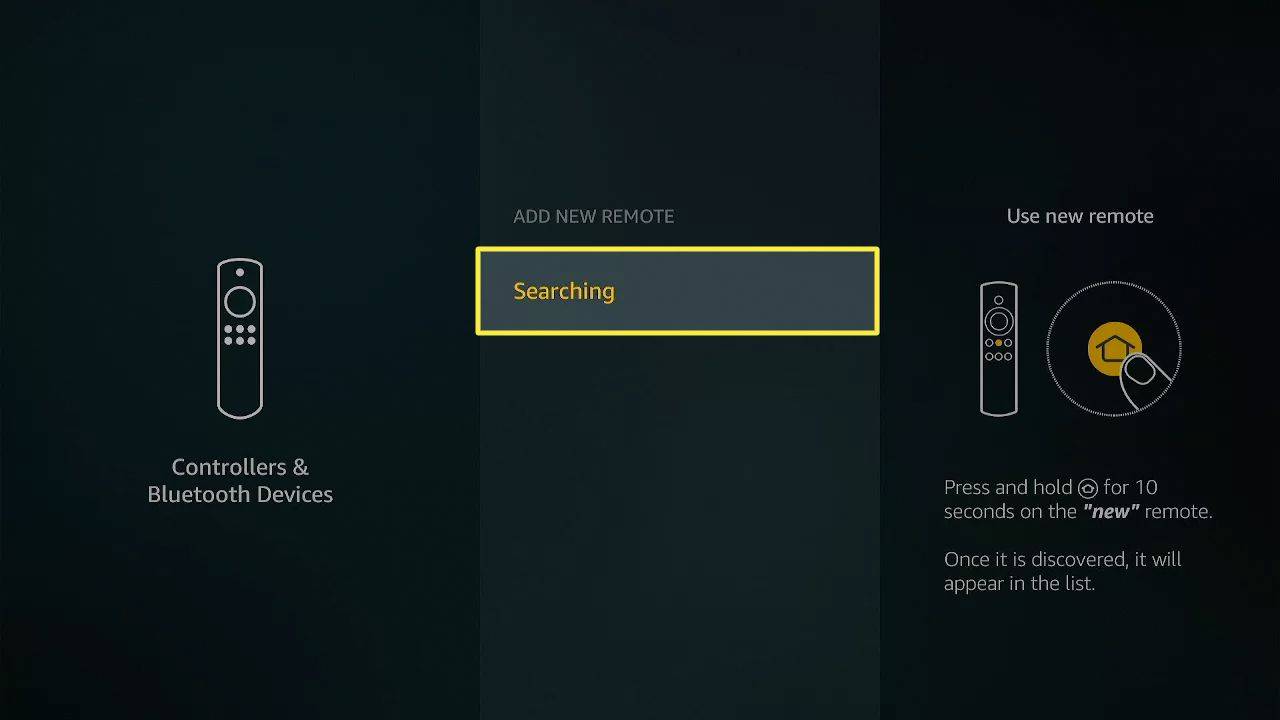Mida teada
- Sidumisprotsessi alustamiseks eemaldage Fire Stick vooluvõrgust ja eemaldage kaugjuhtimispuldist patareid.
- Ühendage Fire Stick vooluvõrku ja vahetage patareid, seejärel vajutage ja hoidke sidumise alustamiseks kaugjuhtimispuldi kodunuppu.
- Kõik Fire Sticki kaugjuhtimispuldid pole omavahel asendatavad. Kui teie oma ei sobi, veenduge, et see oleks teie Fire Sticki jaoks õige stiil.
Selles artiklis selgitatakse, kuidas Fire Sticki kaugjuhtimispulti siduda, koos juhistega, mis töötavad algse kaugjuhtimispuldi sidumiseks, kui see on ühenduse katkestanud, ja ühilduva asenduspuldi ühendamiseks.
Fire Sticki kaugjuhtimispuldi sidumine teleriga
Paljud Fire TV kaugjuhtimispuldid on vahetatavad, kuid mitte kõik. Kui asendate kadunud või katkist pulti, veenduge, et asendus oleks ühilduv nii teie Fire Sticki mudeli kui ka põlvkonnaga.
Fire Sticki kaugjuhtimispuldi sidumiseks peate Fire Sticki taaskäivitama ja panema kaugjuhtimispuldi sidumisrežiimi, kuna Fire Sticki taaskäivitub. Kui Fire Stick on uuesti tööle hakanud, seotakse see kaugjuhtimispuldiga.
kuidas leida kellegi sünnipäeva veebis
See protsess on täpselt sama, olenemata sellest, kas ühendate Fire Stickiga algselt kaasas olnud kaugjuhtimispuldi või ühilduva asendusseadme.
Fire Sticki kaugjuhtimispuldi sidumiseks tehke järgmist.
-
Ühendage Fire Stick vooluvõrgust lahti.
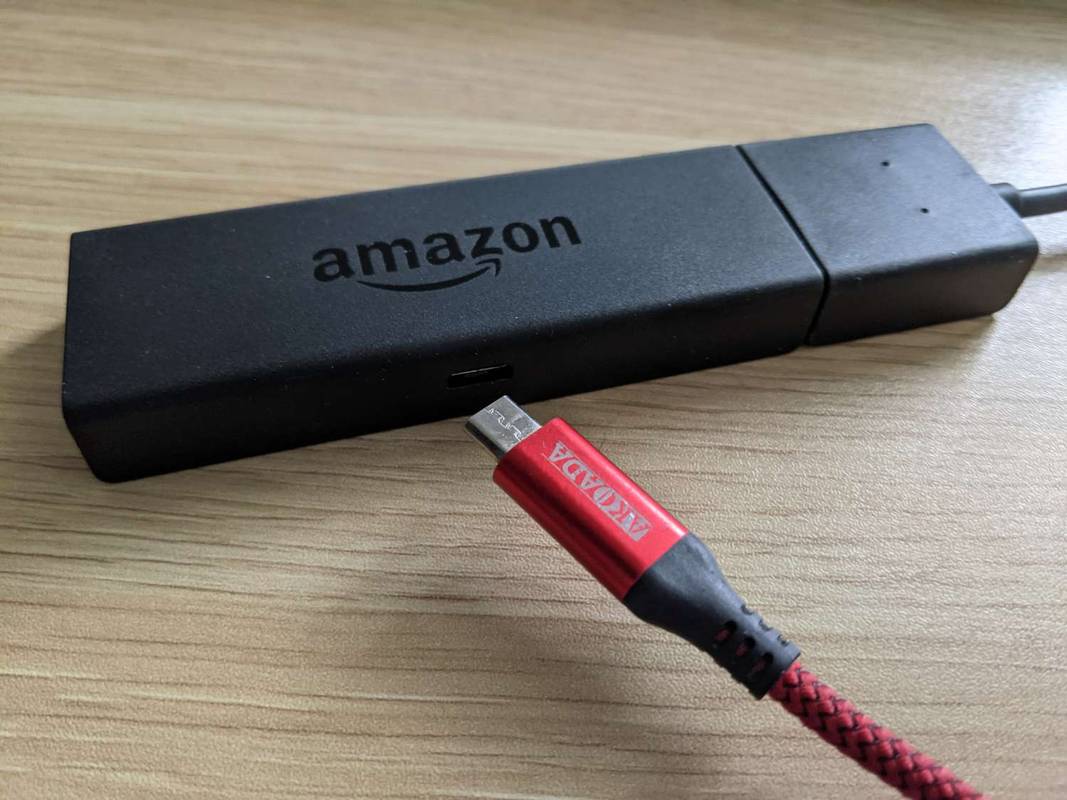
-
Eemaldage Fire Sticki kaugjuhtimispuldist patareid.

Kui patareid on vanad, kaaluge nende väljavahetamist, et te ei peaks seda protseduuri uuesti läbima, kui need surevad.
-
Ühendage Fire Stick tagasi vooluvõrku.
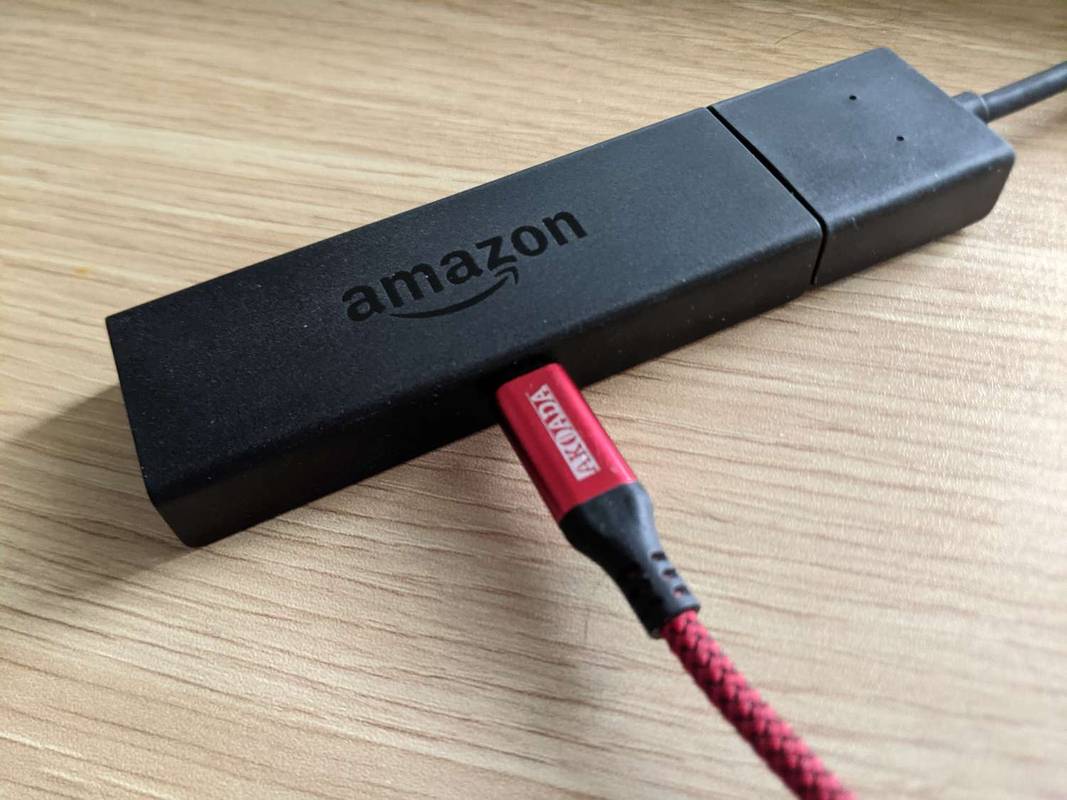
-
Pange patareid Fire Sticki kaugjuhtimispulti tagasi või paigaldage uued patareid, kui tegemist on uue kaugjuhtimispuldiga.

-
Vajutage ja hoidke all nuppu Kodu nuppu Fire Sticki kaugjuhtimispuldil.

-
Kui kaugjuhtimispuldi tuli hakkab vilkuma, vabastage nupp Kodu nuppu.
google chrome Amazon Fire tahvelarvutis

-
Oodake, kuni Fire Stick menüüekraani laadib, ja veenduge, et kaugjuhtimispult on edukalt seotud.
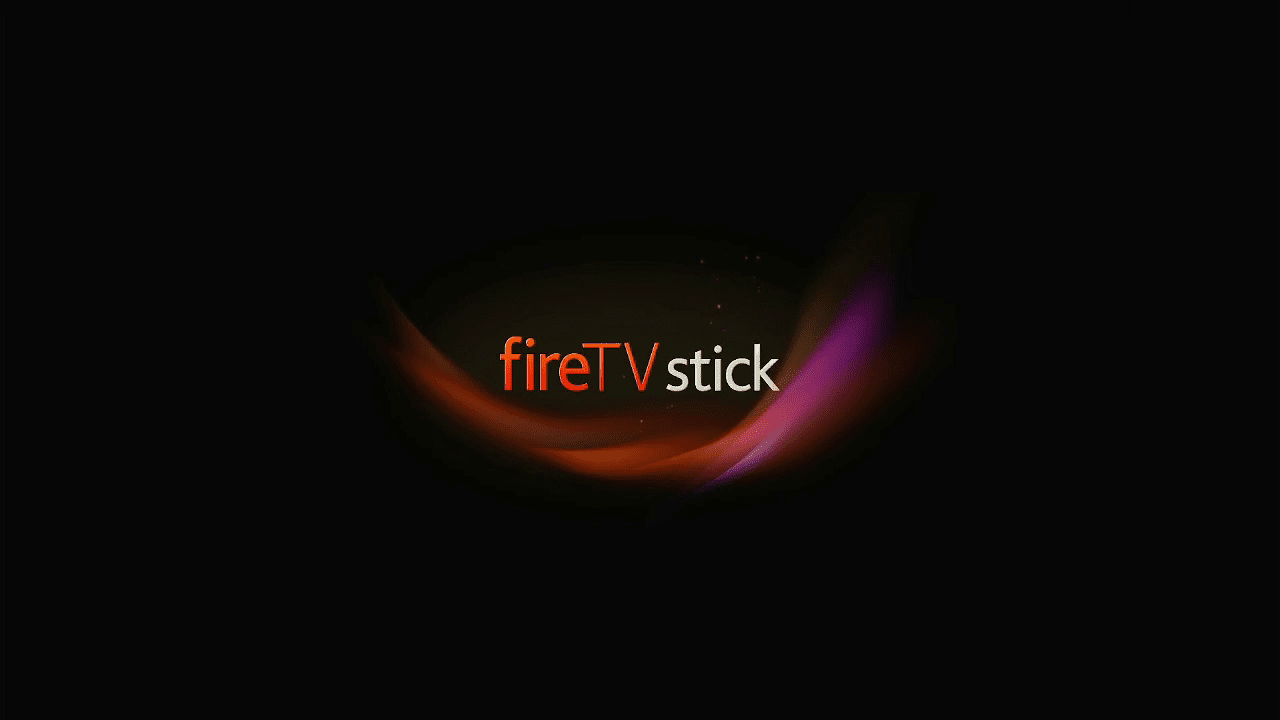
Mõned Fire Sticki kaugjuhtimispuldid vilguvad sinise LED-tuli, kui sidumisprotsess on lõppenud.
Kuidas siduda täiendavat Fire Sticki kaugjuhtimispulti
Teie Fire Stick suudab korraga meelde jätta kuni seitse kaugjuhtimispulti, sealhulgas kolmanda osapoole kaugjuhtimispulte. Kui teil on juurdepääs algsele kaugjuhtimispuldile ja see ikka töötab, saate seadete menüüde kaudu siduda täiendava Fire Sticki kaugjuhtimispuldi.
Kui olete oma algse kaugjuhtimispuldi kaotanud, saate seda protsessi siiski kasutada. Lihtsalt kasutage kaugjuhtimispuldina oma telefoni Fire TV kaugjuhtimisrakendust ja kasutage uue kaugjuhtimispuldi sidumiseks järgmist protseduuri.
Täiendava Fire Sticki kaugjuhtimispuldi sidumiseks tehke järgmist.
-
Vajutage nuppu Kodu nuppu oma olemasoleval puldil või Fire TV kaugjuhtimisrakendusel, et naasta avakuvale.
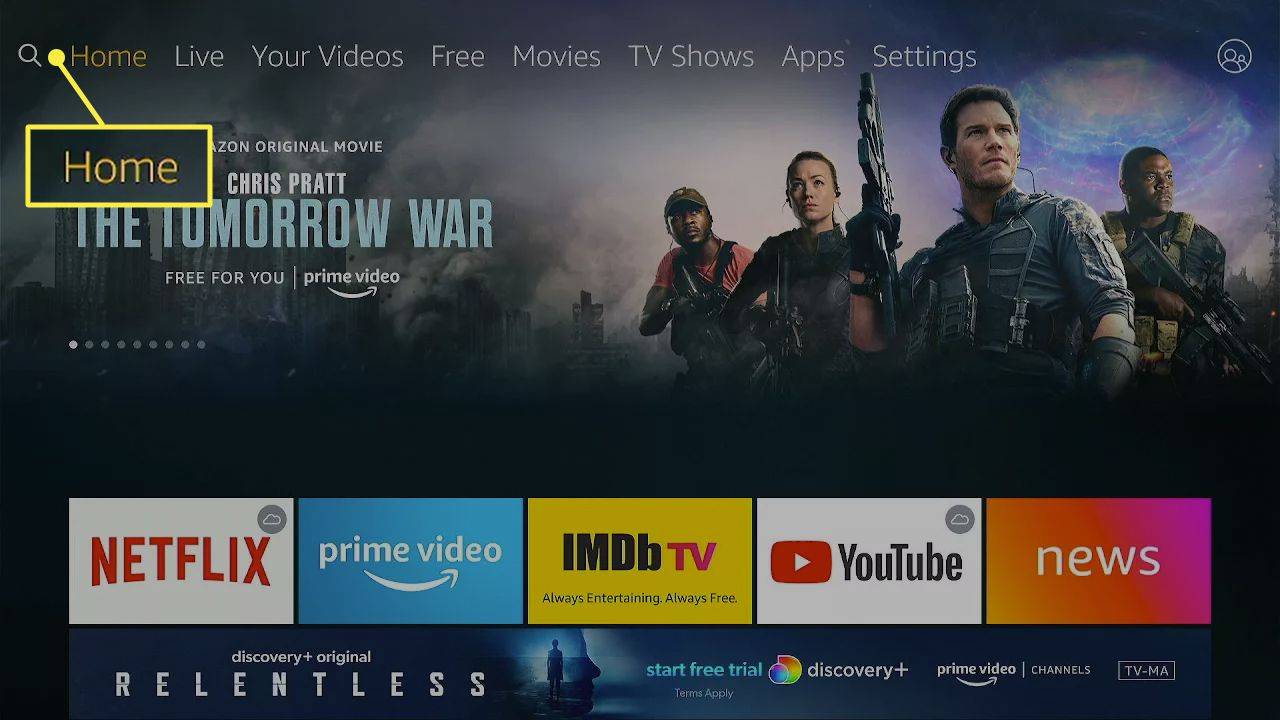
-
Valige Seaded .
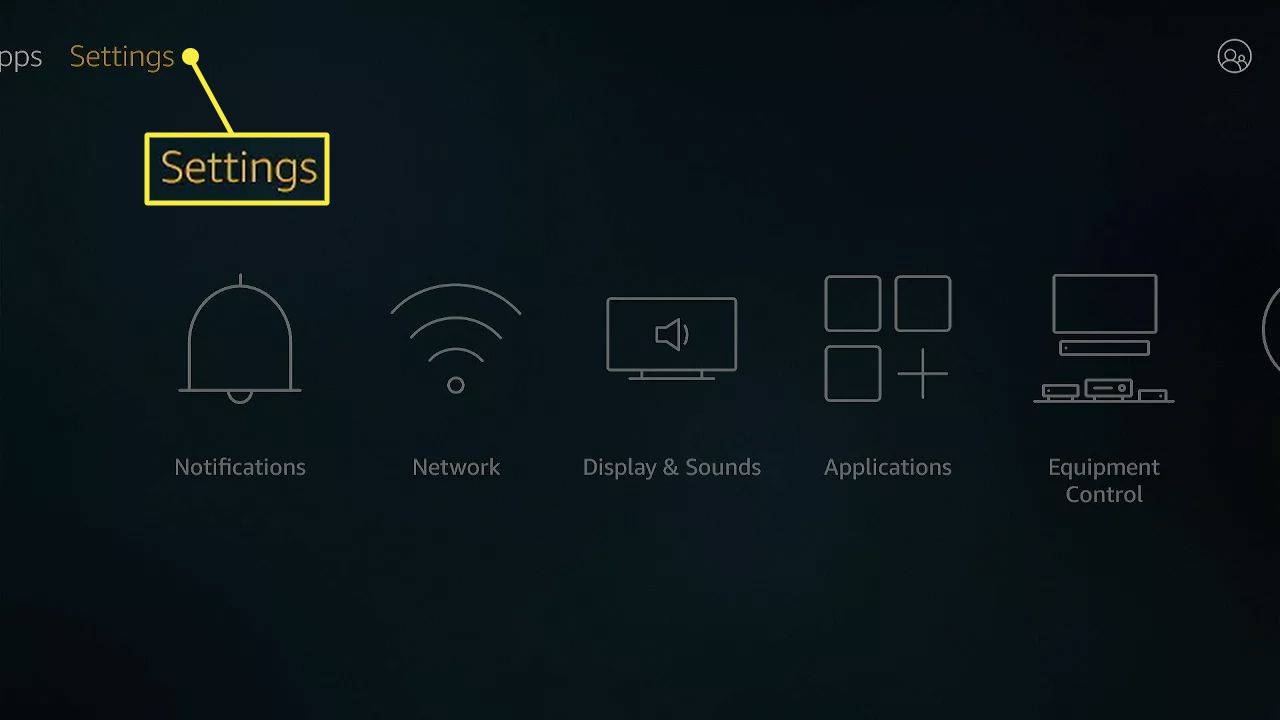
-
Valige Kontrollerid ja Bluetooth-seadmed .
eemaldage tegevuskeskuse ikoon aknad 10
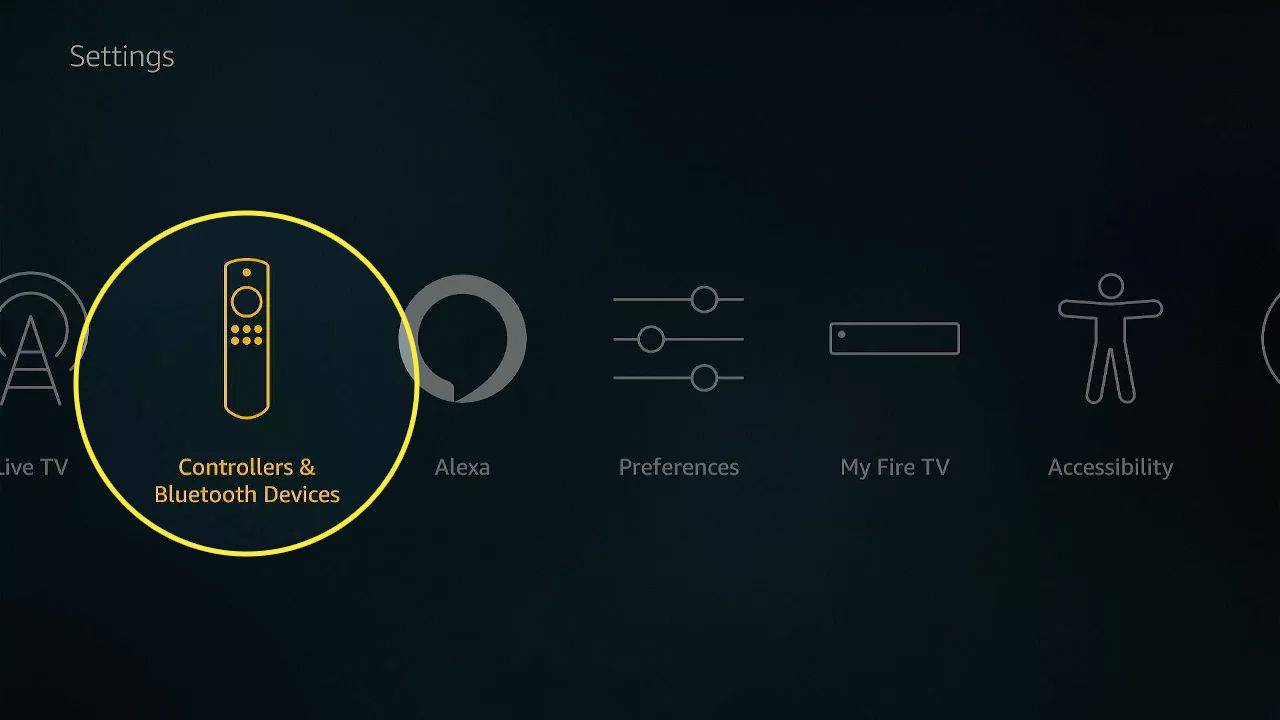
-
Valige Amazon Fire TV kaugjuhtimispuldid .
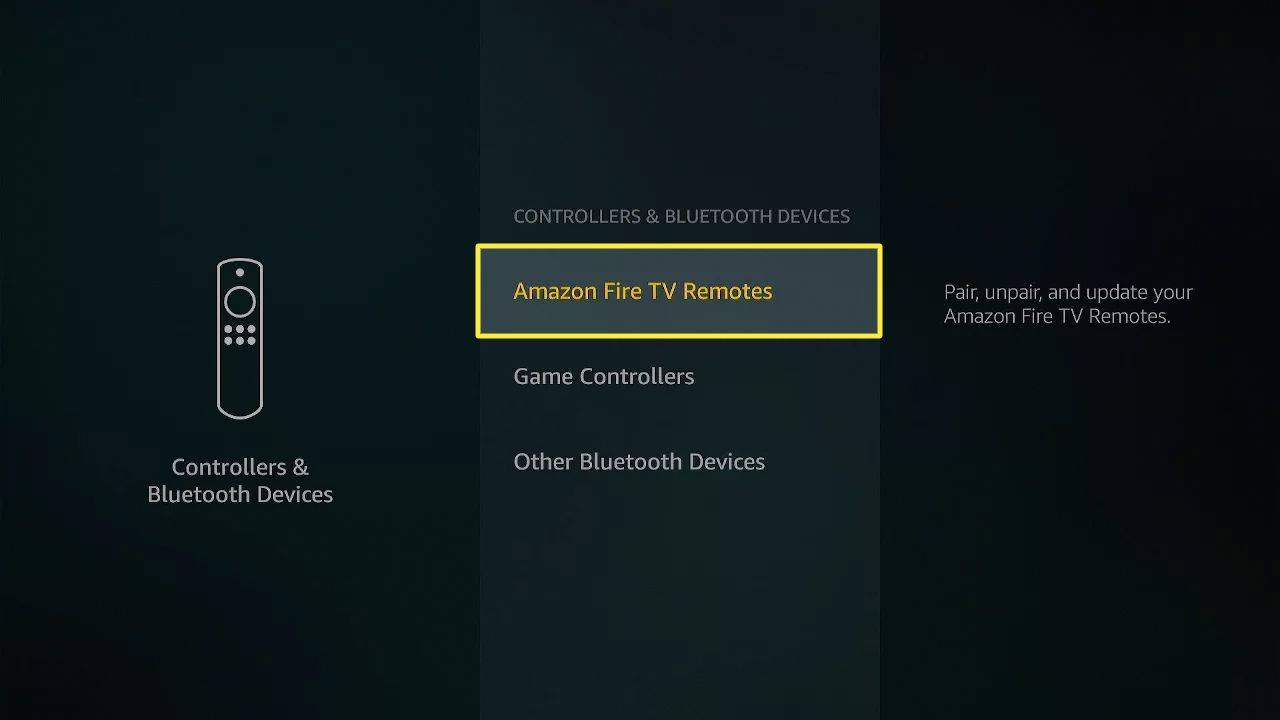
-
Valige Lisa uus kaugjuhtimispult
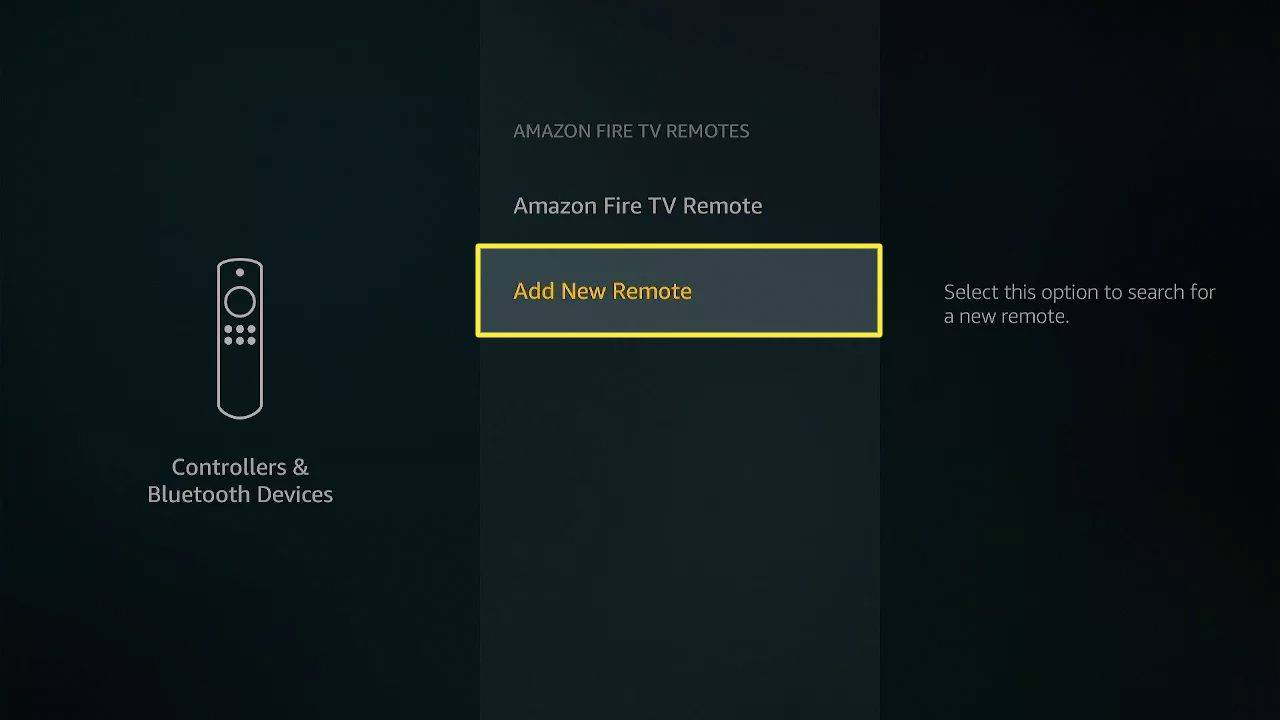
-
Vajutage ja hoidke all nuppu Kodu nuppu oma uuel puldil.
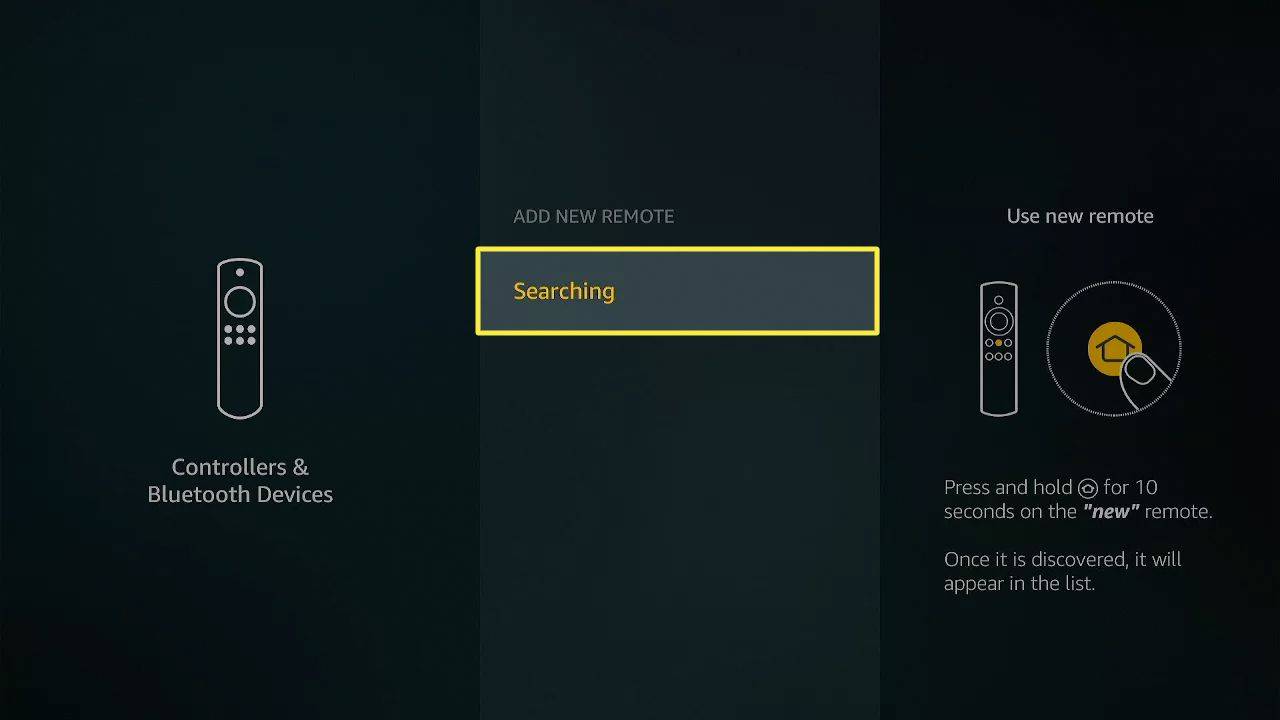
-
Oodake, kuni Fire Stick leiab teie uue kaugjuhtimispuldi, seejärel vajutage nuppu Vali nupp oma vanal puldil.
-
Kui protsess on lõppenud, näete ekraanil olevas loendis nii oma vana kaugjuhtimispulti kui ka uut kaugjuhtimispulti.
Kas saate Fire Sticki kaugjuhtimispuldi siduda erineva Fire Stickiga?
Fire Sticki kaugjuhtimismudeleid on mitu ja need pole kõik omavahel asendatavad. Ehkki saate Fire Sticki kaugjuhtimispuldi siduda mõne muu Fire Stickiga, saate seda teha ainult siis, kui kaugjuhtimispult ja Fire Stick ühilduvad. Näiteks 2. põlvkonna Alexa Voice Remote ei ühildu 1. või 2. põlvkonna Amazon Fire TV, 1. põlvkonna Fire Sticki või Fire TV Editioni nutiteleritega, kuid see töötab teiste mudelitega.
Ühilduvuse kindlakstegemiseks pole lihtsat viisi, seega on kõige kindlam võimalus Amazonist kontrollida. Fire Sticki kaugloendid Amazonis pakuvad tavaliselt ühilduvate seadmete loendit ja Amazoni klienditugi võib samuti pakkuda täiendavat abi, kui te pole kindel. Pole valus proovida kaugjuhtimispulti siduda, kui teil see juba on, kuid ärge ostke asendust enne, kui olete ühilduvuse kontrollinud.
Teie Fire Sticki saab siduda kuni seitsme kaugjuhtimispuldiga, kuid iga puldi saab siduda ainult ühe Fire TV-ga. Kui seote Fire Sticki kaugjuhtimispuldi mõne teise Fire Stickiga, lakkab see algse Fire Stickiga töötamast.
KKK- Kuidas siduda uut Fire Sticki kaugjuhtimispulti, kui kaotasin oma vana kaugjuhtimispuldi?
Kasutage esimest juhiste komplekti, et siduda oma seadmega uus Fire TV pultpult. Uue kaugjuhtimispuldi sidumiseks menüüst Seaded seadistage Fire TV telefonirakendus ja järgige uue kaugjuhtimispuldi lisamiseks ülaltoodud samme. Kui kaugjuhtimispult ei reageeri, proovige neid Fire Sticki kaugtõrkeotsing näpunäiteid.
- Kuidas siduda Fire Sticki kaugjuhtimispulti Roku TV-ga?
Pärast Fire Sticki kaugjuhtimispuldi sidumist Fire TV Stickiga minge aadressile Seaded > Seadmete juhtimine ja seadke see nii Automaatne et juhtida oma Roku teleri toidet ja helitugevust. Fire Sticki kaugjuhtimispuldi kodunupu kasutamiseks Roku teleris Fire Sticki sisendile lülitumiseks lubage HDMI-CEC juhtimine . Minge oma Fire TV-s aadressile Seaded > Ekraan ja helid ja lülitage sisse HDMI CEC-seadme juhtimine .