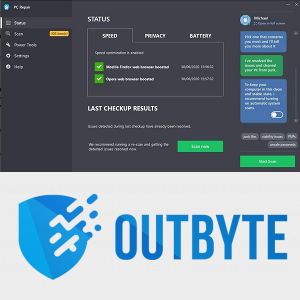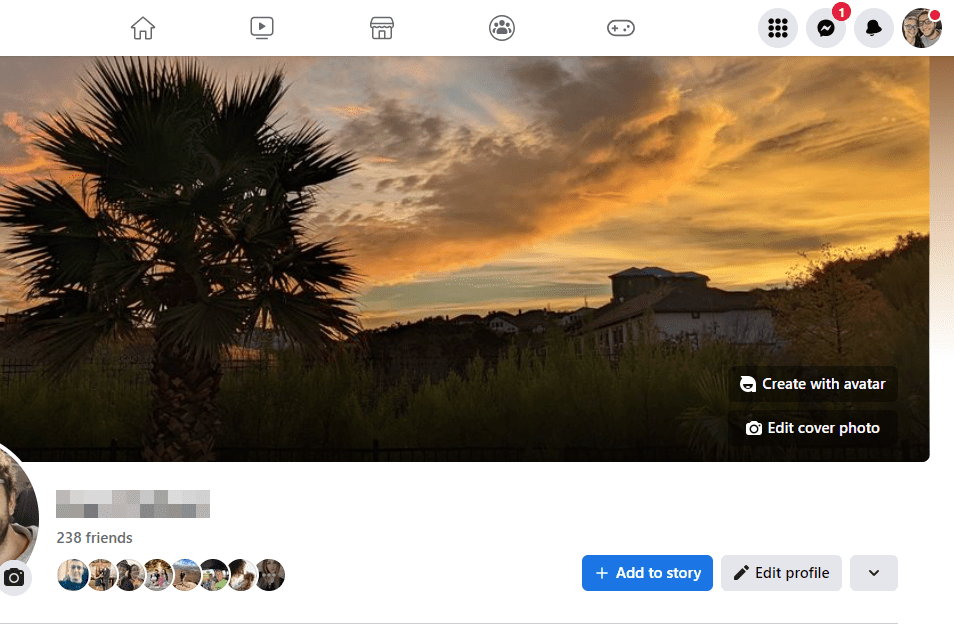Microsoft Outlook on saadaval kahes erinevas versioonis, MS Outlook 2019, osana MS Office Suite'ist ja Office 365 Outlookist, mis on tellimuspõhine teenus.

Mõlemad teenused pakuvad nii töölaua kui ka veebiversiooni. Need võimaldavad kasutajatel lisada ka rohkem kui ühe e-posti konto ja hulga muid kohandamisvõimalusi.
Selles artiklis me näitame teile, kuidas Outlookis kõiki e-posti kontode kirju vaadata. Samuti käsitleme mõningaid muid viise oma e-kirjade filtreerimiseks ja otsimiseks Outlookis, et neid tõhusamalt korraldada.
kuidas kogu craigslistist otsida
Kuidas vaadata kõiki kirju Outlookis
Kui teil tekib probleem kõigi Outlooki meilide vaatamisega, võib asi olla lihtsalt selles, kuidas navigeerimispaan on korraldatud. Kui te ei näe ühtegi oma kausta ega e-posti, on see tõenäoliselt minimeeritud. Õnneks on see lihtne lahendus. Kõik, mida peate tegema, on:
- Klõpsake tööriistariba vahekaardil Vaade.

- Seejärel valige kaustapaan.

- Kui märgiti Minimeeritud, muutke see väärtuseks Tavaline.

See on kõik. Nüüd näete kõiki oma kaustu nii, nagu olete need korraldanud.
Kuidas vaadata kõiki kirju rakenduses Outlook 365
Nagu me mainisime, on MS Outlook 2019 ja Office 365 Outlookil teatud erinevused nende ostmise osas.
On ka muid erinevusi, millest üks on see, et Outlook 2019 nõuab kasutajatelt täienduse ostmist, samas kui Office 365 kasutajad saavad need tasuta. Kuid Outlooki e-posti kliendi ja selle funktsionaalsuse osas on mõlemad samad.
Kui kasutate Outlooki mitme e-posti konto jaoks, võib nende otsimine eraldi olla aeganõudev ülesanne. Sel põhjusel näitame teile viisi vaadata kõiki Outlooki kontosid korraga.
- Klõpsake ühe oma Outlooki konto postkastil.

- Sisestage ekraani ülaosas asuvale otsinguribale kaust: postkast

- Lisaks saate perioodi määratlemiseks kasutada navigeerimispaneeli filtrit.
- Järgmisena klõpsake otsinguribal suvandi Praegune postkast kõrval asuvat allanoolt.

- Valige rippmenüüst Kõik postkastid.

Nüüd näete määratletud perioodil kõiki postkastikontode kõiki e-kirju korraga. Järgmine kord, kui soovite kõiki kirju vaadata, leiate selle tee navigeerimispaneeli suvandist Hiljutised otsingud.
Kuidas vaadata iPhone'is kõiki kirju Outlookis
Outlooki kasutajatel on Outlooki rakenduse kasutamise eelis liikvel olles. See on saadaval mõlemale iPhone ja Android seadmeid ja sellel on sama suurepärane liides mõlema operatsioonisüsteemi jaoks.
Sellel pole aga kõiki töölauakliendis olevaid sätete valikuid, nii et siin peaksite kõigepealt seadeid kohandama. Siiski, kui te ei saa Outlooki rakenduses kõiki oma kirju vaadata, on võimalik, et need pole kaustas Focused Inbox.
Outlook seab fookustatud sisendkausta ja muu sissetulevate kirjade jaoks kaheks vaikekaustaks. Kui ootate sõnumit, kuid seda ei näe, peate võib-olla otsima Muu, et kontrollida, kas see on olemas. Hea uudis on see, et saate selle funktsiooni keelata ja teil on ainult üks ühtne postkast. Kuidas seda teha:
- Avage Outlooki rakendus ja klõpsake ekraani paremas alanurgas valikut Seaded.

- Kerige alla ja leidke suvand Fokuseeritud postkast, mille kõrval on lülitusfunktsioon.

- Lülitage lülitusnupp välja.

Nüüd näete kõiki postkasti e-kirju korraga. Kui lubate Outlookil sõnumeid filtreerida, peate vaid lülitama fokuseeritud sisendkausta nupu uuesti sisse.
Kuidas vaadata kõiki lugemata kirju Outlookis
Enamik meist saab nii palju e-kirju, et neid kipub kuhjuma. Enne kui teate, on teie postkastis palju lugemata e-kirju. Kuid need asuvad kas erinevates kaustades või asuvad loendis liiga kaugel.
Õnneks on olemas võimalus kõiki Outlookis lugemata kirju vaadata. Siin on vajalikud sammud:
- Avage oma Outlooki e-posti klient ja minge navigeerimispaneelile.
- Klõpsake jaotises Otsi praegust postkasti jaotist Lugemata.

- Seejärel saate praegusest postkastist uuesti üle minna kõigile postkastidele, kui teil on Outlookis mitu meilikontot.

Outlook kuvab kõigi aktiivsete e-posti kontode kõigi kaustade ja alamkaustade kõik lugemata kirjad.
Kuidas kõiki Outlooki kirjeüksusi vaadata
Võib-olla otsite midagi Outlookis ja näib, et te ei leia seda kuskilt. Võimalik, et see on salvestatud kausta, mille olete täiesti unustanud.
lülita Google'i lehtedesse sisestamine välja
Outlook annab teile võimaluse otsida praegusest kaustast ja selle alamkaustadest, kuid võimaldab ka laiendada ulatust ja kasutada suvandit Kõik Outlooki üksused. Nii toimige järgmiselt.
- Kasutage navigeerimispaneeli funktsiooni Filter, et lisada soovitud parameetrid. Valikuid on palju, näiteks otsimine kategooria, saaja, manuse ja muu järgi.

- Seejärel valige paneeli ülaosas rippmenüüst Praegune kaust valikule Kõik Outlooki üksused.

Seda tehes näete ka kausta PersonMetadata, mille lõi ja kasutas Outlooki kliendihaldur (OCM). Ärge muretsege selle pärast. See on alates 2020. aasta juunist aegunud teenus, kuid Outlook näitab seda siiski mõnikord. Tõenäoliselt muudetakse seda tulevikus.
{a2a9545d-a0c2-42b4-9708-a0b2badd77c8}
Kuidas näha kõiki saadetud kirju Outlookis
Samamoodi näete kõiki oma Outlooki kontolt saadud meile, saate näha saadetud kirju. Kaust Saadetud on tavaliselt e-posti kliendi kausta Postkast all, kui te pole kaustade järjekorda muutnud.
Kahjuks ei saa te, kui teil on mitu e-posti kontot, neid kõiki korraga vaadata, nagu saate ka vastuvõetud meilide puhul. Kõik, mida saate teha, on klõpsata igal kaustal eraldi ja kasutada otsingufiltrit otsitava otsimiseks.
Kuidas kogu Outlooki kausta seadistada
Kui soovite ühendada mitmest kaustast koosnevad kirjad ühte ühendavasse kausta, on see valik teil Outlookis. Allpool kirjeldatud meetod kehtib nii Outlook 2019 kui ka Outlook 365 kohta. Tehke järgmist.
- Klõpsake Outlooki vasakpoolsel paanil suvandit Otsi kausta.
- Seejärel klõpsake valikul Uus otsingukataloog.
- Kerige alla ja valige seejärel Loo kohandatud otsingukataloog ja klõpsake nuppu Vali.
- Pange hüpikaknas oma uuele kaustale nimi, näiteks Kõik kirjad.
- Seejärel klõpsake nuppu Sirvi ja valige kõik kaustad, mida soovite uue otsingu osaks saada.
- Kui klõpsate nuppu OK, küsitakse teilt, kas soovite täpsustada otsingukriteeriume. Ja kui soovite sellisena jätkata.
- Klõpsake nuppu Jah ja seejärel veel kord OK.
Nüüd on teil kaust Kõik kirjad, kuhu mahuvad kõik teie valitud meilikaustad.
Täiendavad KKK-d
Võib-olla on teil veel mõned küsimused kõigi meilide vaatamise kohta Outlookis. Loodetavasti saavad need pildi terviklikuks.
Kuidas kõiki e-kirju Outlookis kuvada?
Kiire ja lihtne viis kõigi Outlooki kõigi kaustade meilide kuvamiseks on kasutada ülalnimetatud meetodit ja luua kohandatud kaust Kõik kirjad. Kuid see töötab ainult igal Outlooki kontol eraldi.
Kuidas vaadata kõiki Outlooki sõnumeid?
Kõiki mitmelt kontolt saabunud sõnumeid saate vaadata ainult Outlookis. See ei tööta saadetud üksuste ja muude kaustade puhul. Lisaks saate navigeerimispaneeli filtrifunktsiooni abil määrata saatja, kas meil on lugemata või kui sellel on manus vms.
Oma Outlooki kogemuse omandamine
Microsoft Outlook on üks populaarsemaid ja keerukamaid e-posti kliente. Kõigi üksikasjade välja selgitamine ja õppimine, kuidas seda kõige paremini enda huvides ära kasutada, võtab natuke aega.
Kui olete seda tüüpi inimene, kes saadab ja saab palju e-kirju, tähendab asjade filtreerimine sageli kõigi meilide vaatamist ja siit alustamist. Loodetavasti suudate Outlookis edukalt navigeerida ega kunagi enam e-posti valesti paigutada.
Kuidas korraldate oma Outlooki e-kirju? Andke meile sellest teada allpool olevast kommentaaride jaotisest.