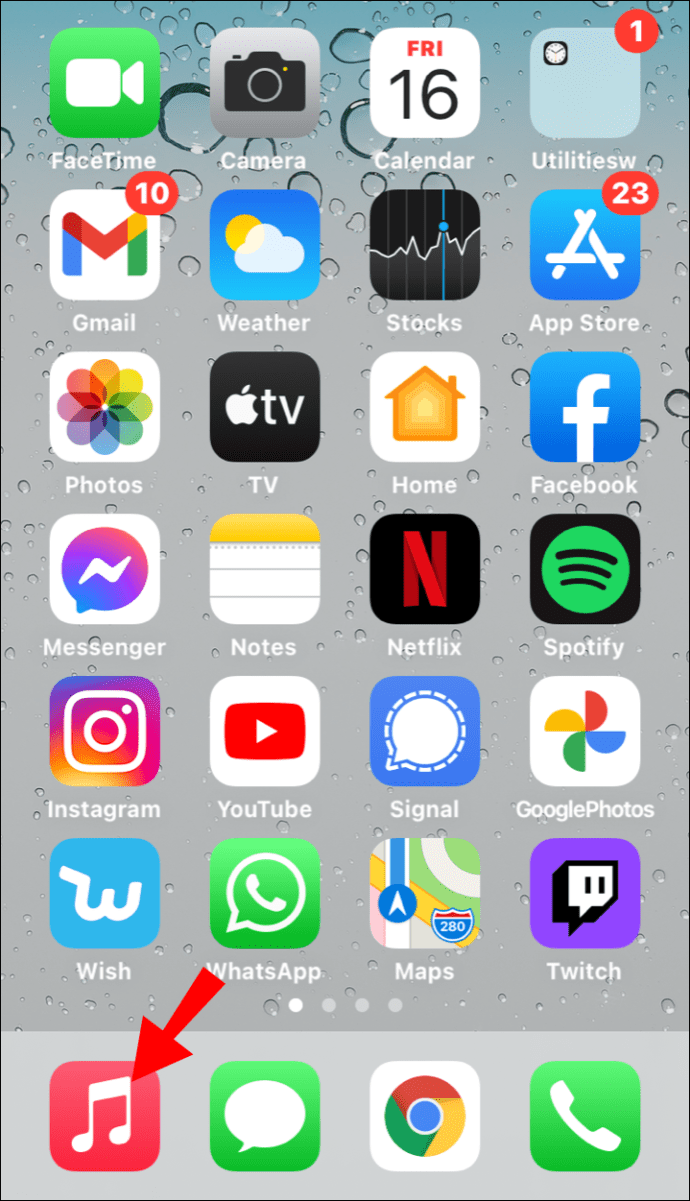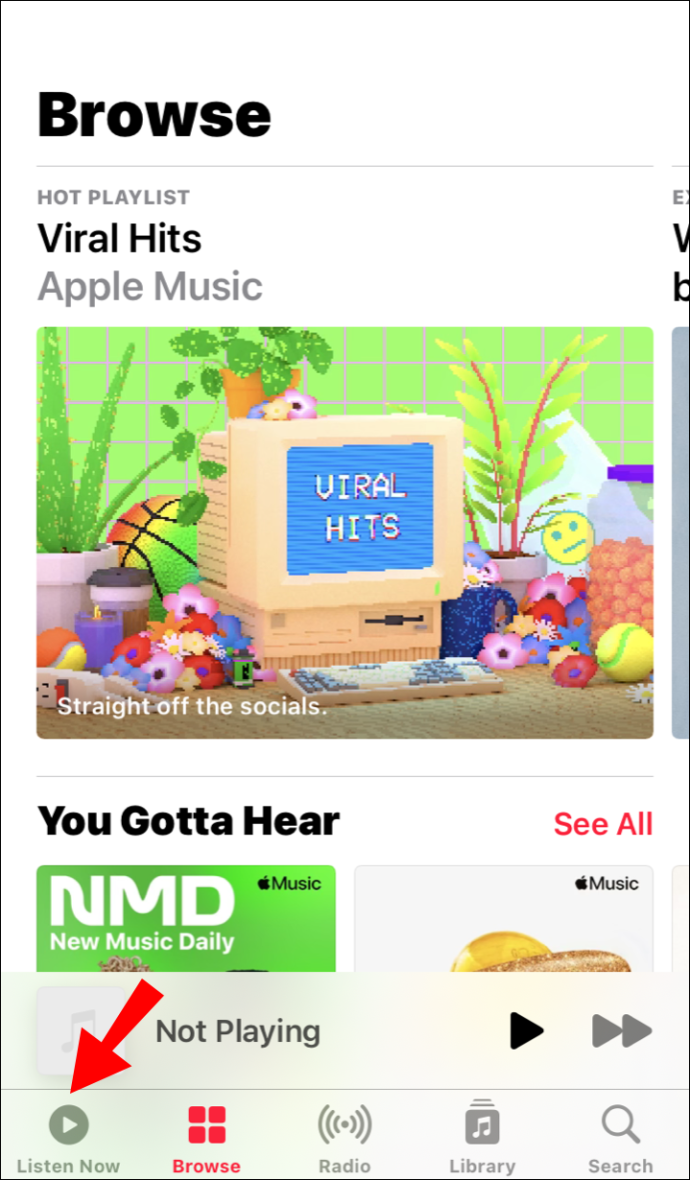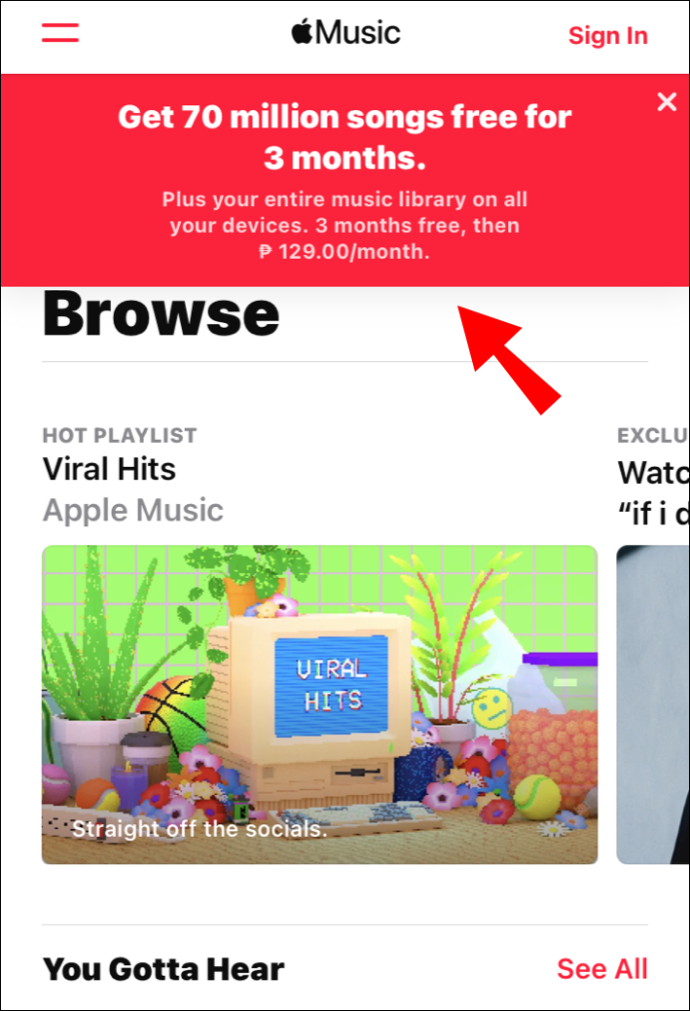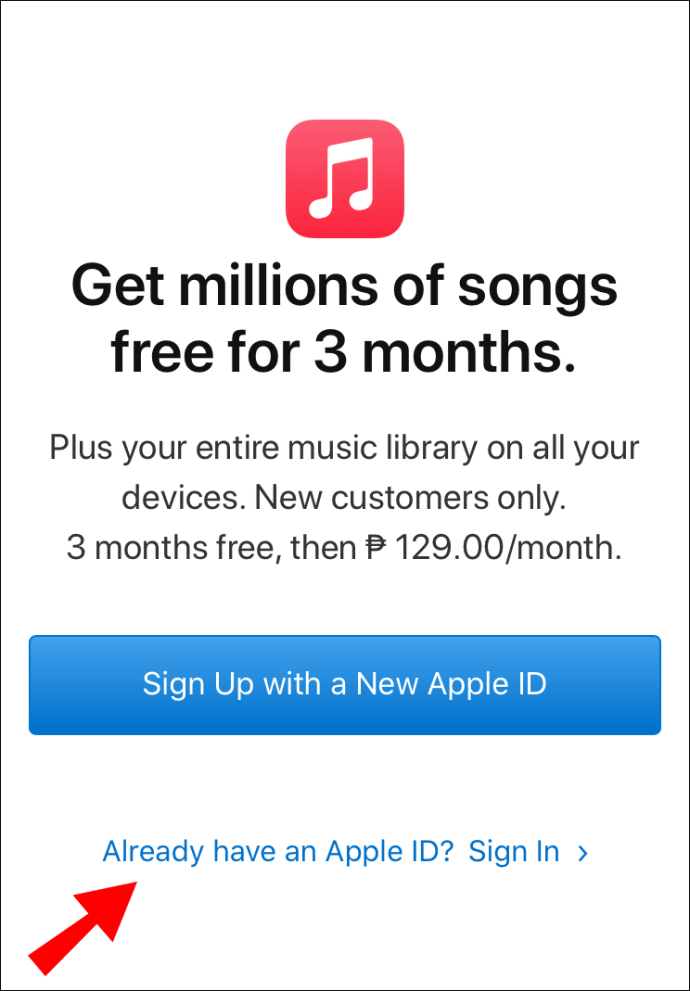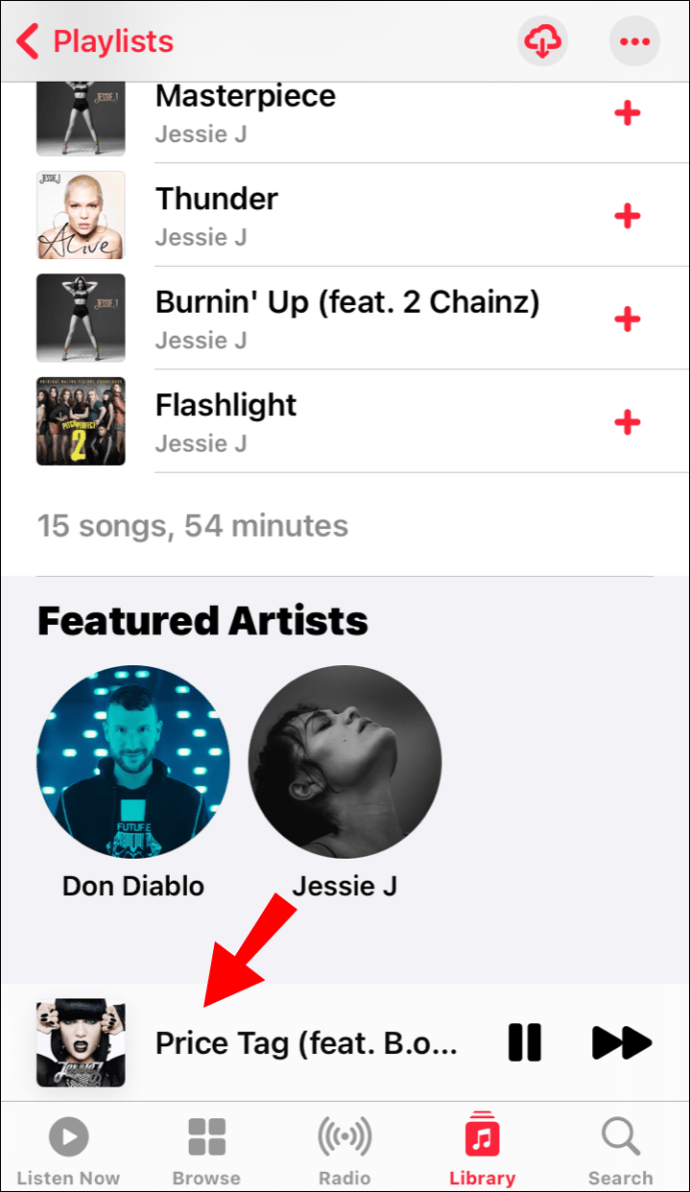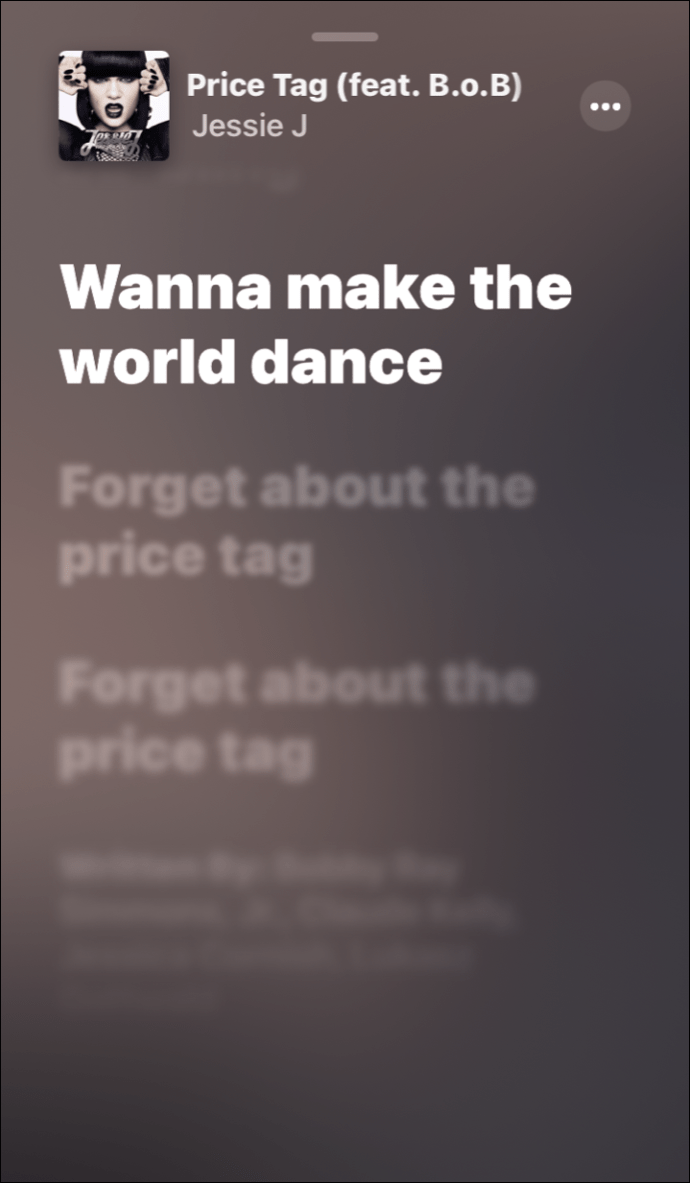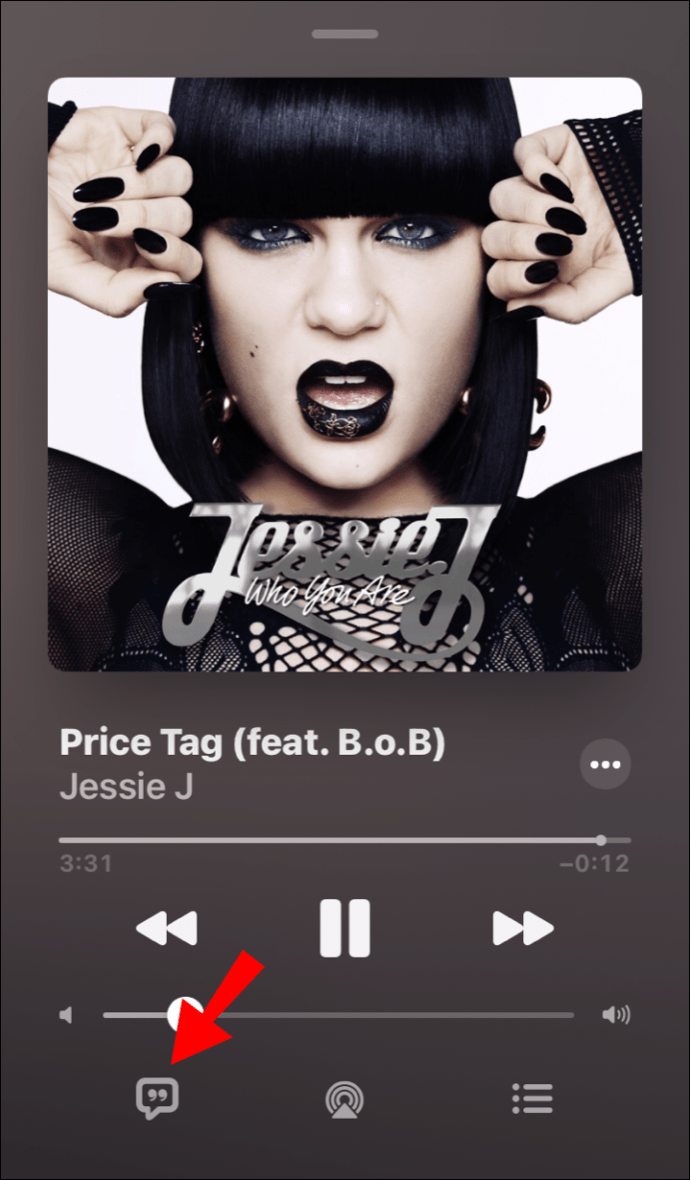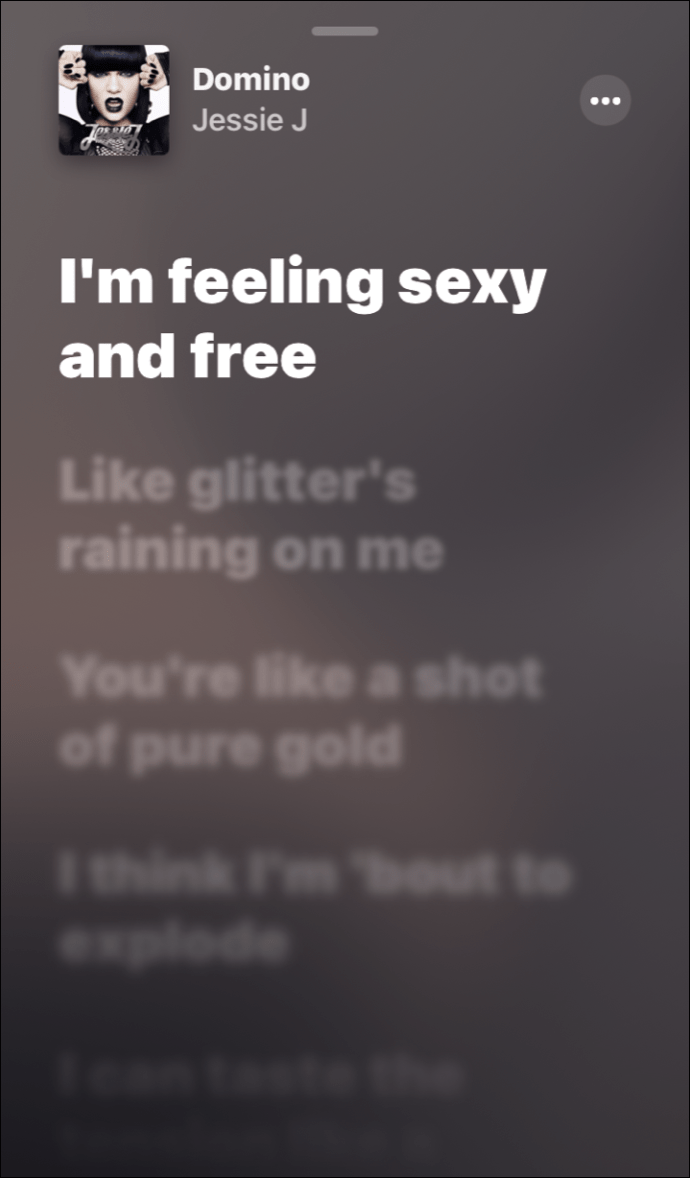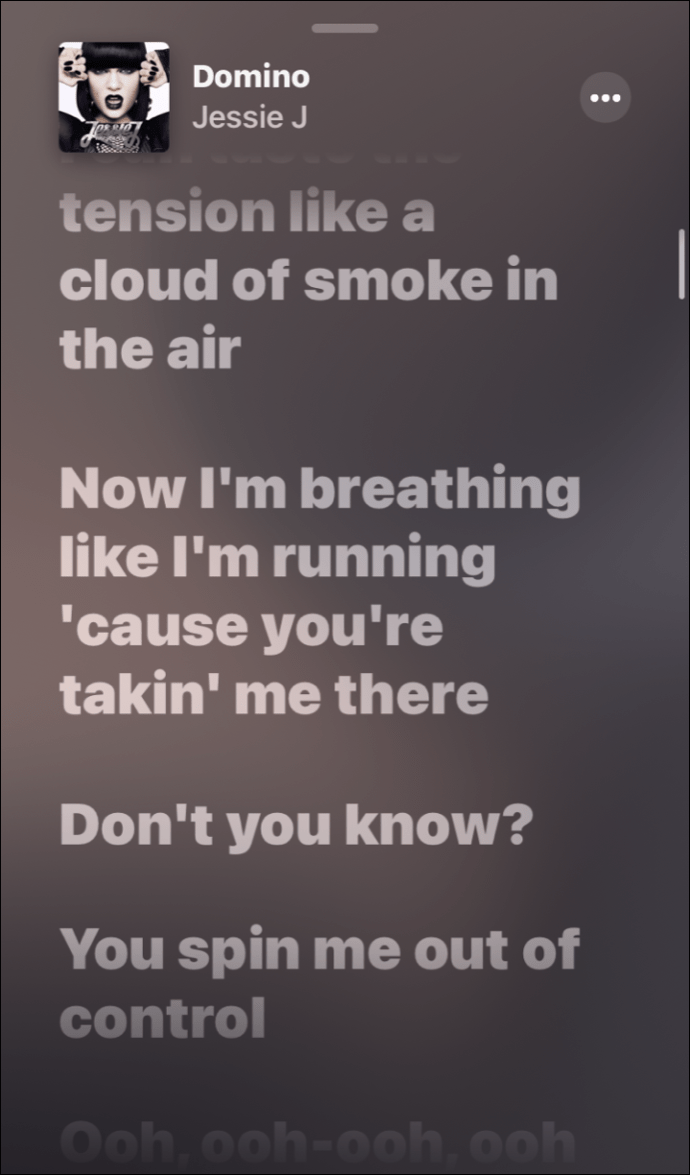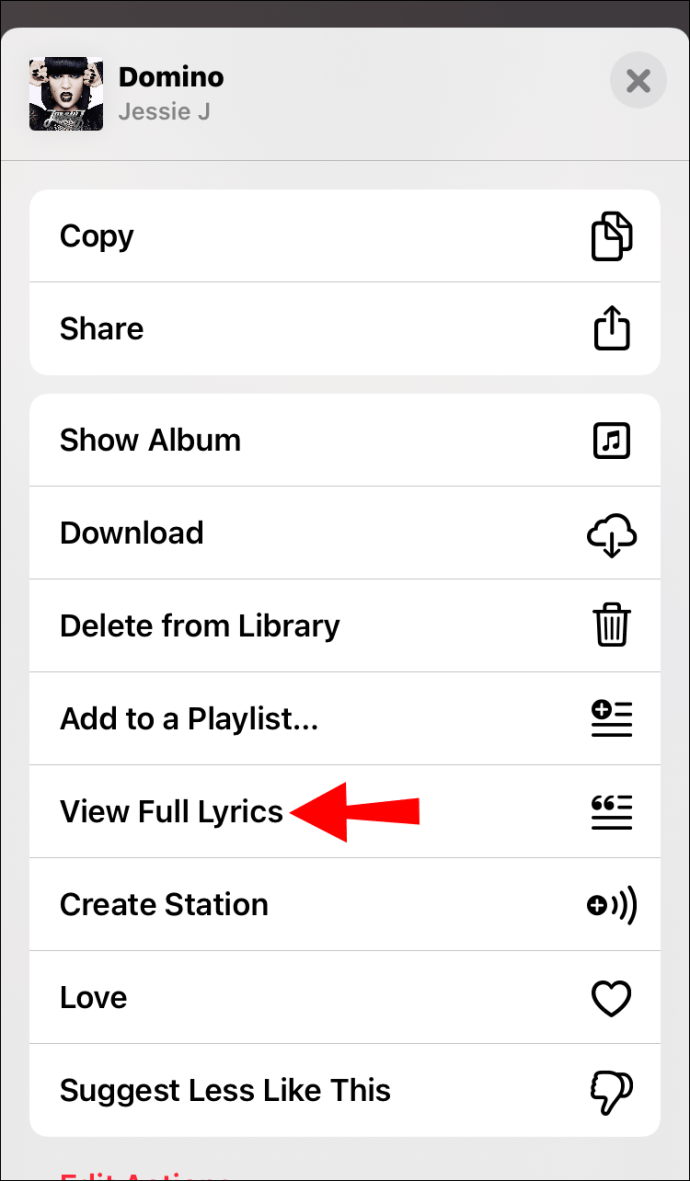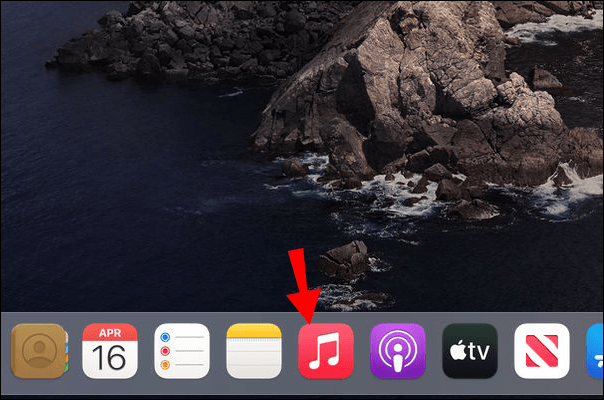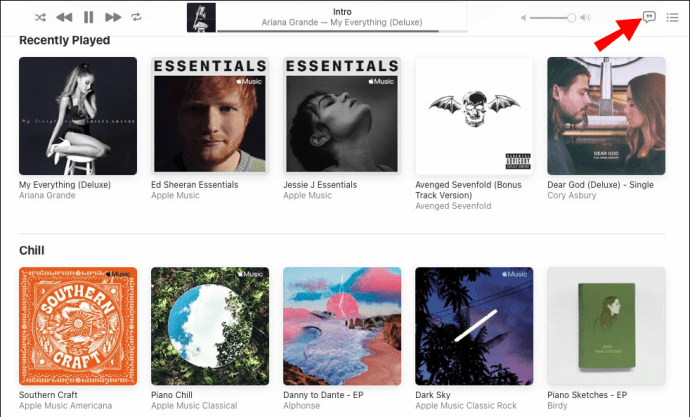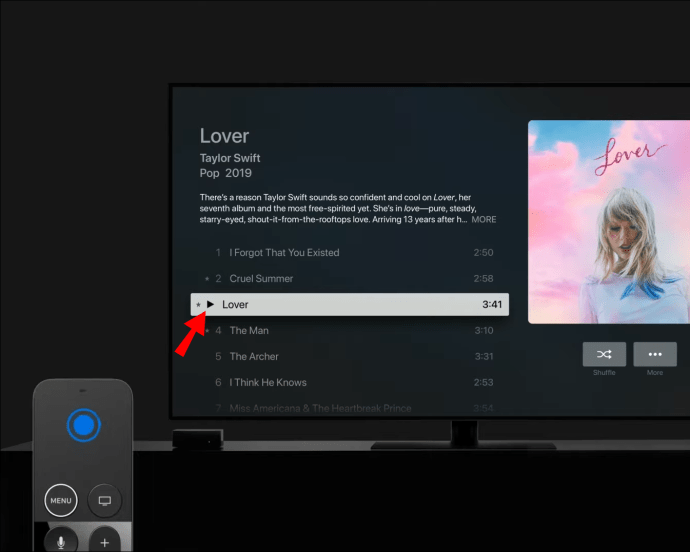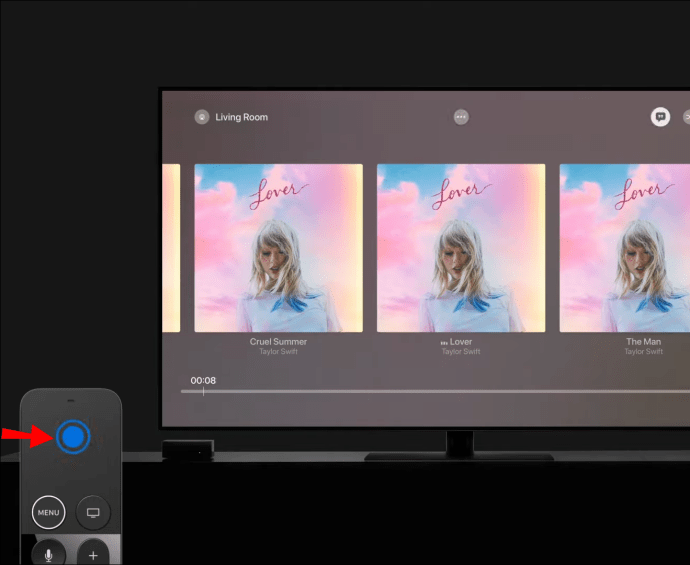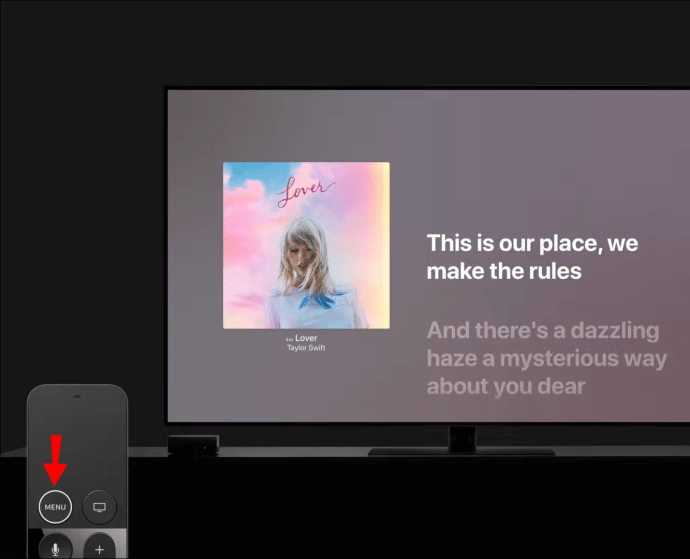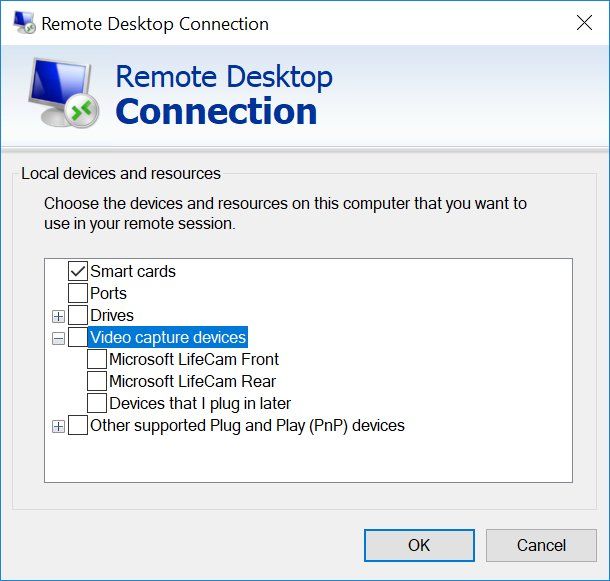Apple Music on populaarne voogedastusteenus, mis on saadaval paljude seadmete jaoks. Sageli kiidetakse seda kasutajasõbraliku liidese ja taasesituse seadete eest.

Teenuse üks täpsemaid funktsioone võimaldab teil muusikaga õigeaegselt lugeda laulusõnu. Mõne lihtsa sammu järgi saate oma lemmiklaulule kaasa laulda. Selles artiklis me näitame teile, kuidas vaadata Apple Musicu laulusõnu erinevates seadmetes.
Kuidas vaadata Apple Musicu iPhone'i rakenduses sõnu?
Siin on loendi sõnade funktsiooni eelduste loetelu:
- Stabiilne Interneti-ühendus.
- Süsteemi värskendused. Peate alla laadima macOS-i, iOS-i või tvOS-i uusima versiooni.
- Rakenduse värskendus. Installige uusim raamistik kas Apple Musicule või iTunes Windowsile .
- Apple Musicu tellimus.
Apple Musicu tellimiseks toimige järgmiselt.
- Minge ametlikule Apple Musicu veebisaidile ( music.apple.com ) või klõpsake oma seadme rakenduse ikoonil.
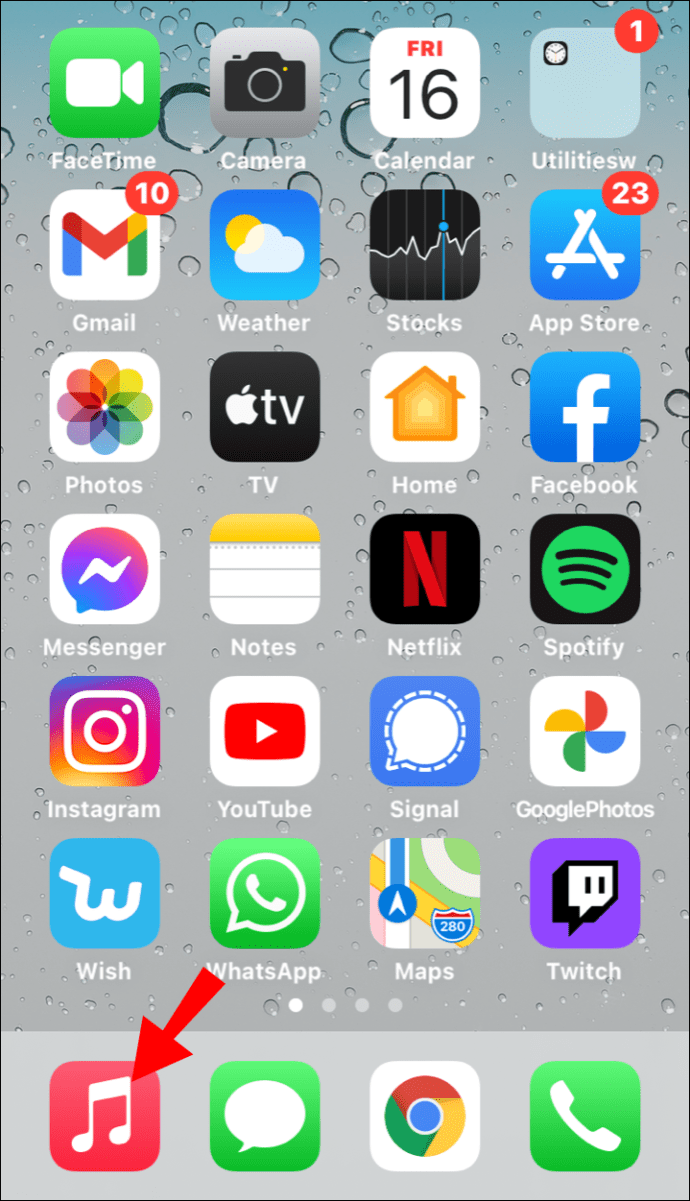
- Avage vahekaart Teile või Kuula kohe.
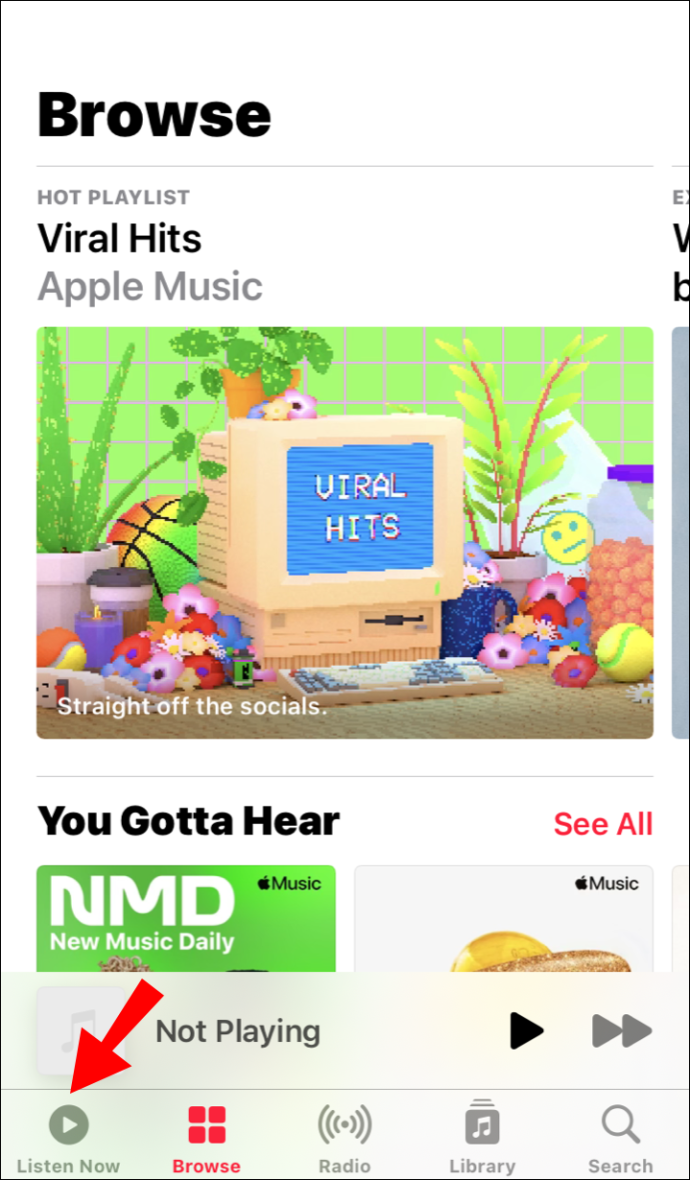
- Valige suvandimenüüst proovipakkumine.
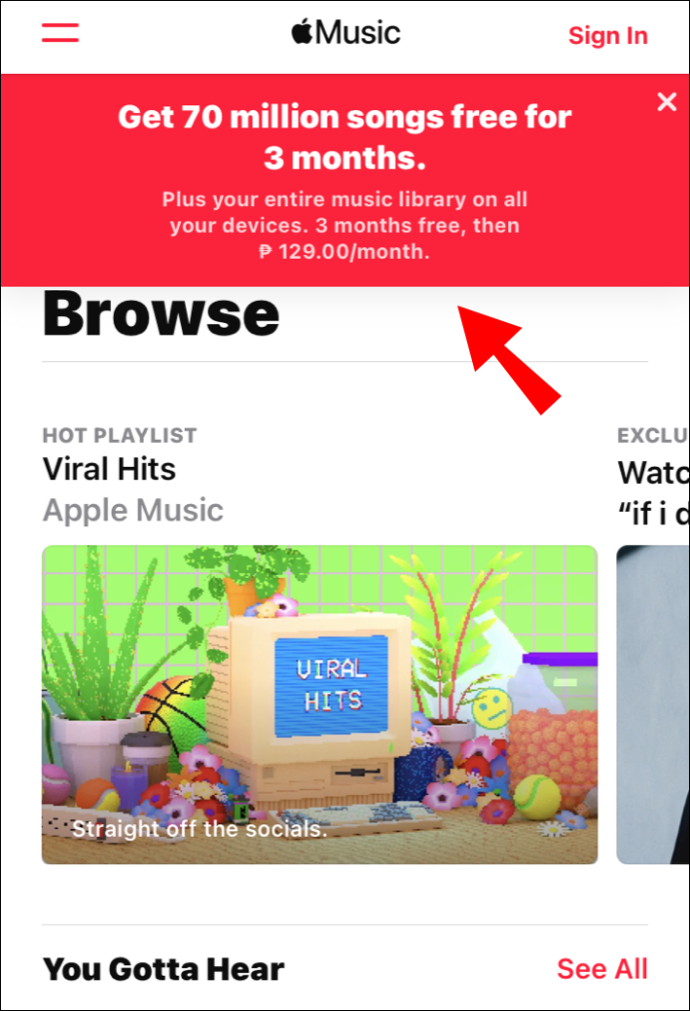
- Valige endale sobivaim tellimiskava. Näiteks kui soovite oma kontot jagada, valige pere tellimus.
- Kasutage oma Apple ID-d sisselogimiseks ja ostu sooritamiseks.
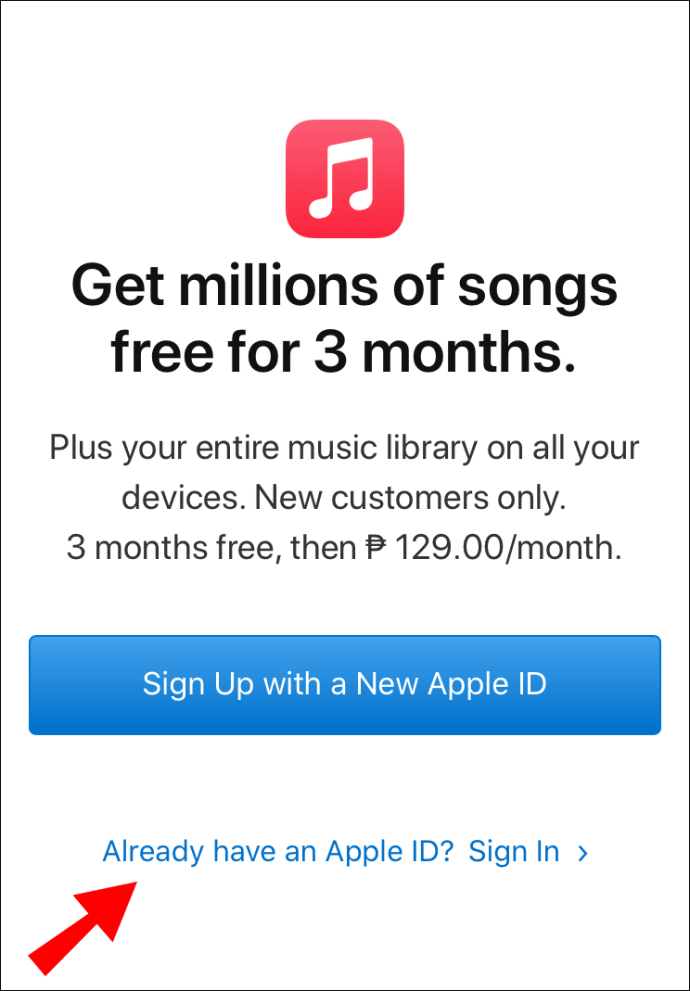
- Seejärel palub Apple Music teil valida makseviis.
- Protsessi lõpuleviimiseks kinnitage teave ja klõpsake nuppu Liitu.
Apple Musicut saate kuulata kõigis seadmetes, sealhulgas nutitelefonis. Apple Music iPhone'i rakenduses saate laulusõnu vaadata järgmiselt.
- Rakenduse käivitamiseks puudutage ikooni Apple Music.
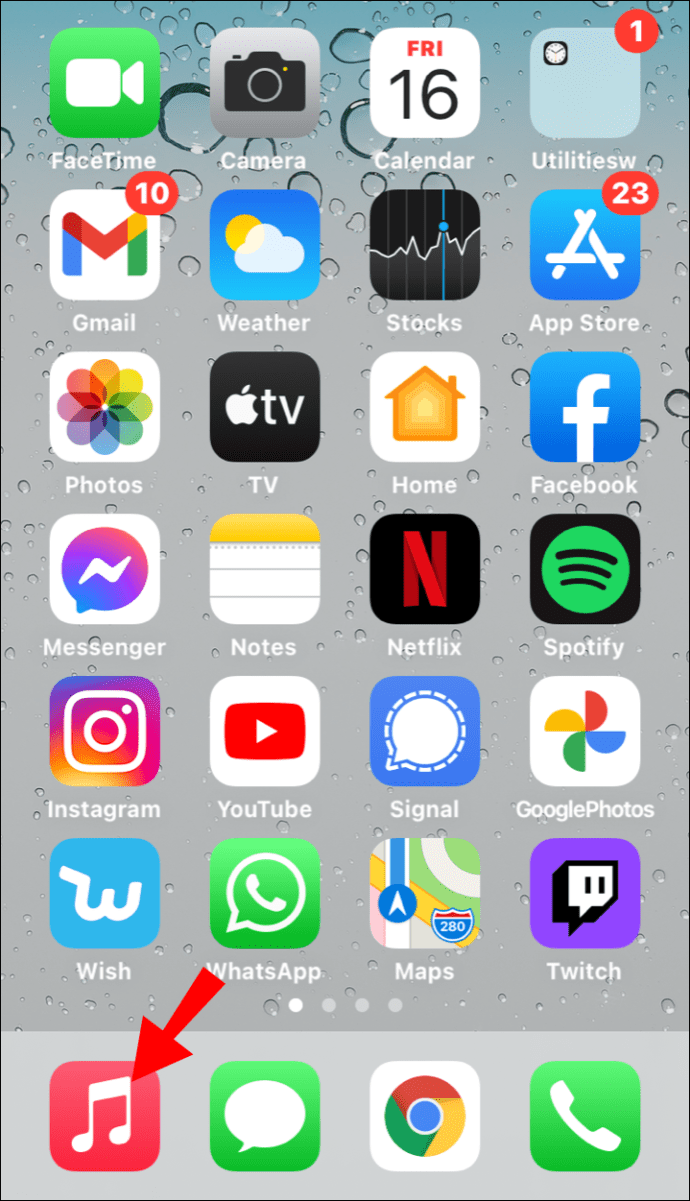
- Minge oma Apple Musicu kataloogi ja valige loendist laul.
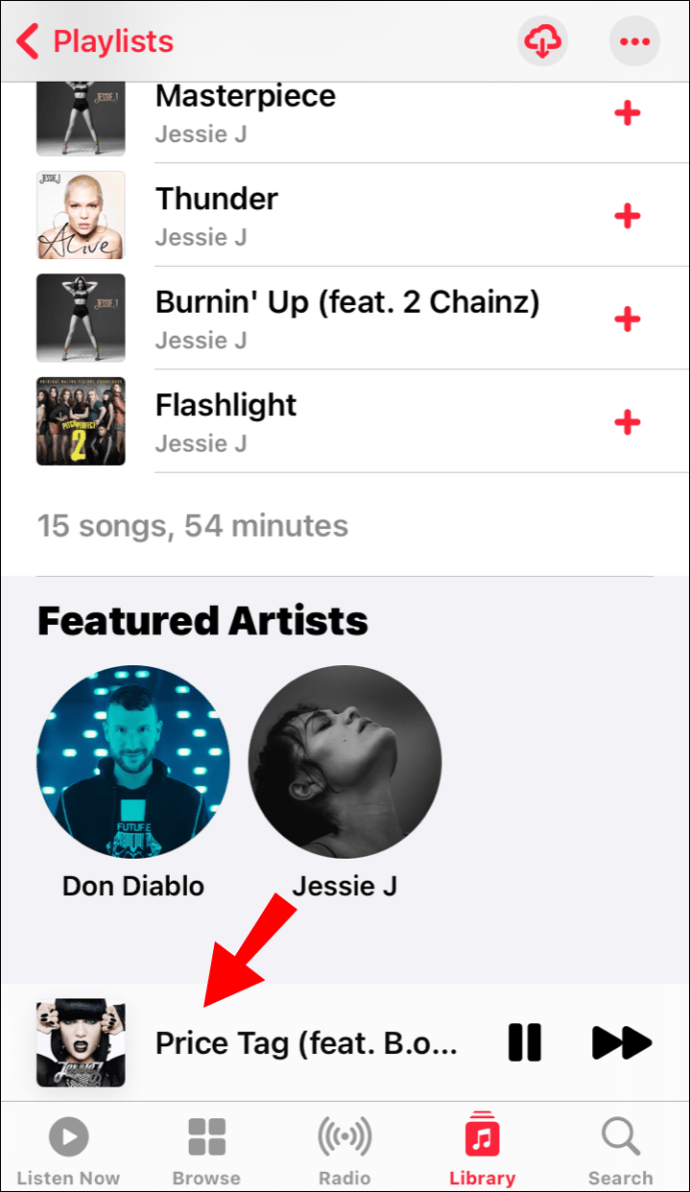
- Laulule klõpsates peaksid laulusõnad ilmuma automaatselt.
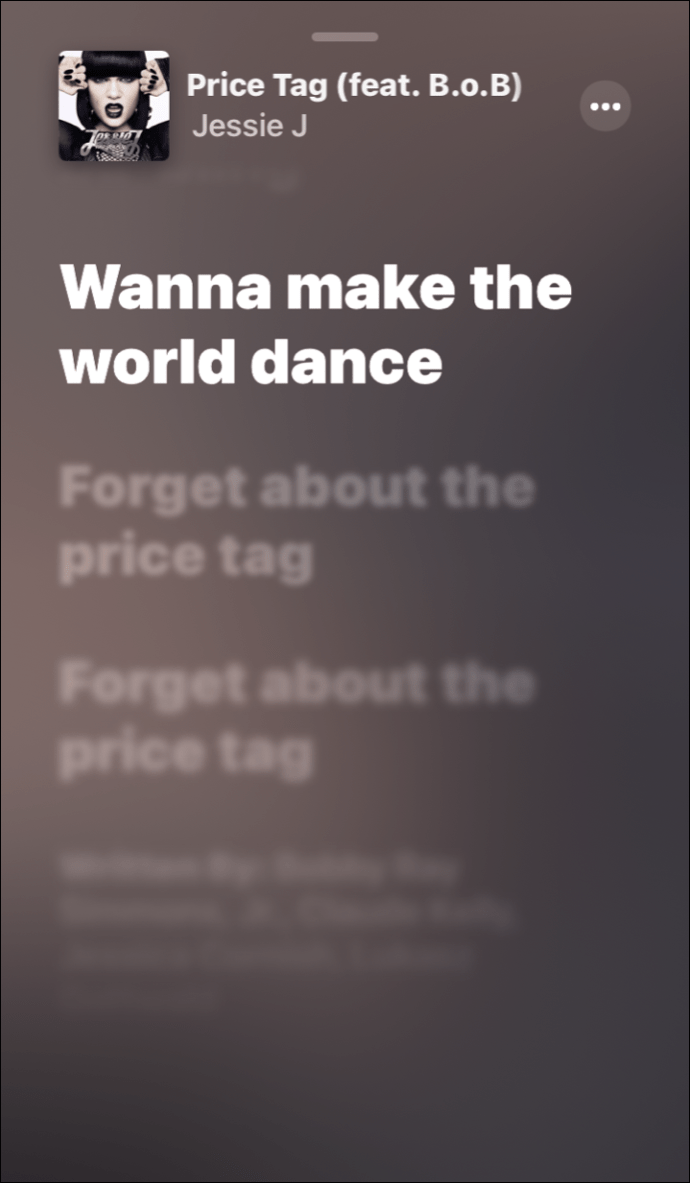
- Kui laulusõnad pole lubatud, puudutage ekraani vasakus alanurgas ikooni Lyrics.
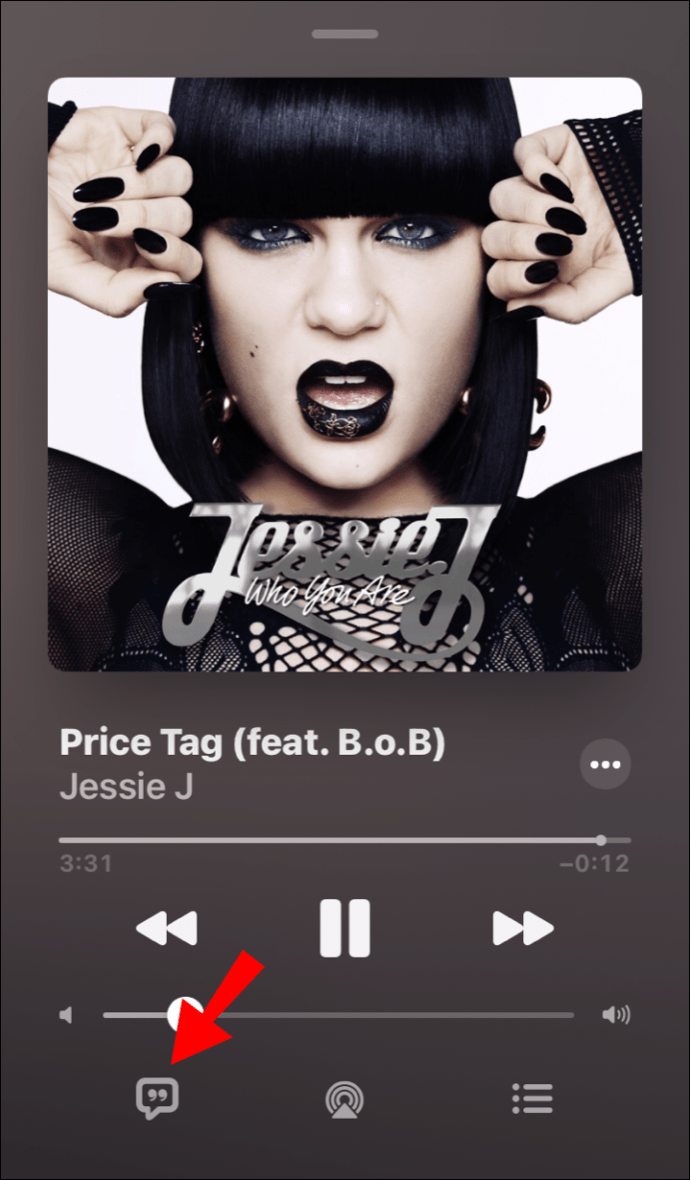
- Seejärel ilmub tekst koos lauluga õigeaegselt ekraanile.
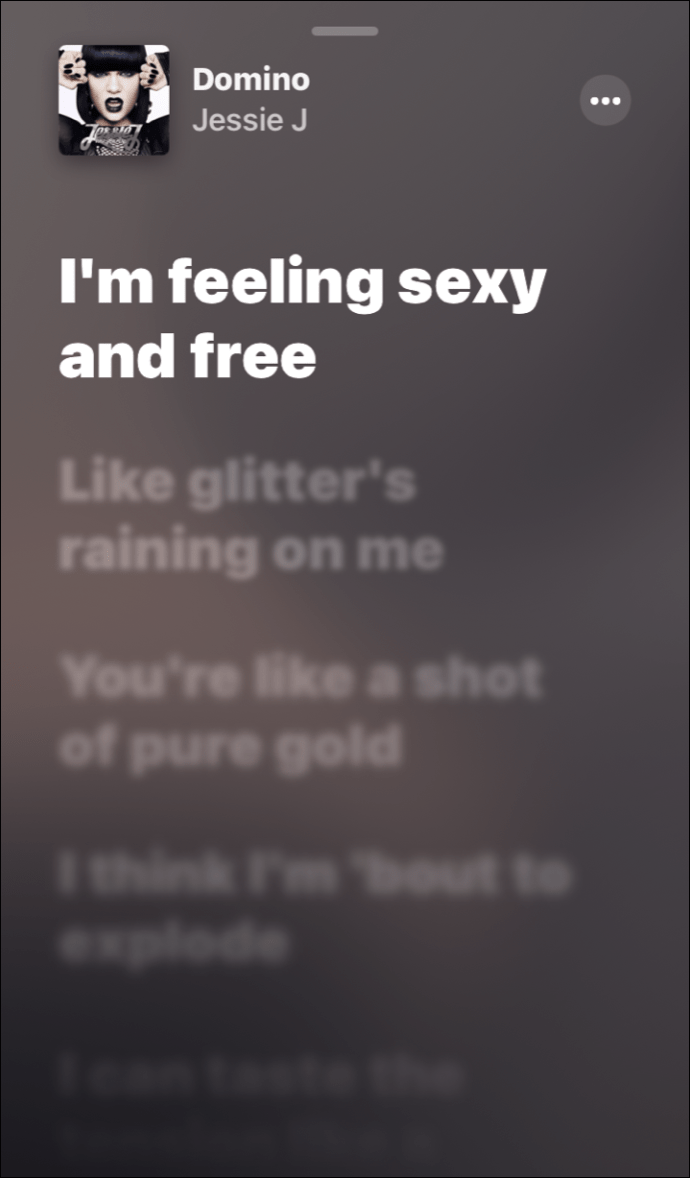
- Konkreetse salmi leidmiseks võite teksti sirvida.
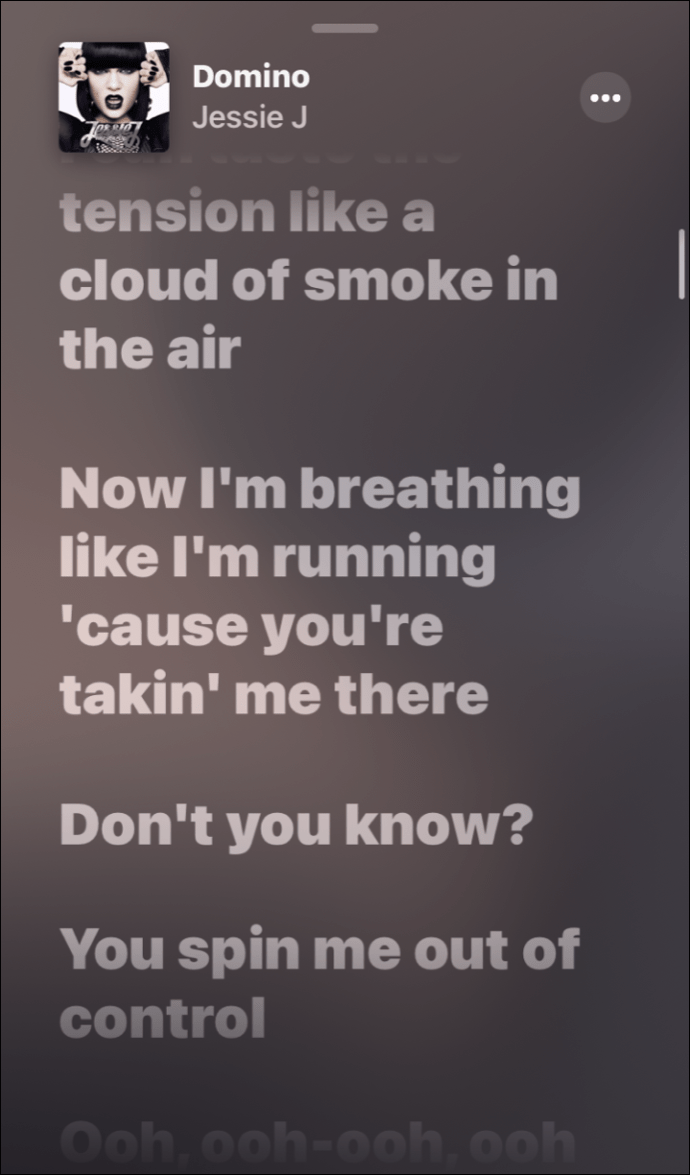
- Kui soovite lugeda kogu lauluteksti, puudutage paremas ülanurgas kolme horisontaalset punkti. Valige suvandimenüüst Kuva täielikud sõnad.
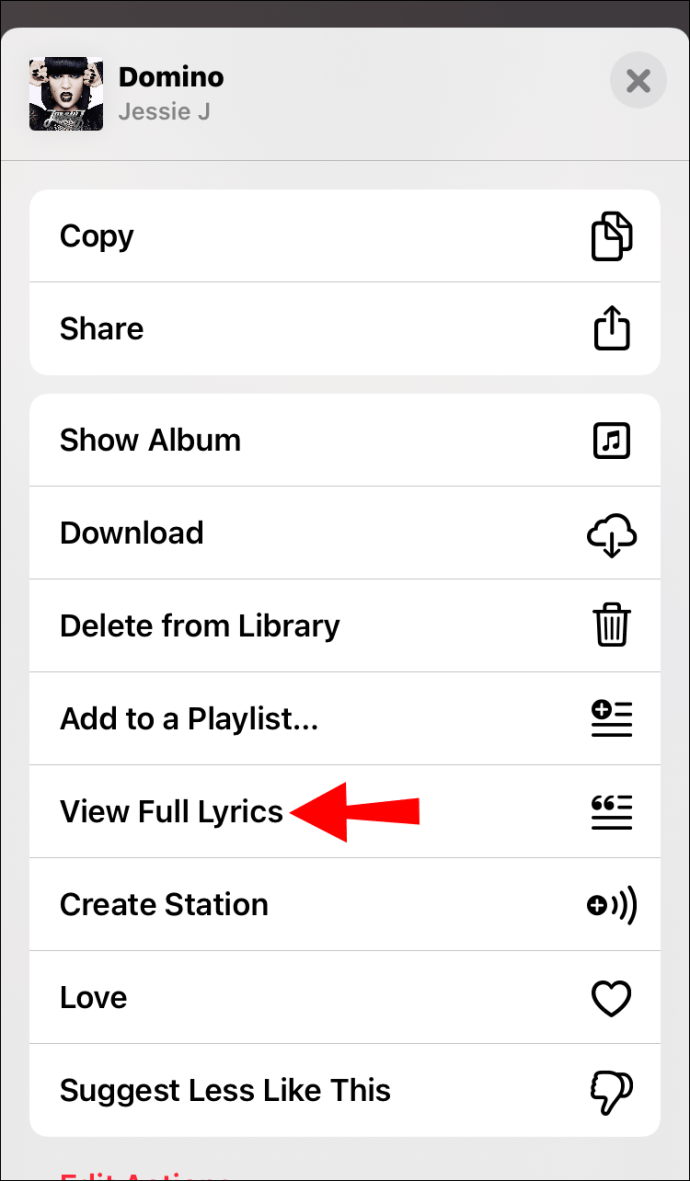
- Kui soovite Lyrics keelata, puudutage vasakus alanurgas sõna pilveikooni.
Kuidas vaadata Apple Music iPadi rakenduses sõnu?
Nutitelefonid pole ainsad iOS-seadmed, mis toetavad Apple Musicut. Samuti saate voogedastusteenuse oma iPadile alla laadida. Lihtsalt veenduge, et teil oleks tarkvara uusim versioon.
Liides nõuab samu samme. Apple Music iPadi rakenduses saate oma laulusõnu vaadata järgmiselt.
- Apple Musicu avamiseks puudutage rakenduse ikooni.
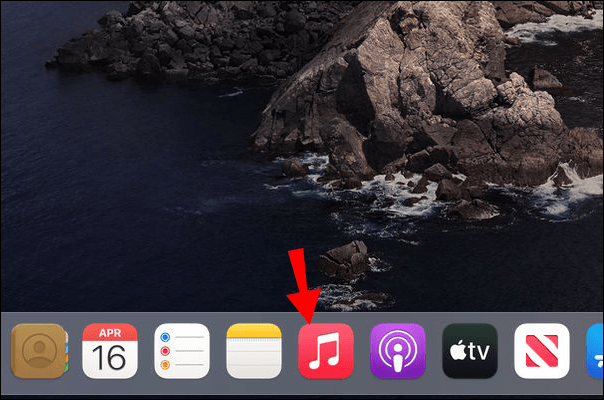
- Valige oma kataloogist lugu ja esitage see.
- Puudutage ekraani allosas jaotist Nüüd mängib.
- Kui laulusõnu ei kuvata automaatselt, peate need käsitsi lubama. Puudutage paremas alanurgas väikest sõnapilve ikooni.
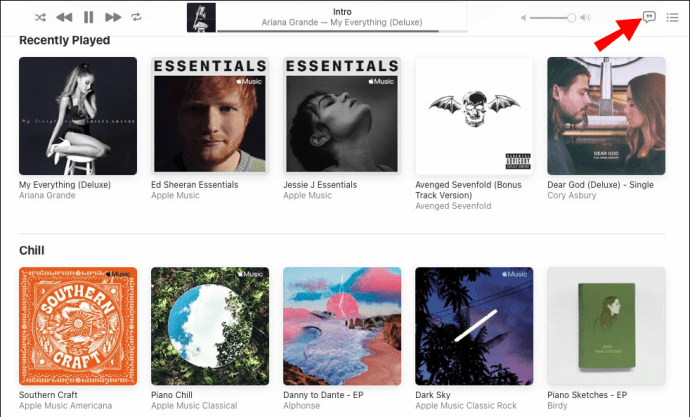
- Salmid peaksid ilmuma muusikaga sünkroonis.
- Tervete laulusõnade lugemiseks klõpsake ekraani paremas ülanurgas kolmel horisontaalsel punktil.
- Kindla osa juurde liikumiseks sirvige laulusõnu ja valige salm.
- Kui soovite sõnad välja lülitada, minge tagasi paremas alanurgas asuvale Lyrics-ikoonile. Puudutage sõnade vaate keelamiseks.
Kuidas vaadata Apple Musicu Apple TV rakenduse sõnu?
Rakenduse seadete haldamiseks meediumipleieris saate kasutada oma Apple TV kaugjuhtimispulti. Apple Musicu Apple TV rakenduses saate lyrics vaadata järgmiselt.
- Valige avaekraanilt rakendus Apple Music.
- Kasutage laulude kataloogis navigeerimiseks kaugjuhtimispulti. Valige pealkiri ja vajutage Esita.
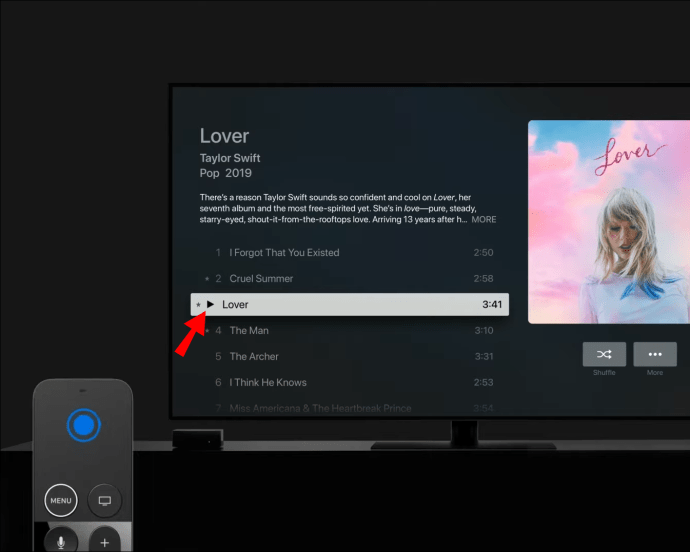
- Kui konkreetse loo sõnad on saadaval, kuvatakse need ekraanil.
- Konkreetse salmi otsimiseks kasutage oma Apple TV puldi puuteplaati.
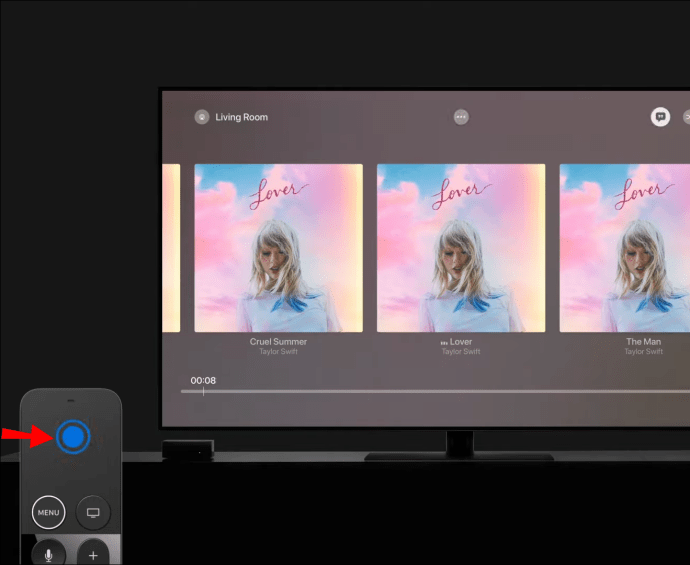
- Täielike laulusõnade vaatamiseks vajutage kaugjuhtimispuldil nuppu Menüü. Suvandite menüü avamiseks klõpsake ekraani ülaosas kolme väikest punkti. Valige Kuva täielikud sõnad.
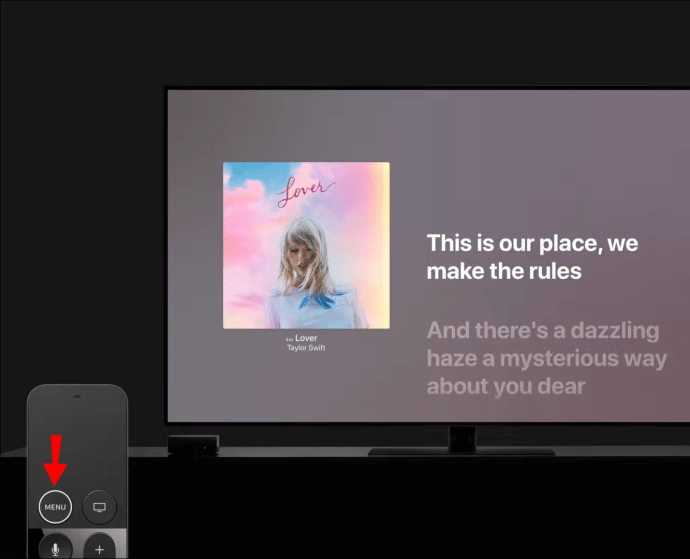
- Laulusõnade keelamiseks hoidke kaugjuhtimispuldil nuppu Menüü. Sõnade ikoon ilmub ekraani paremasse ülanurka. Klõpsake seda, et sõnad välja lülitada.
- Kui soovite need uuesti sisse lülitada, vajutage lihtsalt uuesti Menüü. Sõnade ikoon ilmub ekraani paremasse ülanurka. Klõpsake seda ja oodake, kuni laulusõnad kuvatakse.
Kuidas vaadata Apple Music Maci rakenduses sõnu?
Allalaadimiseks on saadaval ka rakenduse töölauaversioon. Sellel on kõik samad funktsioonid, sealhulgas laulusõnade taasesitus. Apple Music Maci rakenduses saate lyrics vaadata järgmiselt.
- Avage Apple Musici töölauarakendus.
- Navigeerige vasakpoolsest Apple Musicu kataloogist. Valige oma kogust esitusloend ja sirvige seda. Loo pealkirja saate sisestada ka paneeli ülaosas asuvale otsinguribale.
- Esitage lugu ja klõpsake paremas ülanurgas ikooni Lyrics. Laulusõnad ilmuvad ekraanile õigeaegselt koos muusikaga.
- Kasutage laulusõnade sirvimiseks arvutihiirt. Võite hüpata ka loo erinevatesse osadesse.
- Terviklike laulusõnade vaatamiseks klõpsake paremas ülanurgas kolmel horisontaalsel punktil. Valige suvandimenüüst Get Info ja seejärel klõpsake vahekaarti Lyrics.
- Kui soovite lyrics vaadata täisekraanrežiimis, navigeerige menüüribale. Valige valikute loendist Window ja seejärel Full-Screen Player.
- Funktsiooni väljalülitamiseks viige kursor tagasi Lyrics ikooni juurde ja klõpsake sellel.
Täiendav KKK
Ma ei näe Apple Musicu sõnu, miks nad ei tööta?
On mitmeid võimalikke põhjuseid, miks Apple Musicus sõnad ei tööta. Näiteks võite olla kogemata rakenduses sisupiirangu seadistuse aktiveerinud. Sel juhul ei saa te otsese sisuga laulusõnu vaadata. Oma seadme piirangute keelamiseks tehke järgmist.
1. Avage seadme Seaded.

2. Valige suvandimenüüst Ekraaniaeg.

3. Avage vahekaart Sisu ja privaatsuse piirangud ning valige Sisupiirangud.

4. Teil võidakse paluda kontrollimiseks sisestada oma ekraaniaja kood.

5. Sätte keelamiseks klõpsake lülitil.

Kui olete lõpetanud, avage rakendus Apple Music uuesti. Nüüd peaks tekst ekraanile ilmuma vastavalt muusikale.
Pidage meeles, et kõigisse lugudesse pole lyrics lisatud. See sõltub riigist ja piirkonnast, seega on kõige parem kontrollida, mis on teie konkreetses asukohas saadaval.
Kui nupp Lyrics muutub äkki halliks, võib olla aeg süsteemi värskendamiseks. Uusimate raamistike installimine parandab enamiku tõrkeid ja vigu. See võtab paar sammu ja saate seda teha juhtmevabalt. IOS-i seadme värskendamiseks toimige järgmiselt.
1. Avage seadme rakendus Seaded.

2. Minge jaotisse Üldine ja valige suvandimenüüst Tarkvarauuendus.

3. Värskenduse algatamiseks puudutage valikut Laadi alla ja installi ning seejärel Install.
4. Kui te ei soovi seda kohe teha, võite selle edasi lükata. Puudutage valikut Hiljem ja valige siis Install Tonight või Remind Me Later.
5. Mõnikord palub iOS teil teatud rakendused seadmest eemaldada, kuni tarkvaravärskendus on lõpule jõudnud. Rakendused installitakse pärast seda uuesti. Kui küsitakse, puudutage lihtsalt Jätka.
kuidas muuta simsi omadusi sims 4
Võite proovida ka telefoni taaskäivitada. Tugev lähtestamine võib probleemi lahendada ilma seadmest ühtegi faili kustutamata. Kuidas seda teha:
1. Asetage sõrmed helitugevuse vähendamise nupule ja sisse / välja lülititele.
2. Hoidke neid samaaegselt all, kuni ilmub Apple'i logo.
3. Face ID-ga iPhone'ide puhul vajutage helitugevuse suurendamise nuppu ja vabastage, kui logo ilmub.
Lõpuks segunevad mõnikord laulusõnad valgel taustal. Tume režiimi lubades saate kontrollida, kas see on nii. Nii toimige järgmiselt.
1. Avage juhtpaneel, pühkides ekraanil alla.
2. Hoidke lülitit Heledus all.
3. Ilmub väike hüpikaken. Valige suvandite loendist Tume režiim.
Kuidas veenduda, et laulusõnad on õigesti sünkroonitud?
Kui soovite veenduda, et laulusõnad on õigesti sünkroonitud, proovige seda kasutada Musicxmatch . Apple tegi Apple Music Playeri edasiseks täiustamiseks koostööd Itaalias asuva muusikaandmete ettevõttega.
Esiteks peate oma konto Musicxmatchiga ühendama. See võtab paar lihtsat sammu:
1. Laadige alla Musicxmatch Rakenduste pood . Konto seadistamine.

2. Kui olete lõpetanud, käivitage rakendus.

3. Avage Seaded. Apple Music leiate jaotisest Voogesitusteenused. Puudutage rakenduse kõrval nuppu Ühenda.

4. Ilmub väike hüpikaken. Puudutage valikut Juurdepääsu lubamine, et muuta Apple Music vaikemängijaks.

Kui olete lõpetanud, saate kasutada Musicxmatchi laulutekstide lisamiseks ja sünkroonimiseks. Nii toimige järgmiselt.
1. Käivitage Musicxmatch, klõpsates rakenduse ikoonil.
2. Esitage lugu Apple Music pleieris.
3. Klõpsake paremas alanurgas nuppu Redigeeri sünkroonimist.
4. Ilmub väike hüpikaken. Alustamiseks klõpsake.
5. Klõpsake paremas ülanurgas kolme horisontaalset punkti. Valige rippmenüüst Sünkroonige kõik read uuesti.
6. Kinnitage, klõpsates hüpikaknas nuppu Jah, sünkroonige uuesti.
7. Esitage lugu uuesti. Iga salmi muusikaga sünkroonimiseks klõpsake vasakpoolsel nupul Sünkrooni.
8. Ajastust saate reguleerida, klõpsates nuppe + ja -.
Kuidas lisada Apple Musicus kohandatud sõnu?
Nagu öeldud, pole mõned laulusõnad eri riikides ja piirkondades saadaval. Kuid saate sellest ebamugavusest mööda minna, lisades Apple Musicule kohandatud sõnad. Kuidas seda teha:
1. Käivitage rakendus Apple Music.
2. Sirvige muusikakataloogi ja valige laul, millele soovite lyrics lisada.
3. Suvandite menüü avamiseks paremklõpsake laulul.
4. Uue akna avamiseks valige Hangi teavet.
5. Avage vahekaart Lyrics ja klõpsake Custom Lyrics.
6. Sisestage laulusõnad valgesse kasti. Vormindage tekst kindlasti, lisades iga salmi vahele reavahet.
7. Protsessi lõpuleviimiseks klõpsake nuppu Valmis.
Salmige ennast Apple Musicus
Apple Musicu abil saate selleks karaoke peoks valmistuda vaid ühe nupuvajutusega. Rakenduse igas versioonis on liidesesse integreeritud funktsioon Lyrics.
Kahjuks ei pruugi mõned laulusõnad olla saadaval, olenevalt teie geograafilisest asukohast. Selle saate siiski parandada, lisades laulule ise laulusõnad. Täpsema häälestuse saamiseks võite alla laadida rakenduse Musicxmatch ja ühendada selle oma Apple Musicu kontoga.
Milline on teie kogemus Apple Musicuga? Kas pöörate alati tähelepanu laulutekstidele? Jagage mõnda oma lemmiksalmi allpool toodud kommentaarides.