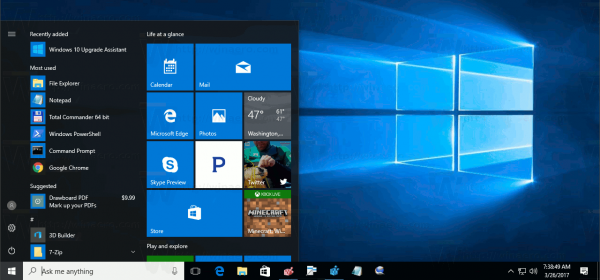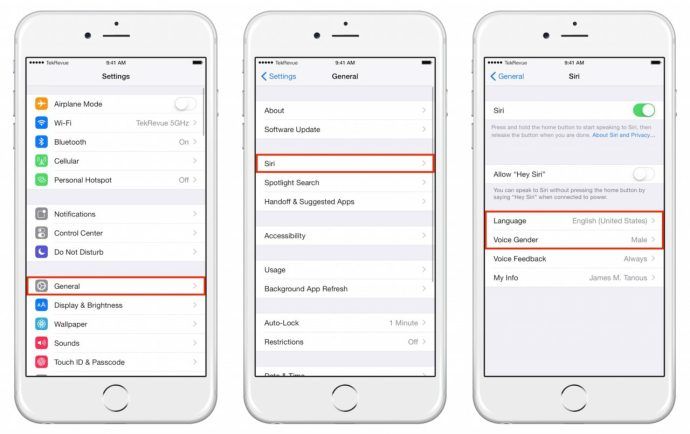Võib-olla pole te sellest midagi kuulnud, kuid kui olete macOS või iOS-i kasutaja, olete kindlasti kasutanud võtmehoidja paroolide funktsiooni. See palub teil paroolid iga kord uue konto registreerimisel meelde jätta ja registreeritud kontoga veebisaidil uuesti külastades täita sisselogimisväljad. See toimib sarnaselt Google Chrome'i automaatse sisselogimise võimalusega olulise erinevusega - see on platvormidevaheline rakendus, mis sünkroonib teie iOS-i ja macOS-i seadmete vahel paroolid ja sisselogimisteabe.

Paroolide loendit näete võtmehoidjas alati, kui soovite.
Võtmehoidja juurdepääs macOS-is
MacOS-seadmes oma võtmehoidja paroolide loendisse pääsemiseks kasutage lihtsalt Tähelepanu keskpunktis rakenduse leidmiseks ja selle avamiseks. Juurdepääs võtmehoidjale on rakendus, mis ei sisalda ainult teie salvestatud paroole. See pakub tegelikult ulatuslikku sisselogimisteavet. Iga üksik loendis olev teave sisaldab teavet konkreetsete sisselogimiste kohta. Näiteks kuvatakse vasakpoolses veerus iga parooli nimi, et teaksite, millisele veebisaidile / rakendusele see on mõeldud. Iga parooli kohta saate lisateavet, kui topeltklõpsate sellel.
Kui klõpsate Näita salasõna , palutakse teil see autentida ja siis näete seda.

Juurdepääs võtmehoidjale iOS-is
Rakenduse leidmiseks oma iOS-i seadmest klõpsake ikooni Seaded ikooni (hammasratta) avakuval navigeerige Paroolid ja kontod ja toksake Veebisaidi ja rakenduse paroolid . Autentige kas oma pääsukoodi või Touch ID abil ja näete kõiki oma iOS-seadmesse salvestatud paroole. Lisateabe nägemiseks puudutage loendis suvalist üksust.

ICloudi võtmehoidja lubamine
iCloudi võtmehoidja võimaldab teil teavet salvestada mitmesse seadmesse. See hõlmab sisselogimisteavet, samuti muid andmeid, näiteks isikuandmeid ja krediitkaardi andmeid. Rakendus on üliturvaline ja see ei salvesta teie andmeid enne, kui sisestate selle sõnaselgelt rakendusse. Rakenduse iCloud Keychain lubamiseks minge aadressile Seaded , toksake Apple kasutajatunnus ja siis minge iCloud .
Leidke Võtmehoidja puudutage loendis seda ja seejärel vahetage vastavat iCloudi võtmehoidja sisse lülitama. Kui teie seade palub teil sisestada oma Apple ID parool, tehke seda. Kui olete oma iCloudi võtmehoidja parooli juba varem seadistanud, palutakse teil see sisestada. Kui ei, palub seade teil selle luua. Võtmehoidja keelamiseks lülitage lihtsalt eelpool mainitud iCloudi võtmehoidja liugur välja.
Isikliku teabe käsitsi lisamine iCloudi võtmehoidja juurde
Automaatse täitmise seadete kasutamine Safaris on äärmiselt kasulik tööriist, mis aitab teil kiiresti ja sujuvalt sisse logida igale soovitud veebisaidile. Kogu automaatse täitmise sisselogimise teave on aga salvestatud kontaktkaardile. Selle toimimiseks peate kõigepealt selle looma, kui te pole seda veel teinud. Selleks käivitage Seaded ja kerige, kuni näete Safari . Puudutage seda ja navigeerige Automaatne täitmine . Valige järgmises menüüs Minu teave . Näete oma telefonis kontaktide loendit. Leidke oma Kontaktikaart ja valige see.
Krediitkaarditeabe käsitsi lisamine iCloudi võtmehoidjale
Krediitkaarditeabe täitmine võtab veelgi rohkem aega. Iga kord, kui soovite midagi osta, peate sisestama kindla hulga teavet, mis koosneb juhuslikest numbritest ja teie üksikasjadest. Õnneks pakuvad Apple'i seadmed sujuva ostukogemuse tagamiseks krediitkaardiandmete salvestamist. Olge aga ettevaatlik, kellele te juurdepääsu võimaldate, ja veenduge, et olete võtnud kõik turvameetmed, et kaitsta end võimalike pettuste ja varguste eest, nii füüsiliste kui ka virtuaalsete.
kuidas leida ip-aadressi samsung tv-st
Krediitkaarditeabe käsitsi lisamiseks iCloudi võtmehoidjale puudutage ikooni Seaded ikooni töölaual, minge aadressile Safari , toksake Automaatne täitmine ja navigeerige saidile Salvestatud krediitkaardid . Puudutage nüüd Lisage krediitkaart , sisestage oma krediitkaardi andmed. Pidage meeles, et saate selle teabe jäädvustamiseks kasutada oma iOS-seadme kaamerat, mis on väga kasulik ja muudab kogu kogemuse lihtsamaks ja sujuvamaks. Lõpuks puudutage Valmis kui olete valmis. See muudab teie krediitkaarditeabe teie seadmetes kättesaadavaks, kui need on Apple ja seotud sama Apple'i kontoga.
Automaatse täitmise režiimi deaktiveerimine
Olenemata sellest, kas räägime teie sisselogimis- või krediitkaardiandmetest, võiksite automaatse täitmise režiimi täielikult välja lülitada. See on eriti soovitatav, kui kipute teistel inimestel teie iPhone'ile või Macile juurde pääsema. Loomulikult saate seda teha ajutiselt ja see on üsna lihtne ja arusaadav protsess.
Selleks käivitage Seaded , minema Safari , siis Automaatne täitmine ja vahetage lüliti kõrval Kasutage kontaktandmeid selle keelamiseks. Seejärel tehke sama Krediitkaardid . Nende valikute uuesti aktiveerimiseks peate sisestama oma konto teabe. Ärge jagage oma kontoteavet kellegagi.
Paroolide ja teabe haldamine
Apple on muutnud sisselogimis- ja krediitkaarditeabe haldamise üsna lihtsaks ja arusaadavaks. Harjumine võib võtta aega, kuid kui olete seal kohal, sirvite ja ostate nagu üks profi oma Apple'i seadmetest.
Kas teie seadmes on automaatse täitmise režiim lubatud? Kuidas hallata oma paroole oma Apple'i seadmetes? Liituge aruteluga allpool olevas kommentaaride jaotises ja küsige julgelt.