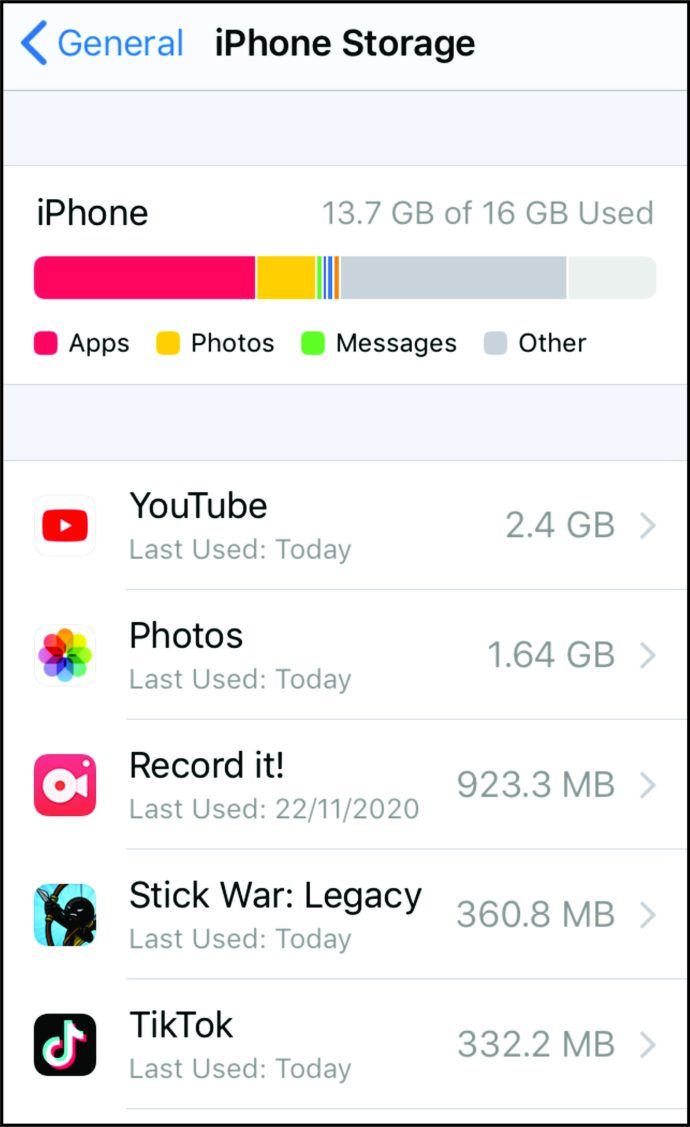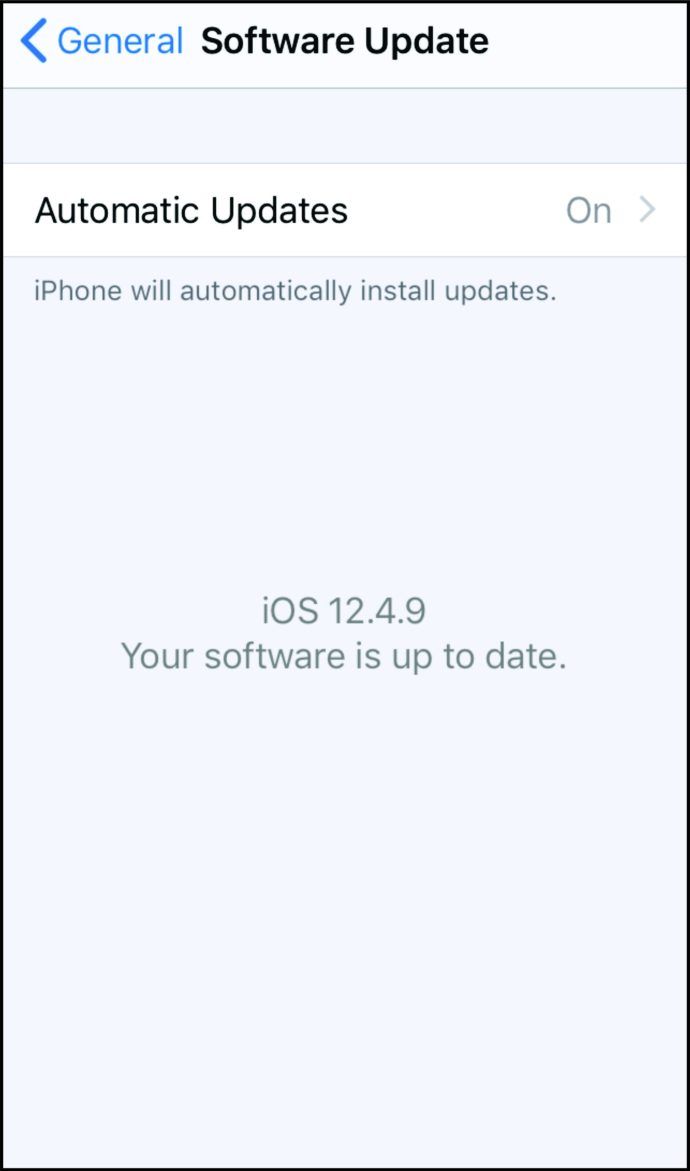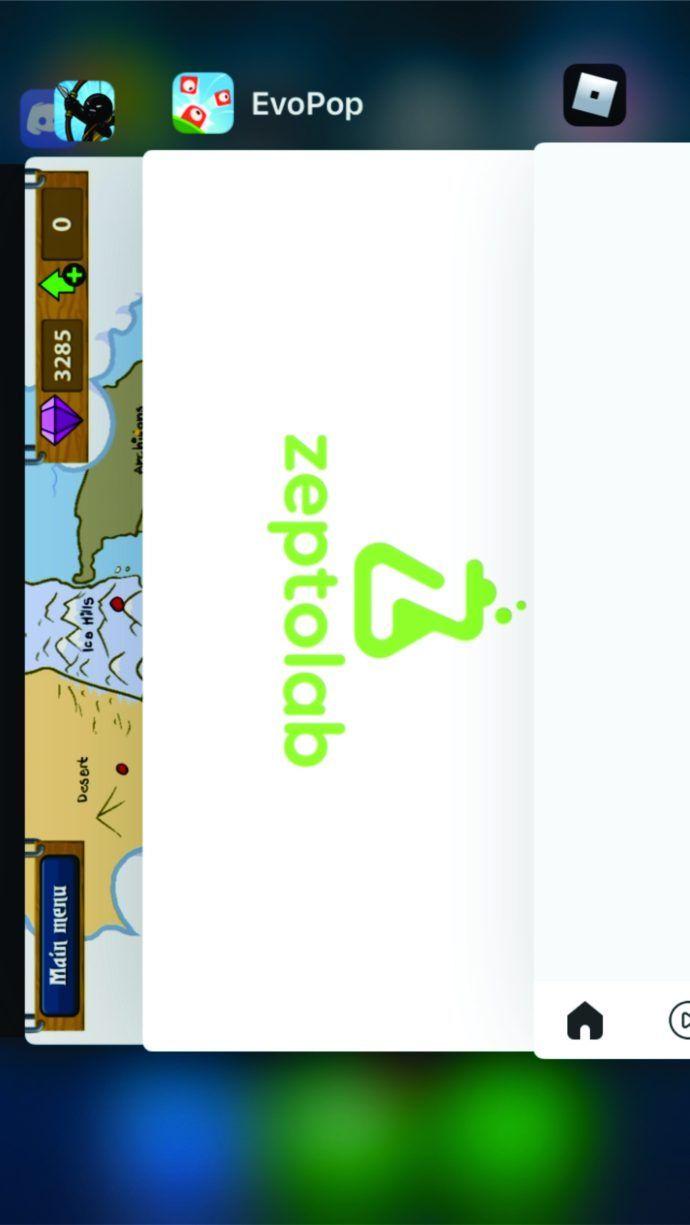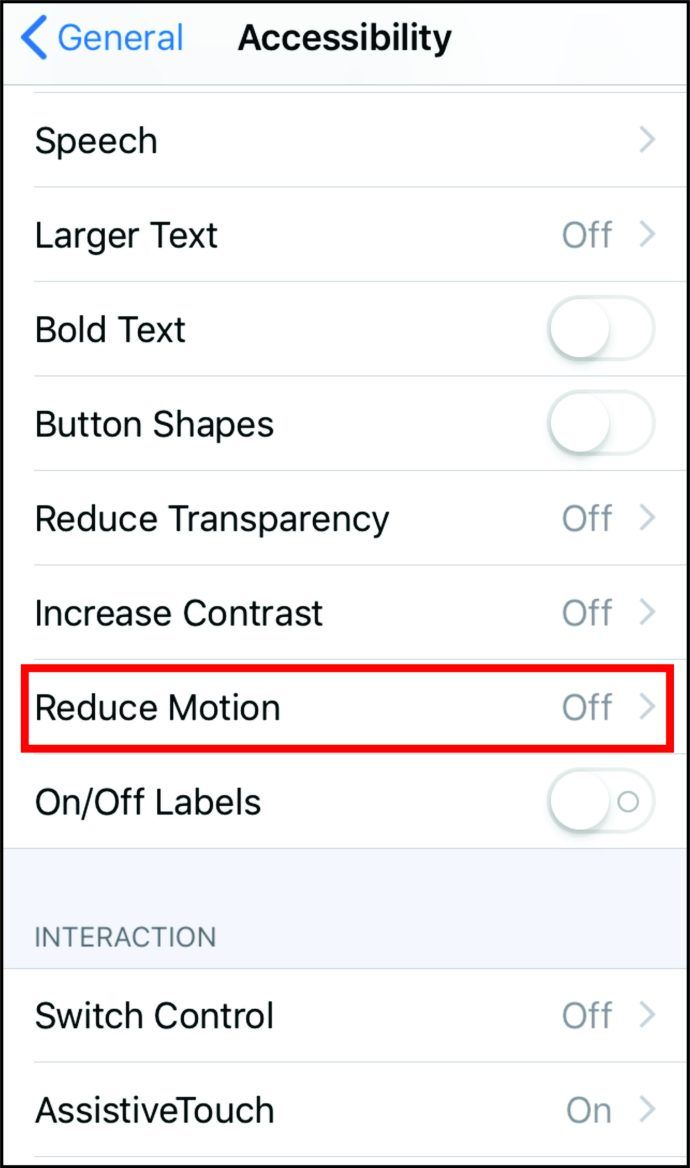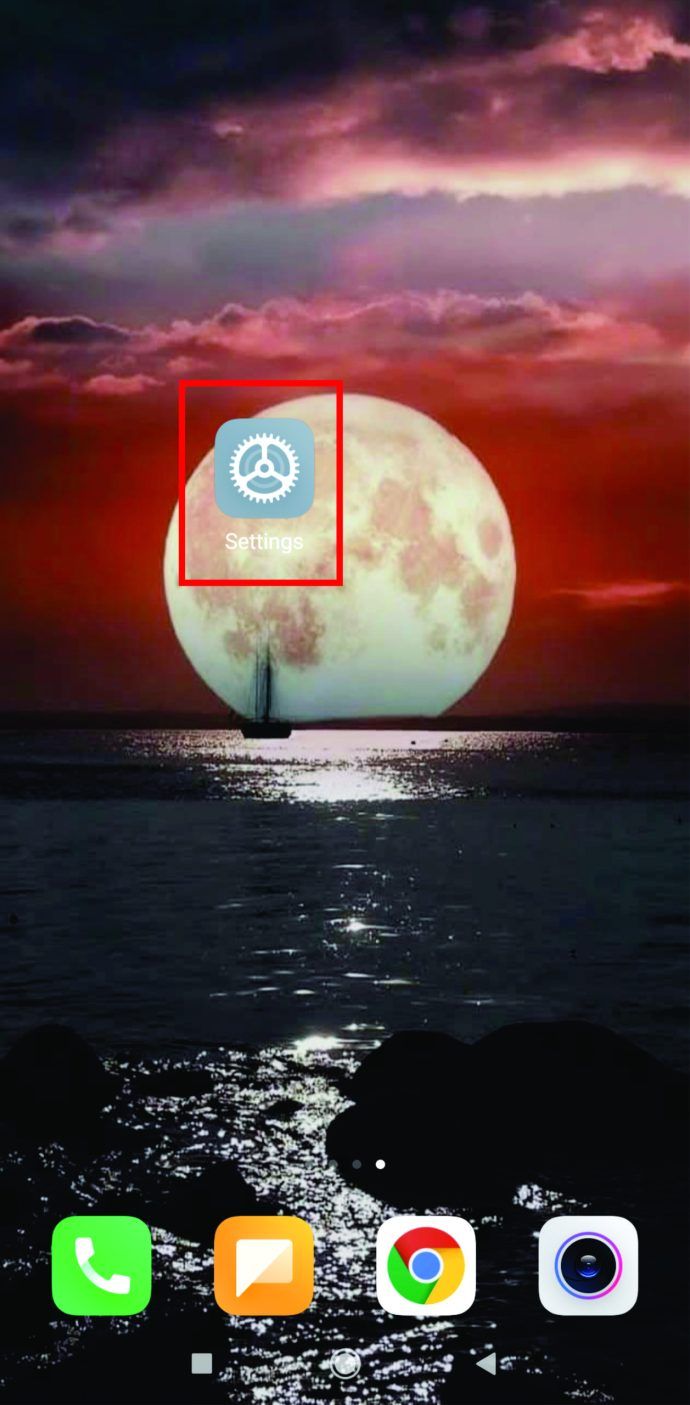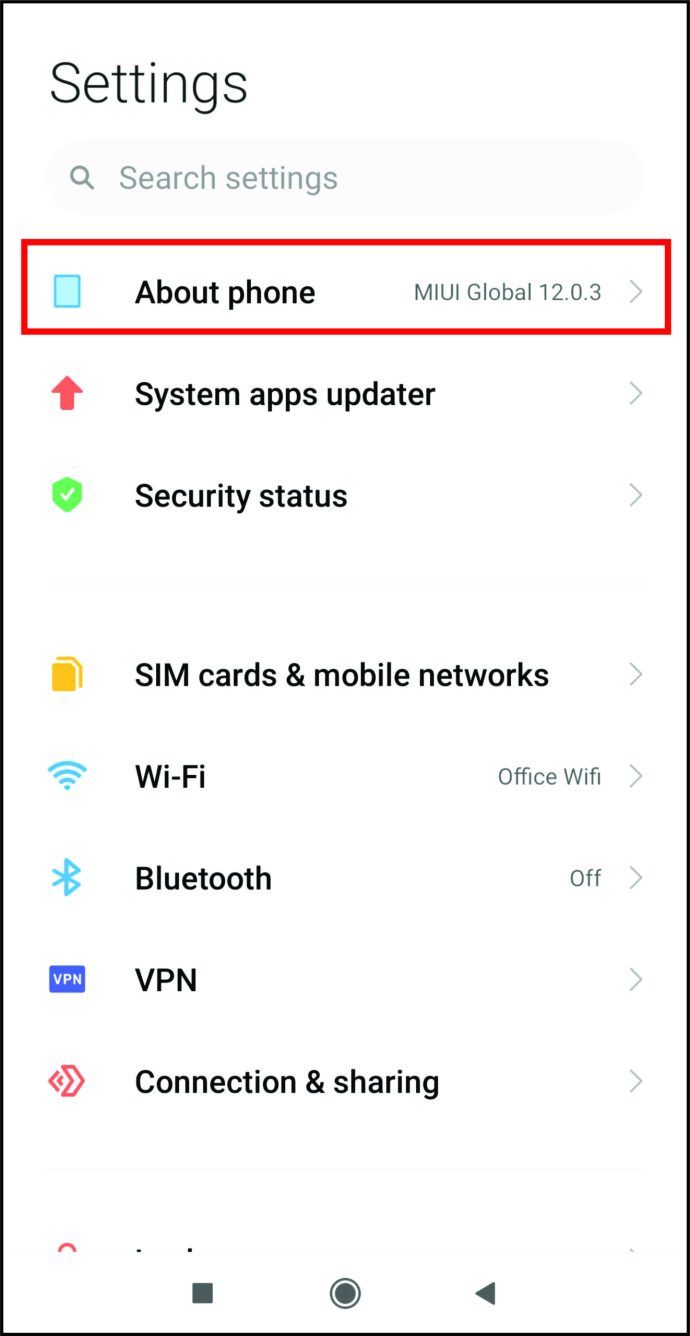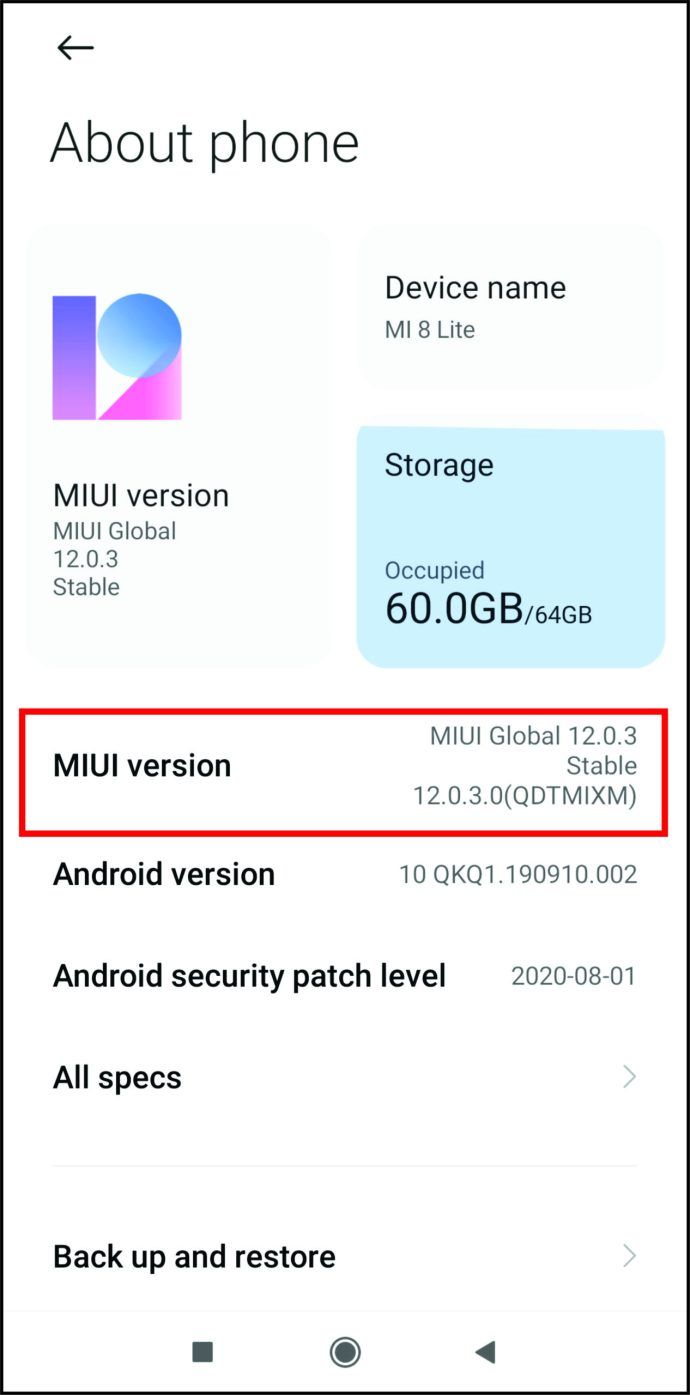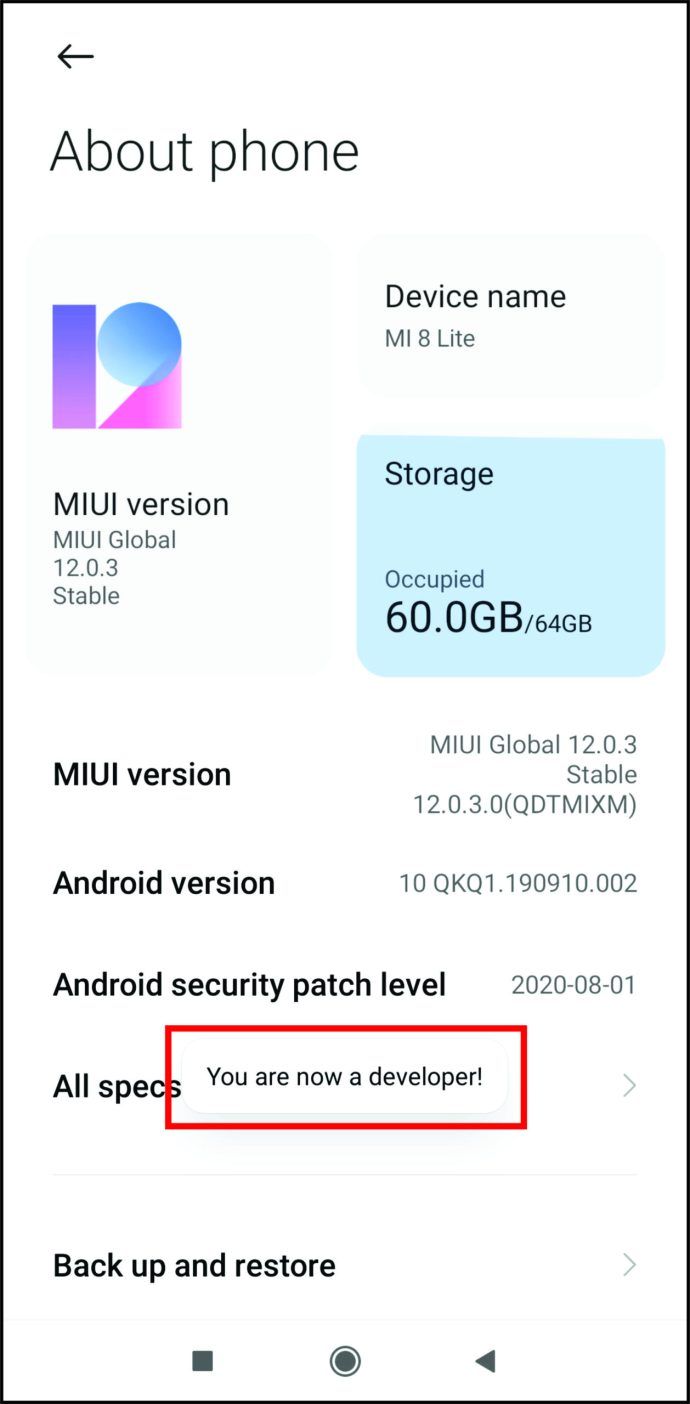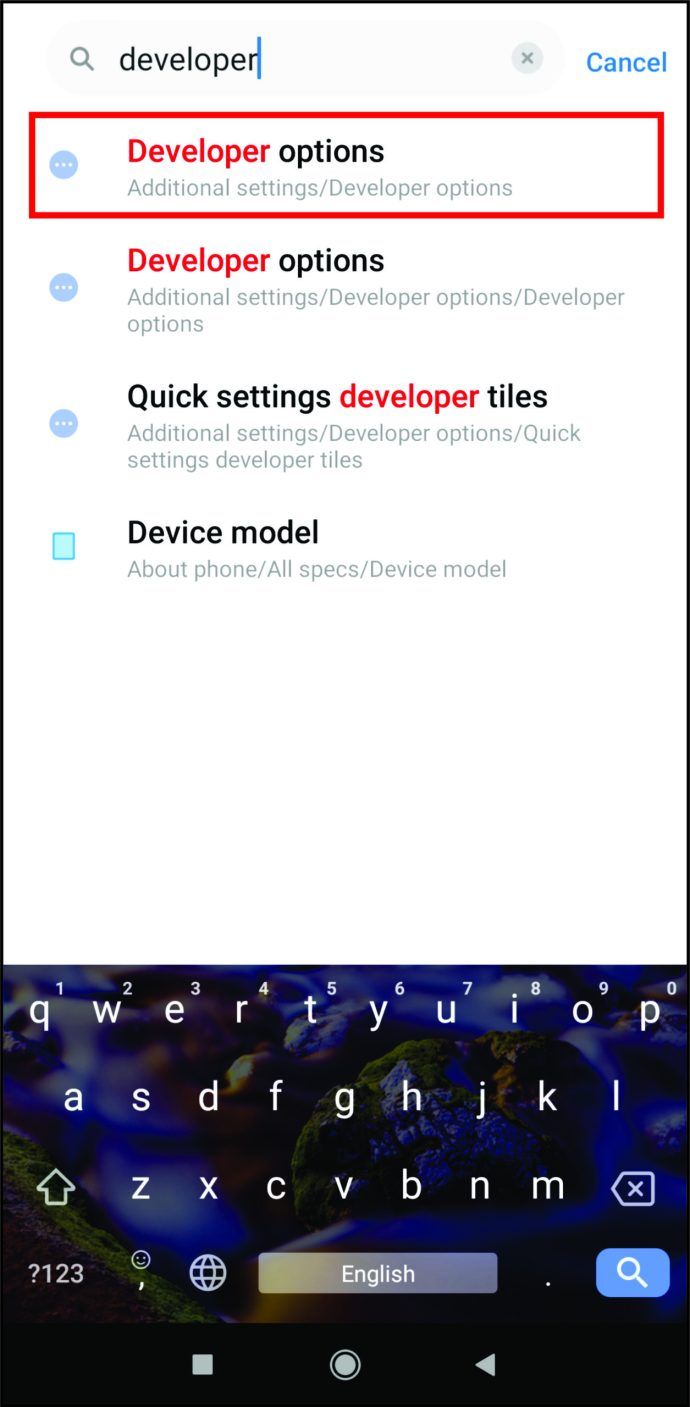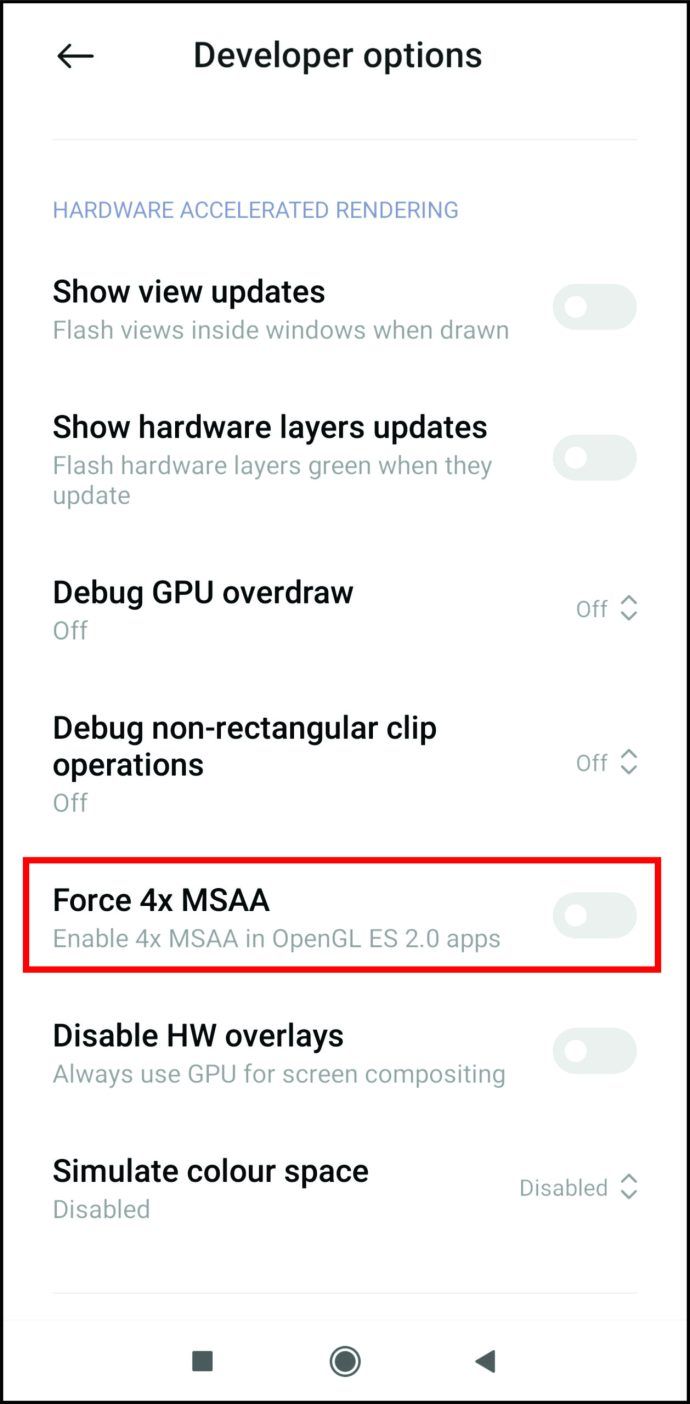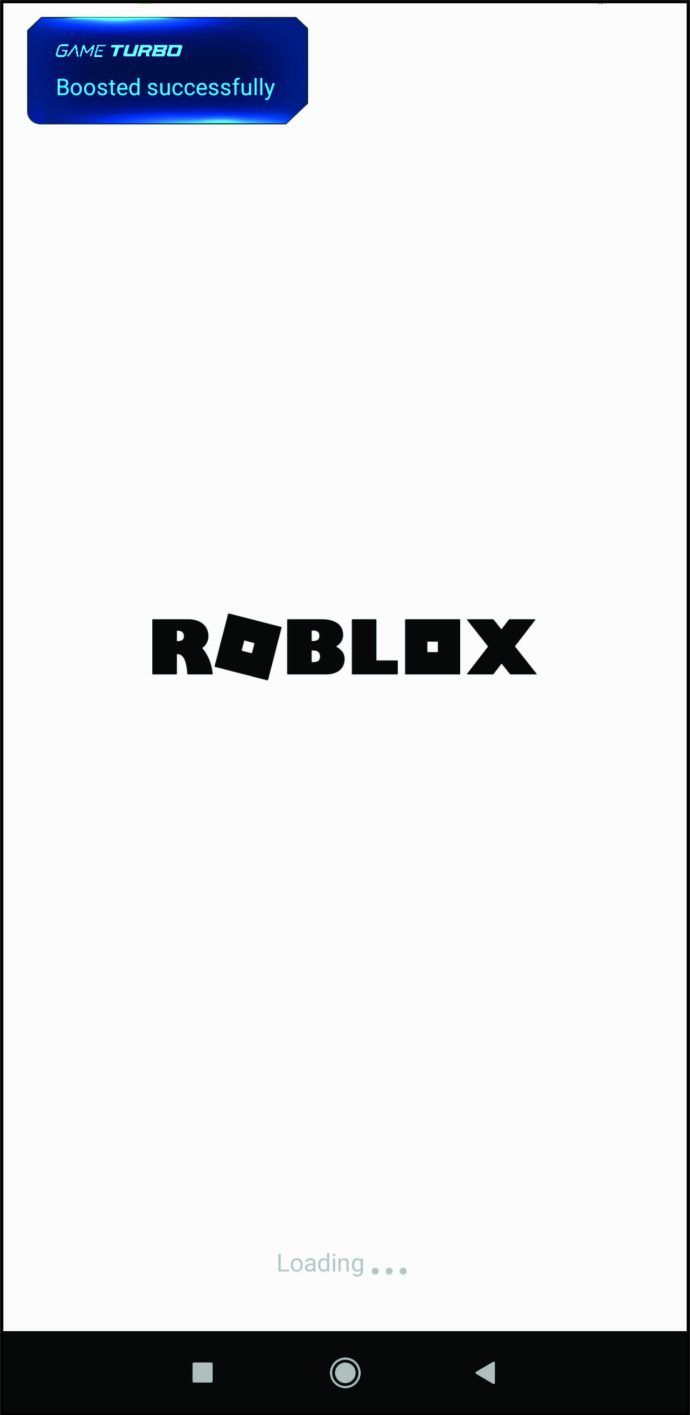Miks mitte põgeneda mõneks ajaks maailmast kohta, kus saate kasutada oma loovust ja ehitada omaette maailma?
Roblox on suurepärane koht selleks. Nii lastele kui ka täiskasvanutele meeldib 3D-linnade ja lugude loomine ning sellel veebiplatvormil mängude mängimine.
Kui olete Robloxi fänn, võite olla juba loonud erinevaid mänge, mida mängida. Need võivad töötada sujuvalt, kuid mõnikord võib teil tekkida viivitusi. Miks see juhtub? Kas see on teie FPS-i määr? Kui see on madal, võib see teie mängu aeglustada.
Robloxi nautimiseks saate oma FPS-i erinevates seadmetes vaadata ja optimeerida järgmiselt.
kuidas sprindil numbreid blokeerida
Kuidas vaadata oma FPS-i iPhone'is Robloxis
Roblox ühildub nutitelefonidega, nii et saate seda oma iPhone'is kasutada. Need mobiilseadmed pakuvad tavaliselt kaadrisagedust 60 kaadrit sekundis, mis peaks olema teie mängu sujuvaks käitamiseks piisav.
Kui teil on rakenduse laadimisega probleeme, peate võib-olla kontrollima oma FPS-i. Kui teie kaadrisagedus sekundis on liiga madal, võib see põhjustada kogu Robloxi liikumise ebastabiilse ja aeglase liikumise.
Kahjuks pole teie kaadrisagedust iPhone'is mängides võimalik näha. Robloxi diagnostika on saadaval Roblox Studio'is, mida saate käivitada mõnes opsüsteemis, sealhulgas nutitelefonides.
Kui aga kahtlustate, et FPS-i arv põhjustab rakendusega probleeme, võite proovida seda parandada.
- Enne Robloxi rakenduse käivitamist oma mobiilis veenduge, et teil oleks piisavalt ruumi ja RAM-i. Nende puudumine võib teie mängu aeglustada. Kui teil pole piisavalt ruumi, võite proovida oma telefonist mõned mittevajalikud andmed või failid kustutada.
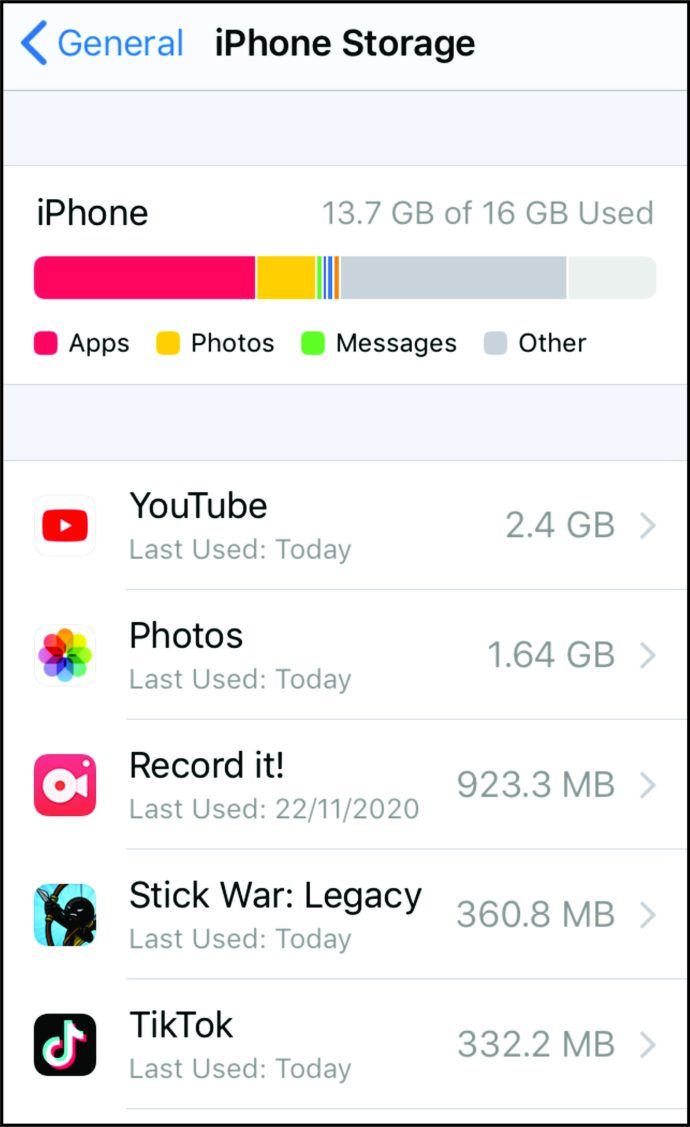
- Kontrollige, kas uue tarkvaraversiooni jaoks on ootel värskendus. Kui te pole mõnda aega oma iPhone'i värskendanud, võib teil olla probleeme erinevate rakenduste, mitte ainult mängude, näiteks Robloxi, käitamisega. Selleks käivitage rakendus Seaded, puudutage valikut Üldine ja seejärel valige Tarkvaravärskendus, et näha, kas installimiseks on värskendus olemas.
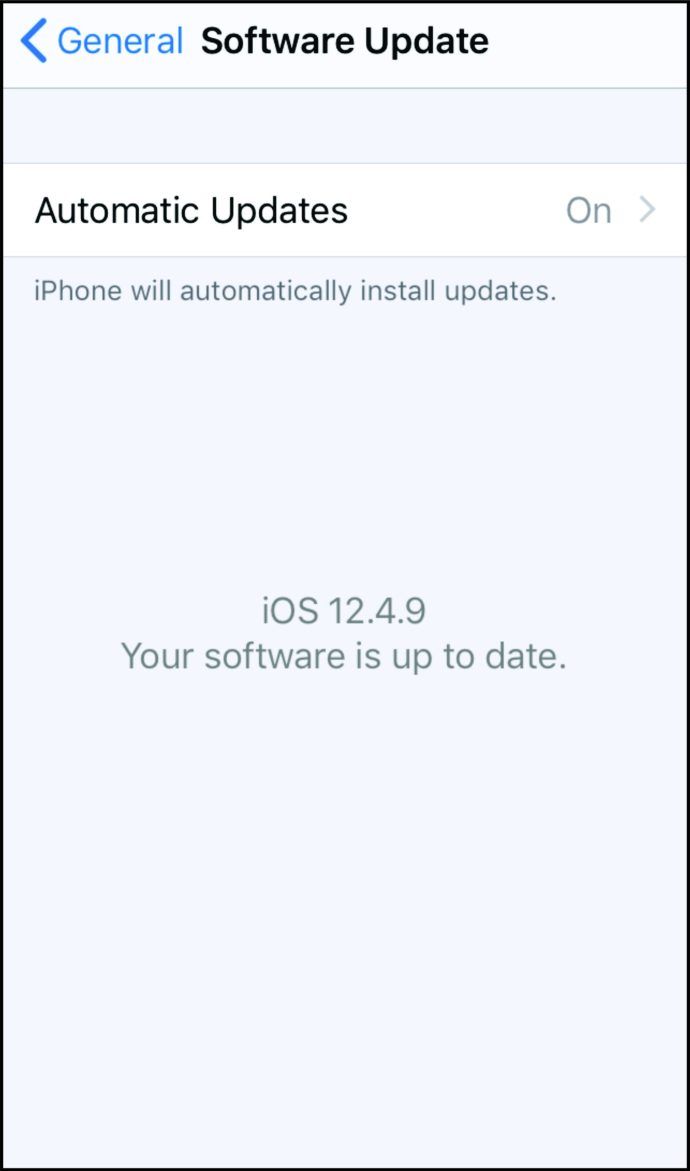
- Isegi kui te neid ei kasuta, võivad taustal töötada rakendused. Nad ei tühjenda mitte ainult akut, vaid hõivavad ka teie nutitelefoni ressursse. Sulgege need ja vaadake, kas mängu jõudlus on kasvanud.
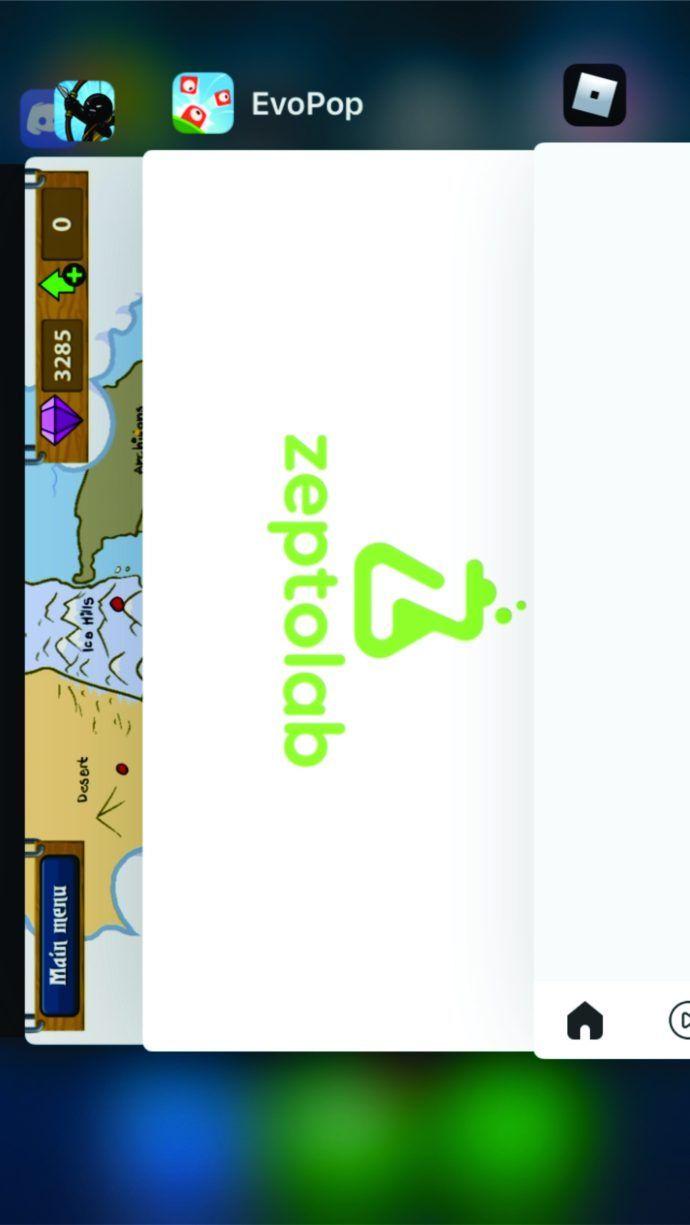
- IOS-i seadmete uuematel versioonidel on mõned lahedad visuaalefektid. Siiski võivad need halvendada teie iPhone'is mängimise kvaliteeti. Saate need sisse lülitada, avades rakenduse Seaded. Seal valige Üldine ja seejärel Juurdepääsetavus. Selles menüüs leiate suvandi Vähenda liikumist, seega lülitage selle lubamiseks lüliti.
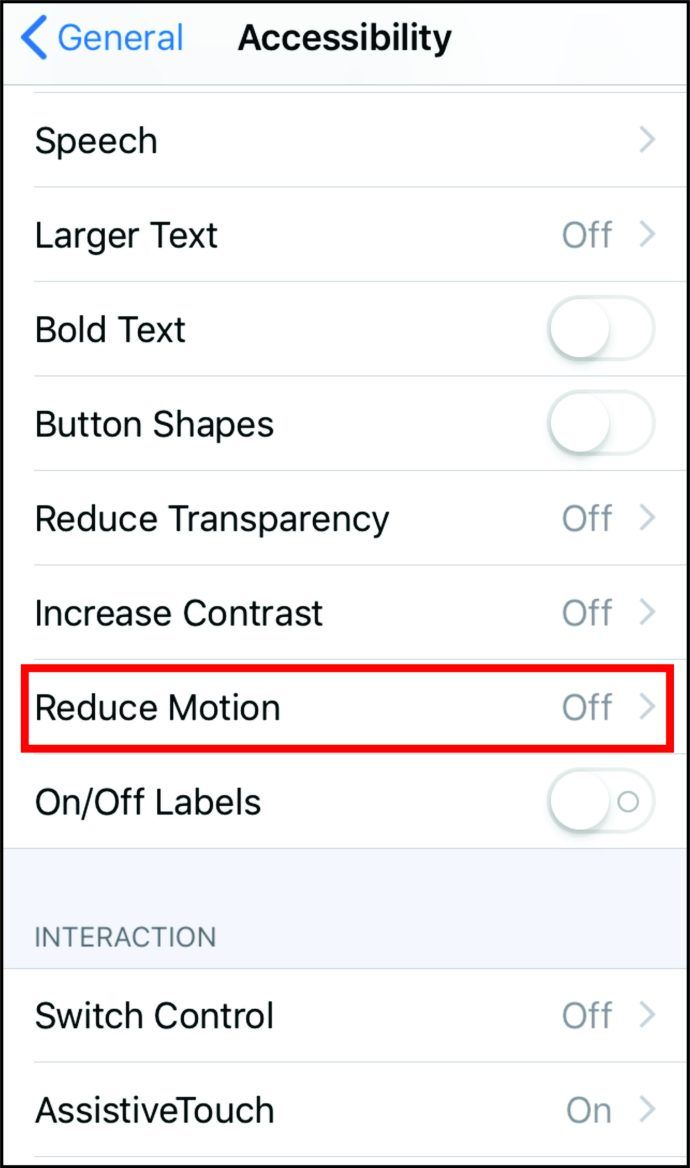
Kuidas vaadata oma FPS-i Android-is Robloxis
Androidi kasutajad saavad veeta aega ka Robloxi pakutavas 3D-maailmas. Kui mängite mängu ja see ei tööta nii sujuvalt kui soovite, peaksite tõenäoliselt nägema, kui palju FPS-i teil on.
Arendajad soovitavad teil enne Robloxi allalaadimist oma Android uuemale tarkvaraversioonile värskendada. Ja kuigi te ei näe oma telefonis mängides täpset FPS-i numbrit, märkate, et olete saavutanud maksimumi (mis on enamiku nutitelefonide puhul 60 FPS), kui saate mängu ilma probleemideta mängida.
Mõned Robloxi fännid soovitavad lubada oma Android-telefonil konkreetsed valikud, et saaksite mänge ilma viivituseta nautida. Need on peidetud arendaja valikutesse ja me ütleme teile allpool, kuidas neid leida.
- Avage nutitelefonis rakendus Seaded.
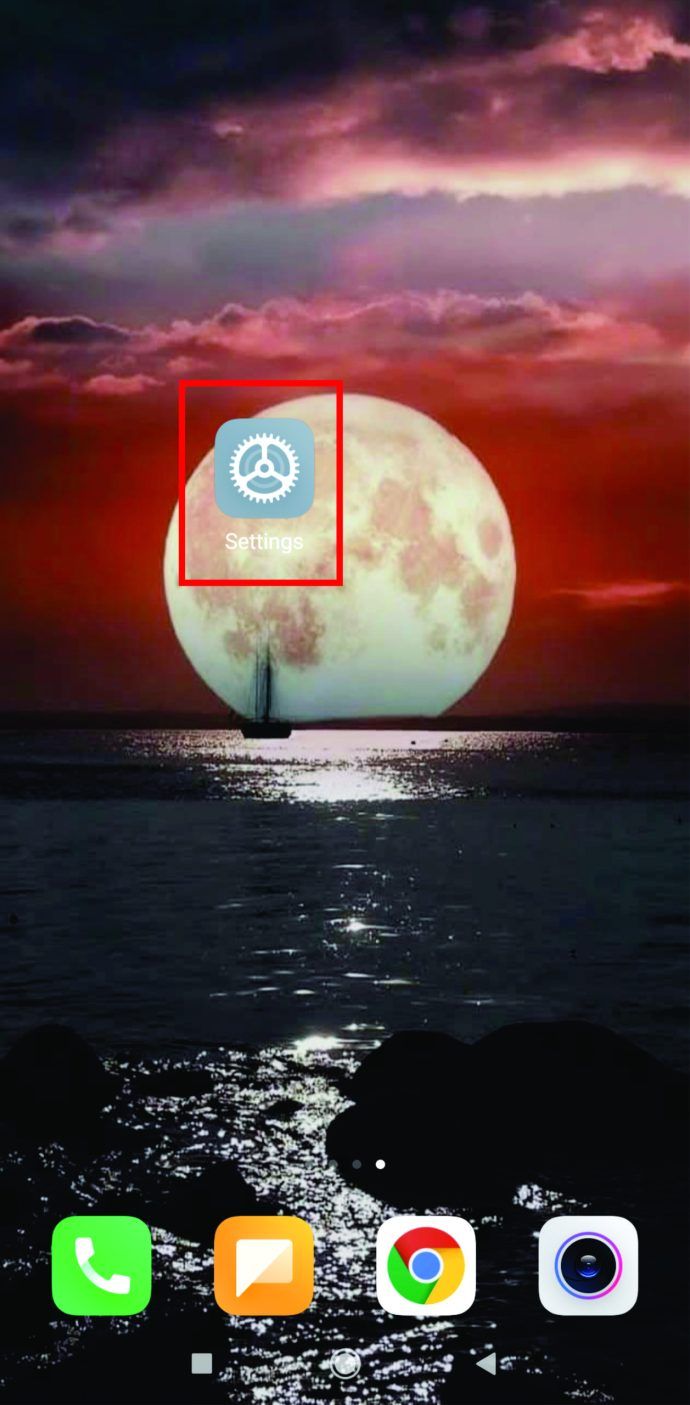
- Sisestage otsinguväljale arendaja valikud. Kui te ei saa tulemusi, minge jaotisse Süsteem ja seejärel Teave telefoni kohta.
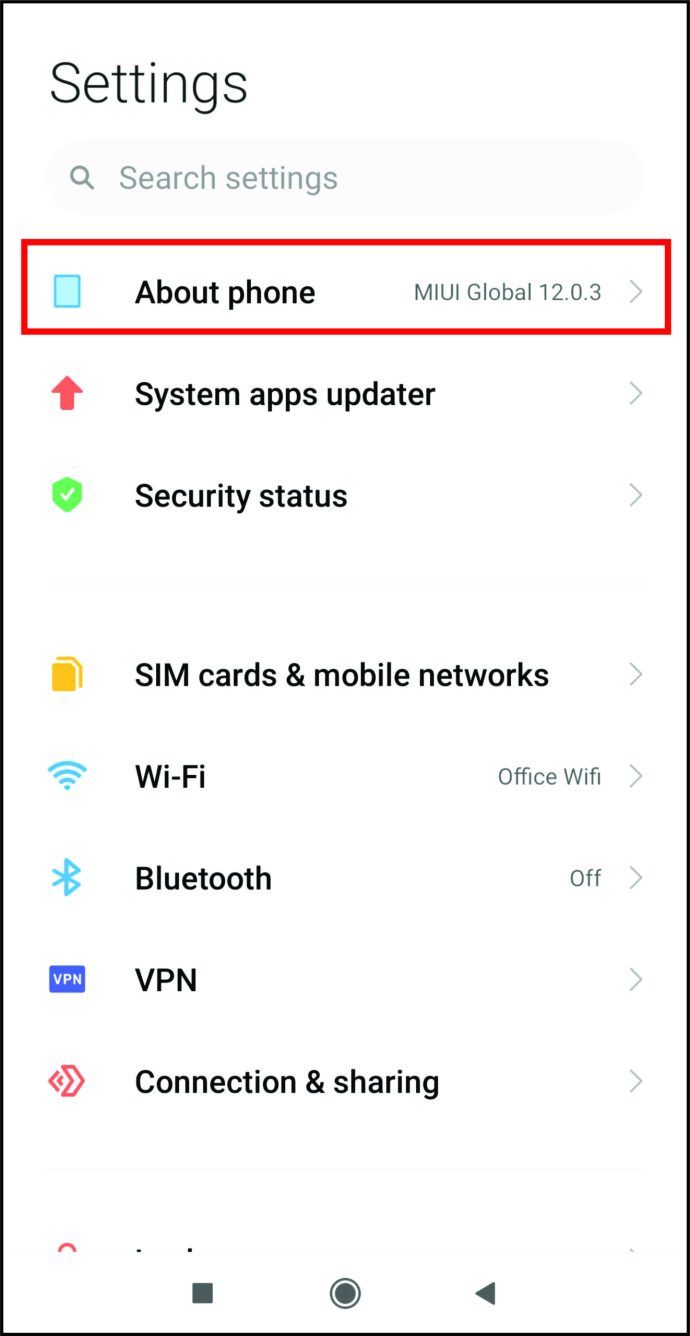
- Puudutage seitse korda järgu numbrit.
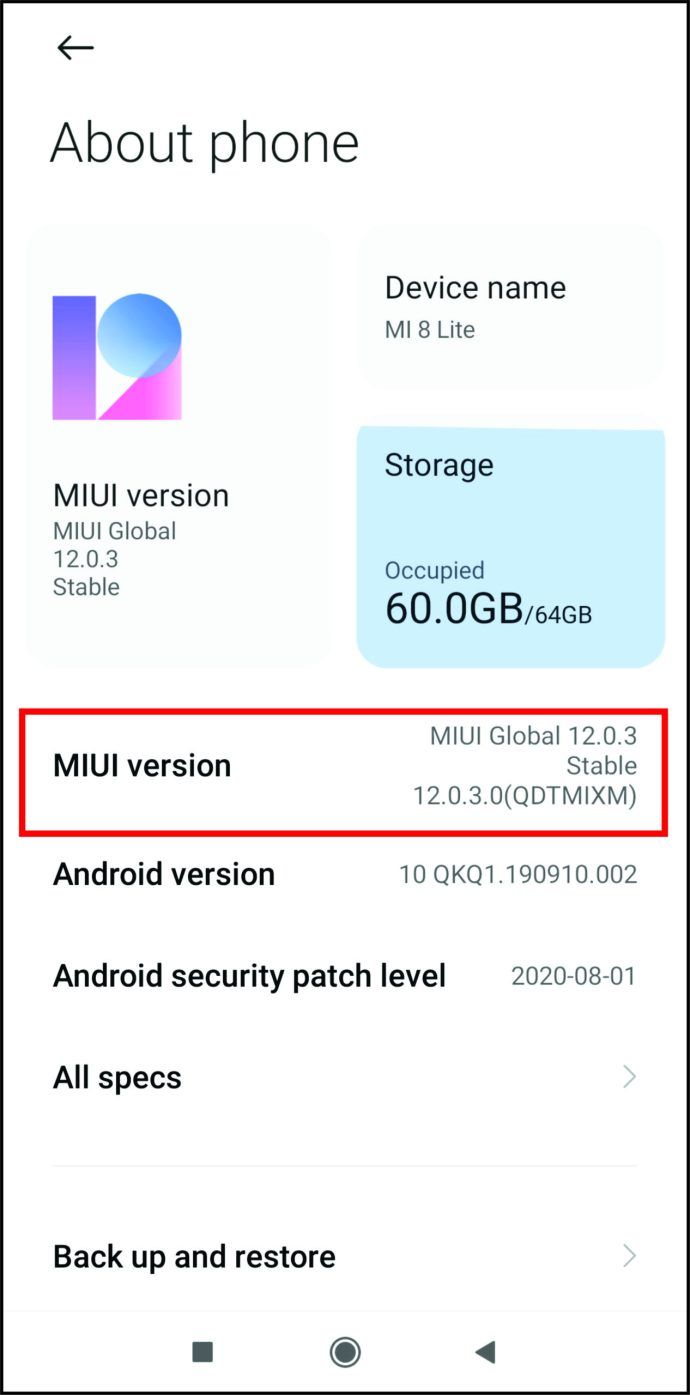
- Näete teadet, et arendaja valikud on teile nüüd saadaval. Minge tagasi jaotisse Seaded ja sisestage sõnad otsinguväljale.
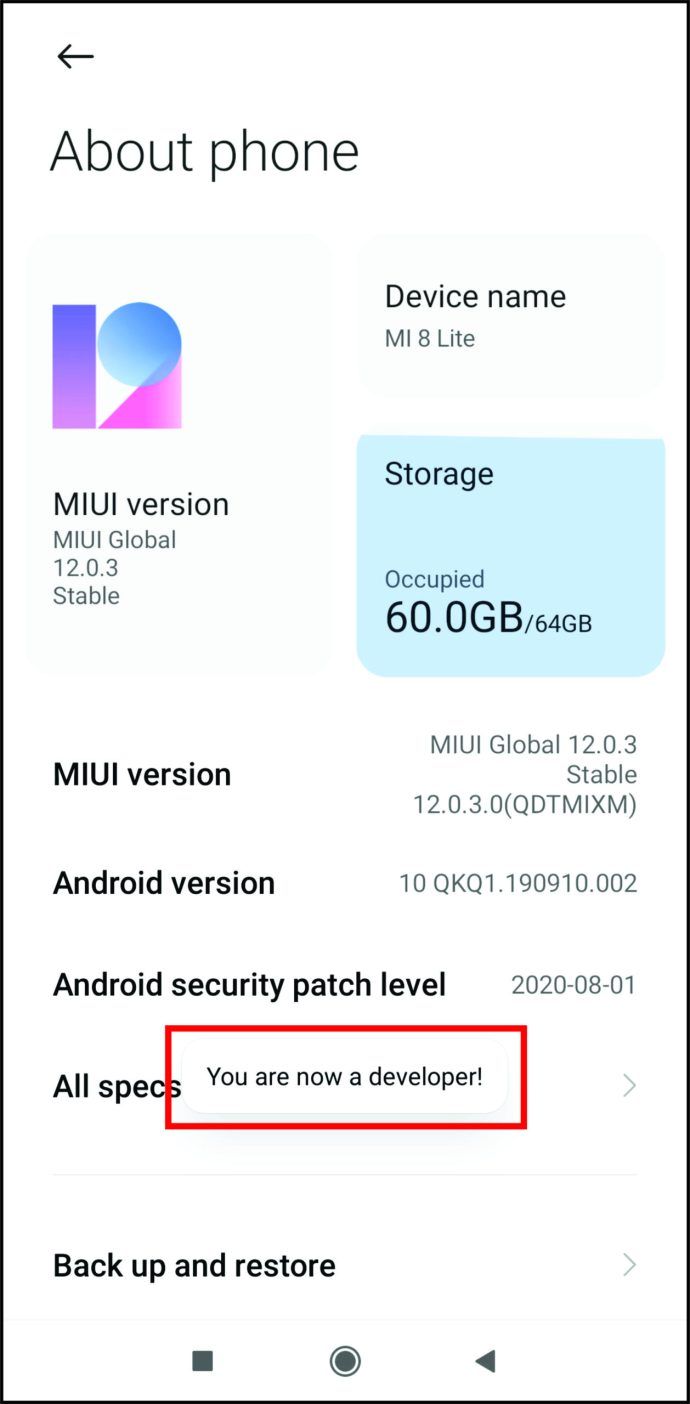
- Kui näete tulemusväljal suvandit, puudutage avamiseks.
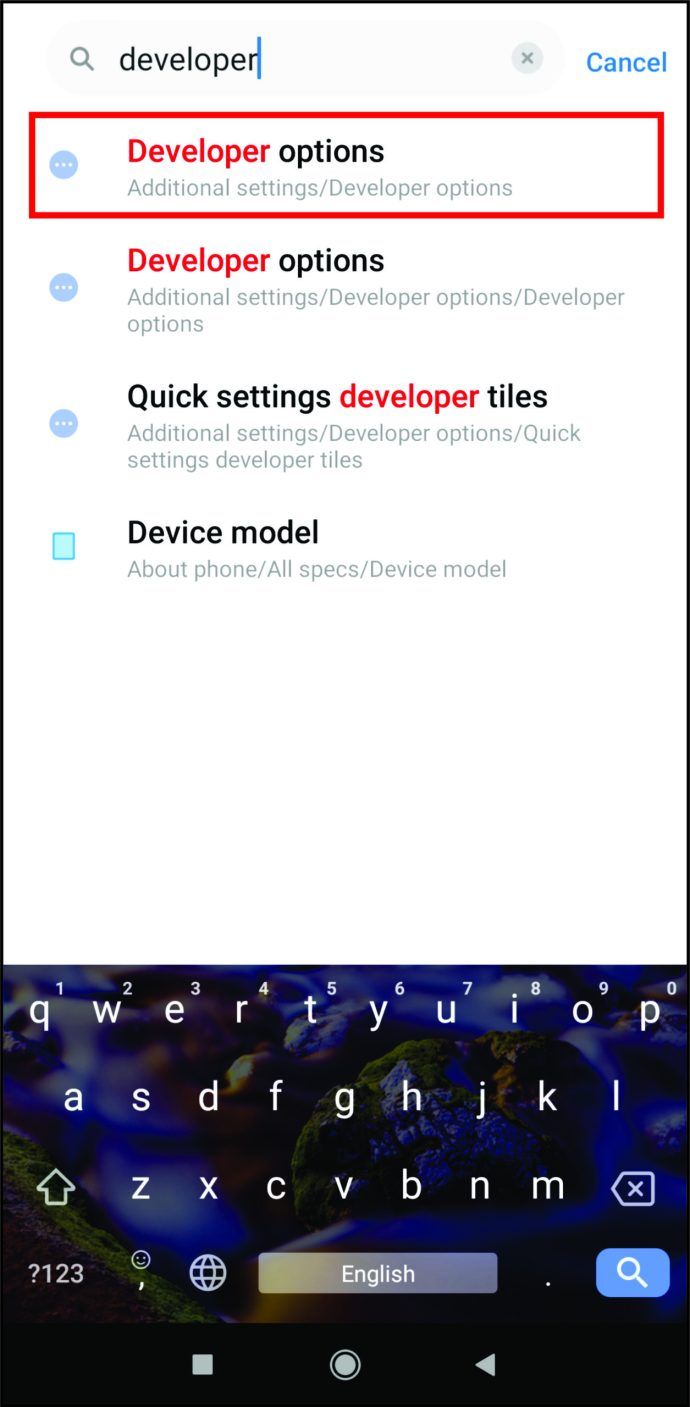
- Kerige, et leida suvandid Force GPU renderdamine ja Force 4x MSAA. Nende funktsioonide lubamiseks lülitage nende kõrval asuv lüliti.
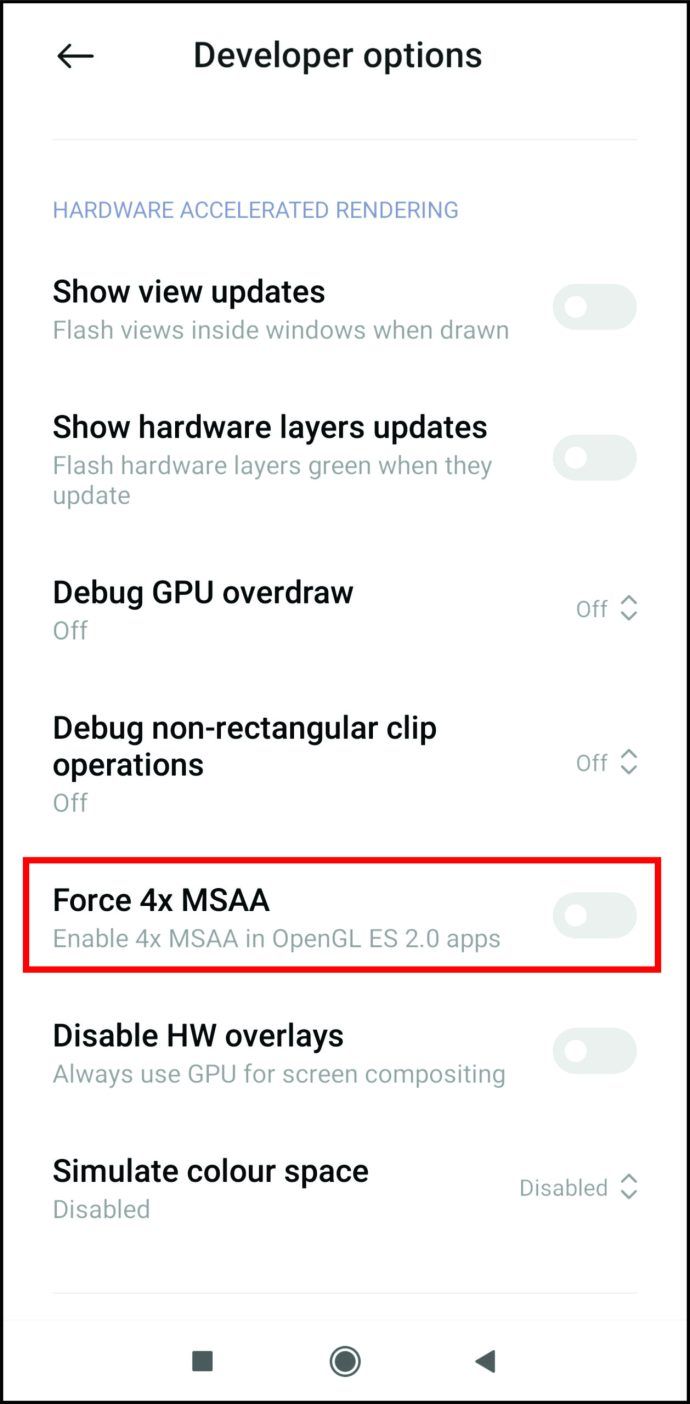
- Proovige uuesti Robloxi mängida ja vaadake, kas graafika kvaliteet on nüüd parem.
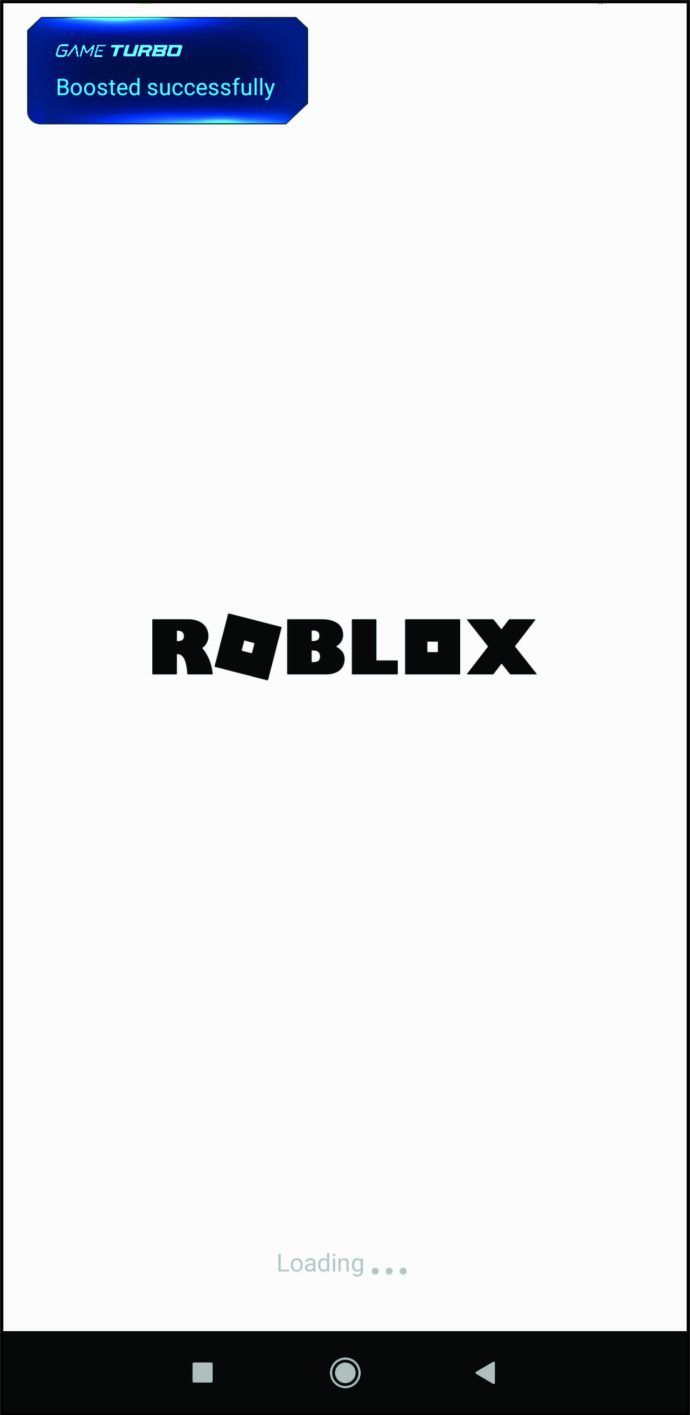
Kuidas kontrollida oma FPS-i Maci Robloxis
Kui soovite Roblox Studio juurde pääseda, peaks teie Mac-arvuti töötama vähemalt tarkvaraversioonil 10.10. See versioon annab teile palju võimalusi, mis võivad teie mängukogemust parandada. Nende hulgast leiate diagnostika vahekaardi, kus saate vaadata oma FPS-i. Kuidas seda teha, selgitame ühes järgmistest jaotistest, kuid saate siin kasutada ka otseteed.
Vajutage klaviatuuril klahve Shift ja F5 ning FPS-i peaksite ekraanil nägema.
Kuidas kontrollida oma FPS-i Windowsi Robloxil
Kui teie arvutis on Windows 7 või uuem versioon, saate Robloxi mängimist ilma probleemideta nautida. FPS-i kontrollimiseks võite minna läbi Studio, kuid võite kasutada ka klaviatuuri otseteed, mis on sama mis Mac-arvutites: Shift + F5.
Täiendav KKK
Kas teil on endiselt küsimusi Robloxi ja selle diagnostika käitamise kohta? Oleme kogunud selle mänguga seotud kõige levinumaid KKK-sid. Allpool saate lugeda vastuseid.
Kuidas kontrollida FPS-i Roblox Studio'is?
FPS-i saate vaadata ka siis, kui te pole mängu keskel.
Siin on sammud, mida järgida.
• Avage oma arvutis Roblox Studio.

• Kui navigeerite vahekaardile Stuudio sätted, näete paremas menüüs Kuva diagnostikariba. Kui ruut selle kõrval pole märgitud, märkige see kindlasti kohe.

• Nüüd peaksite muude andmete hulgas nägema ekraani allservas diagnostikariba koos oma FPS-iga.

Nagu mainitud, on see veel üks viis teie Robloxi diagnostika kontrollimiseks, eriti kui kavatsete seal olles mõnda muud seadet vaadata.
Kuidas kuvada Nvidias FPS-loendurit?
Kui olete mängur, teate juba, et graafika on suurepärase mängukogemuse jaoks ülioluline. Kui teie valik on NVIDIA riistvara, saate seadistada GeForce Experience FPS loenduri ja jälgida oma mängu jõudlust kogu aeg.
Selleks järgige lihtsalt allolevaid juhiseid:
• Klõpsake rakenduses nuppu Seaded.

• Jaotises Jaga lubage jagamine ja klõpsake seal nuppu Seaded.

• Klõpsake nuppu Ülekatted.

• Valige vahekaart FPS Counter ja seejärel valige FPS, mida soovite kasutada.

Ja siin on veel üks asi, mis on NVIDIA kohta väga lahe. Võite valida riistvara soovitatud sätted. See optimeerib teie installitud mängu ja võimaldab sellel võimalikult sujuvalt töötada. Te ei pea seadeid ise reguleerima.
Mis on Robloxi maksimaalne FPS?
Robloxi vaikekaadrisagedus on 60.
Enamasti piisab mängu sujuvaks läbiviimiseks. Sellegipoolest võite kasutada mõnda kolmanda osapoole rakendust, et proovida seda veelgi suurendada. Lisaks, kui mängite Robloxi mobiilseadmes, võite proovida muud rakendused välja lülitada, et luua selle mängu viivitusteta parim keskkond.
Windows 10 võrgu jagamine
Teie FPS-i keelamise suurendamise pärast on olnud muret, kuid 2019. aastal teatas ettevõte, et ei keela kasutajaid, isegi kui nad kasutavad kaadrisageduse avamiseks kolmanda osapoole tööriistu.
Teie loovus ärkab ellu
Roblox on suurepärane võimalus oma ideed teoks teha. Noh, vähemalt virtuaalne. Selle 3D-maailma abil saate arendada igasuguseid mänge ning nautida mängimist ja teiste inimestega jagamist.
Kui teil on probleeme, saate oma FPS-i kontrollida, kas see on põhjuseks, miks teie mängud ei tööta tõrgeteta. Vajadusel on seda määra isegi võimalik suurendada.
Kas teil on olnud probleeme oma Robloxi mängude mahajäämusega? Kas teil on muid ideid FPS-i parandamiseks? Jagage oma mõtteid allpool olevas kommentaaride jaotises.