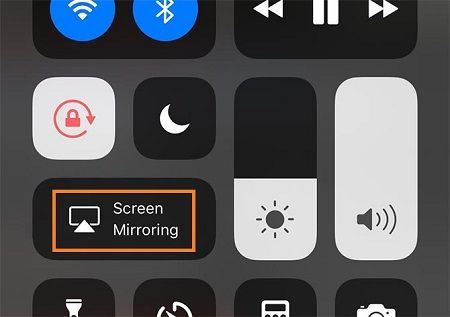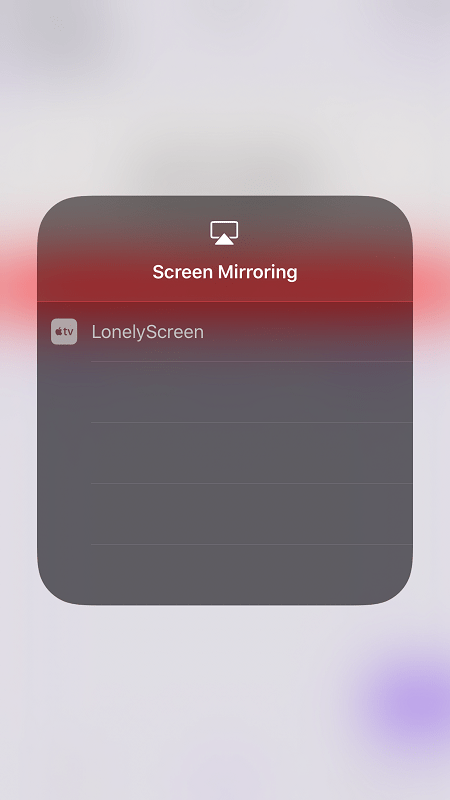Igapäevase meelelahutuse vaatamine on suurelt ekraanilt palju nauditavam. Kui teil on iPhone/iPad, on selle tegemiseks mitu võimalust.

Siin kuvatavaid meetodeid on testitud iPhone 7+ puhul, kuid need töötavad peaaegu kõigi teiste iPhone'ide puhul. Niisiis, ilma pikema jututa, vaatame, mida saate teha, et peegeldada oma iPhone'i ekraan suuremale ekraanile.
Ekraani peegeldamine Apple TV-sse
Apple'i seadmete üks peamisi müügiargumente on Apple'i ökosüsteem. Ühendus mitme seadme vahel on sujuv ja selline sidusus paneb Apple'i kliendid soovima osta rohkem kui ühte seadet.
Kui teil on Apple TV, on ekraani peegeldamine sellega käkitegu. Peate tegema järgmist.
Juhtkeskusele juurdepääsuks nipsake ekraani allservast üles.
Puudutage ekraani peegeldamise nuppu.
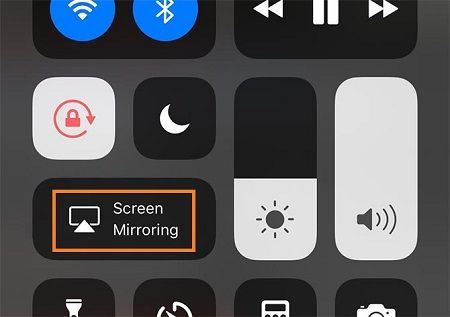
Saate kõigi oma AirPlay vastuvõtjate loendi, seega valige Apple TV.

kuidas kasutada PS4-s ebakõlasid
see on kõik! Kui olete seda teinud, näete Apple TV-s oma iPhone'i ekraani. Pidage meeles, et kuna ühendus on traadita, võib teil tekkida mõningane mahajäämus, kui see pole piisavalt tugev. See juhtub sageli mängude puhul, kus võite märgata viivitusi. Teisest küljest ei tohiks teil AirPlay muude kasutusviisidega probleeme tekkida.
Kasutage juhtmega ühendust
Kui teil pole Apple TV-d, saate siiski oma ekraani peegeldada. Kõik, mida vajate, on Lightning-to-HDMI-adapter, mida saate osta peaaegu kõikjalt.
Kui teil on adapter käes, tehke järgmist.
Ühendage adapter Lightning-pordi kaudu oma iPhone'iga.
Ühendage oma teler või arvuti HDMI-kaabliga.
Valige ekraani peegeldamiseks õige sisendallikas.
Kõige ajakohasemad adapterid võimaldavad 1080p voogesitust, mis sobib enamiku iPhone'ide ja iPadide eraldusvõimega. Üldreeglina on juhtmega ühendused stabiilsemad kui traadita ühendused, seega ei tohiks tekkida viivitusi ega viivitust.
Kasutage LonelyScreeni
Neid on palju 3rdpeorakendused, mida saate kasutada iPhone'i ekraani peegeldamiseks arvutiga. Tundub, et LonelyScreen on paljude kasutajate lemmik. See on tasuline teenus, kuid üsna taskukohane, ja saate alati kasutada tasuta prooviversiooni, et näha, kas see sobib teile.
Selle toimimiseks tehke järgmist.
Laadige alla ja installige LonelyScreen oma arvutisse.
Kui küsitakse, lubage juurdepääs privaatvõrgule, klõpsates valiku kõrval olevat märkeruutu.
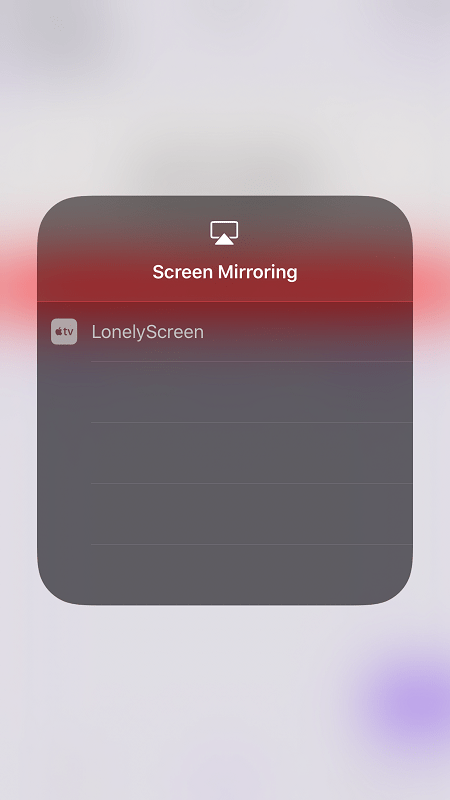
Kui installimine on lõppenud, avage oma arvutis LonelyScreen, seejärel minge juhtimiskeskusesse ja valige see oma AirPlay vastuvõtjate loendist.

Pärast seda kuvatakse teie iPhone'i ekraan teie arvutis.
kas ma saan oma kik kasutajanime muuta
Peegeldamise lõpetamiseks avage lihtsalt juhtimiskeskuses menüü Ekraani peegeldamine ja seejärel toksake Peata peegeldamine .
Lõplik Sõna
Nagu näete, on iPhone'i ekraani peegeldamine telerisse või arvutisse probleemideta ülesanne. Kui lähete 3-gardpeorakendus, pidage meeles, et paljud seal olevad tasuta valikud võivad teie andmeid koguda ilma teie teadmata. Alati on parem maksta paar dollarit aastas legitiimse teenuse eest, kui riskida oma privaatsete andmete ohtu seadmisega.
Kui teate muid iPhone'i ekraani peegeldamise viise, jagage neid allpool olevates kommentaarides.