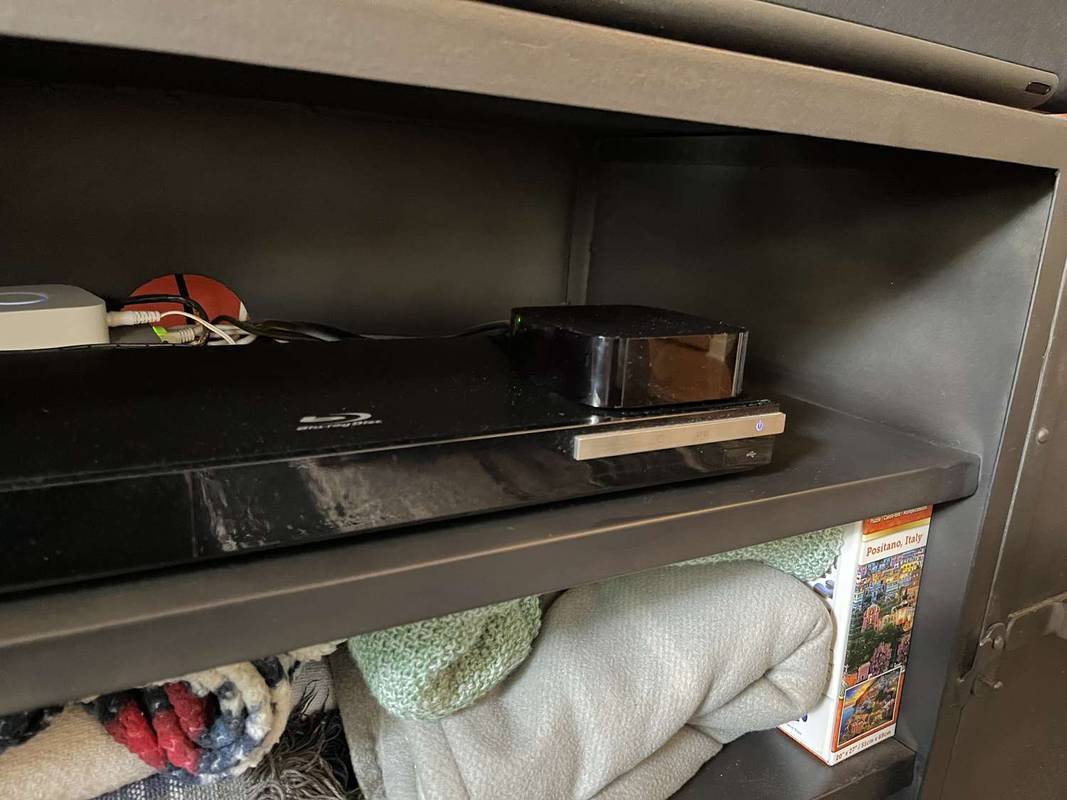Pole ennekuulmatu, et teie veebikaamera laseb teid alt vedada, kui seda kõige rohkem vajate. Sageli on see lihtne tõrge. Kuid muudel juhtudel peate välja mõtlema, kuidas probleemi lahendada, muutes sülearvuti seadeid.

Kui teil on Acer sülearvuti ja teie veebikaamera käitub valesti, võib selle taga olla palju põhjuseid. Selles artiklis oleme välja pakkunud mõned lahendused, mis aitavad teil kaamera töökorda seada.
google docs kuidas pilti teksti taha panna
Kuidas parandada veebikaamerat oma sülearvutisse Acer
Peaaegu kõigil uuematel sülearvutimudelitel on integreeritud kaamera. Kui teie Acer sülearvutil on sisseehitatud veebikaamera ja kasutate Windows 10 OS-i, on siin mõned võimalikud parandused, mida saate proovida, kui teie kaamera ei kuva videot.

1. Kontrollige draiverit
Teie kaameraga võib probleemi põhjustada rikutud või aegunud draiver. Selleks, et kontrollida, kas see on probleem, toimige järgmiselt.
- Minge tegumiribale ja klõpsake vasakul nurgas oleval suurendusklaasi ikoonil.

- Sisestage seadmehaldur ja klõpsake selle avamiseks, kui see kuvatakse otsingutulemites.

- Leidke vasakpoolsest loendist pildiseadmed ja klõpsake oma kaamera nime nägemiseks.

- Üksikasjade avamiseks topeltklõpsake kaameral.

- Kui seadme olek ütleb, et see seade töötab korralikult, ei pea te draiverit värskendama.

Kui seade ei tööta õigesti, võite proovida draiveri desinstallida. Nii toimige järgmiselt.
- Paremklõpsake veebikaameral.
- Valige hüpikloendist Desinstalli seade.
- Valige hüpikaknast Kustuta selle seadme draiveritarkvara ja klõpsake kinnitamiseks nuppu Desinstalli.

- Taaskäivitage sülearvuti ja oodake draiveri automaatset uuesti installimist.
- Kui seda ei juhtu, saate puuduva draiveri käsitsi installida. Minge Aceri ametlikule veebisaidile ja leidke vajalik draiver. Laadige see alla ja installige see oma sülearvutisse. Kui te ei leia draiverit Windows 10 jaoks, toimivad ka Windowsi eelmiste versioonide jaoks loodud draiverid, kuna need ühilduvad teiste opsüsteemidega.
Kui olete draiverit värskendanud ja teie veebikaamera on pärast seda enam töötanud, saate minna tagasi eelmise draiveriversiooni juurde.
- Avage seadmehaldur ja seejärel paremklõpsake veebikaameral.

- Valige hüpikmenüüst Atribuudid.

- Klõpsake vahekaarti Draiver.

- Valige Tagasi draiver ja klõpsake kinnitamiseks nuppu Jah.
- Taaskäivitage sülearvuti ja kontrollige, kas teie kaamera töötab nüüd. Kui ei, siis peate võib-olla otsima riistvaramuudatusi, et teie arvuti saaks draiveri vahetuse ära tunda. Selleks saate paremklõpsata kaamera nimel ja valida nimetatud suvand.
2. Keelake / lubage veebikaamera
Võite proovida probleemi lahendada, kui keelate kaamera ja lubate selle uuesti.
- Avage eelnevalt mainitud seadmehaldur.
- Kaamera paljastamiseks klõpsake suvandil Pildiseadmed.
- Hüpiknimekirja pääsemiseks paremklõpsake veebikaamera nimel.
- Valige Keela seade.

- Valiku kinnitamiseks valige hüpikaknas Jah.
- Parim tava on arvuti taaskäivitamine ja seejärel toimingute kordamine, kuid alles nüüd valige hüpiknimekirjast Luba seade.
3. Luba rakendustel teie veebikaamerat kasutada
Võimalik, et teil on veebikaamera privaatsusprobleeme. On vaja lubada rakendustel, mida soovite kasutada, näiteks Skype või FaceTime, oma kaamerale juurde pääseda. Selleks tehke järgmist.
- Minge tegumiribale ja klõpsake nuppu Start.
- Kerige seadete leidmiseks ja klõpsake avamiseks.

- Sisestage veebikaamera paremas ülanurgas olevale otsinguväljale.
- Valige Veebikaamera privaatsusseaded.

- Vaadake, kas valik Luba rakendustel kasutada minu kaamerat on lubatud. Kui ei, lülitage lüliti asendisse Sees.

4. Veenduge, et te ei kasuta rohkem kui ühte rakendust
Kui soovite, et see õigesti töötaks, saab teie veebikaamerat kasutada ainult üks rakendus või programm korraga. Veenduge, et näiteks ainult Skype üritab teie kaamerale juurde pääseda. Sulgege kõik muud programmid ja rakendused, mis võivad teie kaamerat kasutada. Kui te pole kindel, millised rakendused need võivad olla, saate need kõik sulgeda. Enne aga veenduge, et olete kogu oma töö salvestanud.
kuidas esiletõstetud värvilisi aknaid muuta
5. Installige programmid või rakendused uuesti
Võib-olla pole probleem teie veebikaamris, vaid programmides, mis seda proovivad kasutada. Kui fail oli installimise ajal rikutud, ei pruugi te kaamerat tööle panna. Parim võimalus on desinstallida programm või rakendus sülearvutist ja installida see uuesti.
Kontrollige vähemalt värskendusi - te ei pruugi kasutada rakenduse uusimat versiooni. Kui teie veebikaamera on järsku lakanud töötamast, on see tõenäoliselt põhjus. Samuti pidage meeles, et peate lubama Adobe Flash'i teatud veebisaitidel, kui soovite videokõnesid teha näiteks FaceTime'is.
Valmistuge videokõnedeks
Vähemalt üks neist parandustest tagab, et olete järgmiseks videokõneks valmis. Soovitatav on alustada lihtsalt - enne keerukamate lahenduste kaalumist proovige oma sülearvuti lihtsalt taaskäivitada. See võib sageli probleemi lahendada, nii et saate oma päevaga jätkata nagu midagi ei juhtunud. Kui see ei aita, proovige teisi selle artikli soovitusi.
Kas teil on muid parandusi? Jagage oma soovitusi allpool olevas kommentaaride jaotises.














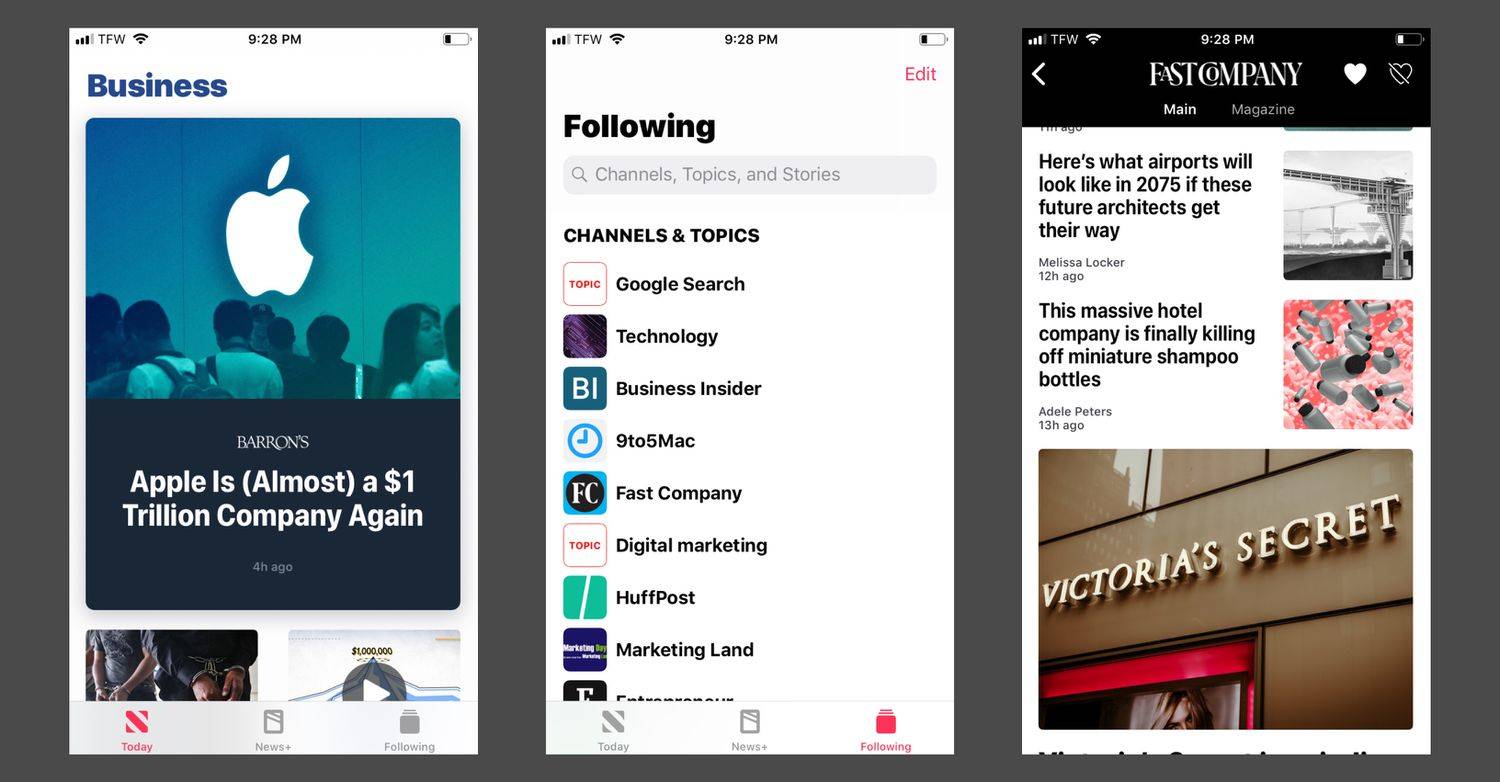



![Milline Amazon Fire Stick on uusim? [Mai 2021]](https://www.macspots.com/img/firestick/16/which-amazon-fire-stick-is-newest.jpg)