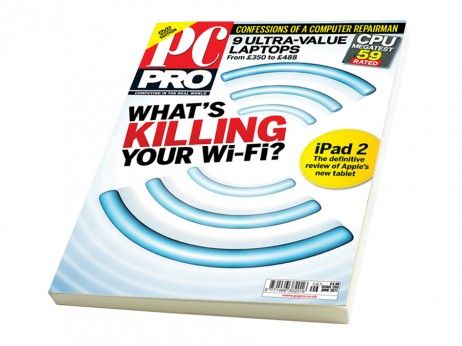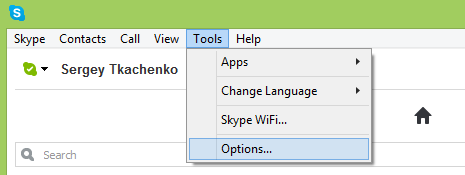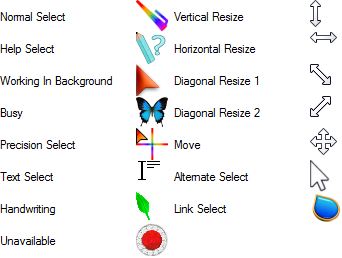Visual Studio (VS) kood on mitmel põhjusel üks parimaid koodiredaktoreid. Kuid see, mis muudab selle koodiredaktori paljude programmeerijate jaoks populaarseks, on võimalus seda kohandada vastavalt teie vajadustele. Üks paljudest viisidest, kuidas programmeerijad VS-koodi kohandavad, on faili settings.json juurdepääs ja redigeerimine.

Aga kuidas täpselt sellele failile juurde pääsete? Jätkake lugemist, et teada saada, kuidas protsessi edasi teha.
Kuidas avada VS-koodis Settings.json
Kasutajad saavad hõlpsasti muuta enamikku VS-koodi sätteid, kasutades kaasasolevat kasutajaliidest (UI). Mõned kohandused pole aga liideses saadaval ja nende muutmiseks peate avama faili settings.json.
Õnneks on faili settings.json avamine suhteliselt lihtne ja selleks on mitu võimalust.
VS-koodi käsupaleti kasutamine – Windows või Linux
Otseteed ja käsud võivad navigeerimisel olla üle jõu käivad, eriti kui te pole innukas arvutikasutaja. Hea, et VS Code pakub intuitiivset käsupaletti, mis muudab failile settings.json juurdepääsu lihtsaks. Windowsi või Linuxi arvutis failile juurdepääsuks VS-koodi käsupaletti saate kasutada järgmiselt.
- Avatud VS kood ja vajutage käsupaleti avamiseks otseteed 'Ctrl + Shift + P'.

- Tippige otsinguribale 'Settings.json' ja valige konkreetne fail settings.json, mida soovite muuta. Pange tähele, et faili settings.json on kaks – üks kasutaja seadete ja teine tööruumi sätete jaoks.

- Muutke oma seadeid faili kaudu.
Kui teile ei meeldi klaviatuuri otseteed, kaaluge selle asemel alloleva meetodi kasutamist.
- Avatud Visual Studio kood .

- Klõpsake seadete ikoonil ekraani vasakus alanurgas.

- Valige 'Seaded'.

- Klõpsake ekraani paremas ülanurgas failiikoonil.

- Fail settings.json peaks kohe avanema ja teil peaks olema võimalik teha soovitud muudatusi.

VS-koodi käsupaleti kasutamine – Mac
Kui kasutate Maci, järgige käsupaleti abil faili settings.json avamiseks allolevaid juhiseid.
- Avatud Visual Studio kood .

- Valige 'Kood' ja valige 'Eelistused'.

- Minema:
- Kasutajaseadete vahekaart „Kasutaja”.

- Tööruumi seadete vahekaart „Tööruum”.

- Kasutajaseadete vahekaart „Kasutaja”.
- Valitud faili settings.json avamiseks klõpsake ekraani paremas ülanurgas failiikoonil.

- Tehke vajalikud muudatused.
- Salvestage ja sulgege fail.
Pange tähele, et kõik kasutaja faili settings.json tehtud muudatused kajastuvad kõigis praegu pooleli olevates VS Code projektides. Seega on mõistlik redigeerida kasutaja faili settings.json, kui soovite kohandada sätteid, mis mõjutavad kõiki redaktori projekte.
Kui soovite, et muudatused mõjutaksid ainult projekti, millega praegu töötate, muutke tööruumi settings.json faili. Nii ei mõjuta teie tehtud muudatused teisi projekte.
File Exploreri kasutamine – Windows
Failile settings.json juurde pääsemiseks saate kasutada ka File Explorerit. Kui kasutate Windowsi arvutit, saate faili settings.json avamiseks programmi kasutada järgmiselt.
- Käivituskasti avamiseks vajutage klahve 'Windows + R'.

- Sisestage '%userprofile%' ilma jutumärkideta ja vajutage sisestusklahvi.

- Valige 'AppData'. Vaikimisi ei saa te 'AppData' faili vaadata. Seega minge jaotisse 'Vaade' ja märkige ruut 'Peidetud üksused', et saada luba faili vaatamiseks.

- Minge jaotisse 'Rändlus' ja seejärel 'Kood'.

- Otsige üles fail „Settings.json” ja paremklõpsake seda. Minge jaotisse 'Ava rakendusega'.

- Faili avamiseks Visual Studio Code'is valige 'VS Code'.

- Tehke vajalikud muudatused ja salvestage fail enne väljumist.
Teise võimalusena võite käivitamiskasti tippida '%userprofile%\AppData\Roaming\Code\User' (ilma jutumärkideta) ja seejärel avada VS-koodis fail settings.json. Sealt tehke vajalikud muudatused ja salvestage muudatused enne faili sulgemist.
kuidas teha gmail vaikimisi
File Exploreri kasutamine – Linux
Faili settings.json avamiseks Linuxis järgige allolevat kataloogiteed ja avage fail VS-koodi abil:
$HOME/.config/Code/User/settings.json
File Exploreri kasutamine – Mac
Kui kasutate Maci, järgige allolevaid samme, et avada VS Code'is fail settings.json.
- Liikuge jaotisse 'Mine' ja valige suvand 'Teek'.

- Kui suvand 'Teek' puudub, liikuge valikule 'Mine' ja seejärel 'Mine kausta'. Sisestage '~/Library' ja seejärel klõpsake nuppu 'Mine', et suvand Library saadaval oleks.

- Kui kaust 'Teek' on avatud, klõpsake 'Rakenduste tugi'.

- Liikuge jaotisse 'Kood' ja avage kataloog 'Kasutaja'.

- Avage fail „Settings.json”, kasutades VSCode'i.

- Muutke faili vastavalt vajadusele ja veenduge, et olete faili enne väljumist salvestanud.
Kuidas muuta sätteid faili Settings.json abil
Juurdepääs failile settings.json on vaid üks osa protsessist. Samuti peate teadma, kuidas failis sätteid muuta.
Esiteks peate mõistma JSON-vormingut. Lihtsamalt öeldes on see tekstipõhine andmevahetusvorming. Seda vormingut kasutatakse andmete vahetamiseks arvutite ja muude seadmete vahel. Iga JSON-i andmeüksus sisaldab ID-d koos seda esindava väärtusega. Seega, kui avate faili settings.json, on igal sättel oma ID ja väärtus, millele see praegu on määratud. Sama kehtib ka siis, kui soovite lisada muudatust – määrake ID ja selle väärtus.
Kaaluge allolevat näidet:
Oletame, et soovite oma failid pärast teatud viivitust automaatselt salvestada. Sel juhul saate faili settings.json lisada järgmise koodirea avamise ja sulgemise lokkis sulgude vahele.
'files.AutoSave': 'AfterDelay',
teada, kellele see number kuulub
Ülaltoodud koodirea esimene osa on sätte „Faili automaatne salvestamine” ID ja teine on äsja määratud väärtus.
Veelgi parem, fail settings.json on integreeritud IntelliSense'i ja nutikate ennustustega. Nii et iga kord, kui hakkate sätte ID-d sisestama, tuleks see automaatselt ennustada. Soovitatud ID aktsepteerimiseks võite vajutada sisestusklahvi. Vastava sätte ID väärtused ennustatakse sarnaselt.
Kui sisestate sätte ID või selle väärtuse valesti, tõstetakse see punaselt esile, mis teeb vigade tuvastamise ja parandamise lihtsaks. Näete kõigi sätete loendit, mida saate faili settings.json kaudu muuta, vajutades klahve „Ctrl +”. Samuti näete ametniku kõigi vaikeseadete loendit VS-koodi seadete leht .
Täiendavad KKK-d
Miks faili settings.json kaudu tehtud muudatused ei jõustunud?
Kõik faili settings.json kaudu tehtud muudatused jõustuvad alles pärast koodiredaktori taaskäivitamist. Seega, kui on tehtud muudatusi, mis pole veel jõustunud, taaskäivitage redaktor ja vaadake, kas see lahendab probleemi. Kui see ei aita, kaaluge kogu arvuti taaskäivitamist.
Miks kuvatakse tõrketeade, öeldes, et VS-kood ei saa minu seadeid kirjutada?
Kui proovite seadet muuta, kuid kuvatakse jätkuvalt veateade, siis faili settings.json muutmisel tekkis tõenäoliselt viga. Näiteks võisite teatud väärtuse valesti sisestada. Probleemi lahendamiseks avage uuesti fail settings.json ja kontrollige punaste kriipsudega tähistatud vigu.
Kuidas VS Code'is kõiki oma seadeid lähtestada?
Lihtsaim viis kõigi VS-koodi seadete vaikeseadetele lähtestamiseks on kustutada faili settings.json sisu, välja arvatud ava- ja sulgesulud. Pange tähele, et seda toimingut ei saa tagasi võtta, seega peate enne jätkamist olema väga ettevaatlik. Kui olete kõik kustutanud, salvestage fail ja taaskäivitage redaktor.
Alustage oma VS-koodi sätete kohandamist, kasutades faile Settings.json
Fail settings.json on üks olulisi faile, millega peate olema harjunud, kui soovite VS-koodi redaktorit oma vajadustele vastavaks kohandada. Õnneks teeb VS Code sellele failile juurdepääsu suhteliselt lihtsaks. Näiteks saate faili avada, vajutades klahvikombinatsiooni Ctrl + Shift + P ja valides faili settings.json, mida soovite redigeerida. Failile pääsete juurde ka File Exploreri kaudu, kui teate selle konkreetset failiteed.
Milline on teie eelistatud viis faili settings.json avamiseks VS-koodis? Palun andke meile teada allpool olevas kommentaaride jaotises.