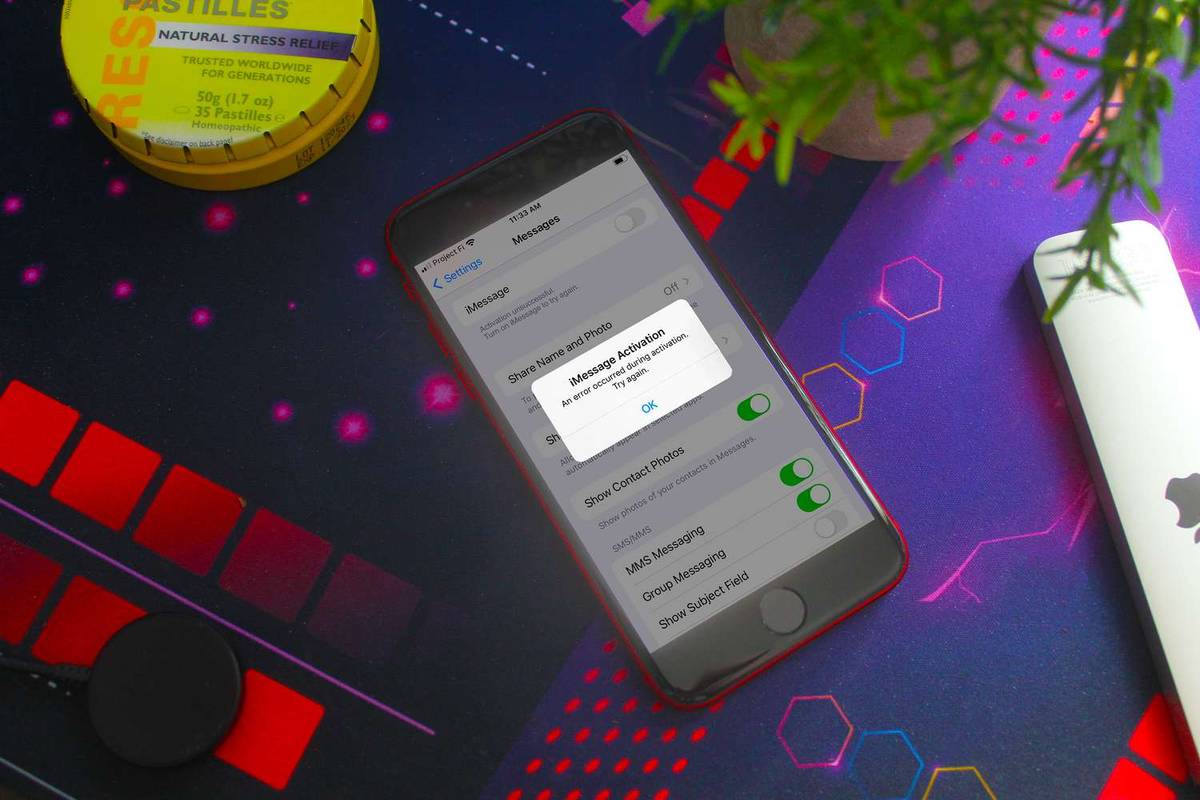Kui olete Chromebooki kasutaja ja soovite tõrkeotsingut teha, on CROSH õige koht. Kuid kui te pole seda tüüpi terminali kasutanud, võite olla segaduses, kust otsida. Ärge muretsege, sest see pole keeruline ega aeganõudev ülesanne.

See artikkel jagab üksikasjalikku teavet selle kohta, kuidas CROSH-i avada ja sellest mööda hiilida, et saaksite ilma probleemideta juurde pääseda vajalikule diagnostikale. Ja kui teil on alustamiseks vaja käske, oleme teile ka nendega varustatud.
kuidas teada saada, kas keegi blokeeris teid facebookis või deaktiveeris oma konto
CROSHi avamine Chromebookis
CROSH-i käivitamine mis tahes Chromebooki arvutis võimaldab kasutajal käivitada teste ja sarnaseid reafunktsioone, nagu need, mis on Windows cmd.exe ja Linuxi BASH-terminalis.
Pange tähele, et CROSH-i ei leia Chromebooki rakenduste loendist. Sellele tuleb juurde pääseda hoopis brauseri kaudu. Samuti ei pea te terminali sisenema arendajarežiimist.
Lisamärkus : CROSH ei tööta alternatiivsete operatsioonisüsteemidega, nagu Crouton või Chrobuntu.
Juurdepääs CROSHile
CROSH-ile juurdepääsuks peate esmalt avama Chrome'i kesta. Selle terminali käivitamiseks ja mõne põhifunktsiooni käivitamiseks järgige allolevaid samme.
- Käivitage oma Chrome'i brauser.

- Vajutage samal ajal klahve 'Ctrl + Alt + t'. Ekraanile peaks ilmuma uus must liides.

- Sisestage oma CROSH-i diagnostikakäsud.

- Kui te pole käskudes kindel, võite kõigi saadaolevate valikute loendi kuvamiseks tippida 'help'. Täiendava abi saamiseks sisestage silumiskäskude täieliku loendi kuvamiseks '
help_advanced'.
Levinud CROSH-i käsud
Et aidata teil alustada, jagame mõnda kõige levinumat funktsiooni, mida saate CROSHis kasutada. Vasakul pool on käsk ja selle kõrval on selle eesmärk.
-
Exit– välju CROSHist -
Ping [domain]– sooritage kindla domeeni pingi test -
Help– kuva abi -
Help_advanced– kuva täpsem spikker -
Ssh– käivitage ssh-alamsüsteem -
Ssh_forget_host– eemaldage host ssh-hostiloendist -
Top– määrake chapsd logimise tase -
Battery_test [<test length>]– aku tühjenemise määra test sekundites -
Connectivity– kuvari ühenduvuse olek -
Memory_test– ulatuslik mälu testimine vaba mälu osas -
Rollback– pöörduge tagasi viimase vahemällu salvestatud süsteemivärskenduse juurde -
Route [-n] [-6]– kuva marsruutimistabelid -
Storage_status– salvestusseadme tarnija atribuutide, SMARTi terviseseisundi ja vealogi lugemine -
Syslog <message>– logiteade süsteemilogi -
Free– saate ülevaate mälukasutusest -
Meminfo– hankige üksikasjalikku teavet mälu kohta -
Upload crashes– krahhiaruande üleslaadimine krahhiserverisse -
Uptime– kontrollige, kui kaua on arvuti pärast viimast väljalülitamist töötanud -
Update_over_cellular enable– lubage mobiilsidevõrgus automaatsed värskendused -
Update_over_cellular disable– keelake mobiilsidevõrgus automaatsed värskendused -
Xset m [acc_mult[/acc_div][thr]] xset m default– muutke hiire kiirendustempot -
Xet r rate [delay [rate]]– muutke automaatse korduse sagedust millisekundites
Kontrollige aku tervist
Üks põhifunktsioone, mida saate CROSHis täita, on Chromebooki aku taseme ja seisukorra kontrollimine. Selleks järgige alltoodud samme.
- Käivitage oma Chrome'i brauser.

- Vajutage samaaegselt klahve 'Ctrl + Alt + t'.

- Ühendage Chromebook õhuvooluadapteri ja pistikupessa.

- Sisestage CROSH-i järgmine funktsioon: '
battery_test 1'. “t” ja “1” vahel peaks olema üks tühik.
- Vajutage klahvi 'Enter'.

- Leidke järgmine jaotis: „Aku laeb”.

- Ühendage õhuvooluadapter Chromebooki küljest lahti.

- Sisestage järgmine käsk: '
battery_test 10' (koos tühikuga).
- Vajutage 'Enter'.

- Otsige üles 'Aku tervis'. Selle rea kõrval peaks olema protsent.

Kui teie aku protsent ületab 50%, tähendab see, et teie aku on terve ja töötab vastavalt vajadusele.
Oluline märkus: Kui te pole terminali kasutamises vilunud, varundage kindlasti oma failid enne katsete jätkamist. Seda on Chromebookis lihtne teha ja säästate väärtuslikke andmeid juhuks, kui eemaldate või kahjustate kogemata olulisi faile käsu täitmise ajal.
Kuidas avada CROSH kooli Chromebookis
Kui olete üliõpilane, saate CROSH-i terminali kasutada mitmesuguste funktsioonide täitmiseks. Kui otsiksite oma Chromebooki rakenduste loendit, ei leia te seda diagnostikatööriista. Selle asemel peate kasutama oma brauserit.
kuidas muuta nime pubg pc
Pange tähele, et saate CROSH-ile juurdepääsuks kasutada oma Chromebooki tavarežiimis. Arendaja režiimi pole vaja käivitada. Samuti pange tähele, et te ei saa kasutada CROSH-i alternatiivsetes operatsioonisüsteemides Chrobuntu ja Crouton.
Juurdepääs CROSHile
Terminali käivitamise protseduur kooli sülearvutis on sama, mis kõigis teistes Chrome'i arvutites.
- Käivitage kooli Chromebookis Chrome'i brauser.

- Vajutage koos järgmisi klahve: 'Ctrl + Alt + t'. Näete, et avaneb uus must ekraan. See on teie CROSH-i terminal.

- Käivitage terminalis soovitud käsud.
Kui vajate käskudega abi, võite saadaolevate käskude loendi vaatamiseks sisestada terminali 'help'. Laiema loendi ja täiendava abi saamiseks võite sisestada 'advanced_help'.
Levinud CROSH-i käsud
Siin on mõned kõige populaarsemad funktsioonid, mida saate oma Chromebookis kasutada, et CROSHist maksimumi võtta.
milline brauser kasutab kõige vähem ramit
-
Memory_test– testige oma arvuti mälu -
“Ctrl + C”– protsessi peatamine terminalis -
Ping [domain]– konkreetse domeeni diagnostikatesti käivitamine -
Modem help– modemi konfigureerimine -
Top– avage tegumihaldur -
Battery_test [sec]– käivitage akuhaldur -
Shell, packet_capture, systrace– arendusrežiimi käsud -
Uptime– kasutajate tööaeg -
Set_Time– muutke ajaseadeid -
Syslog < message >– logige syslogi teade -
Ssh_forget_shot– eemaldage host ssh-hostiloendist -
Connectivity– ühenduvuse oleku kuvamine -
Tracepath– jälgige võrku -
Network_diag– võrgu diagnostika -
Meminfo, free– Mälu teave -
Upload crashes– krahhiaruannete üleslaadimine serverisse -
Live_in_a_coal_mine– liikuge kanaari kanalile -
Tracepath– jälgige võrku -
Rollback– installige uuesti Chrome OS-i varasem versioon -
Update_over_cellular [enable, disable]– keelake või lubage automaatsed värskendused mobiilsidevõrgus -
Exit– terminalist väljumine
Need on mõned terminali juhtimiseks kõige sagedamini kasutatavad funktsioonid. Pange tähele, et CROSH-i kasutamine teadmata, mida teete, võib põhjustada tõsiseid süsteemikahjustusi või püsivat failikadu. Vähe vilunud kasutajate õnneks on enne terminalis katsetamist lihtne teha varukoopia.
Täiendavad KKK
Kas CROSH töötab ainult Chromebookis?
Kuna CROSH ei ole osa Chromebooki sisseehitatud rakenduste süsteemist, peate sellele juurde pääsema Chrome'i brauseriga. See tähendab, et terminalile pääseb juurde iga seade, mis kasutab brauserina Chrome'i. Siiski saate CROSH-i funktsioonidest maksimumi võtta ainult siis, kui kasutate seda Chromebooki seadmes.
Mis on CROSH-i avamise otsetee?
Saate avada oma Chrome'i brauseris CROSH-i, vajutades korraga kolme järgmist klahvi: Ctrl + Alt + t ja seejärel vajutades sisestusklahvi. Brauseris CROSH-ile juurdepääsuks pole vaja arendajarežiimi sisse lülitada.
CROSH-i diagnostikatööriistas ringi liikumine
CROSH on kasulik tööriist mitmesuguste testide, diagnostika ja aku kontrollimiseks. Terminalile ligipääs on ülilihtne, kuna pead vaid vajutama kolme klahvi Chrome'i brauseris. Käskude kasutamine nõuab aga teatud täpsust ja oskusteavet. Kui te pole kindel ülaltoodud artiklis pakutavate funktsioonide osas, kasutage Internetti, et teha täiendavaid uuringuid või paluge abi oma õpetajalt või IT-sõbralt.
Kui valmistute CROSHi käivitama ulatuslikuks tööks, ärge unustage eelnevalt varundada!
Millal kasutate Chromebookis funktsiooni CROSH? Kuidas saab CROSH aidata teil sülearvutit või võrgukogemust parandada? Jagage oma mõtteid ja teadmisi allolevas kommentaaride jaotises.