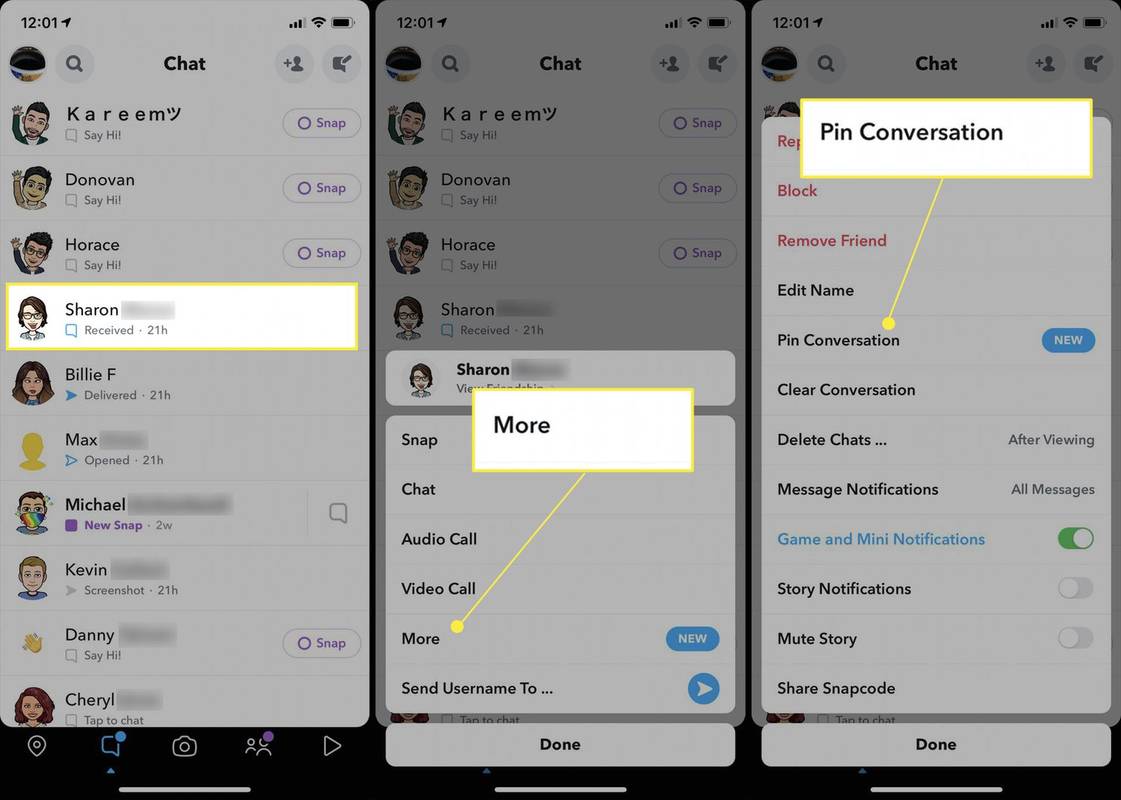Kui saate dns_probe_finished_nxdomain tõrke korral ütleb teie brauser teile, et ta ei leia serveri IP-aadressi. Mida see siis tähendab?

DNS (domeeninimede süsteem) kaardistab domeeninimed kindlate serveri IP-aadressidega. Teisisõnu, see võtab tähestikulised domeeninimed ja teisendab need numbrilisteks IP-aadressideks. A dns_probe_finished_nxdomain viga tähendab, et selle protsessiga tekkis probleem ja domeen näib olematu (nxdomain).
Hoolimata keerulisest tehnilisest slängist on seda viga tavaliselt lihtne parandada. Vaatame, kuidas seda erinevatel platvormidel lahendada.
Universaalsed lahendused
Enne seadme seadete muutmise alustamist või keerukate meetodite kasutamist peaksite proovima mõnda kiirparandust, mis peaksid töötama olenemata kasutatavast seadmest.
1. Kontrollige domeeninime
Kui näete DNS-i veateadet, soovitab teie brauser teil tõenäoliselt kontrollida, kas domeeninimes on kirjavigu. Kui jah, siis ei saa DNS-server domeeni IP-aadressiks tõlkida.
kuidas kedagi blokeerida Fortnite PC-s
Kontrollige veelkord, kas olete domeeninime õigesti kirjutanud. Kui teil on ja see ikka ei tööta, saate kontrollida, kas nimi on endiselt registreeritud. Seal on palju veebitööriistu, mis võimaldavad teil seda teha, et saaksite veenduda, et domeeninimi pole aegunud.
2. Kontrollige oma ühendust
Enamasti võib DNS-i probleem tuleneda ühenduse probleemidest. Kuigi teie seade võib näidata, et see on Internetiga ühendatud, võib ühendus olla ebastabiilne.
Proovige WiFi või mobiilne andmeside välja ja uuesti sisse lülitada, et näha, kas midagi muutub. Kui märkate, et te ei pääse teistele teenustele (nt sotsiaalmeediarakendustele) juurde, võib teie ühendus ajutiselt katkeda.
3. Lülitage VPN või viirusetõrjetarkvara välja
Kui kasutate veebi sirvimiseks VPN-i, võib privaatsel ühendusel olla probleeme mõnele veebisaidile juurdepääsuga. Sel juhul peaksite proovima avada veebilehe ilma VPN-i sisselülitamata.
Samamoodi võib viirusetõrjetarkvara blokeerida teatud veebisaidid, et kaitsta teid pahavara eest. Kui usaldate veebisaiti, mida proovite avada, saate viirusetõrje ajutiselt välja lülitada, et näha, kas see avaneb ilma selleta.
dns_probe_finished_nxdomain Android
Kui näete oma Android-seadmes DNS-i viga, peaksite saama selle brauseri või seadme seadete kaudu parandada. Siin on kõige tõhusamad lahendused:
1. Värskendage oma brauserit
DNS-i tõrked võivad ilmneda, kuna kasutate brauseri aegunud versiooni. Sel juhul peate ainult seda värskendama. Oletame, et kasutate Google Chrome'i. Sel juhul saate brauserit värskendada järgmiselt:
- Minge Play poodi.
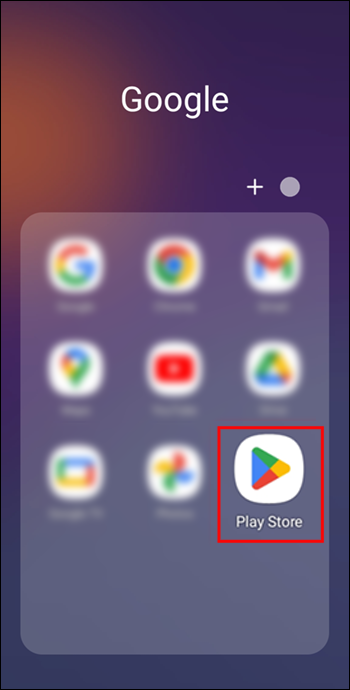
- Otsima Google Chrome .
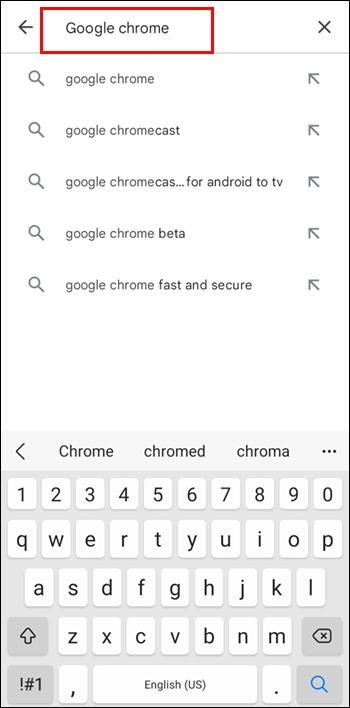
- Kui värskendus on saadaval, näete rohelist Värskenda nuppu, nii et klõpsake seda.
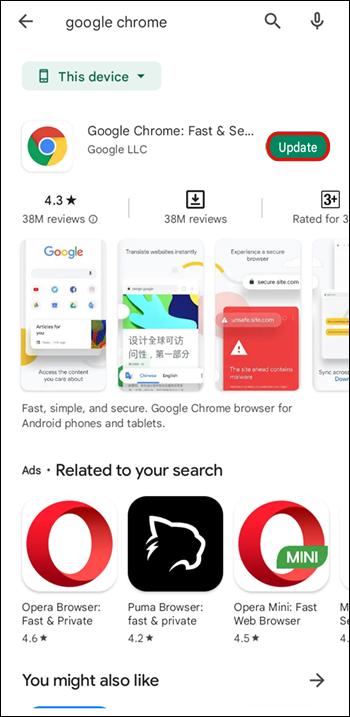
- Kui värskendus on lõppenud, taaskäivitage Chrome ja proovige pääseda veebisaidile, kuhu soovite jõuda.
2. Kustutage sirvimisandmed
Teine põhimeetod paljude brauseriprobleemide lahendamiseks on selle vahemälu ja andmete tühjendamine. See värskendab brauserit, vabastab salvestusruumi ja eemaldab potentsiaalselt rikutud vahemällu salvestatud failid, mis võivad probleemi põhjustada.
Androidi Google Chrome'i rakenduses sirvimisandmete kustutamiseks tehke järgmist.
- Avage Google Chrome ja puudutage paremas ülanurgas kolme punktiga ikooni.
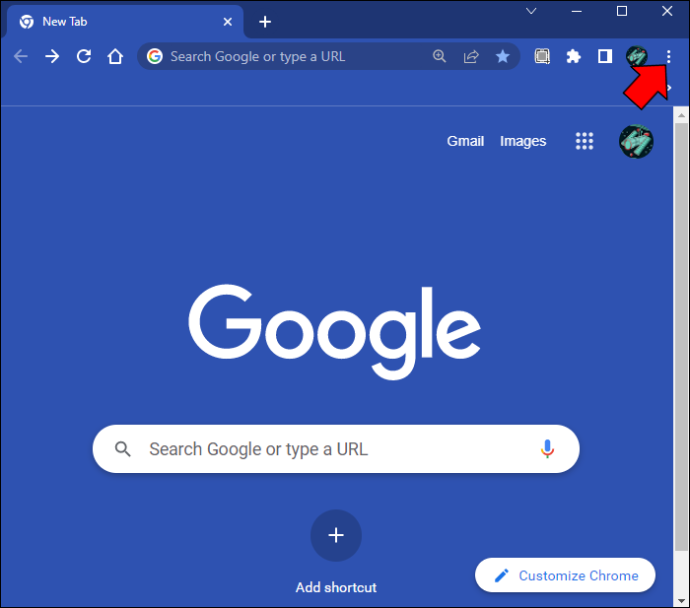
- Minema Seaded > Privaatsus > Kustuta sirvimise andmed .
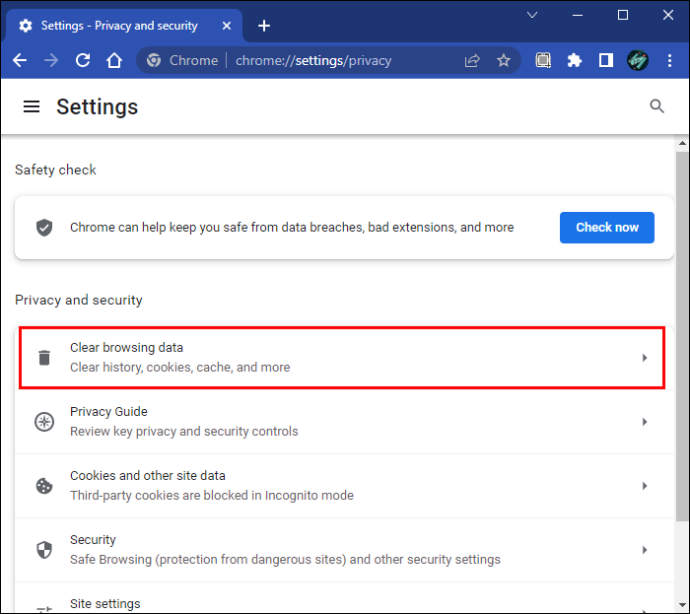
- Märkige ruudud nende andmete kõrval, mida soovite kustutada. Need sisaldavad Küpsised ja saidi andmed ja Vahemällu salvestatud pildid ja failid .
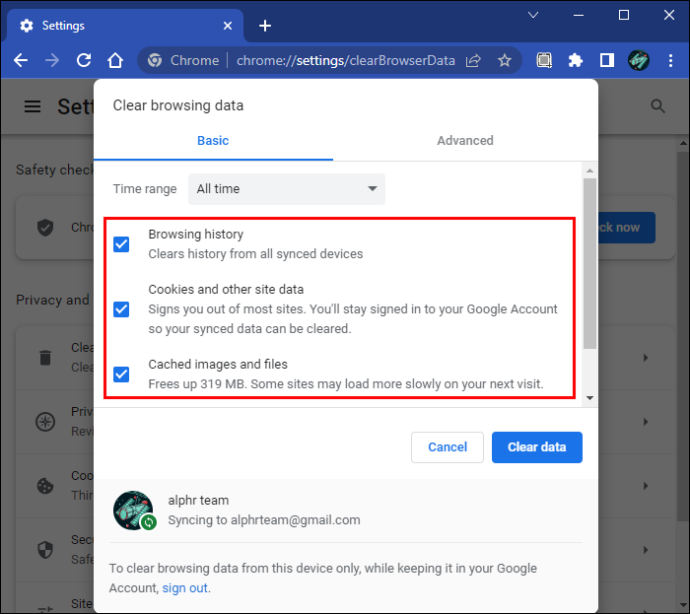
- Puudutage Kustuta andmed.
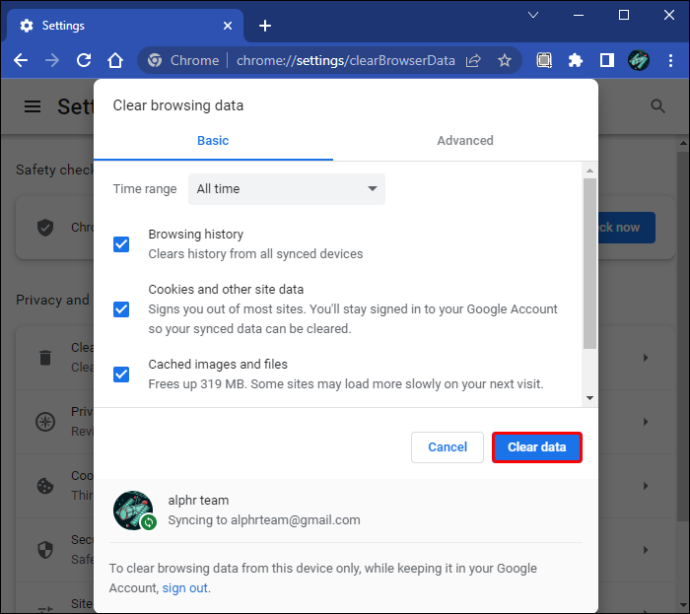
- Taaskäivitage Chrome'i rakendus.
3. Muutke DNS-i sätteid
Kui ükski ülaltoodud meetoditest ei aita, võite minna lisamiili ja muuta oma ühenduse DNS-i sätteid. Pange tähele, et see toimib ainult WiFi-võrkude puhul, kuna te ei saa neid seadeid mobiilsidevõrgus muuta.
Siin on järgmised sammud.
- Minema Seaded > Võrk ja internet .
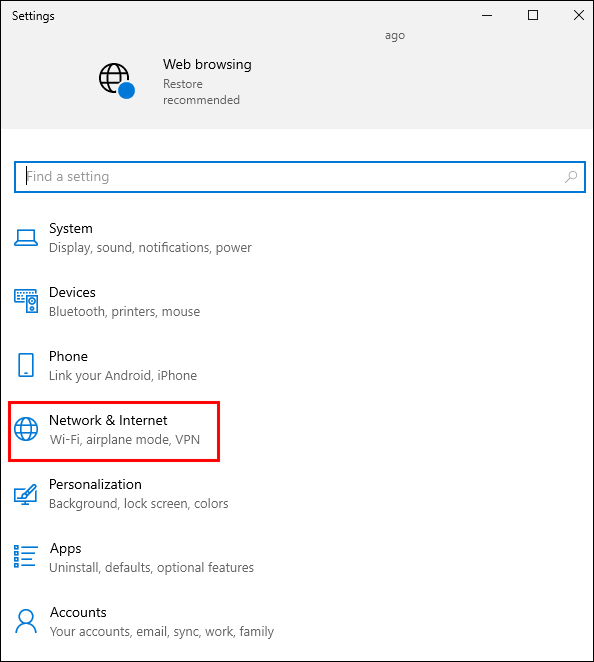
- Puudutage oma Wi-Fi-võrku ja klõpsake nuppu Omadused .

- Kliki Interneti-protokolli versioon 4 (TCP/IPv4) ja klõpsake Omadused .

- Trüki sisse 8.8.8.8 all DNS 1 ja 8.8.4.4 all DNS 2 .
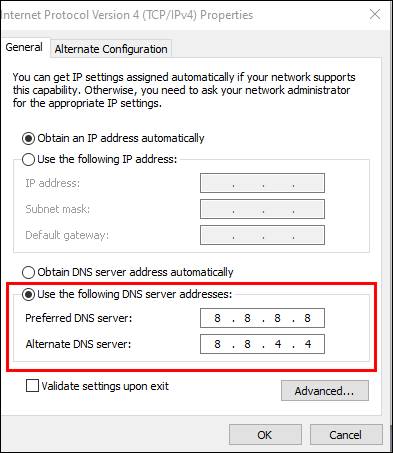
- Puudutage Okei .
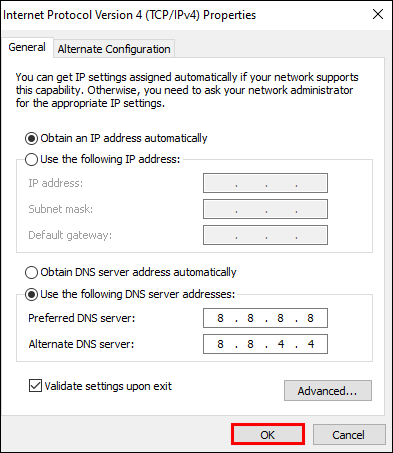
- Avage brauser ja proovige veebisaidile siseneda.
Pange tähele, et kõik DNS-i muudatused sõltuvad Wi-Fi-ühendusest, milles te neid muutsite. Kui võrku vahetate, peate võib-olla neid seadeid uuesti muutma, kui saate neid pidevalt dns_probe_finished_nxdomain viga.
dns_probe_finished_nxdomain Mac
Kuigi Mac-arvutid on väga töökindlad, ei juhtu neil harva DNS-i vigu. Kui see juhtub, on mõned asjad, mida saate teha. Alustame kõige lihtsamast:
1. Taaskäivitage oma Mac
Kui mõni kahjustatud ajutine fail põhjustab DNS-i tõrke, ajab kiire taaskäivitamine asja ära. See kustutab kõik need failid ja värskendab teie Maci ja brauserit, mida kasutate. Saate oma Maci taaskäivitada kahe kiire sammuga.
- Klõpsake vasakus ülanurgas Apple'i ikooni.
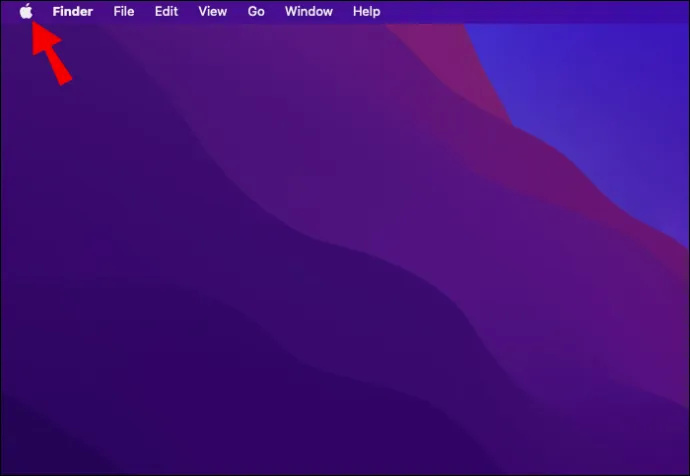
- Klõpsake Lülita välja…
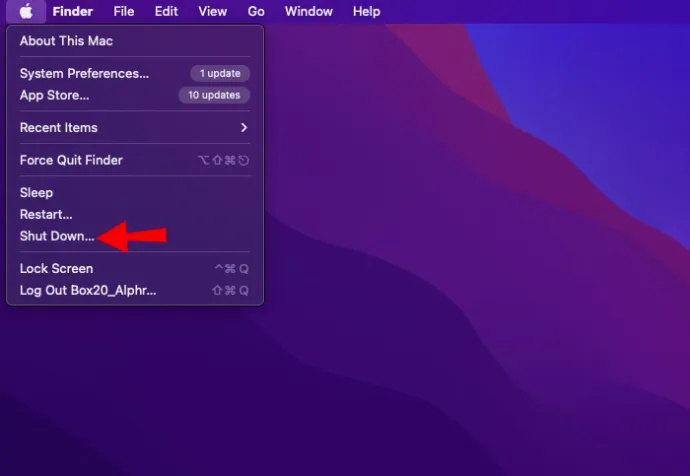
Võite kasutada ka Taaskäivita… nuppu, kuid tavaliselt on soovitatav seade täielikult välja lülitada ja seejärel käsitsi sisse lülitada. Nii et kui teie Mac on välja lülitatud, oodake paar minutit ja seejärel lülitage see sisse.
2. Tühjendage DNS-i vahemälu
Vaikimisi salvestab macOS seansi ajal kogu vahemälu. Seda ei kustutata enne, kui selleks tekib vajadus. Sellepärast on teie Macil terminal, mis võimaldab teil need vaikesuvandid alistada ja vahemälu käsitsi kustutada. Tehke järgmist.
- Minema Kommunaalteenused rakenduste teegis.
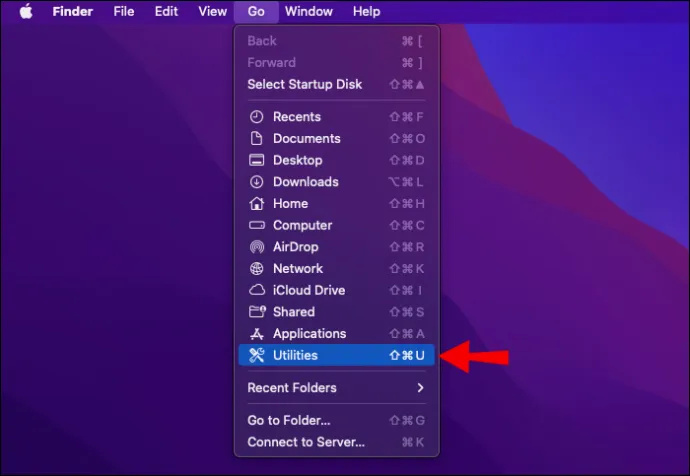
- Avatud Terminal .
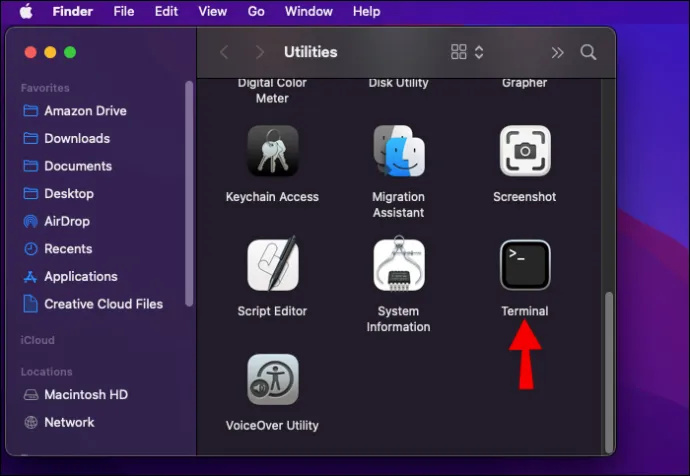
- Kleebi
sudo dscacheutil -flushcacheja vajutage käsu täitmiseks sisestusklahvi.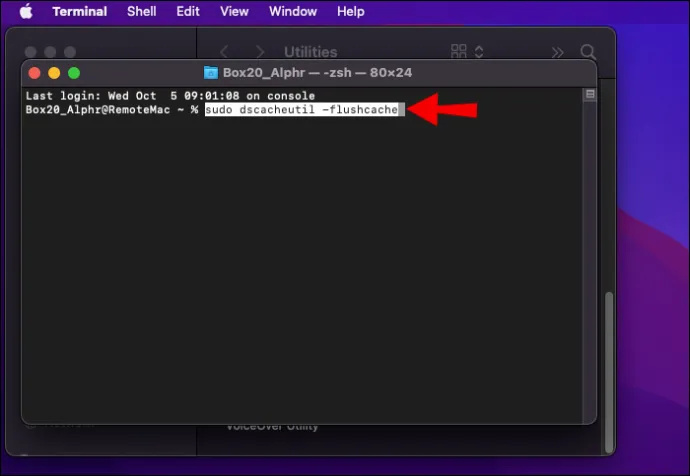
- Kleepige
sudo killall -HUP mDNSResponderja vajutage uuesti sisestusklahvi.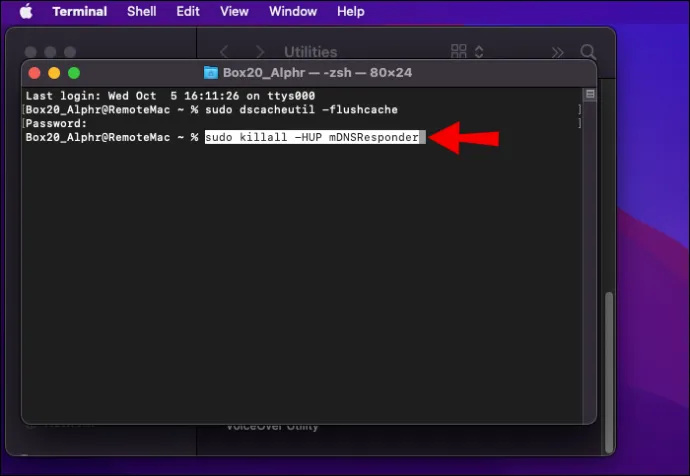
- Avage Google Chrome.
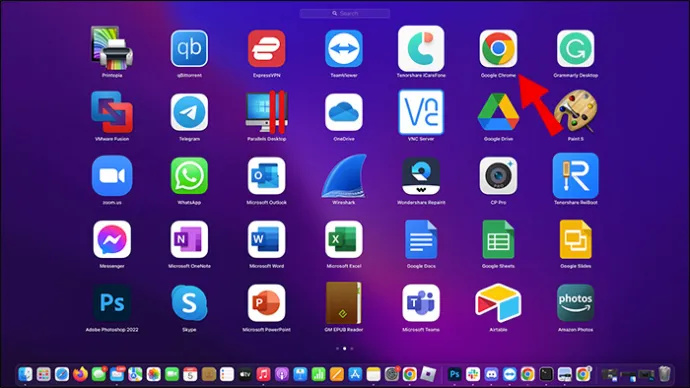
- Kleepige aadressiribale
chrome://net-internals/#DNSja vajutage sisestusklahvi.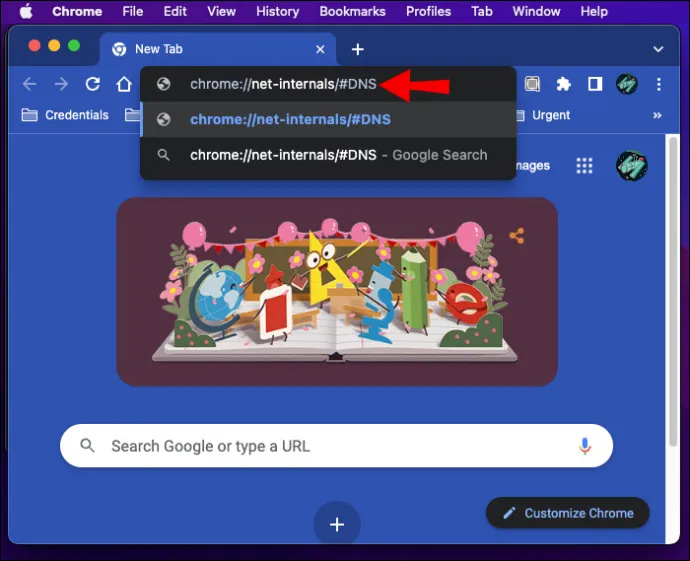
- Peab DNS > Tühjendage hosti vahemälu .
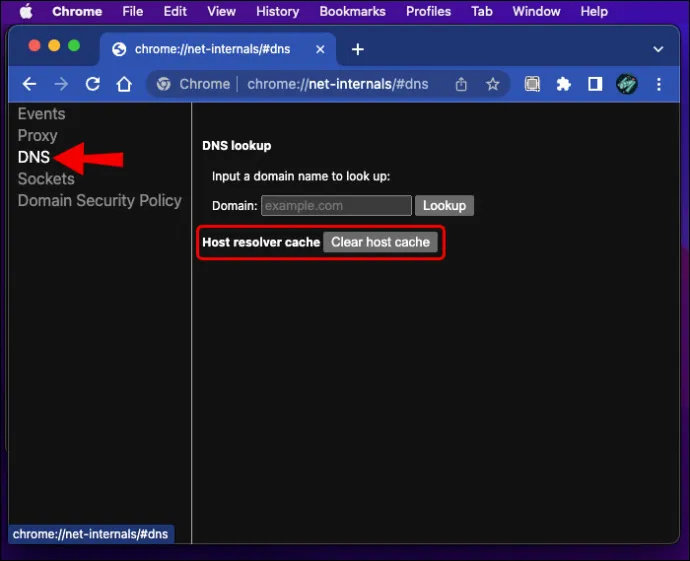
Sel viisil tühjendate kogu DNS-i vahemälu oma Macist ja Chrome'i brauserist. Pange tähele, et te ei saa Chrome'ilt märguannet vahemälu tühjendamise kohta, seega oodake umbes 10 sekundit ja seejärel taaskäivitage Chrome. Teil peaks olema juurdepääs veebisaidile, kuhu proovite jõuda.
dns_probe_finished_nxdomain Windows 11
Windows pakub erinevaid viise DNS-i probleemide lahendamiseks ja brauseri taastamiseks. Mõned võivad olla pisut seotud, kuid jagame need lihtsateks sammudeks, mida igaüks saab järgida. Siin on mõned levinumad valikud, mida saate uurida.
kuidas lahti ühendada facebook Instagramist 2017
1. Uuendage oma IP-aadressi
Teie IP-aadress on nagu võrgu ID. Iga võrk kasutab seda teie seadme tuvastamiseks ja selle veebisaidi või teenusega ühendamiseks, kuhu soovite jõuda. Kui teie IP-aadressiga on probleeme, ei pruugi te veebis korralikult sirvida ja parim viis selle lahendamiseks on seda uuendada. Tehke järgmist.
kuidas panna pilt google docsi taustaks
- Avage menüü Start ja tippige cmd otsinguribal.
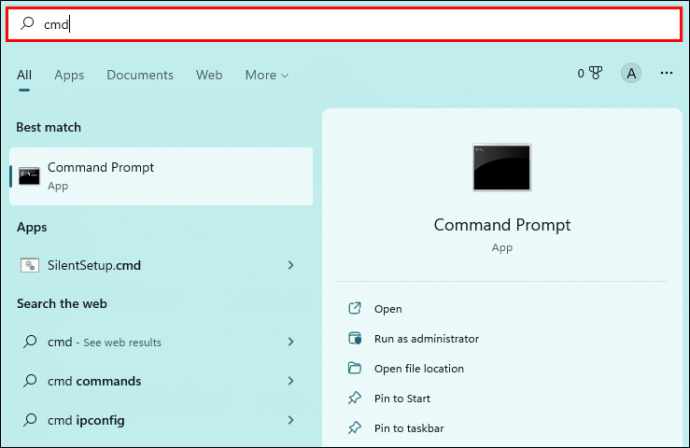
- Klõpsake Käivitage administraatorina .
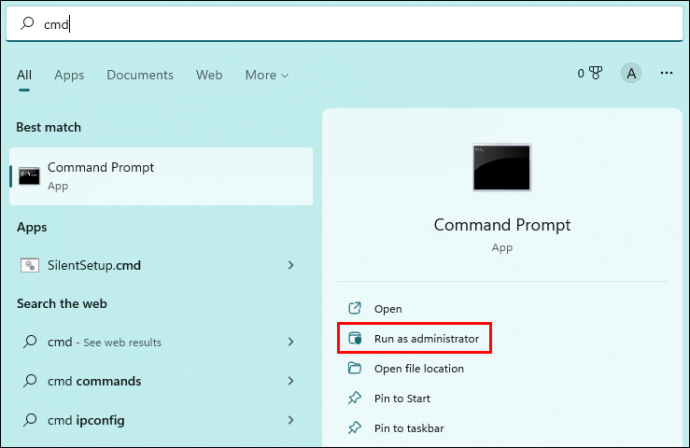
- Tippige käsureale
ipconfig /releaseja vajutage sisestusklahvi. See vabastab teie praeguse IP-aadressi.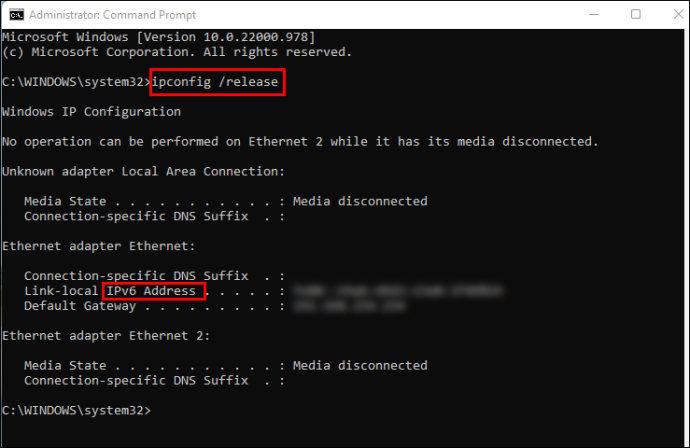
- Uue IP-aadressi taotlemiseks tippige
ipconfig /renewja vajutage sisestusklahvi.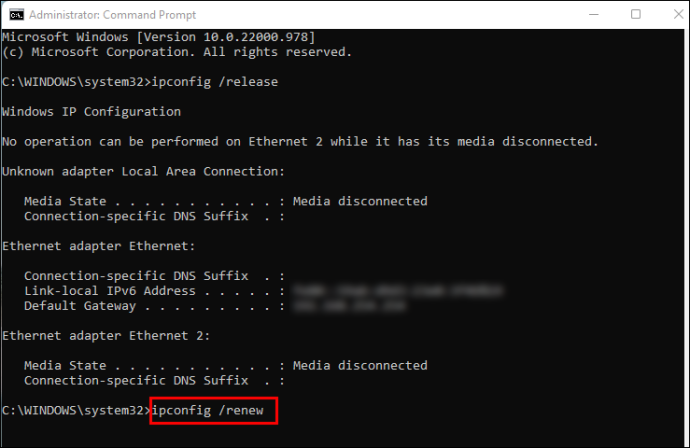
Kui DNS-tõrke taga oli teie IP-aadress, peaksite nüüd saama veebis tavapäraselt sirvida.
2. Taaskäivitage DNS-klienditeenus
DNS-klienditeenus on Windowsi algne DNS-i probleemide lahendaja. See võimaldab teil hallata DNS-i vahemälu ja servereid selliste probleemide korral, nagu see, mida me siin arutame. Võite kasutada Jookse funktsioon teenuse taaskäivitamiseks; lihtsalt järgi neid samme:
- Vajutage nuppu Windows nupp + R võtmed kokku, et avada Jookse Dialoogikast.
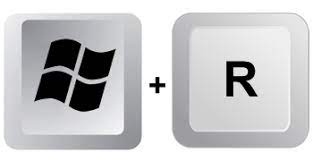
- Tüüp services.msc ja klõpsake Okei .
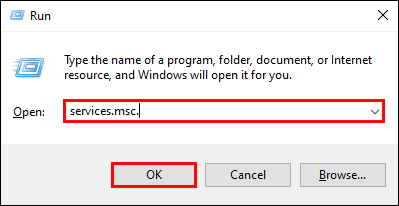
- Kerige teenuste loendis alla, kuni näete DNS-klient .
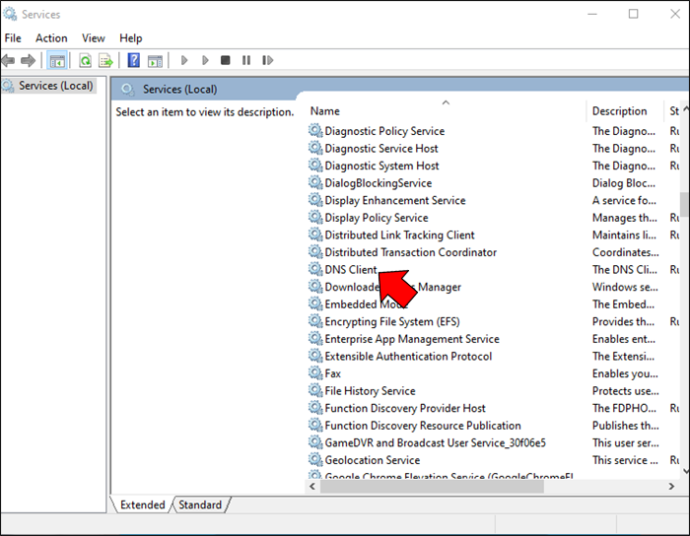
- Paremklõpsake DNS-klient ja klõpsake Taaskäivita .
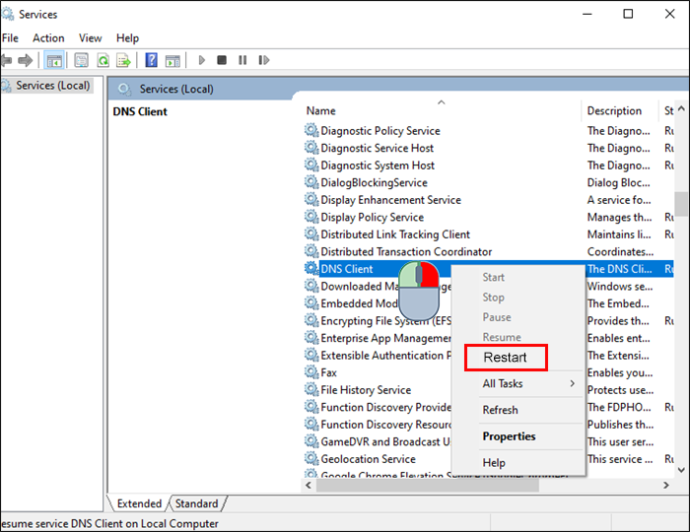
3. Muutke DNS-servereid
See meetod on sarnane sellele, mida nägite Androidi jaotises, välja arvatud see, et see töötab Windowsis pisut teisiti. DNS-i sätete juurde pääsemiseks ja muutmiseks tehke järgmist.
- Klõpsake nuppu Windows nuppu.
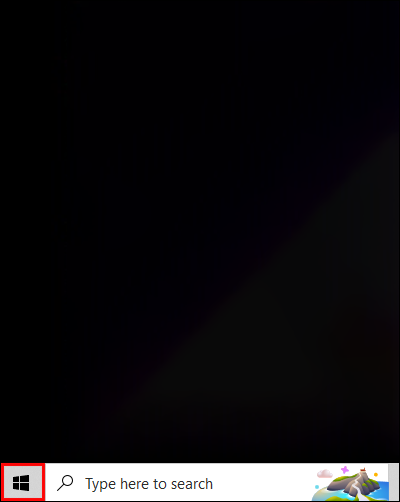
- Tüüp Kontrollpaneel ja seejärel klõpsake Avatud .
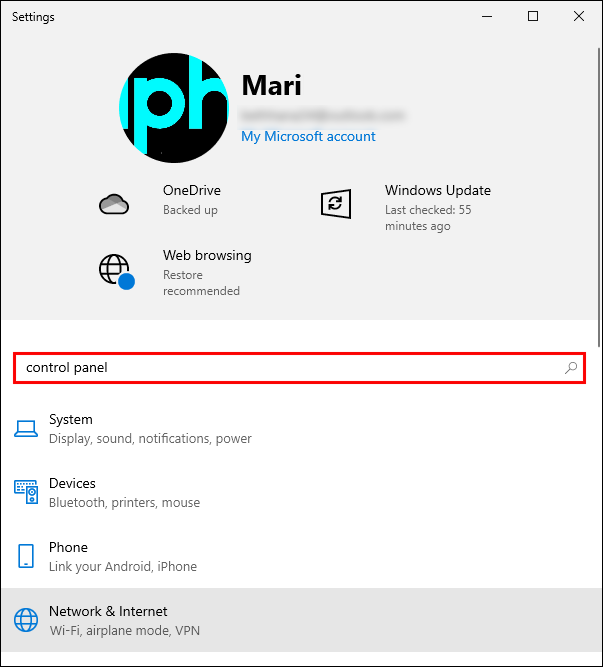
- Minema Võrk ja Internet > Võrgu-ja ühiskasutuskeskus > Muuda adapteri sätteid .
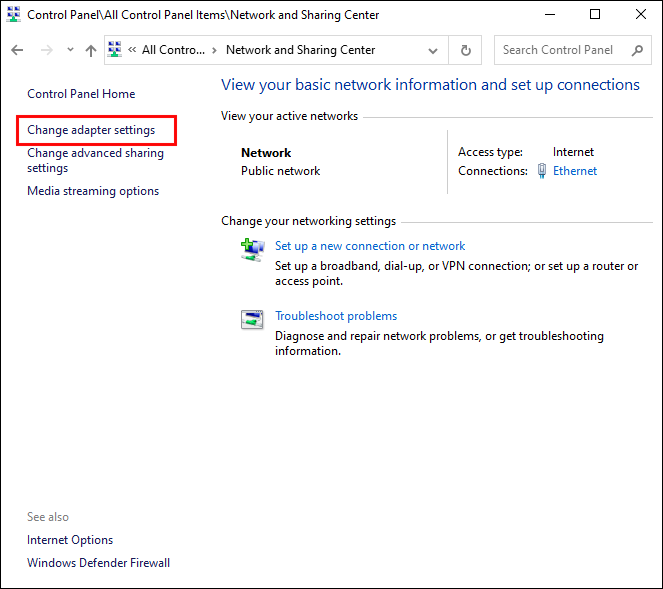
- Paremklõpsake Wi-Fi ja klõpsake Omadused .

- Kliki Interneti-protokolli versioon 4 (TCP/IPv4) ja klõpsake Omadused .

- Vali Kasutage järgmist DNS-serveri aadressi ja tippige järgmine tekst:
- Eelistatud DNS-server : 8.8.8.8
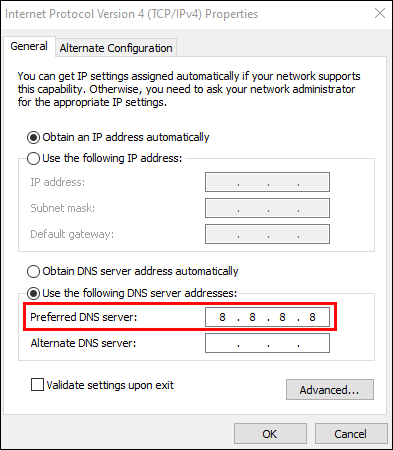
- Alternatiivne DNS-server: 8.8.4.4
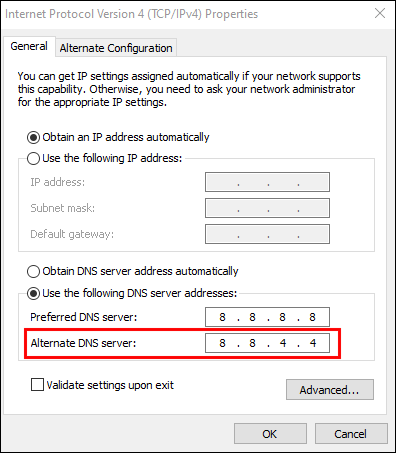
- Eelistatud DNS-server : 8.8.8.8
Kui olete muudatused kinnitanud, taaskäivitage brauser, et näha, kas DNS-i probleem on endiselt olemas.
dns_probe_finished_nxdomain iPhone
Kui teie iPhone ei lase jõuda veebisaidile, mida soovite sirvida, saate teha kahte asja.
1. Sulgege rakenduste vahetaja kaudu brauser
Kui libistate ekraani allosast üles (või vajutate vanematel mudelitel kodunuppu), naasete oma iPhone'i avakuvale. See aga ei sulge rakendust, mis jätkab töötamist taustal. Brauseri täielikuks sulgemiseks toimige järgmiselt.
- IPhone X-is või uuemas libistage ekraani allosas olevat valget joont veidi üles. IPhone 8 või vanemas versioonis topeltklõpsake kodunuppu.

- Pühkige rakenduste loendis brauseri sulgemiseks üles.
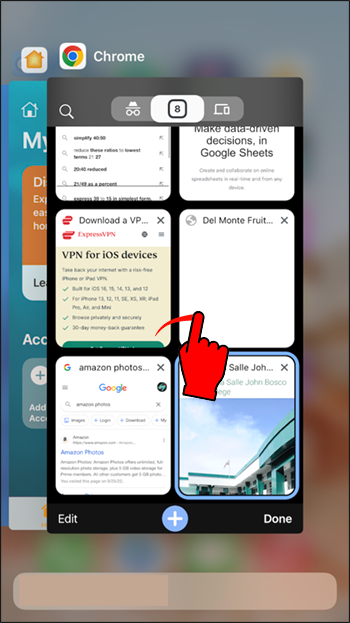
- Avage brauser uuesti avakuval.
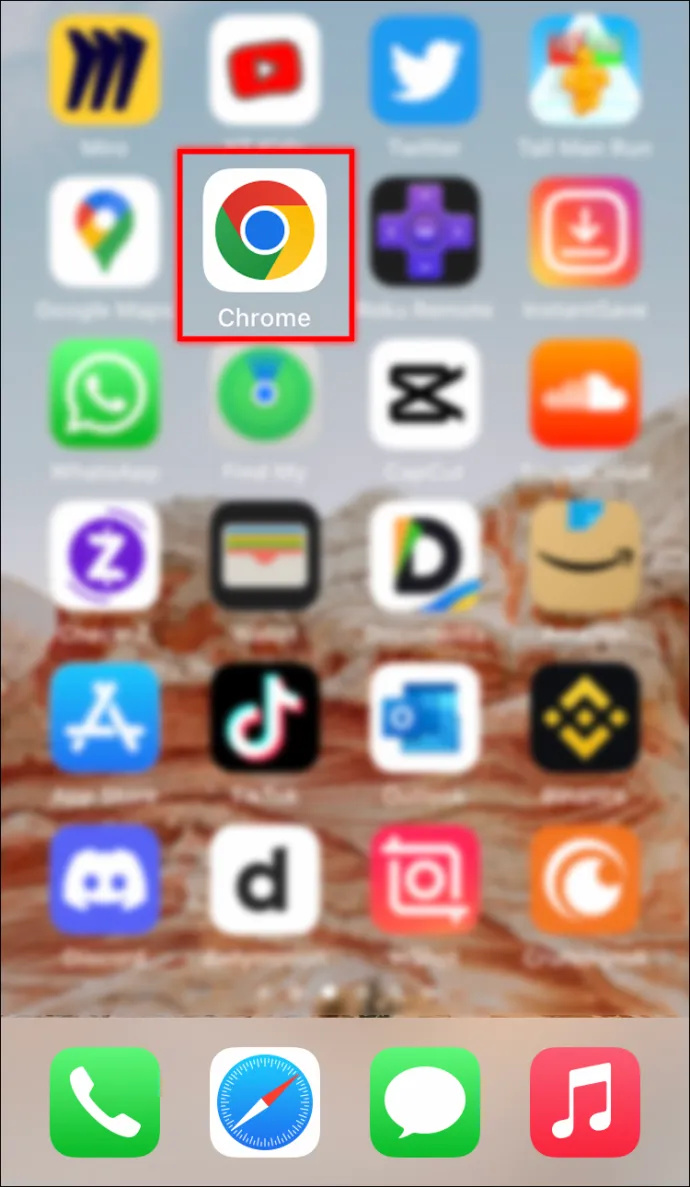
See meetod sobib ajutiste vigade jaoks, seega peaks see lahendama DNS-i probleemi, kui selle aluseks pole probleemi.
2. Muutke DNS-i sätteid
Nagu mainitud, värskendab DNS-i sätete muutmine teie võrku ja võib probleemi lahendada dns_probe_finished_nxdomain probleem. Oma iPhone'is saate seda teha järgmiselt.
- Minema Seaded > Wi-Fi
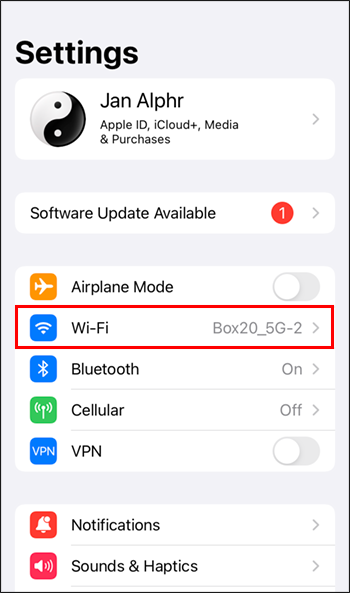
- Puudutage teavet ( i ) nuppu WiFi-võrgu kõrval
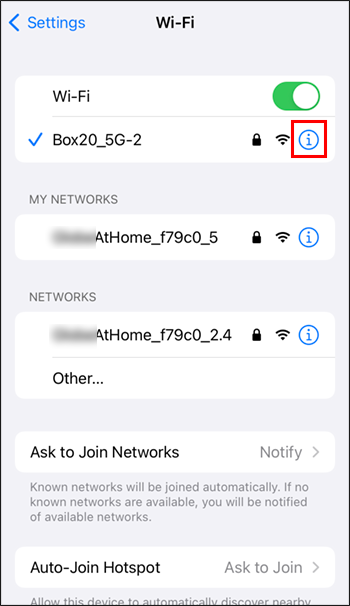
- Minema DNS .
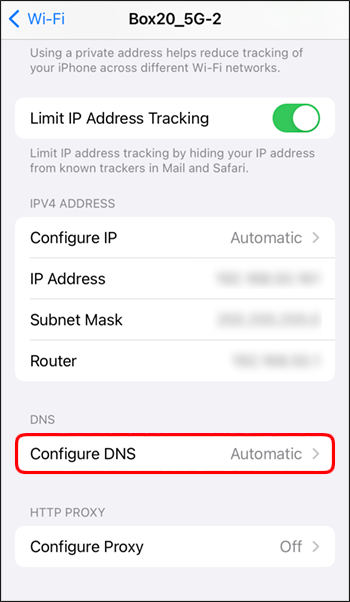
- Välja lülitama Automaatne ülaosas ja kustutage all olevad väärtused DNS .
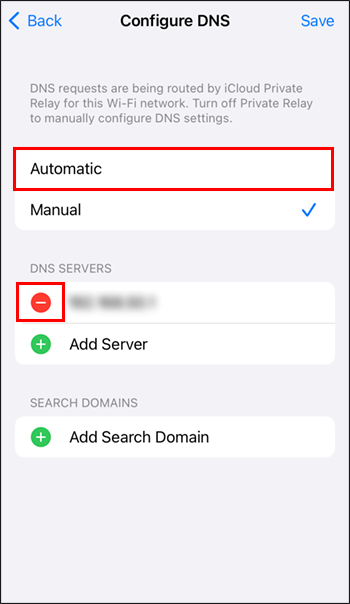
- Trüki sisse 8.8.8.8, 8.8.4.4 esmase ja alternatiivse DNS-serveri määramiseks.
Juurdepääs veebisaitidele ilma probleemideta
Sama tüütu kui a dns_probe_finished_nxdomain viga võib olla, ei ole see tavaliselt suur probleem. Nagu näete, on selle ületamiseks ja sirvitavale veebisaidile jõudmiseks palju võimalusi.
Ärge unustage alati alustada kõige lihtsamate meetoditega, nagu ühenduse ja domeeninime kontrollimine. See säästab aega ja vaeva, mis kulub seadme või brauseri seadete muutmisele, kui selleks pole vajadust. Ja kui see on olemas, järgige ülaltoodud juhiseid ja peaksite probleemi kiiresti lahendama.
Mida teete tavaliselt DNS-i tõrke korral? Kas teil on muid meetodeid peale siin mainitud? Jagage julgelt oma mõtteid kommentaarides!