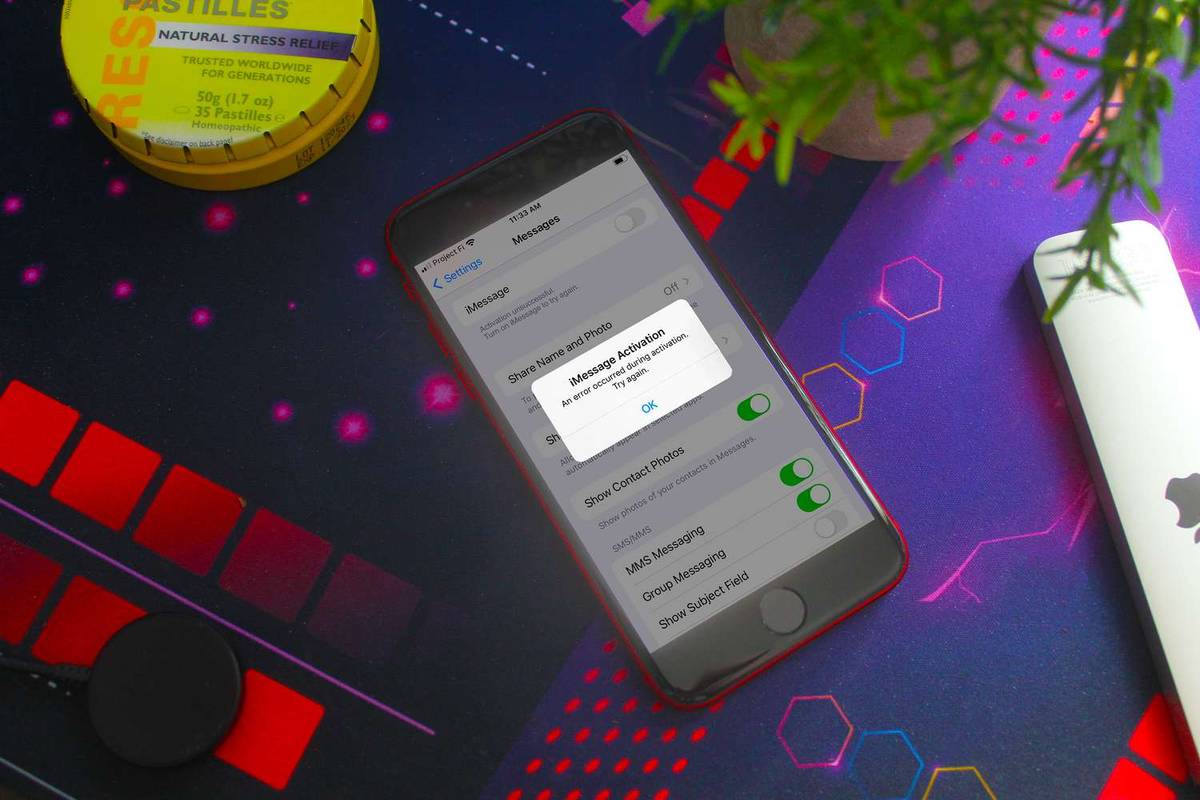kuidas saan tekstsõnumid automaatselt oma e-postile edastada?
Neile, kes kasutavad Chrome'i brauserit keskööl või vähese valgusega tingimustes, on tume režiim abiks silmade väsimise vähendamiseks. See on mõnele kasutajale kasulik, kuid teiste jaoks võib see suurendada silmade pinget. Tume režiim võib päeval häirida. See on suurepärane funktsioon, kuid see ei meeldi kõigile kasutajatele.

Niisiis, kui tume režiim on sisse lülitatud, kuidas seda välja lülitada? Kui olete selle küsimuse endalt küsinud, olete jõudnud õigesse kohta. Selles artiklis käsitletakse, kuidas tume režiim mitmes erinevas seadmes välja lülitada.
Kuidas Maci Chrome'is tumedat režiimi välja lülitada
Kui teie Maci valgustus hämaras töötades hämardub, on tõenäoliselt valitud tumeda režiimi funktsioon. See funktsioon on mõne jaoks taeva kingitus, kuid te ei pruugi olla üks neist. Mingil põhjusel, kui soovite selle välja lülitada, on see lihtne protsess. Et õppida, kuidas seda teha, järgige neid juhiseid.
- Klõpsake nuppu Apple'i ikoon ekraani vasakus ülanurgas.
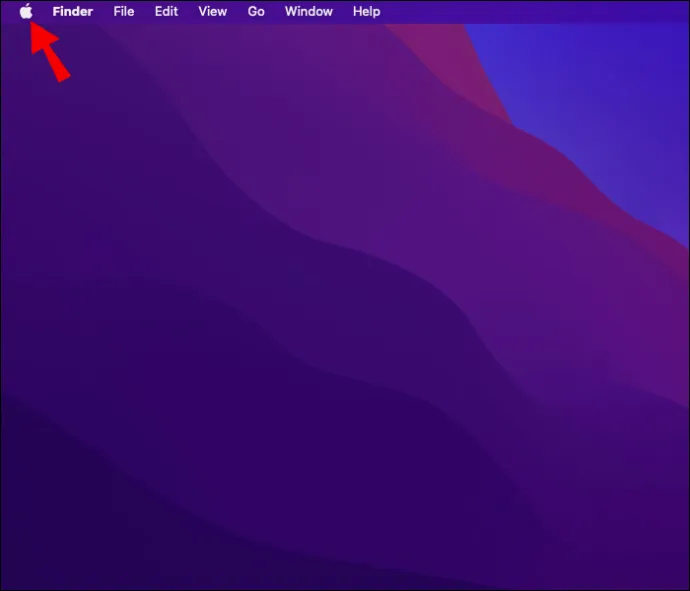
- Valige Süsteemi eelistused .
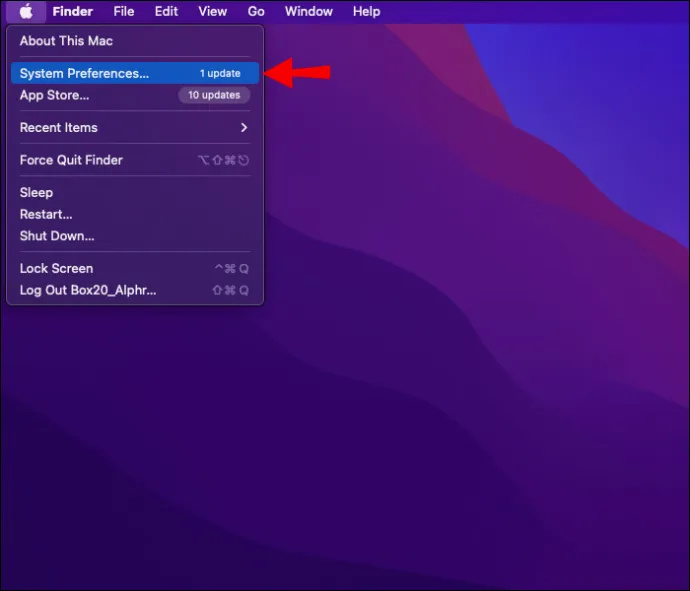
- Puudutage valikut Üldine ikoon .
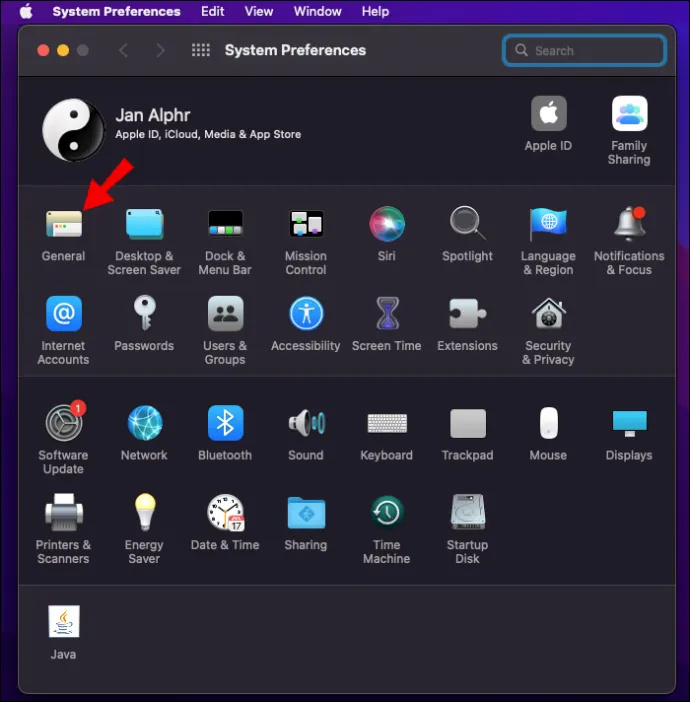
- Sõna kõrval Välimus , vali Valgus .
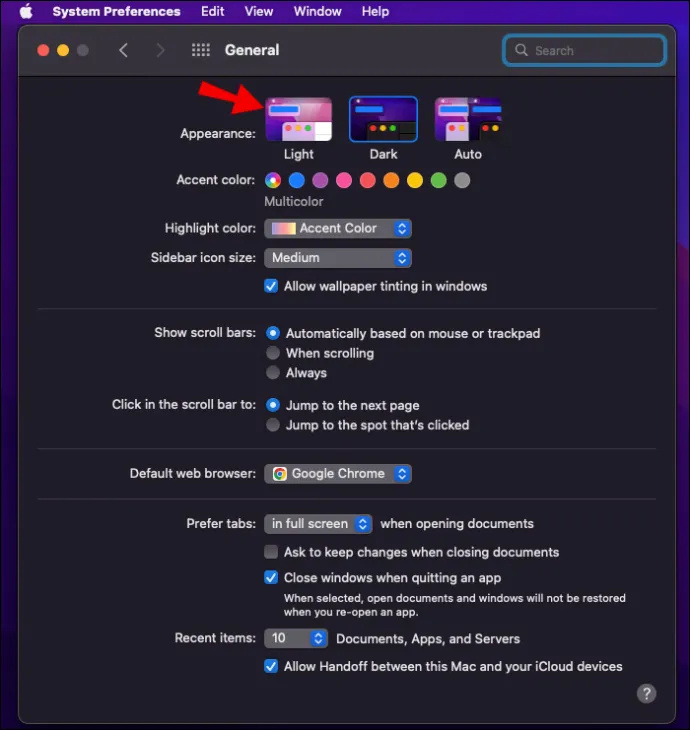
Kuidas Windowsi arvutis Chrome'is tumedat režiimi välja lülitada
Kas teie arvuti on järsku pimedaks läinud ja te pole kindel, miks? Tumeda režiimi funktsioon võib olla sisse lülitatud. Võib-olla valisite selle kogemata või lülitasite selle sisse, kuid unustasite selle välja lülitada. Olenemata põhjusest, on lahendus kiire. Windows PC Chrome'i kasutajad saavad selle funktsiooni lihtsalt mõne sammuga keelata.
Windows 10 kasutajate jaoks tehke järgmist.
- Käivitage Chrome ja minna juurde Google'i com .
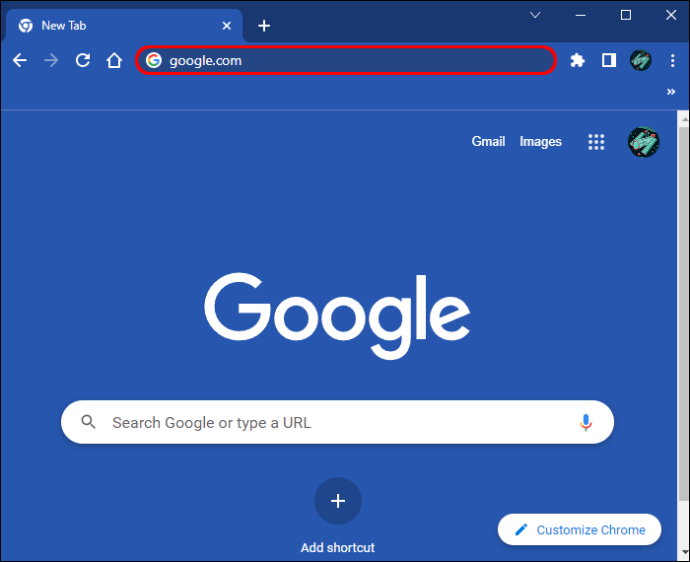
- Kliki Seaded ekraani paremas alanurgas.
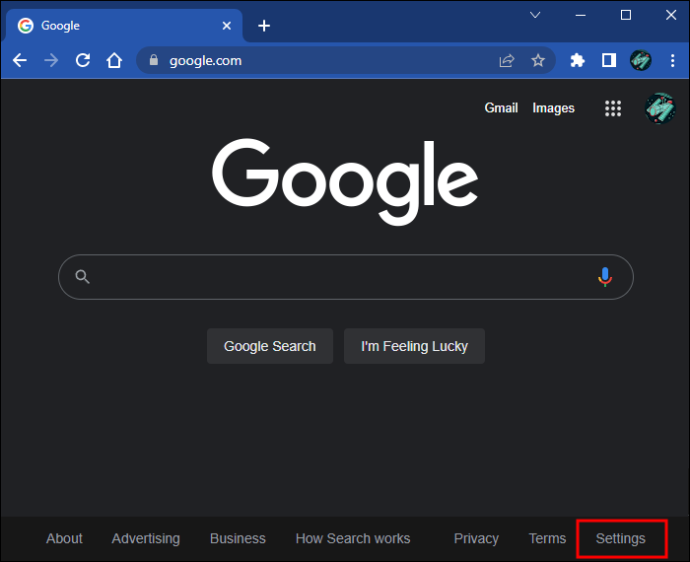
- Selle keelamiseks puudutage nuppu Tume teema .
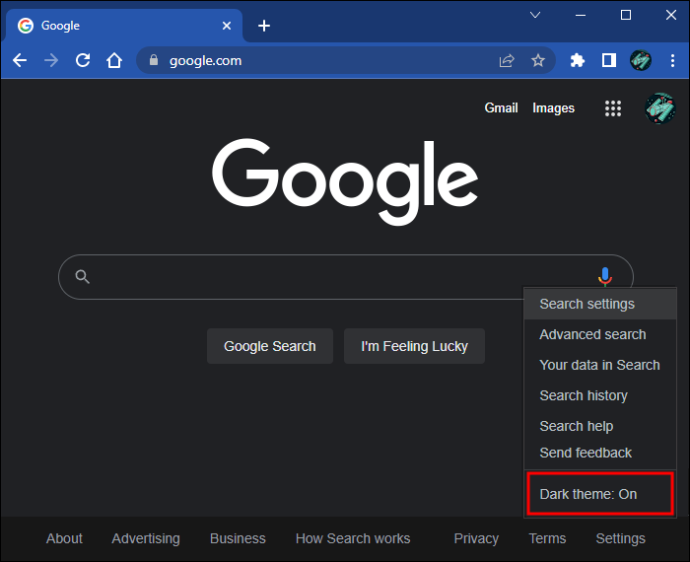
Tumeda režiimi keelamiseks Windows 10 kasutajatel on alternatiivne viis. Selle meetodi kasutamiseks toimige järgmiselt.
- Klõpsake Alusta ja valige Seaded .
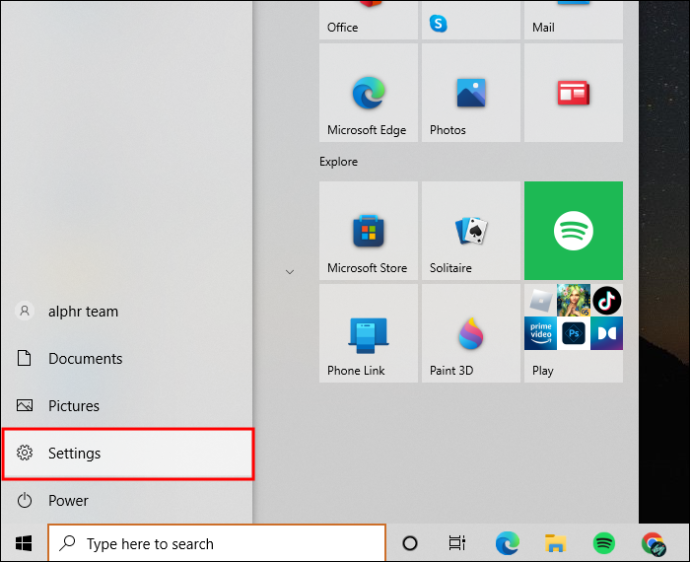
- Puudutage nuppu Isikupärastamine .
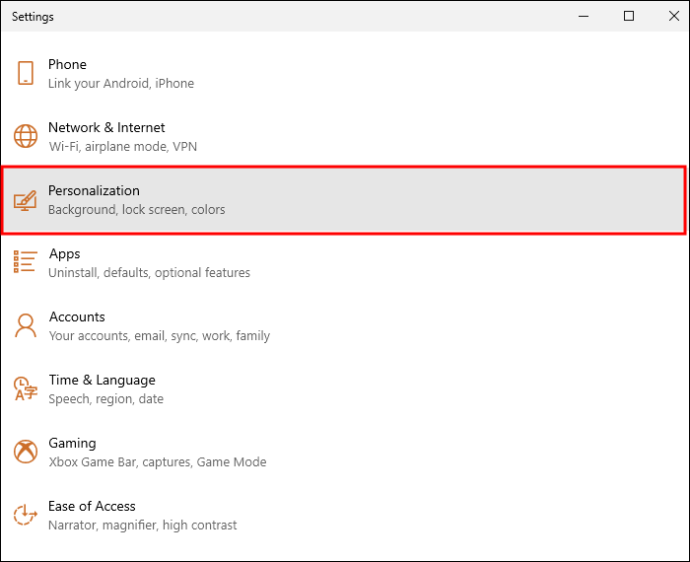
- Valige vasakpoolsest paanist Värvid .
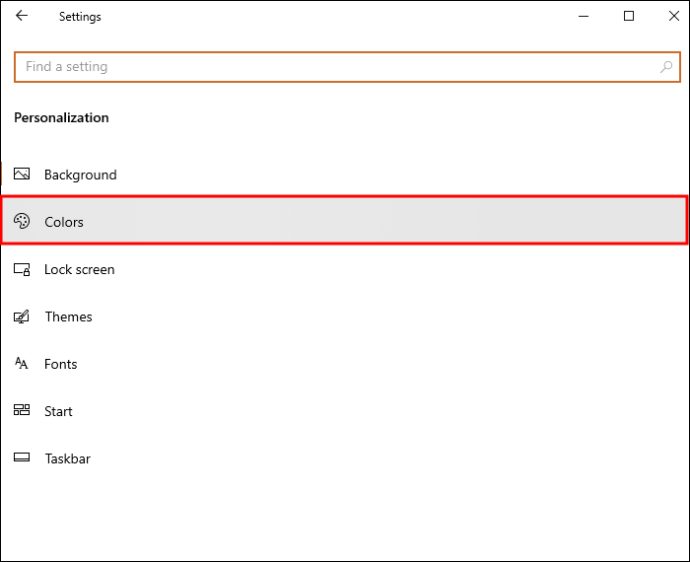
- Kasutades rippmenüüd, vajutage Valgus .
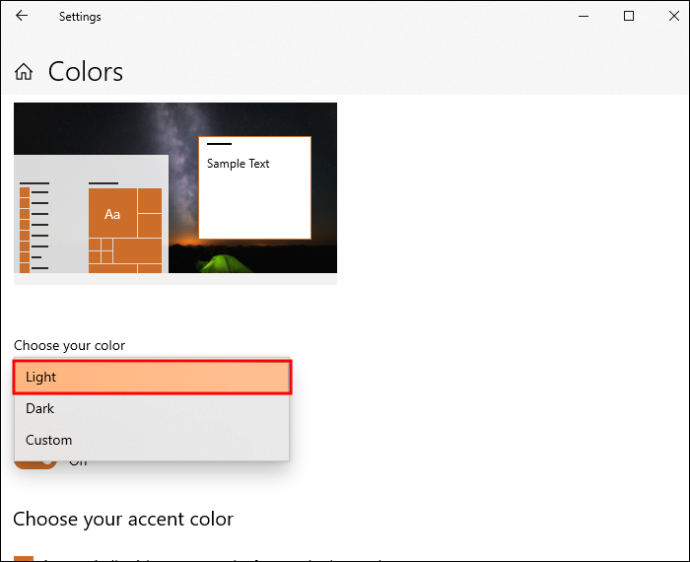
Windows 11 kasutajad peaksid järgima alltoodud samme.
- Kliki Alusta ja valige Seaded .
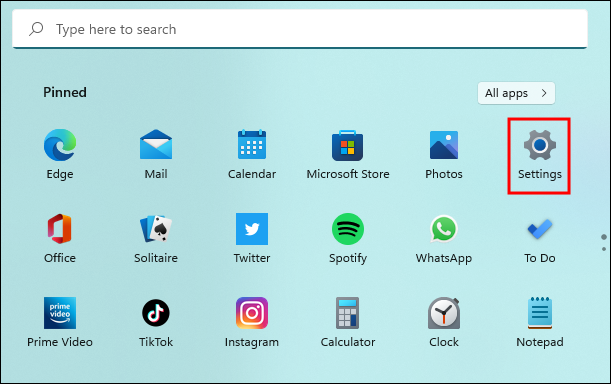
- Valige vasakpoolselt paanilt Isikupärastamine .
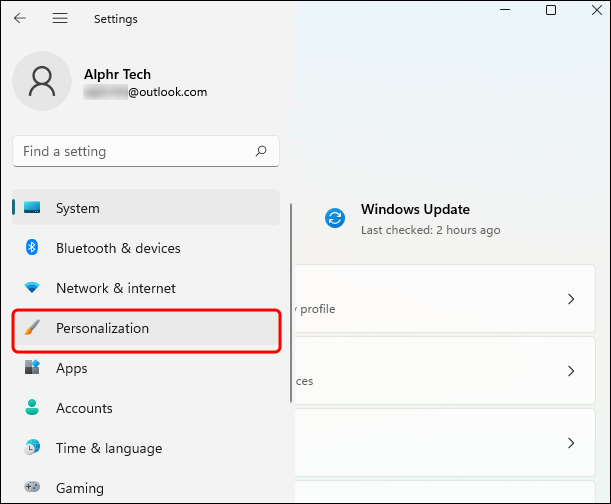
- Puudutage nuppu Valgus teema.
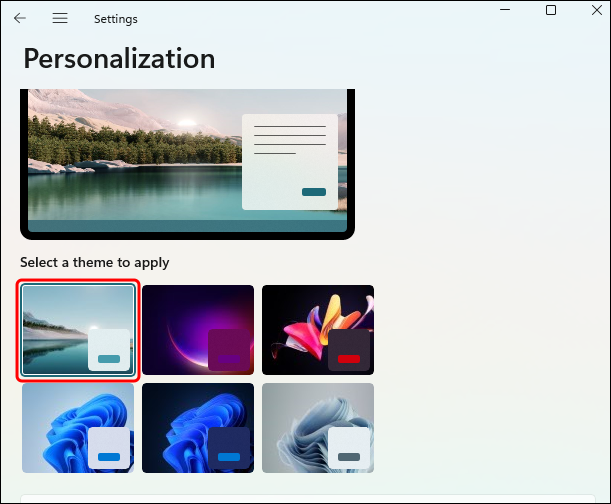
Kuidas Chromebookis Chrome'is tumedat režiimi välja lülitada
Kui teie Chromebook hämardub hiljem päeval, on teil tõenäoliselt tumeda režiimi funktsioon sisse lülitatud. Mõnel kasutajal on palju lihtsam muuta oma ekraani heledust vastavalt valgustingimustele, kuid see ei sobi kõigile. Selle funktsiooni väljalülitamine on lihtne. Selleks toimige järgmiselt.
- Klõpsake ekraani paremas alanurgas kellaajal.
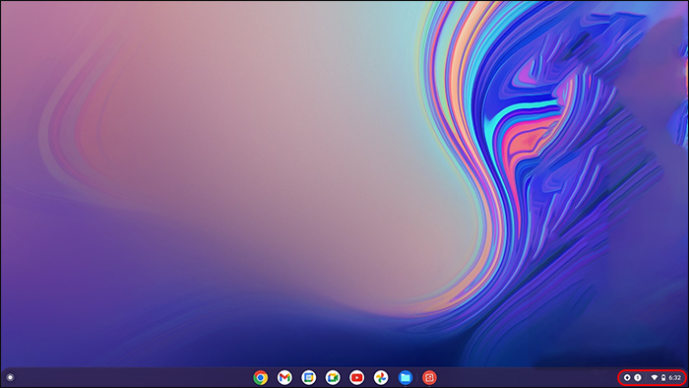
- Otsige üles Tume teema ikooni ja puudutage seda tumeda režiimi keelamiseks.
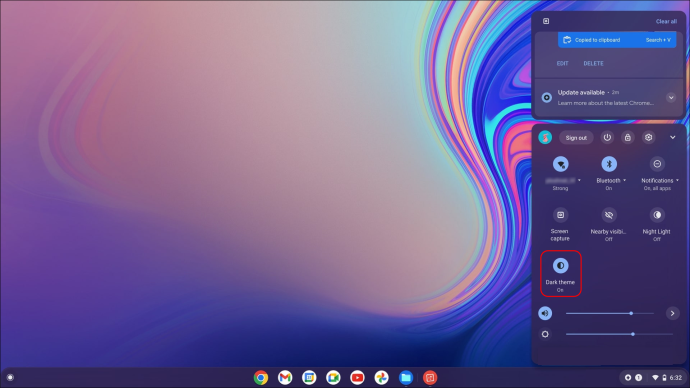
Kuidas iPhone'is Chrome'is tumedat režiimi välja lülitada
Mõnikord aktiveerub teie iPhone'i Chrome'i tume režiim, kui see pole vajalik (näiteks pilvise päeva ajal). See võib olla häiriv ja suurendada silmade pinget. Oleksite selle funktsiooni kogemata lubanud või tahtlikult sisse lülitanud, kuid avastate, et see pole teie jaoks. Kui soovite tumeda režiimi välja lülitada, toimige järgmiselt.
- Puudutage valikut Seaded ikooni.
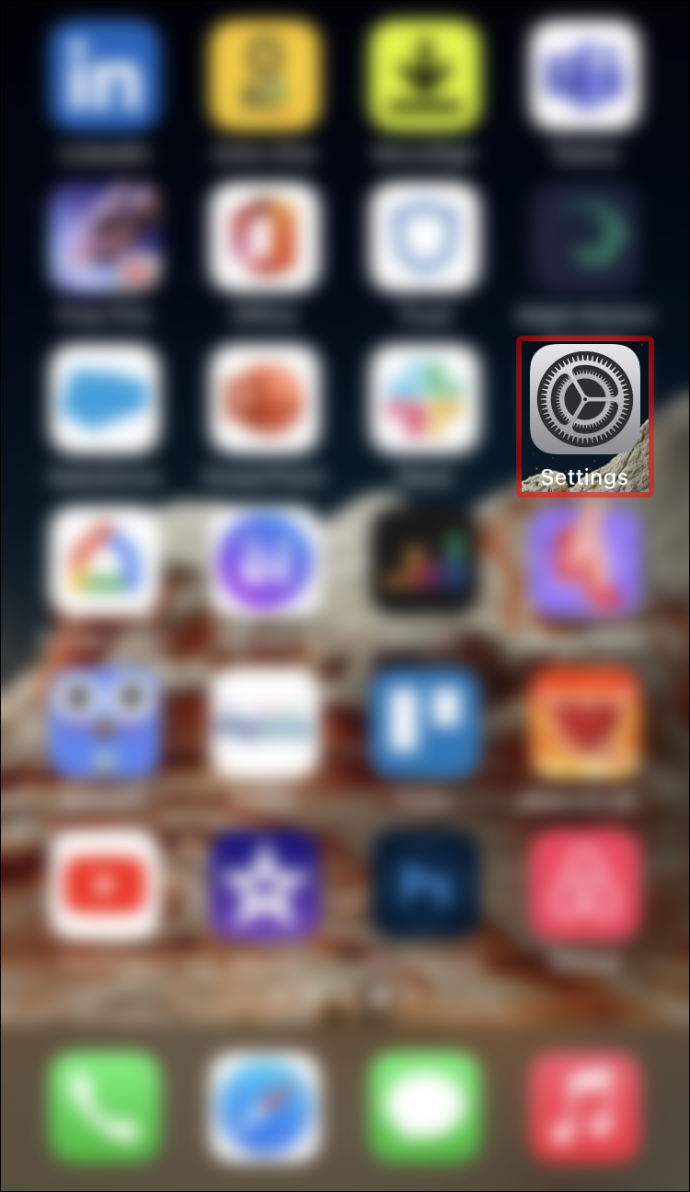
- Otsige üles ja klõpsake Ekraan ja heledus .
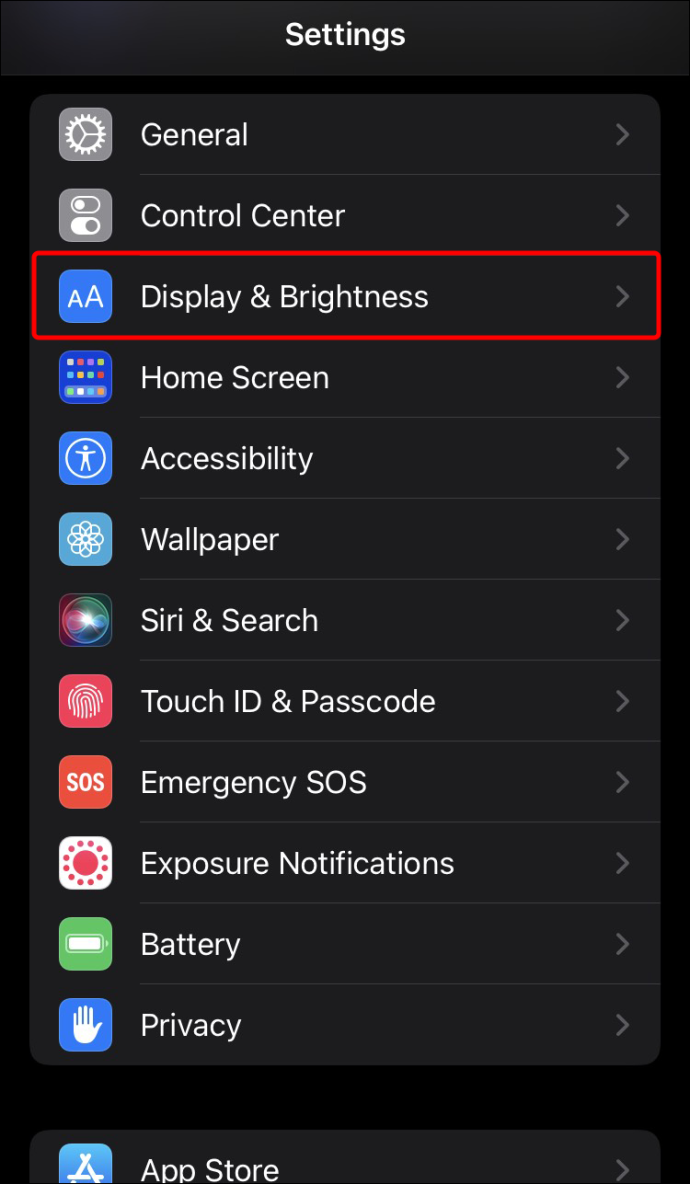
- all Välimus pealkiri, valige Valgus .
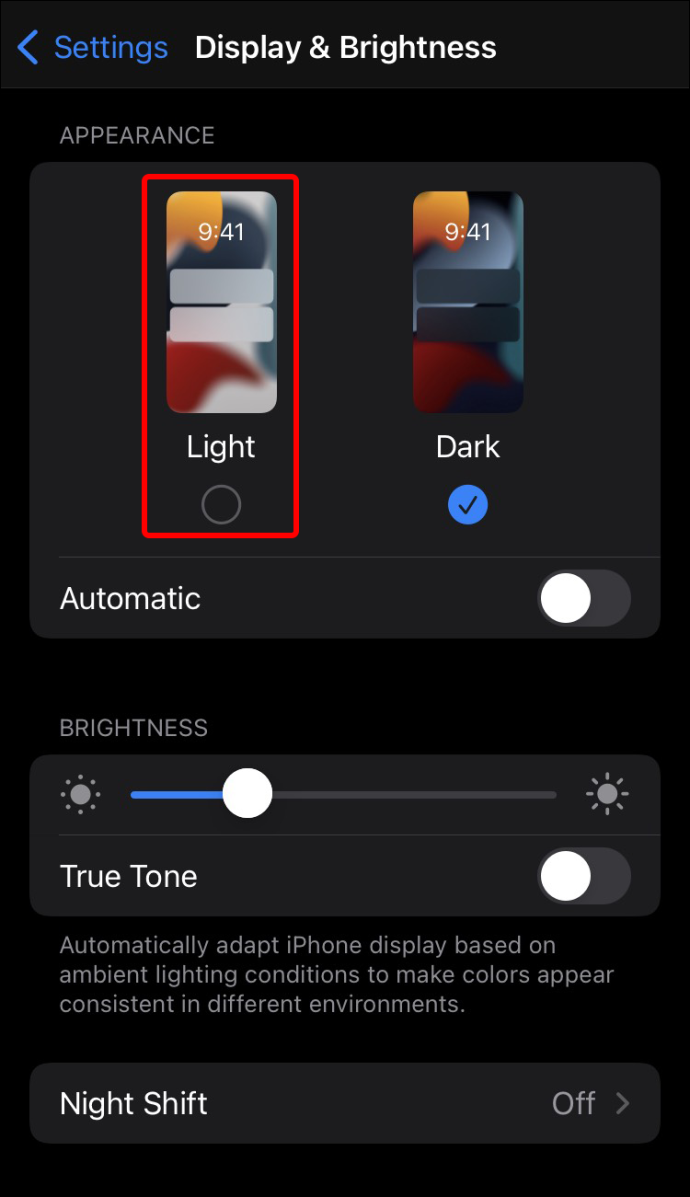
Kuidas Android-seadmes Chrome'is tumedat režiimi välja lülitada
Kui teie Android läheb pimedasse režiimi ja te ei pea sellest abi, on selle keelamiseks lihtne viis. Kuigi mõned kasutajad peavad seda kasulikuks, eriti öösel, peavad teised seda tüütuks. Saate selle funktsiooni välja lülitada, muutes oma Google Chrome'i seadeid. Selle õppimiseks järgige alltoodud samme.
- Käivitage Google Chrome rakendus.
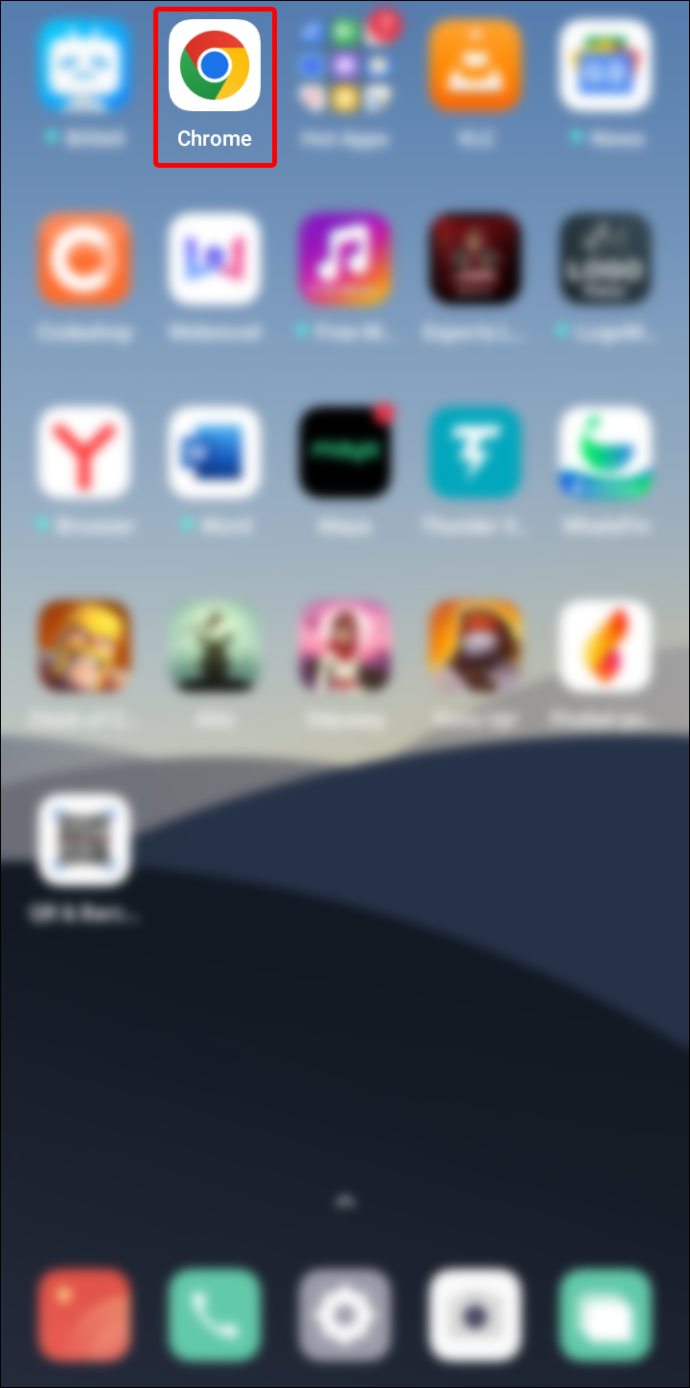
- Puudutage ekraani paremas ülanurgas ikooni Kolm punkti ikooni.
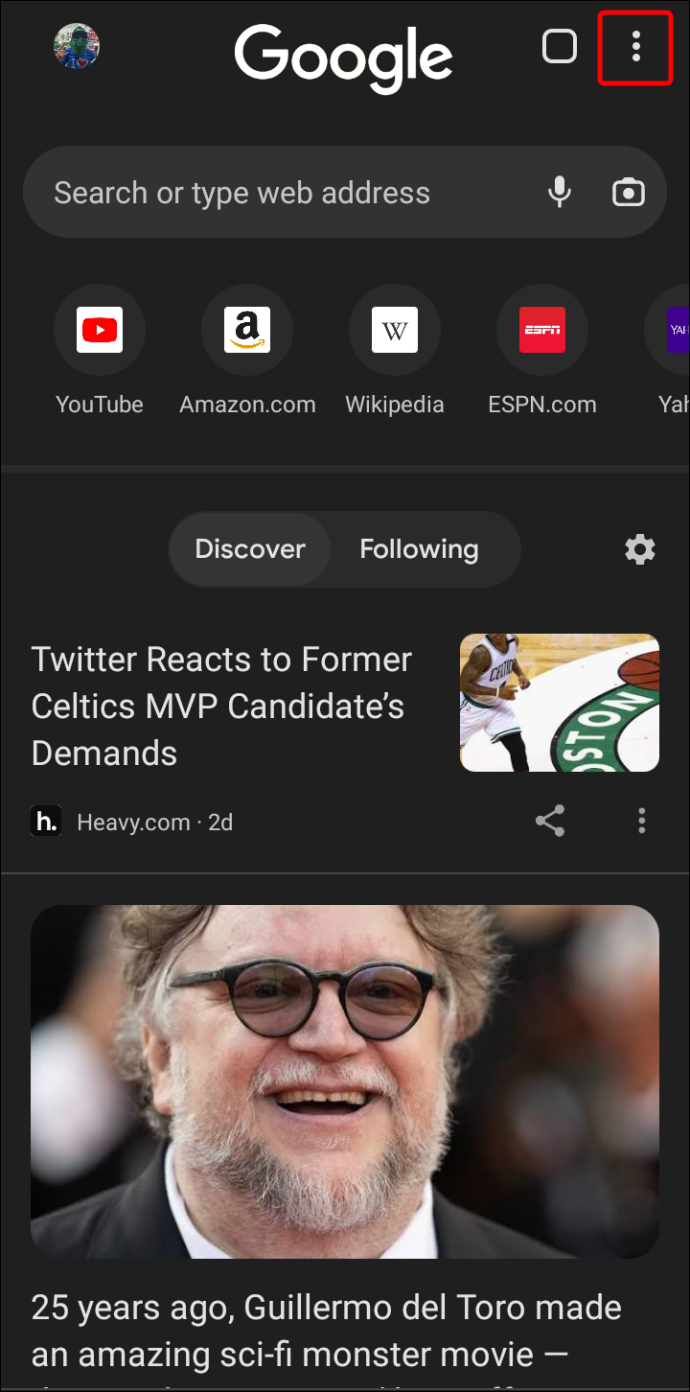
- Valige menüüst Seaded .
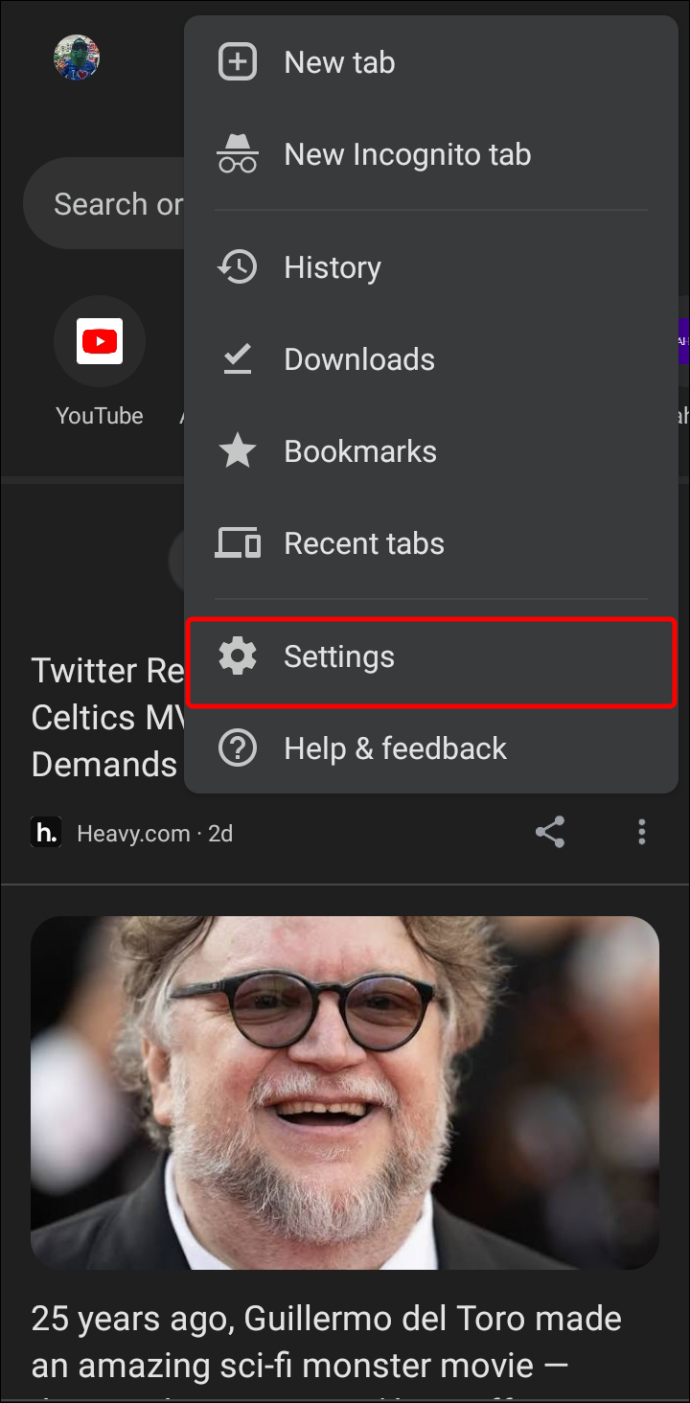
- Navigeerige lehele Põhitõed jaotist ja vajutage Teemad .
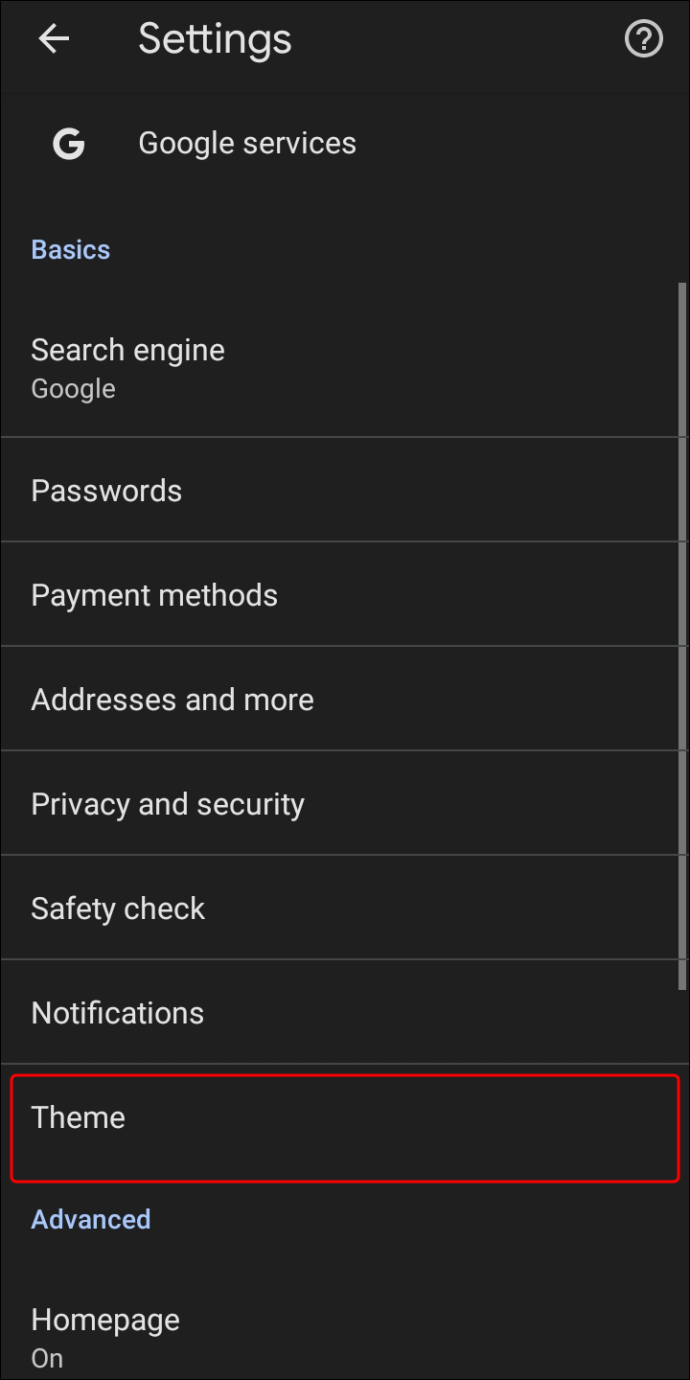
- Valige suvand jaoks Valgus .
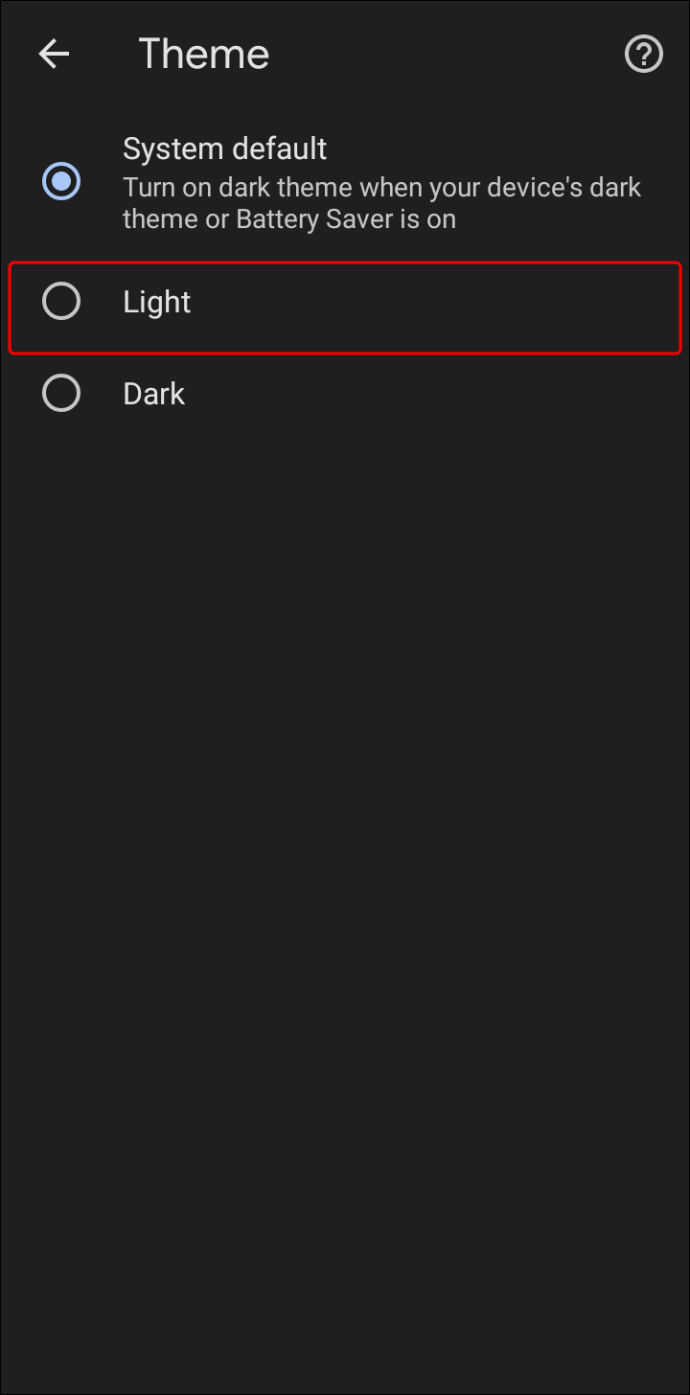
Tumeda režiimi väljalülitamine on tehtud lihtsaks
Kuigi Chrome'i tume režiim sobib suurepäraselt silmade pinge vähendamiseks vähese valgusega tingimustes, ei pruugi see piisava valguse korral kasulik olla. Selle funktsiooni keelamine on lihtne, olenemata sellest, millist seadet kasutate. Enamikus seadmetes leiate selle kas teie süsteemiseadetest või eelistustest. Vaid mõne klõpsu või puudutusega on tumeda režiimi keelamine lihtne.
Kas olete oma seadmes tumeda režiimi välja lülitanud? Kas kasutasite selles artiklis kirjeldatud meetodeid? Andke meile teada allpool olevas kommentaaride jaotises.