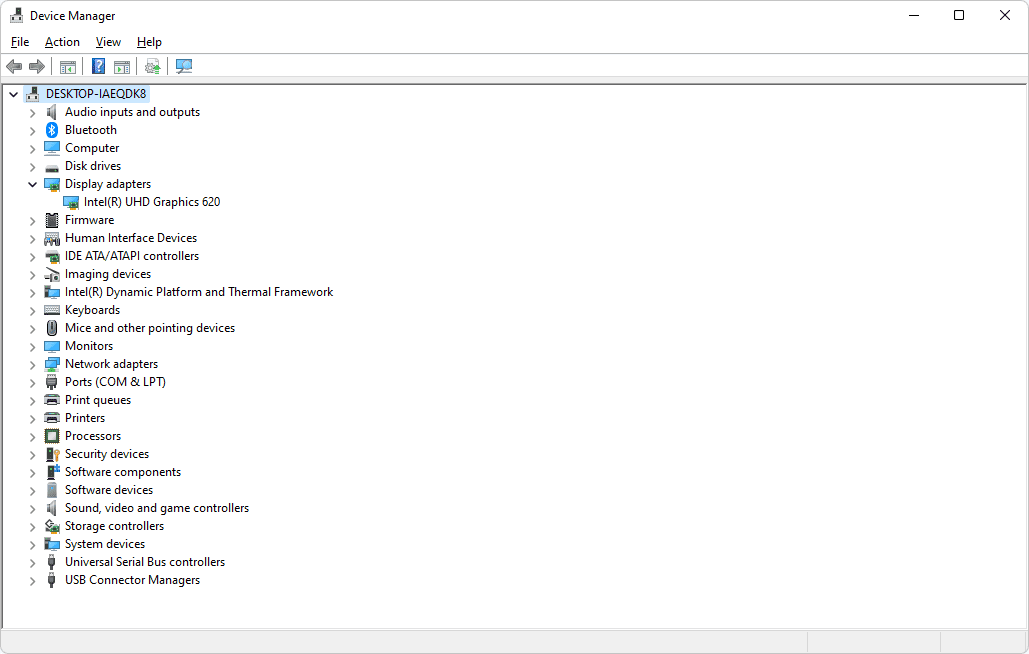Google Earth on juba aastaid olnud korralik Earth sirvimisrakendus. Uuematel versioonidel on aga palju lisatööriistu, mis kuvavad meie planeedi üha üksikasjalikumalt ja võimaldavad kasutajatel rakendust mitmel uuel viisil kasutada.

Kõrgusprofiili tööriist võimaldab teil luua tee ja kuvada selle kõrgusprofiili. Lisaks kuvab Google Earth asukoha kõrgust kõikjal, kus kursor kaardil asub. Kursori praeguse kõrguse leiate paremast alanurgast.
Põhiline asukohaotsing
Kui soovite lihtsalt näha, kui kõrge konkreetne mägi on, või kontrollida fakte sõpradega õlle kõrvale vesteldes, on asukoha kõrguse leidmine sama lihtne kui selle leidmine Google Mapsist.
- Avage lihtsalt Google Earth
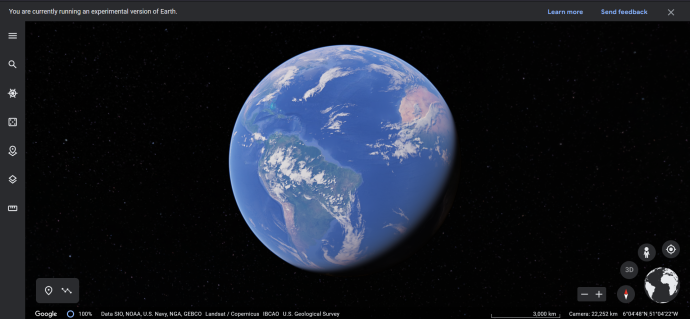
- Liikuge soovitud asukohta (kas käsitsi sisse suumides või otsingukasti sobiva nime sisestades).
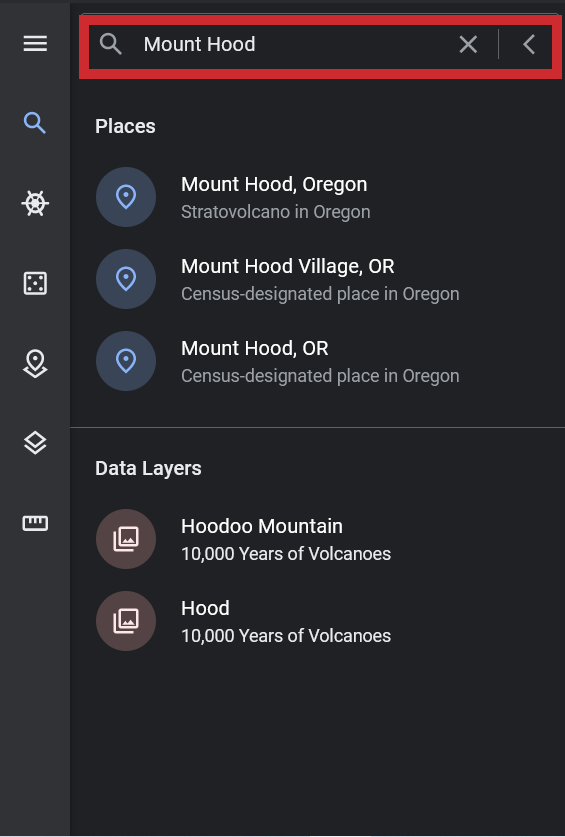
- Kui olete oma sihtasukoha leidnud, kuvatakse selle konkreetse punkti kõrgus teie Google Earthi akna paremas alanurgas.
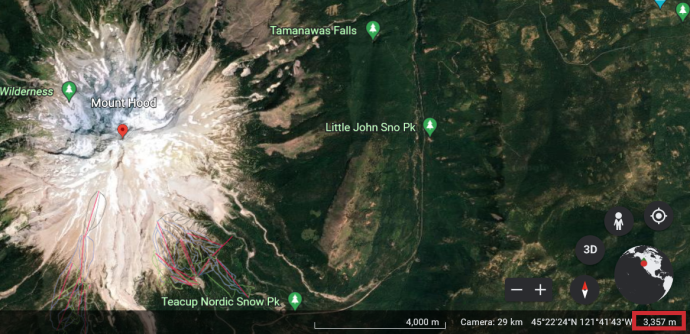
Pange tähele, et „silma kõrgus” näitab koha kõrgust, mitte asukoha kõrgust. Kõrgus on number, mis näitab teile sirvitud punkti kõrgust.
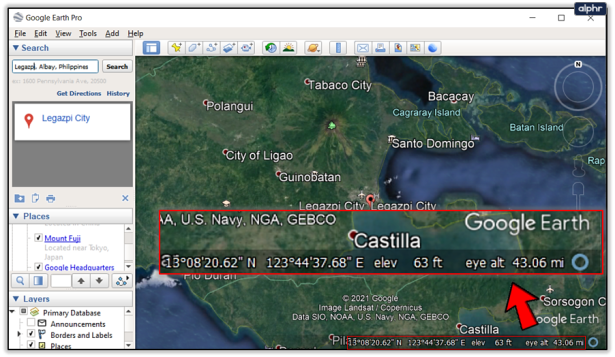
Täpsem kõrgusotsing
Muidugi võib põhiline asukohaotsing teile sisuliselt öelda teie valitud asukoha kõrguse. Siiski võite soovida näha geograafilise asukoha konkreetse tee profiili. Google Earth on nüüd varustatud kõigi selleks vajalike tööriistadega. See on väga lihtne ja arusaadav. Seda saab teha järgmiselt.
- Klõpsake Lisama ja siis Tee ja see avab Uus tee dialoog. Saate juurdepääsu mis tahes varem salvestatud teele Google Earthis.
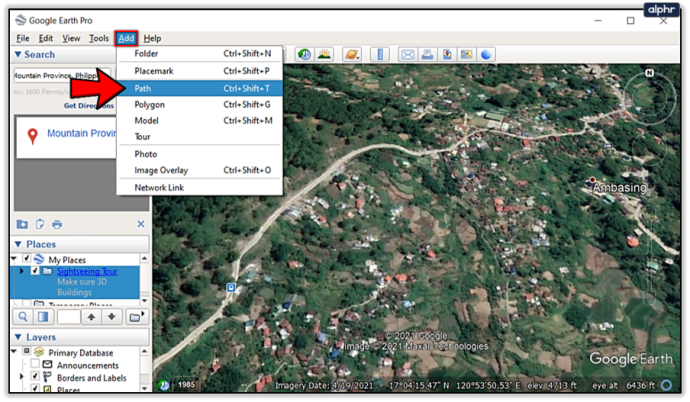
- Saate anda oma teele nime, tippides selle lahtrisse Nimi valdkonnas. Soovite oma teele nime panna, sest võib-olla soovite seda mingil hetkel uuesti külastada. Ärge klõpsake Okei kuni tee on joonistatud.
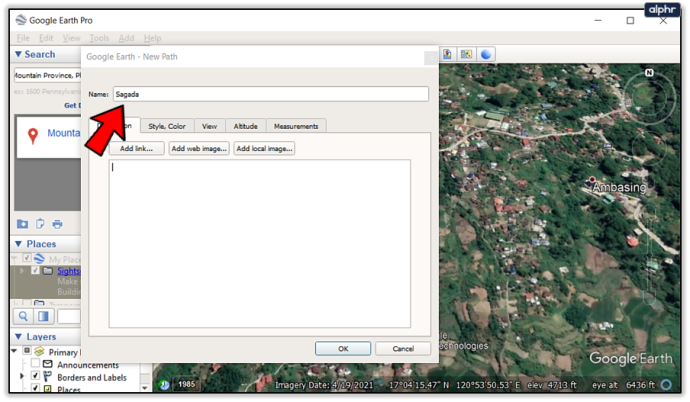
- Mine lehele Stiil, värv vahekaarti ja valige värv ja laius, lisage kirjeldus ja muutke ühikuid Mõõdud osa.
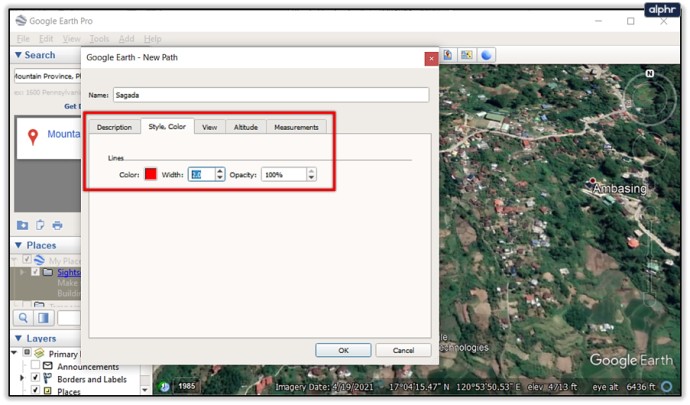
- Kui olete kõik määranud, muutub kursor ruuduks, kuni Uus tee dialoogiboks jääb avatuks. See tähendab, et te ei tohiks seda sulgeda enne, kui olete tee joonistamise lõpetanud. Punktide lisamiseks lohistage või klõpsake punktidel. Kui olete kindel, et teie tee on tehtud, klõpsake nuppu Okei .
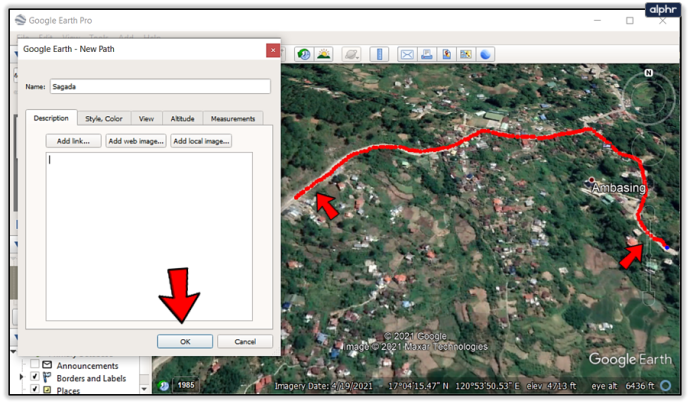
- Oma teest üksikasjaliku kõrgusvaate saamiseks leidke vasakpoolselt külgribalt oma tee nimi, paremklõpsake seda ja valige Kuva kõrguse profiil . See profiil võimaldab teil näha oma teed kahemõõtmelises vaates, kuvades tee pikkuse ja kõrguse. The Y -telg näitab tegelikku kõrgust, samas kui X -telg näitab selle kaugust.
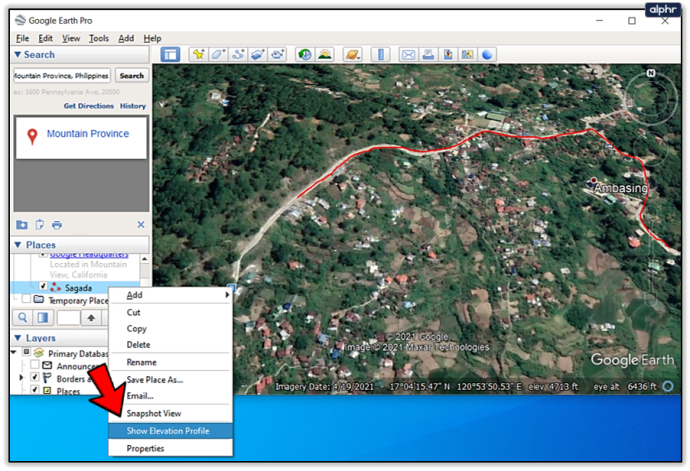
Kõrgusprofiili parim osa on see, et saate klõpsata/lohistada kursorit üle kogu graafiku ja vaadata oma tee iga üksiku punkti üksikasju. Tegelikult, kui liigutate kursorit graafiku kohal, muutuvad kolm kursori asukohale omast numbrit teie teel.
Kolm numbrit
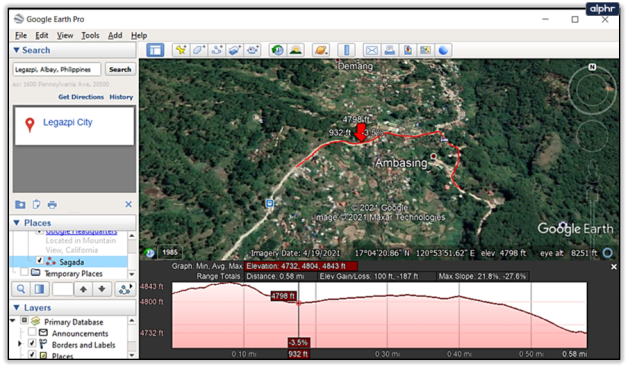
Otse punase noole kohal olev number näitab valitud asukoha kõrgust. Vasak nool tähistab teie tee konkreetses punktis läbitud vahemaad. Paremnool seevastu näitab tee hinnet kõnealuses kohas (kus on kursor).
kuidas teada, mis tüüpi ram teil on
Google Earth Rocks
Muidugi leiate asukoha Google Mapsi abil; Tõenäoliselt võite isegi Google'isse sisestada '[asukoha nimi] kõrgus' ja saada lihtsa vastuse. Sellel tohutul rakendusel on lai valik suurepäraseid tööriistu, mis aitavad teid mitmesuguste asjadega, kusjuures kõrgus on vaid üks neist.
Kas teadsite kõrgusprofiili vaate kohta? Kui ei, siis kuidas te Google Earthis kõrgust kontrollisite? Arutlege julgelt allpool olevas kommentaaride jaotises.