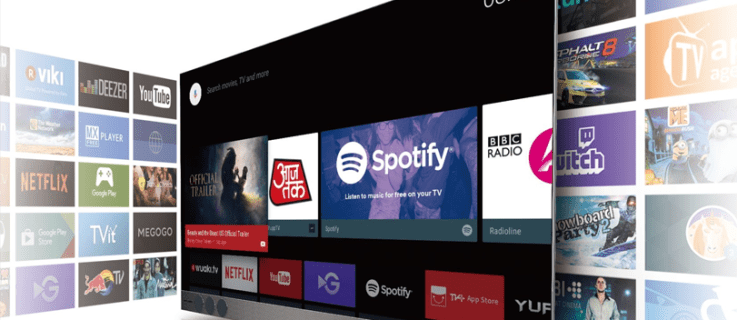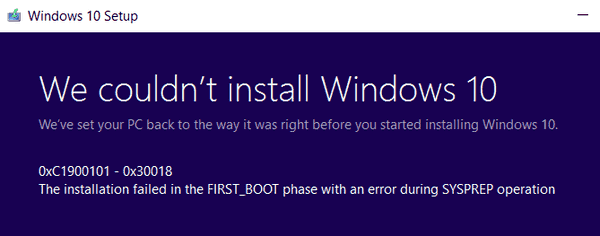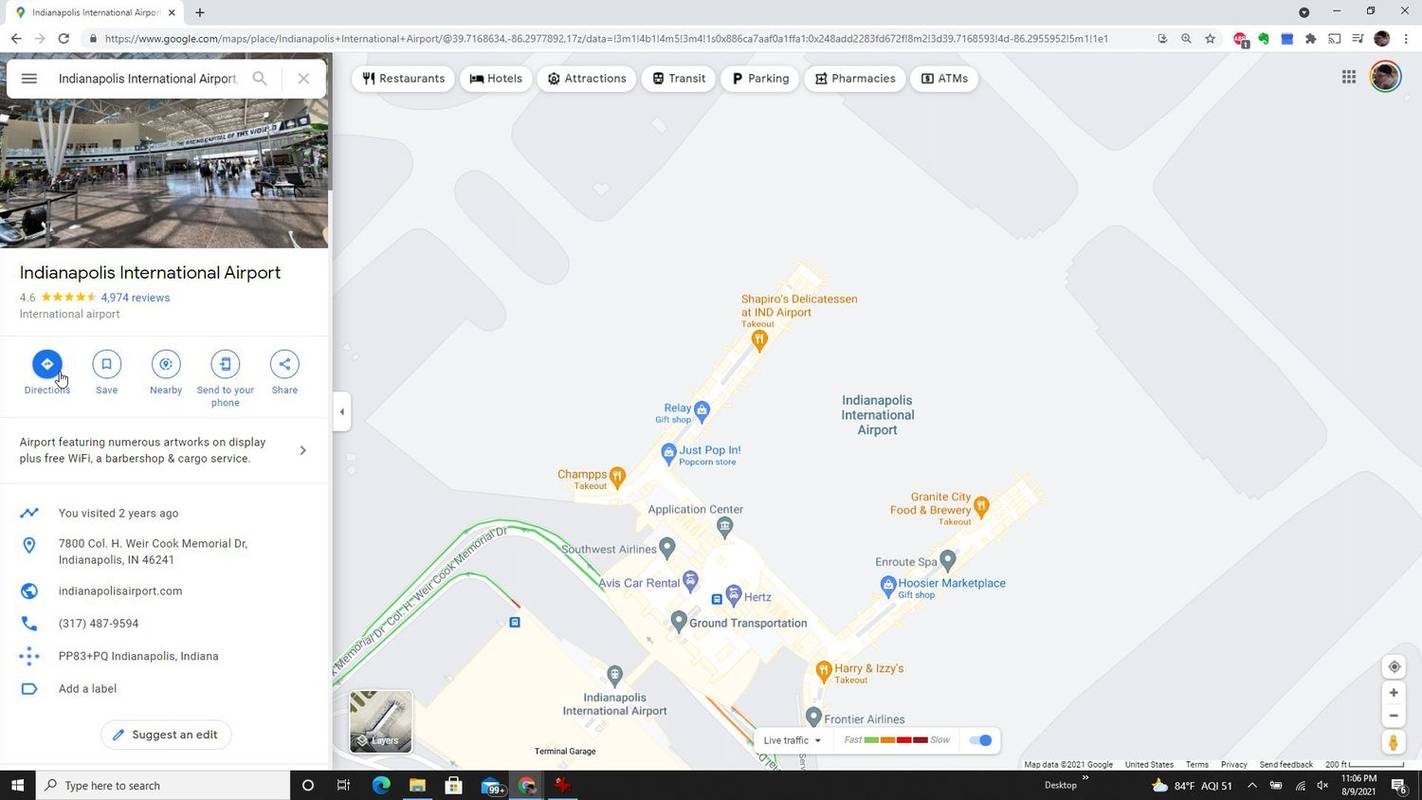Google Maps on muutunud populaarseimaks veebikaardistamisplatvormiks, mis võimaldab kasutajatel reisida ilma kallisse GPS-seadmesse investeerimata. See on hästi integreeritud teiste Google'i teenustega, nagu Google'i assistent, ja saate navigeerimise parandamiseks ja õiges suunas suunamiseks tugineda hääljuhtimisele. Google Mapsi tarkvara ei ole aga alati nii lihtne, eriti kui seda mõjutab andmete kadu. Ükskõik, mida teete, ei saa te kustutatud asukohaajalugu taastada.

Õnneks pole kõik veel kadunud. On mitmeid viise, mis aitavad teil Google Mapsis kustutatud asukohaajalugu ja ajaskaala taastada. Lisateabe saamiseks lugege edasi.
Te ei saa inkognito režiimist üle
Kuigi Google Mapsis on kustutatud asukohaajaloo hankimine võimalik, on inkognito režiim läbimatu teetõke. Kui kasutate Google Mapsi ja lülitate brauseris sisse inkognito režiimi, ei leia te kustutatud teavet. Isegi kui logite oma Google'i kontole sisse oma iPadis, iPhone'is, Androidi nutitelefonis või arvutis, takistab inkognito režiim andmete toomist.
Kui kahtlustate, et peate andmeid leidma, veenduge, et teie brauseriaken ei töötaks inkognito režiimis.
Kuidas Google Mapsis kustutatud asukohaajalugu taastada
Vaatame kuut meetodit, mida saate kustutatud asukohaajaloo hankimiseks kasutada.
1. MEETOD: „Mapsi ajaloo” kontrollimine
Kui avate Google Mapsi ja puudutate valikut „Otsi siit”, ei pruugi te kõiki varem otsitud asukohti näha. Näete ainult hiljutisi otsinguid, kuna programm asendab vanemad kirjed uutega. Kuid ärge sattuge paanikasse. Võite minna kaugemale ja leida oma otsingute üksikasjalikku logi. Peate tegema järgmist.
- Käivitage Google kaardid ja klõpsake välja „Otsi siit” kõrval oma profiilipilti või konto initsiaale.
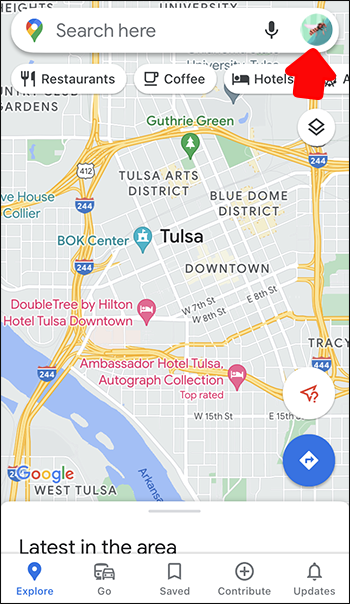
- Minge jaotisse 'Seaded' ja vajutage ekraani allosas valikut 'Mapsi ajalugu'.
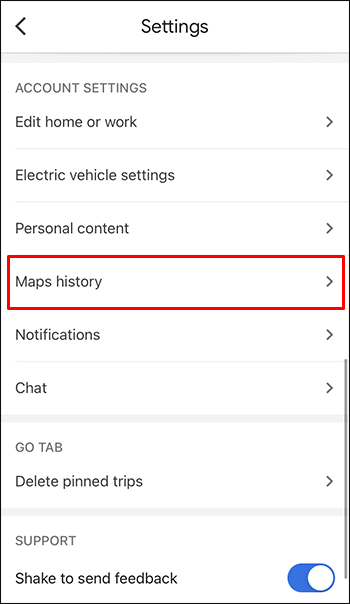
- Toiming loob varasemate kaardikirjete logi, sealhulgas otsitud, vaadatud või jagatud üksused.
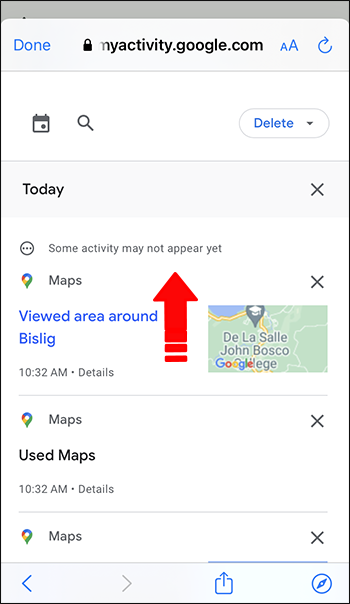
2. MEETOD: Muudatuste lehe kontrollimine
Õnnetuste muutmine on veel üks levinud põhjus, miks teie asukohaajalugu ja ajaskaala teave võivad kaduda. Kui muudate kaarti sõidu ajal, on lihtne andmeid kogemata kustutada. Hea uudis on see, et saate teabe vaid mõne klõpsuga taastada ja minna muudatuste lehele, olenemata teie seadmest.
Järgige allolevaid samme, et seda teha iPhone :
kuidas seadet Google Play'sse lisada
- Klõpsake nuppu 'Kaasa+' ja klõpsake nuppu 'Kuva oma profiil'.
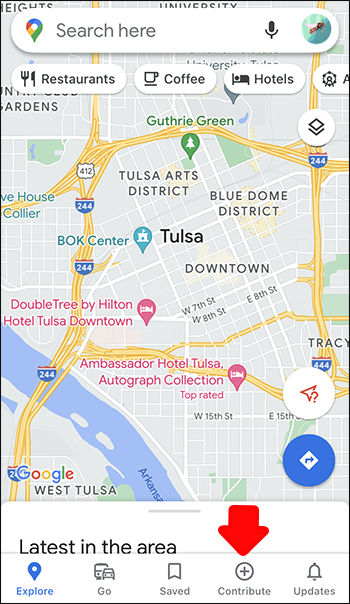
- Kerige lehe allossa ja
- puudutage valikut „Vaadake oma muudatusi”.
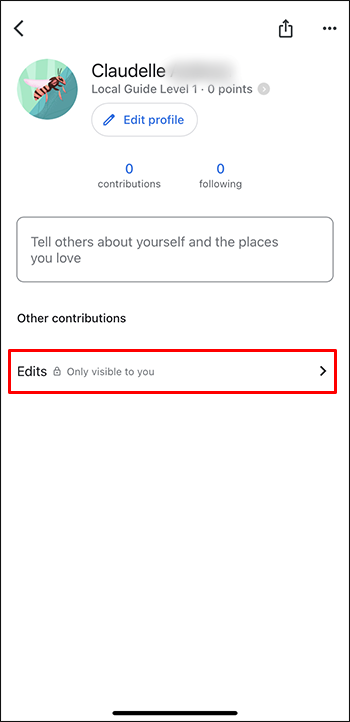
- Redigeeritud kaardid jaotatakse kolme rühma: 'Pole rakendatud', 'Ootel' ja 'Kinnitatud'.
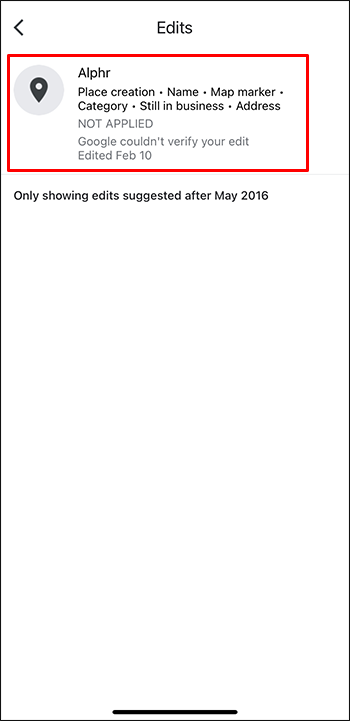
Siin on, kuidas saate avada lehe Muudatused Android seade:
- Vajutage nuppu 'Kaasa+' ja puudutage 'Kuva oma profiil'.
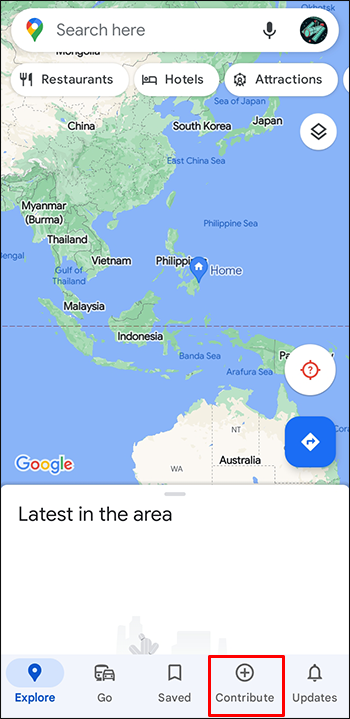
- Liikuge ekraani allossa ja valige 'Vaadake oma muudatusi'.
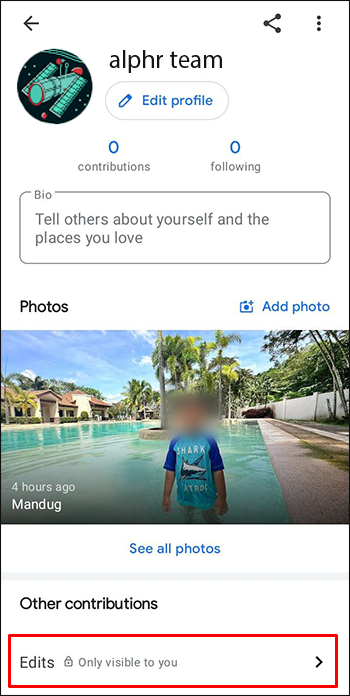
- Kõigi muudetud kaartide klassifikatsioon on 'Pole rakendatud', 'Kinnitatud' ja 'Ootel'.
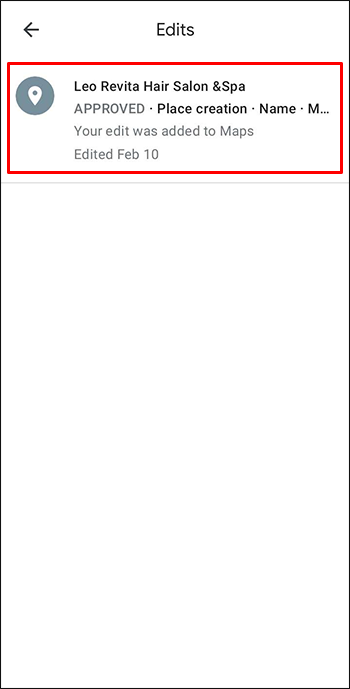
Teie arvuti aitab teil kontrollida ka Google Mapsi muudatuste lehte. Allolevad juhised juhendavad teid protsessi käigus.
- Mine lehele Google kaardid leht ja vajutage hamburgeri menüüd töölaua vasakus ülanurgas.
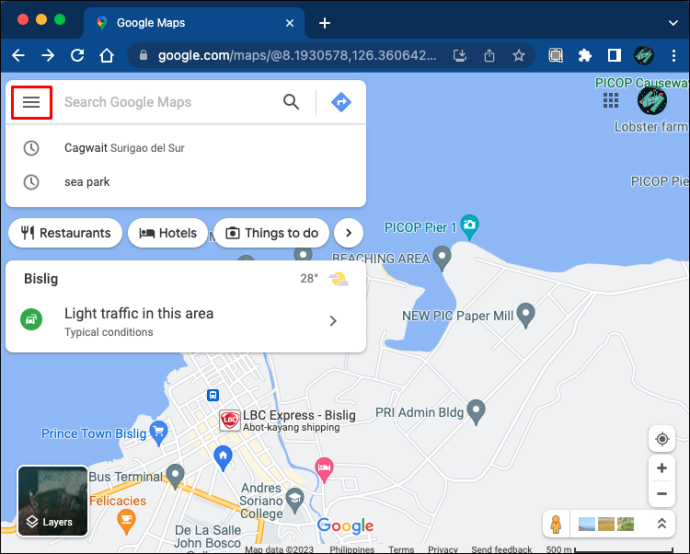
- Valige valikute loendist „Teie kaastööd” ja klõpsake nuppu „Muuda”.
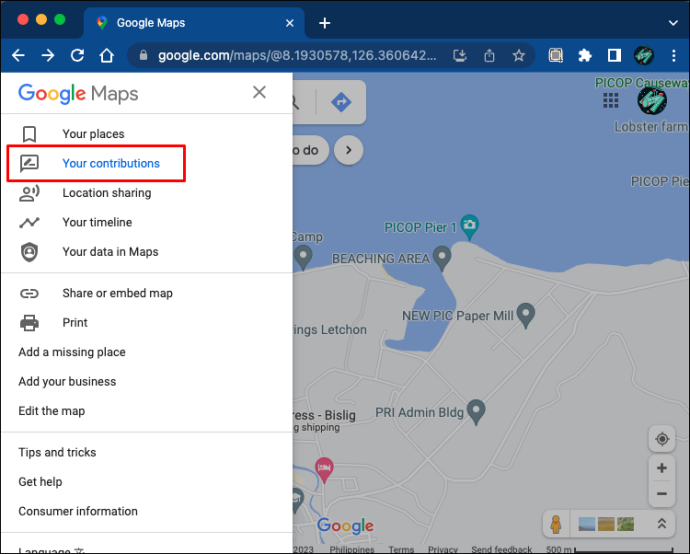
- Muudatuste olek kuvatakse kui 'Pole rakendatud', 'Kinnitatud' või 'Ootel'.
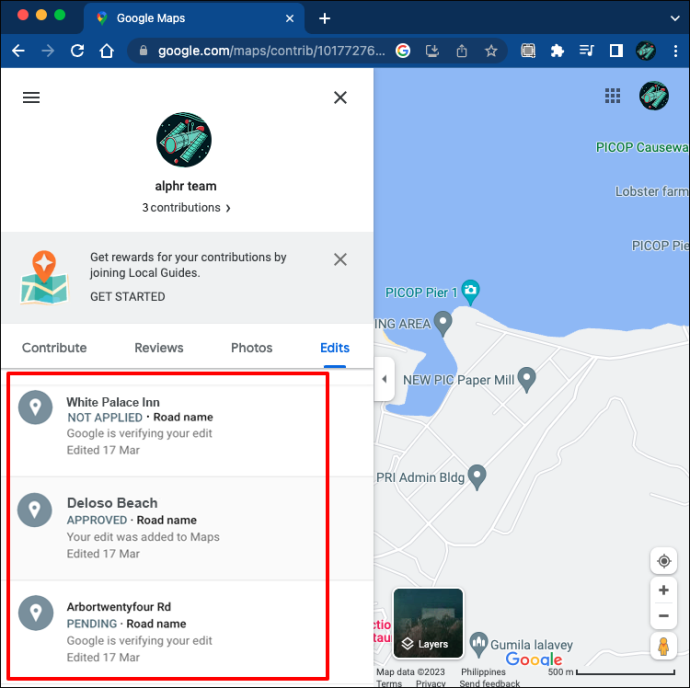
3. MEETOD: kasutage Minu tegevuse lehte
Mõnikord on teie asukohaajalugu tühi isegi siis, kui te pole muudatusi teinud. Google on sellisteks olukordadeks valmis ja varundab teie kaardiandmed pilvesalvestusse. See ettevaatusabinõu hoiab ära andmete kadumise, kui installite rakenduse uuesti, tühjendate vahemälu või käivitate seadme tehaseseadetele lähtestamise. Kõige tähtsam on see, et asukohaajalugu ja kaarditegevus salvestatakse koos ajaskaalaga, mis võimaldab kiiret ja hõlpsat juurdepääsu. Selle teabe leiate järgmiselt.
- Avatud Google kaardid oma veebibrauserist ja minge lehele „Minu tegevused“.
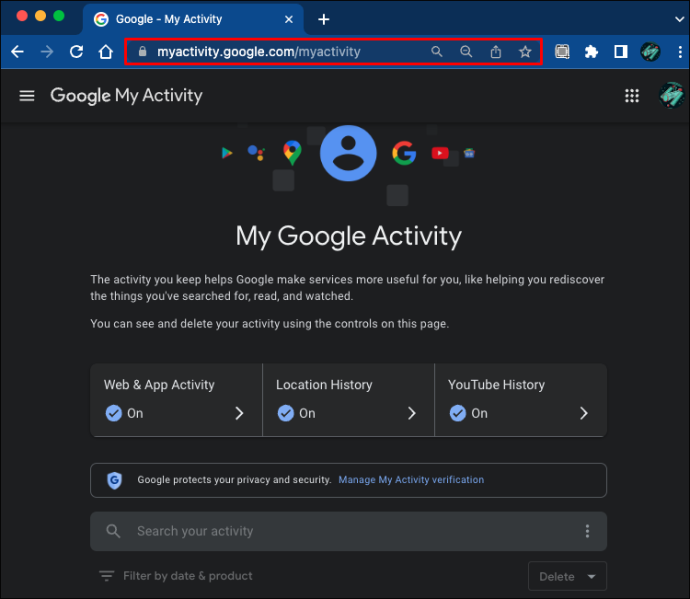
- Tehke valik „Asukohaajalugu”.
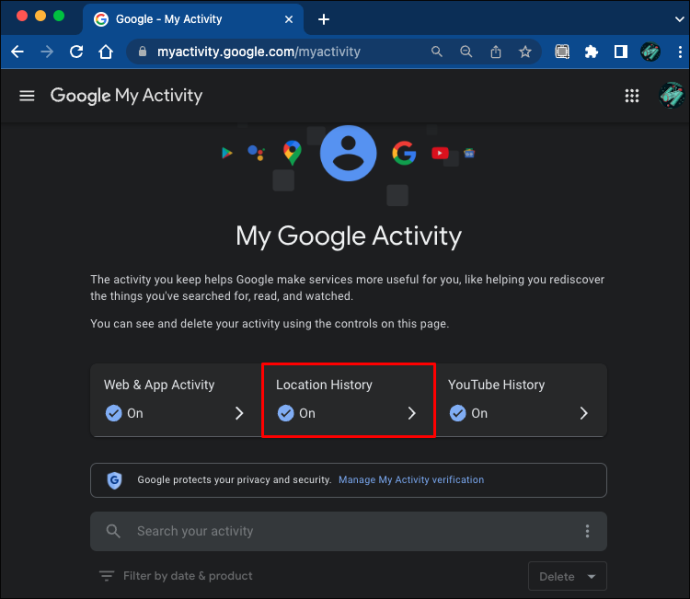
- Liikuge jaotisesse „Automaatne kustutamine”. Kui see on välja lülitatud, kuvab Google tegevusi, mis ei ole vanemad kui 18 kuud.
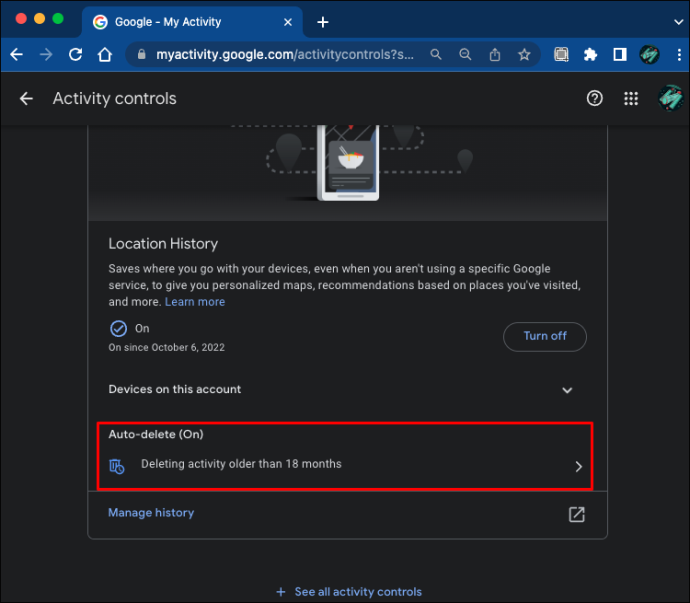
- Valige 'Halda ajalugu'. Teie brauser avab nüüd Google Mapsi ajaskaala akna.
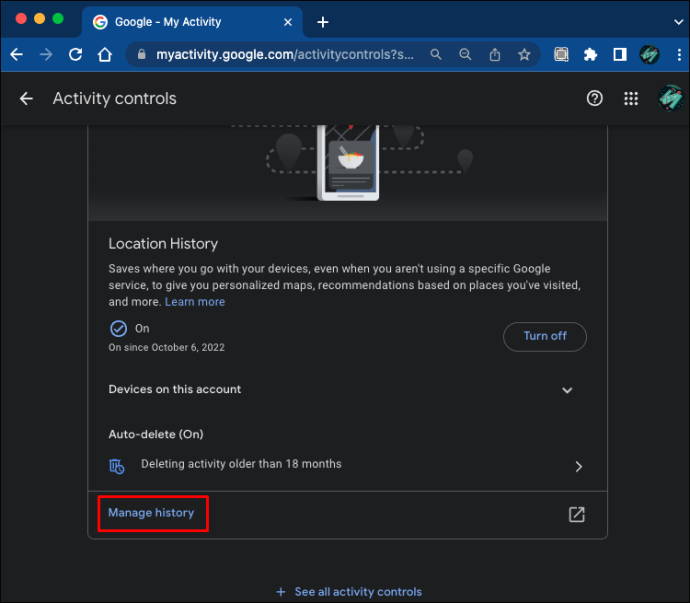
- Konkreetsele teabele juurdepääsuks puudutage menüüsid Päev, Kuu ja Aasta. (Oma igapäevaste tegevuste jaotuse vaatamiseks võite vajutada ka liidese paremas ülanurgas graafiku ikooni.)
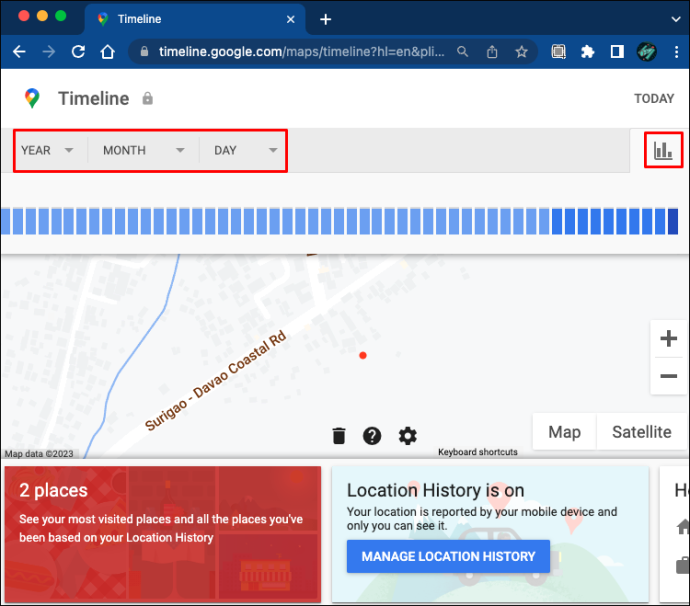
Nutitelefoni andmetele juurdepääsuks peate oma mobiilseadmesse uuesti installima Google Mapsi rakenduse ja sünkroonima selle arvutiga.
4. MEETOD: iOS-i asukohaajalugu
Kui teil on ajahädas, võite soovida kiiret lahendust, mis ei hõlma Google Mapsi seadete kallal nokitsemist. Kuigi see ei ole otsene viis kadunud Google Mapsi asukohaandmete toomiseks, on teie iOS-i seadme asukohaajaloo taastamine suurepärane ajutine lahendus.
Järgmised juhised aitavad teil iPhone'i asukohaajalugu taastada.
- Käivitage avakuval rakendus 'Seaded'.
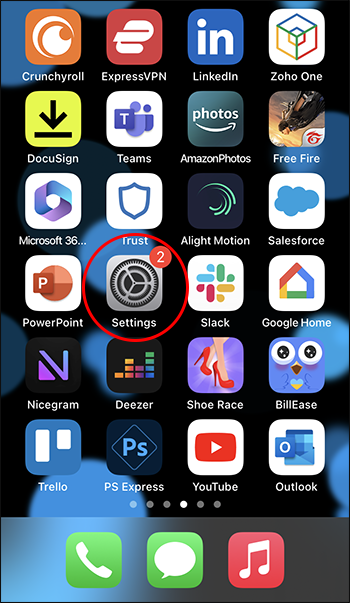
- Valige vahekaart 'Privaatsus' ja veenduge, et 'Asukohateenused' on lubatud.
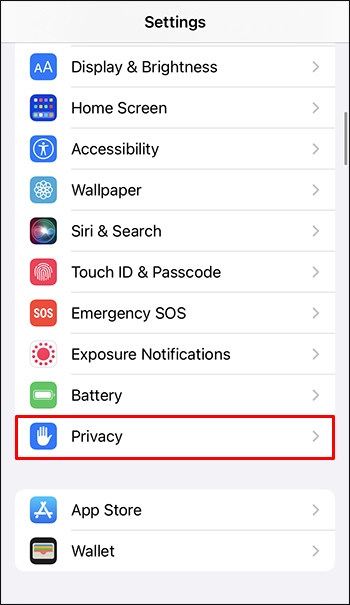
- Kerige jaotise 'Asukohateenused' allossa ja vajutage 'Süsteemiteenused'.
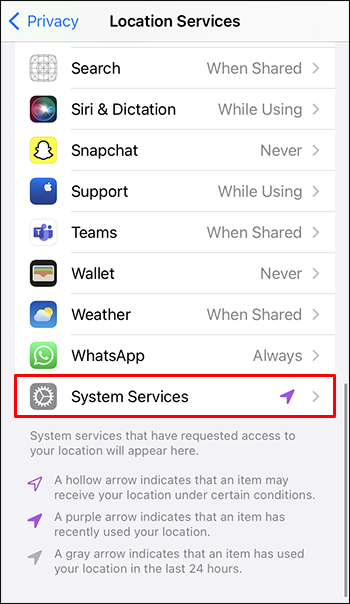
- Minge liidese alumisse otsa ja vajutage nuppu 'Olulised asukohad'.
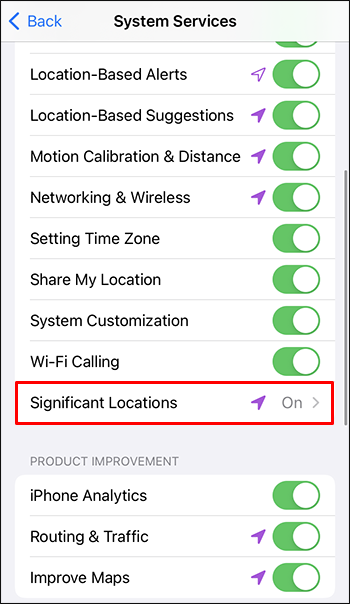
- Saate vaadata linnade, osariikide ja linnade loendeid. Lisateabe saamiseks puudutage asukohta.
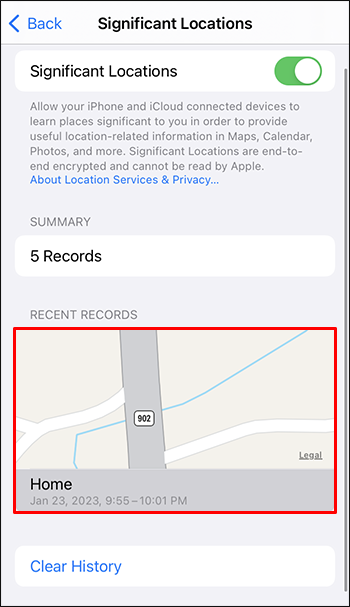
Kuigi see meetod aitab teil asukohaajaloo teavet koondada, ei anna see kõige üksikasjalikumat ülevaadet. Näiteks ei saa te pildi suurendamiseks ekraani kokku suruda.
Meetod töötab ka iPadides. Oma iPadi asukohaajalugu saate vaadata järgmiselt.
- Avage rakendus 'Seaded' ja vajutage vahekaarti 'Privaatsus'.
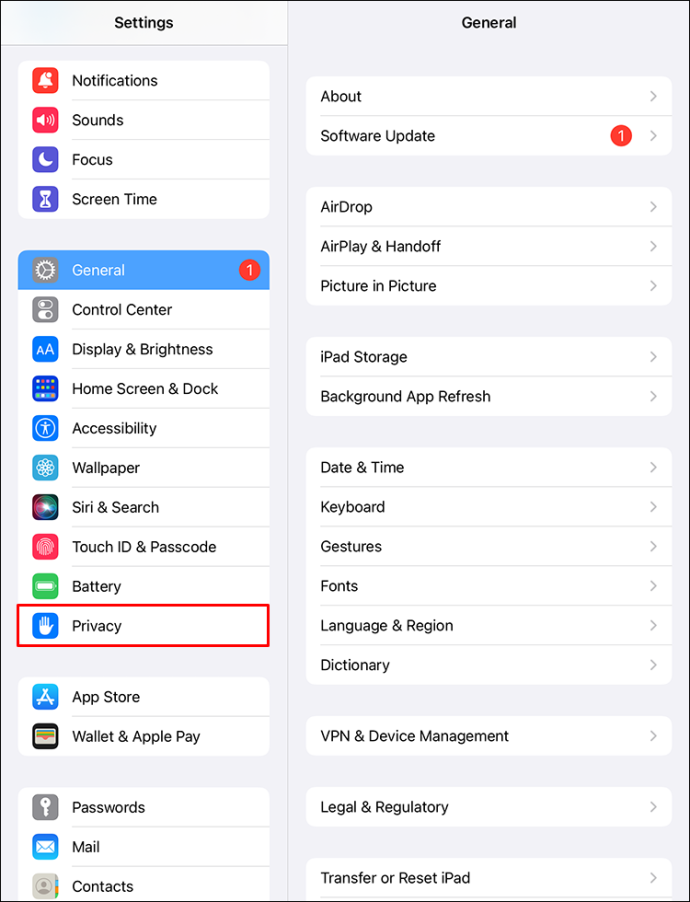
- Liikuge jaotisse Asukohateenused ja kontrollige, kas see valik on aktiveeritud.
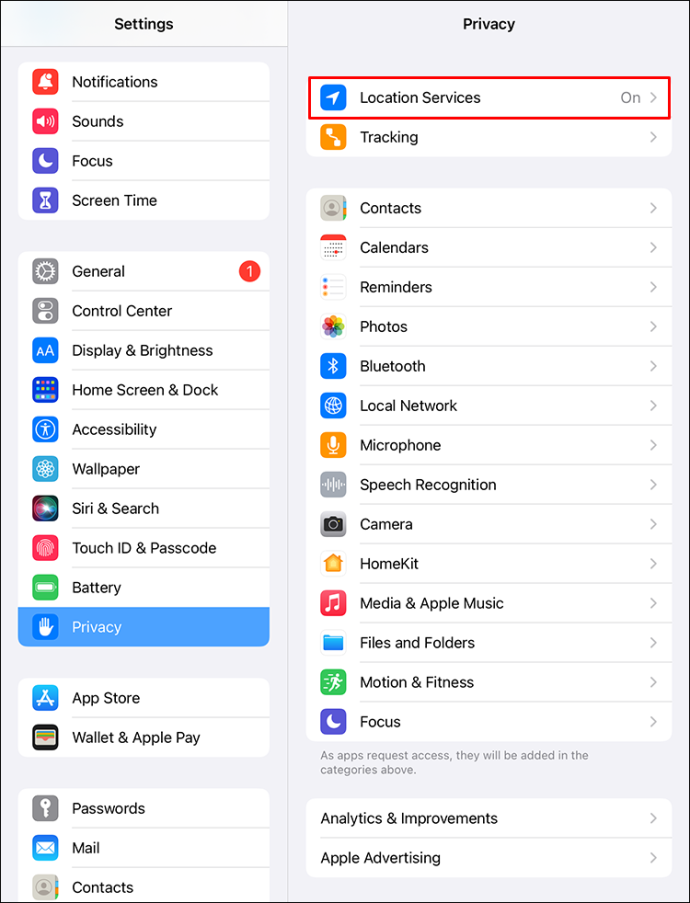
- Liikuge ekraani allossa ja valige 'Süsteemiteenused'.
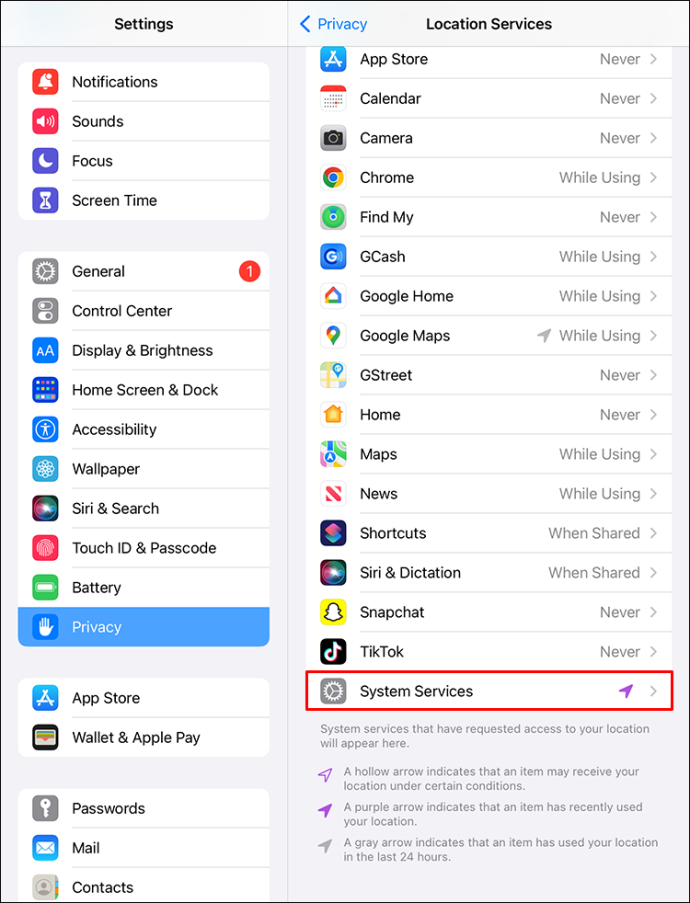
- Kerige liidese allossa ja valige 'Olulised asukohad'.
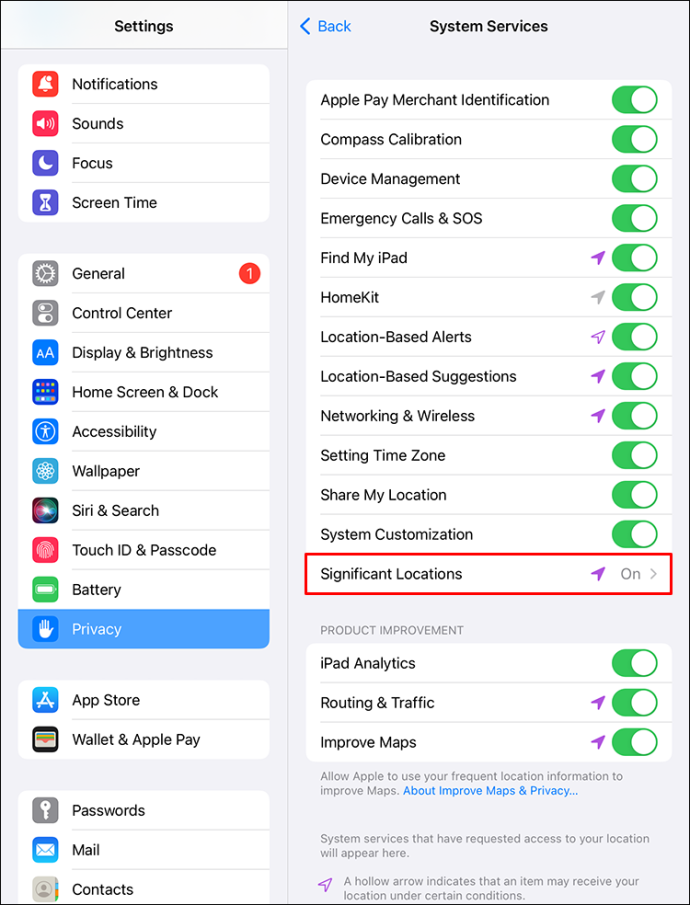
- Uuel lehel saate vaadata linnade, linnade ja osariikide loendeid. Konkreetse asukoha kohta lisateabe saamiseks klõpsake sellel.
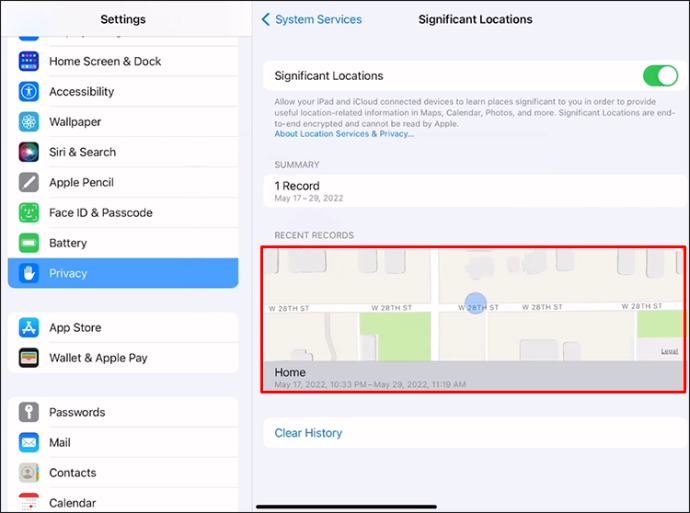
Pidage meeles, et kuigi teie iPadi asukohaajalugu sisaldab üksikasju asukohtade, ligikaudsete asukohtade ja kuupäevade kohta, ei vasta see Google Mapsile. Te ei saa sõrmeotstega sisse suumida.
5. MEETOD: andmete taastamise programmid
Kui otsitav teave on vanem kui 18 kuud, on Google Maps selle tõenäoliselt jäädavalt kustutanud. Rakendus logib teie tegevused kuni 18 kuud ja asendab selle seejärel uuemate kirjetega. Siiski saate sellest probleemist mööda minna ja kasutada andmete taastamise programmi.
Seda tarkvara kasutatakse tavaliselt siis, kui seade kogeb süsteemi krahhi, mis põhjustab andmete kadumise.
Kuigi pole mingit garantiid, et kolmanda osapoole tööriistad suudavad kõik kustutatud failid hankida, meeldivad Androidi rakendused RecycleMaster toetab paljusid vorminguid ja suudab teie Mapsi kustutatud ajaloo taastada.
iPhone'i kasutajad saavad proovida dr.telefon ja FoneLabi iPhone'i andmete taastamine . Need programmid on olnud kasutusel juba aastaid, aidates tuhandetel kasutajatel oma teavet taastada, et nad võivad leida teie kadunud Google Mapsi ajaloo.
6. MEETOD: võtke ühendust taasteteenistusega
Need, kes tunnevad oma tehnilistes teadmistes ebakindlust, võivad pöörduda andmete taastamise teenuse poole. Kuigi taastamistööriistad on üsna tõhusad, pole need kasutajasõbralikud ja nõuavad protsessi lõpuleviimiseks sageli juurdumist. Tehnikaprofessionaal teab aga, kust otsida teie kustutatud Google Mapsi asukohaajalugu ja ajaskaala.
Jälgige oma asukohaajalugu Google Mapsis
On mitmeid põhjuseid, miks kasutajad ei suuda Google Mapsis oma asukoha ajalugu leida. Rakendus logib teie viimased tegevused ja varem vaadatud või otsitud üksused puuduvad sageli loendist. Samuti võib juhuslik muudatus takistada teil teatud teabe vaatamist.
Õnneks saate tavaliselt probleemi lahendada, minnes oma Mapsi ajaloo või muudatuste lehele. Kui andmeid ei kuvata, proovige kasutada iOS-i asukohaajalugu või kolmanda osapoole tööriista. Kui kahtlustate, et andmed on jäädavalt kustutatud, on kõige parem palgata professionaalne taastamisteenus ja lasta neil olukord lahendada.
kuidas saada snapchati tellimisnuppu
Kas teil on varem olnud probleeme asukohaajaloo taastamisega Google Mapsis? Milline ülaltoodud meetoditest aitas teil seda taastada? Andke meile teada allpool olevas kommentaaride jaotises.