Kas olete väsinud sellest, et kolmanda osapoole rakendused tihendavad fotosid, mida proovite meili teel saata? Kuigi sõnum võib teie jaoks hea välja näha, on rakendus teie failid tihendanud ja adressaat saab madala kvaliteediga pilte. Õnneks saate oma iPhone'ist või Android-seadmest fotosid meiliga saata ja neid jagada, ilma et peaksite muretsema pildi tihendamise pärast.

Lisateabe saamiseks jätkake lugemist.
Kuidas Android-seadmest fotosid meiliga saata
Rakenduse kaudu foto saatmise ja selle kvaliteedi halvendamise asemel saate selle oma Android-telefonist meiliga saata ja tagada, et see jääks teravaks ja selgeks. Peate tegema järgmist.
- Avage oma seadmes fotogalerii ja leidke pilt, mida soovite saata.
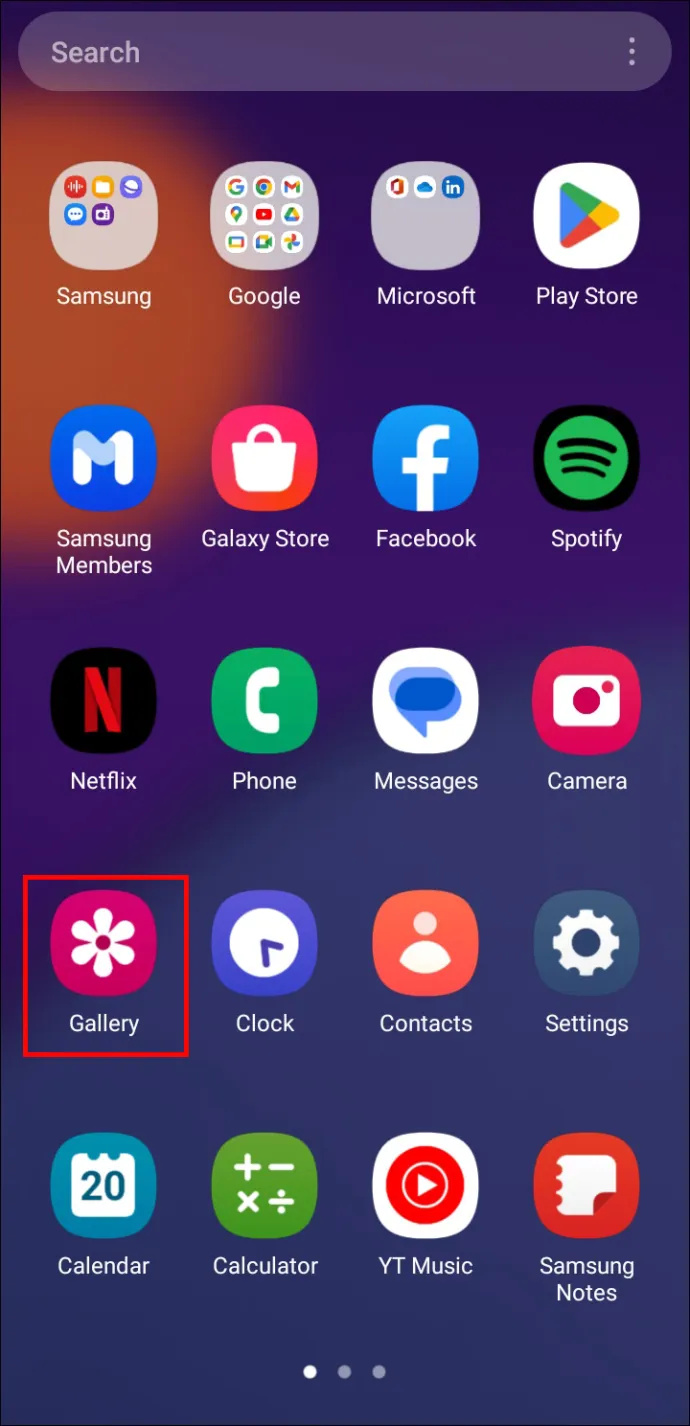
- Digitaalsete kontode vaatamiseks valige ekraani vasakus alanurgas väike nupp „Jaga”.
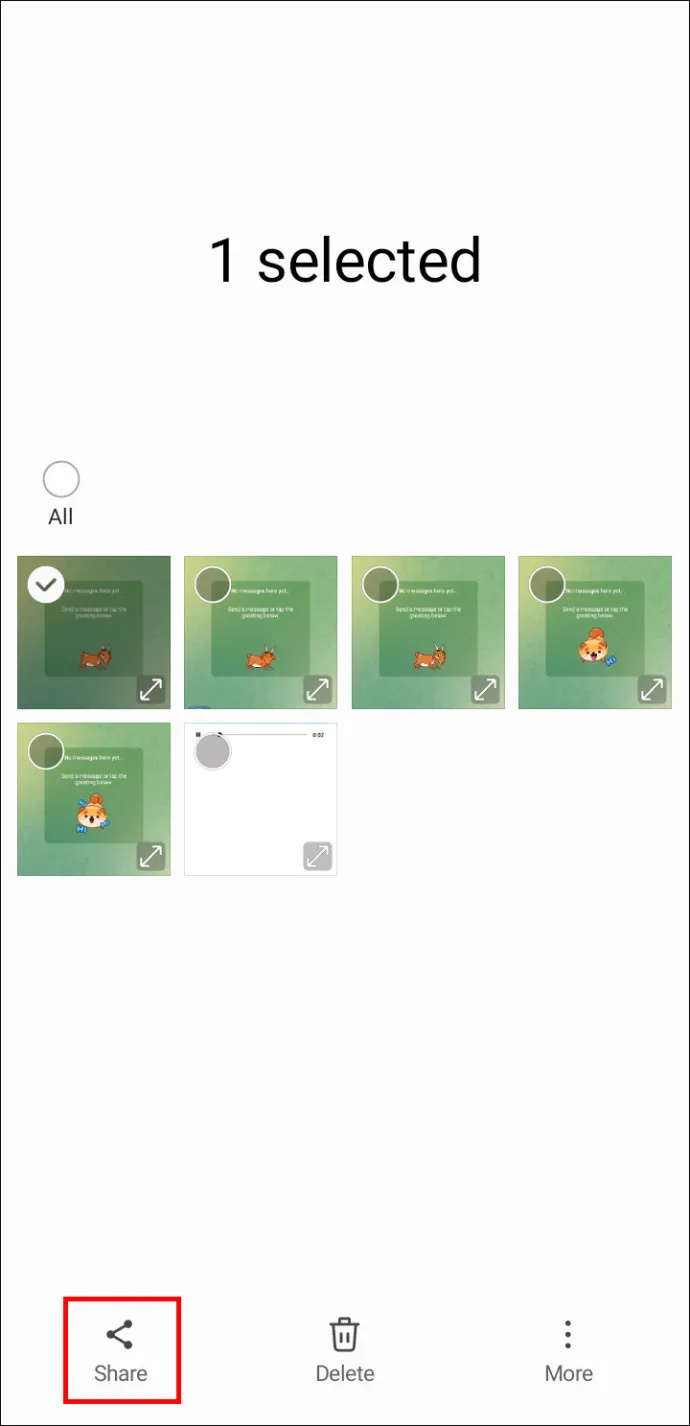
- Valige valikute loendist oma meilikonto.
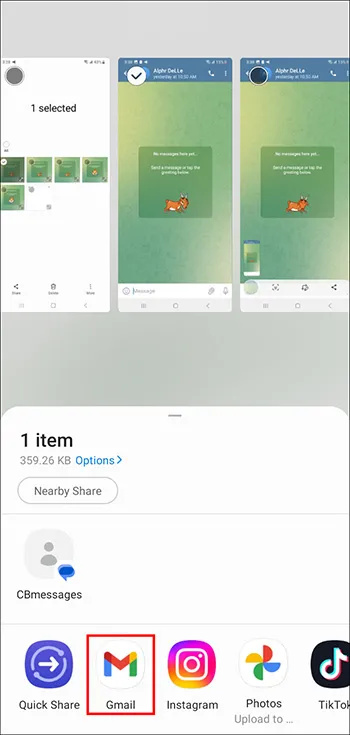
- Uuel ekraanil kuvatakse teie seadmesse salvestatud fotod.
- Edasi liikumiseks puudutage nuppu 'Järgmine'.
- Sisestage e-posti aknasse saaja e-posti aadress.
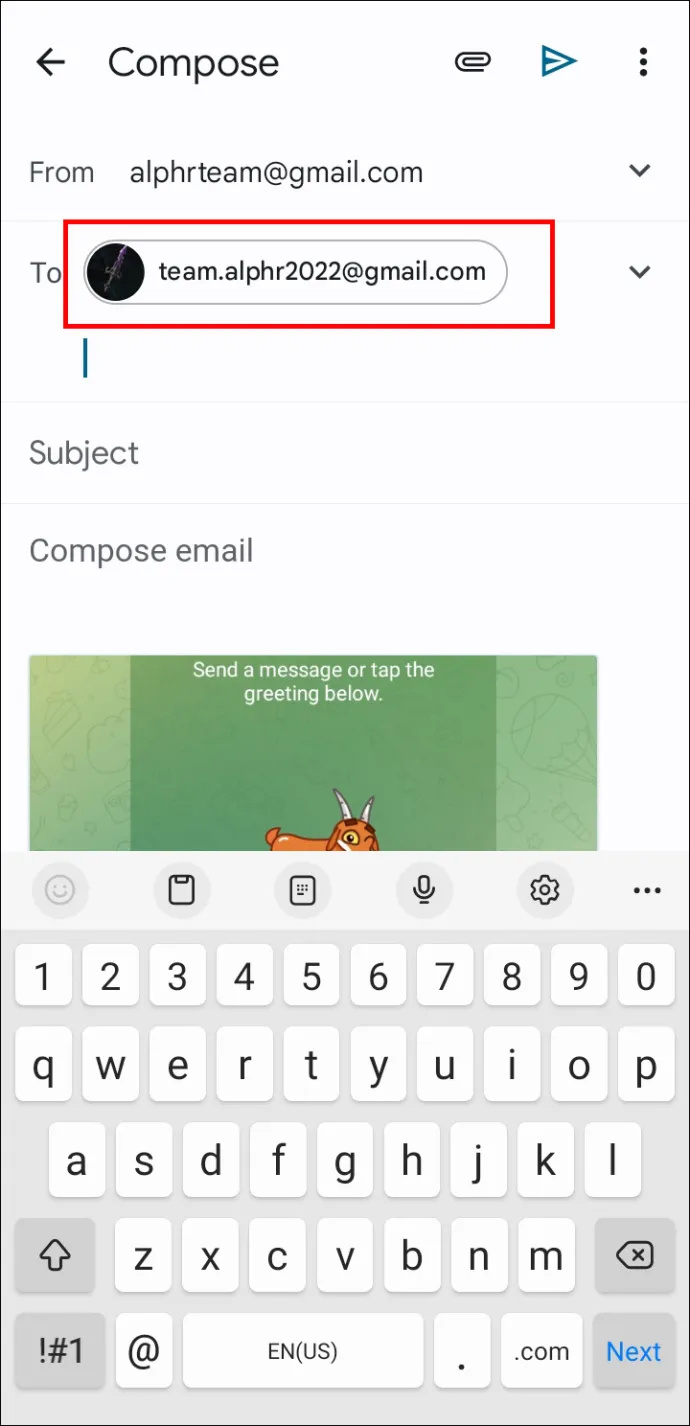
- Klõpsake akna paremas ülanurgas nuppu 'Saada'.
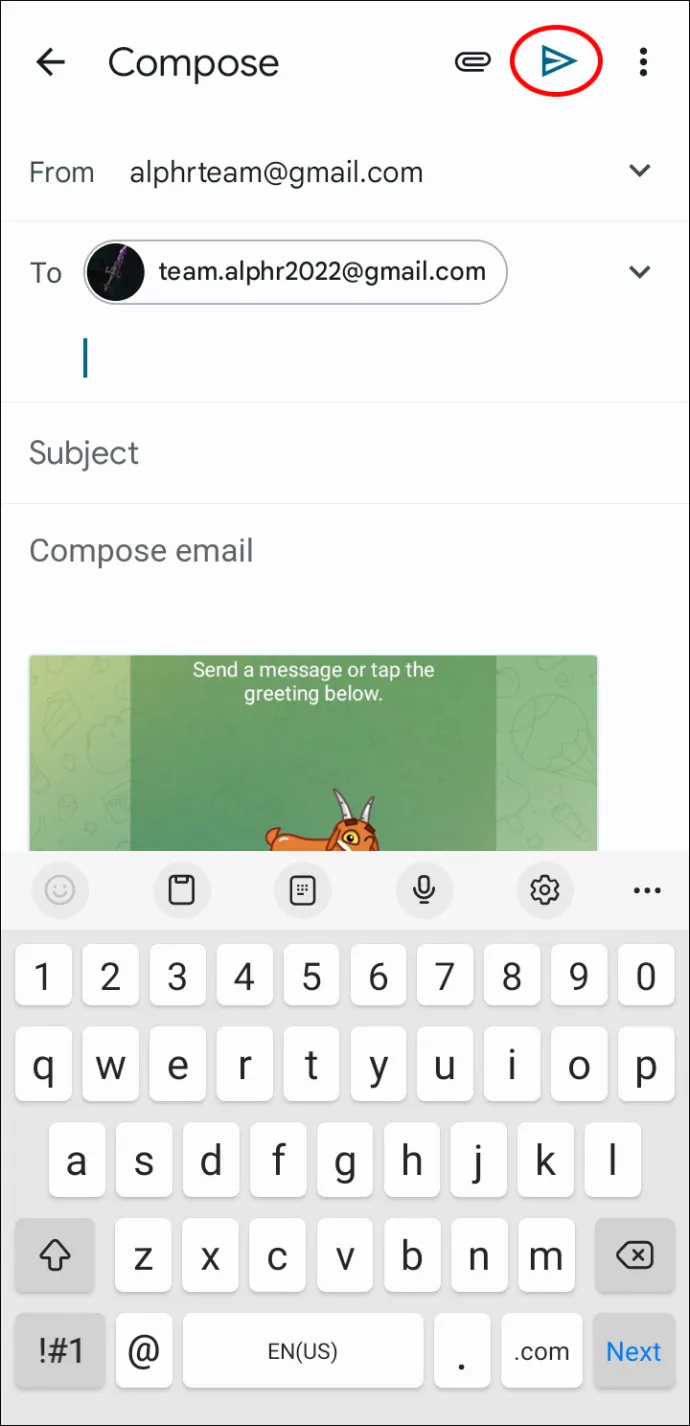
Samuti saate oma galeriist saata mitu fotot. Protsess on suhteliselt kiire ja lihtne.
kuidas saada ajutine telefoninumber
- Avage oma nutitelefoni fotogalerii ja puudutage ühte fotot, mida soovite saata.
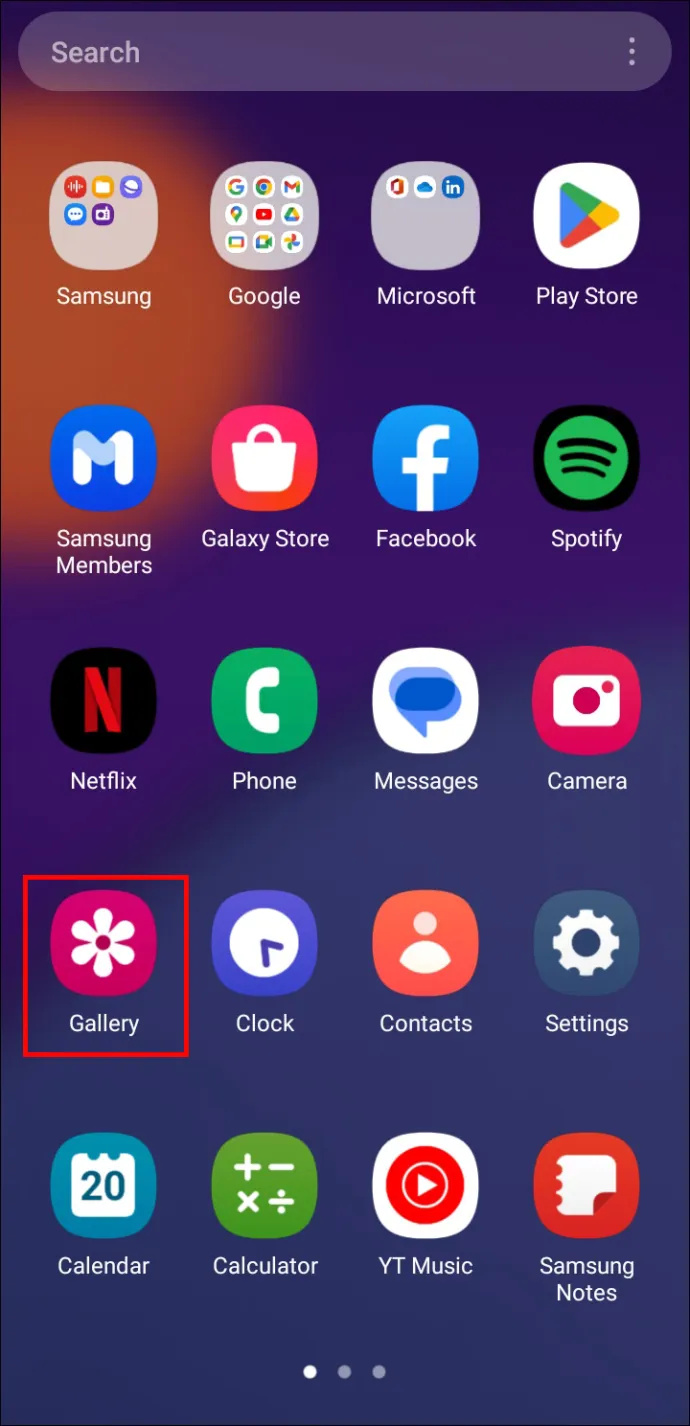
- Seadmega seotud digitaalsete kontode vaatamiseks klõpsake paremas alanurgas nuppu 'Jaga'.
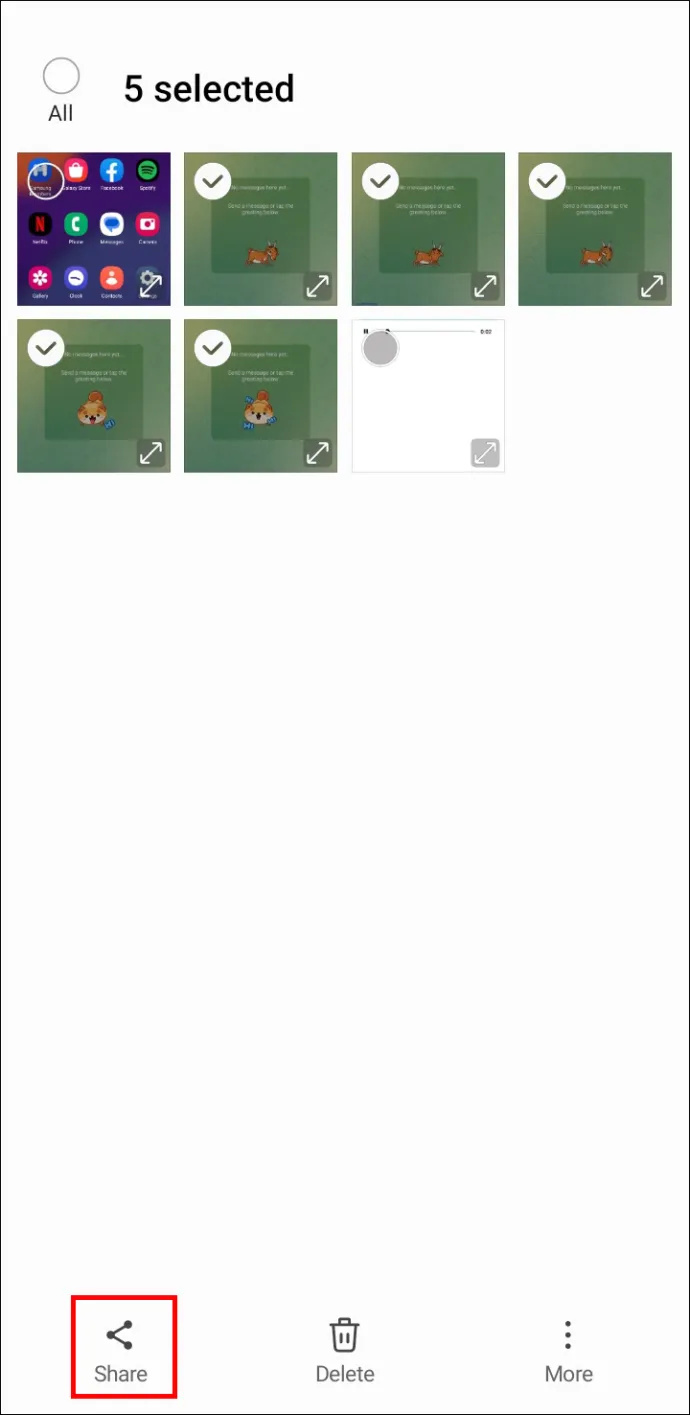
- Puudutage oma meilikontot ja teie telefoni salvestatud fotod kuvatakse uues aknas.
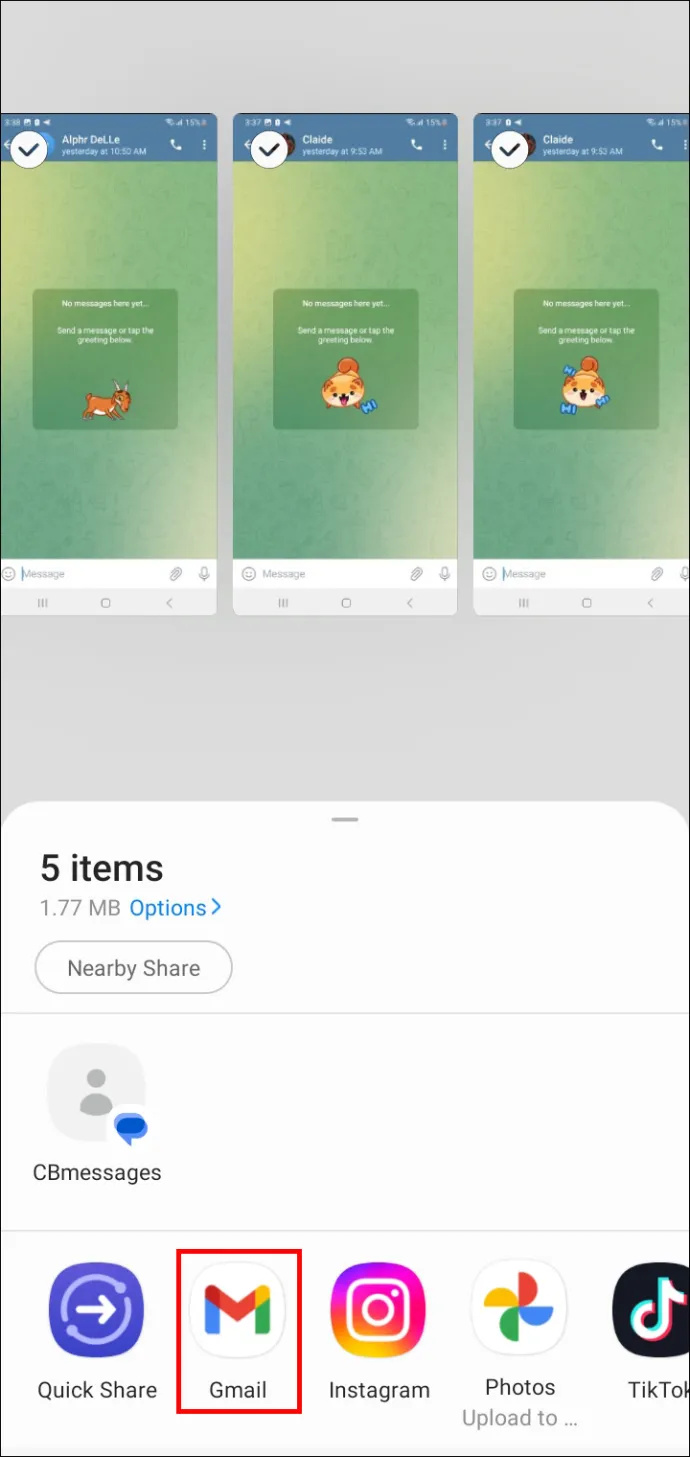
- Sirvige pilte ja valige need, mille soovite meilile manustada.
- Kui olete valmis edasi liikuma, vajutage nuppu 'Järgmine'.
- Sisestage adressaadi e-posti aadress vastavale väljale.
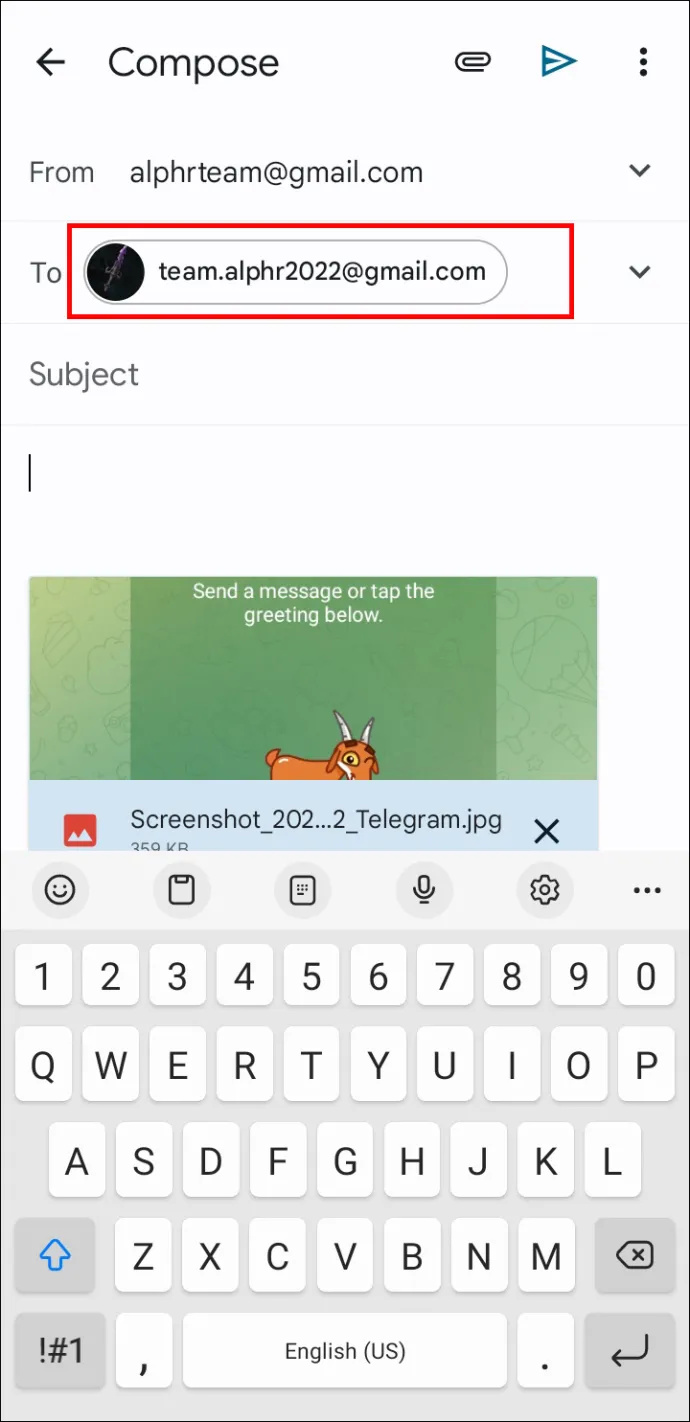
- Puudutage nuppu 'Saada'.
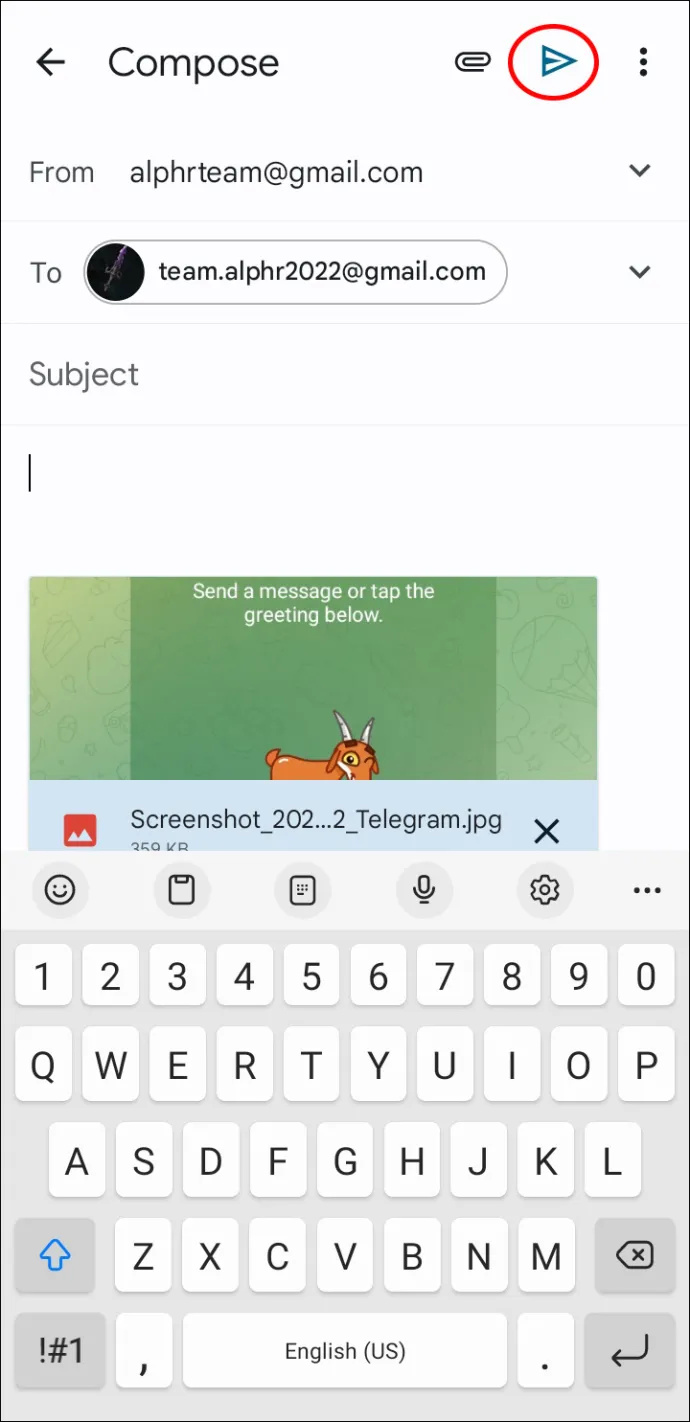
Kui teil on raskusi konkreetsete fotode leidmisega, ei pruugi te neid oma telefoni kaameraga jäädvustada, mistõttu pole neid teie galeriis. Tõenäoliselt on teie telefon salvestanud allalaaditud fotod ja Bluetoothi kaudu saadud failid DCIM-kausta.
Kuidas iPhone'ist fotosid meiliga saata
Teie iPhone suudab teha kvaliteetseid fotosid ning saate neid sõprade ja perega jagada, saates neile vaid mõne klõpsuga meili.
kuidas vaadata kõiki youtube'is tehtud kommentaare
Saate oma iPhone'ist foto meiliga saata järgmiselt.
- Rakenduse Foto käivitamiseks puudutage värvilist lilletaolist ikooni.
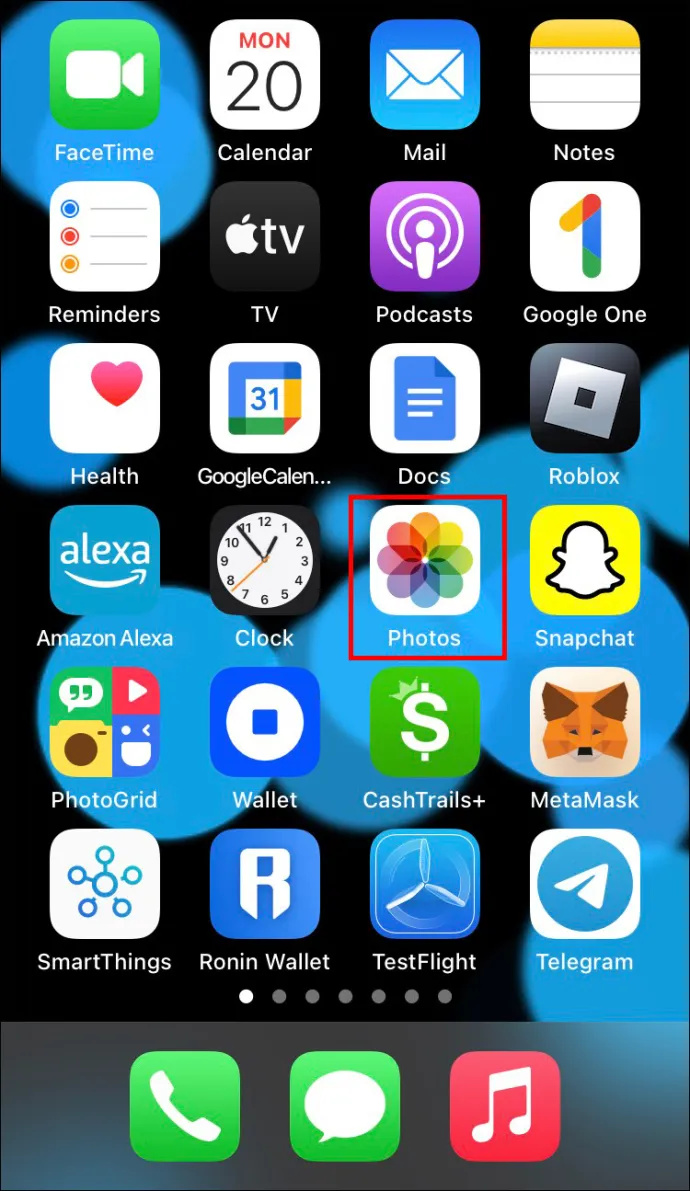
- Vajutage ekraani paremas ülanurgas nuppu 'Vali' ja valige foto, mida soovite saata. (Kui te ei näe valikut „Vali”, puudutage saadaolevate valikute vaatamiseks pilti.)
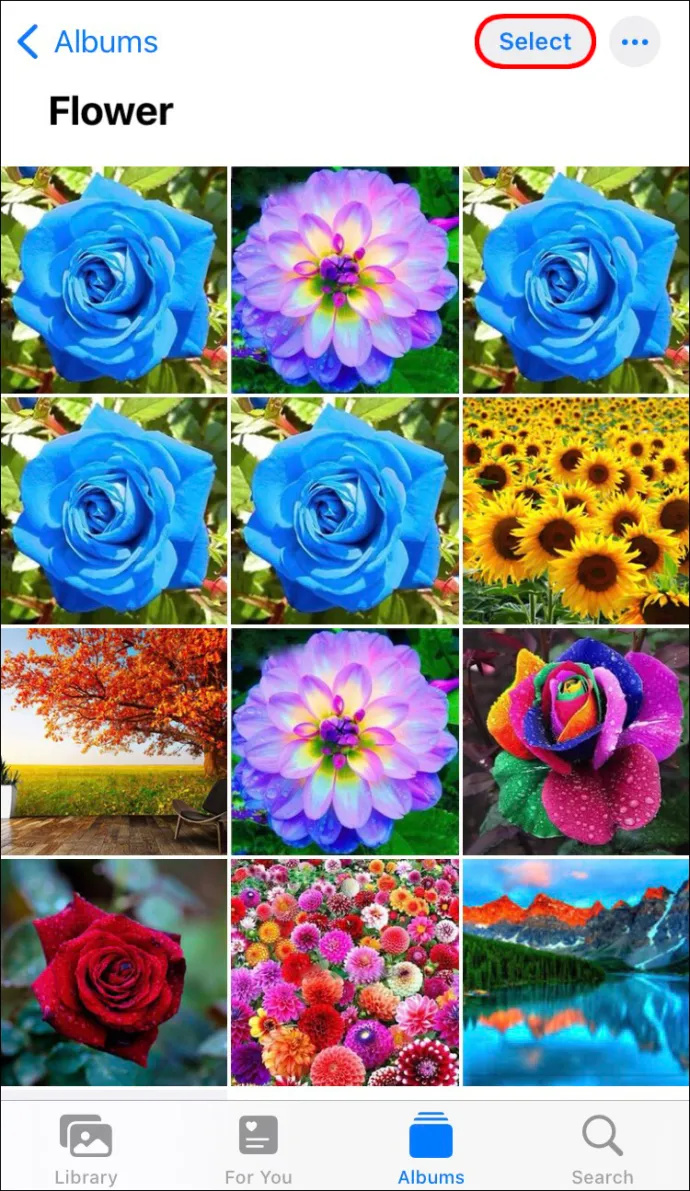
- Valige ekraani vasakus alanurgas jagamise ikoon ja klõpsake nuppu 'Saada fotod meiliga'. (Sõltuvalt teie seadme mudelist peate võib-olla valima 'Järgmine' enne, kui vajutate nuppu 'Mail'.)
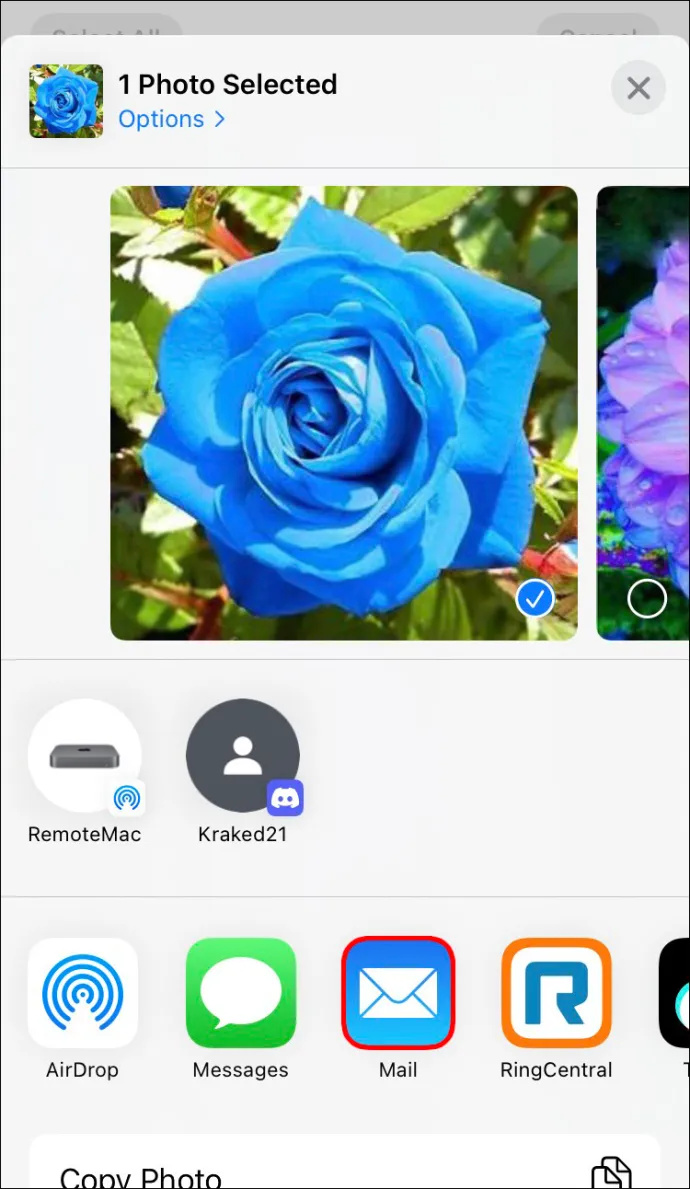
- Lisage adressaadi aadress väljale „Saaja:”.
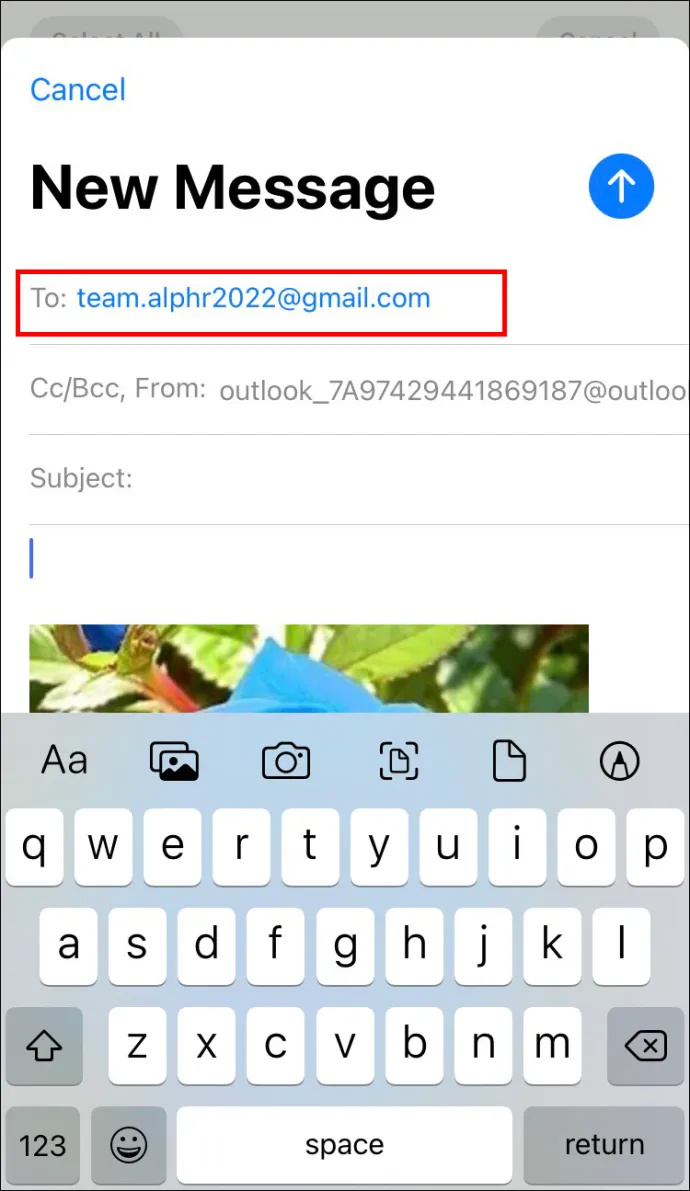
- Pärast oma e-kirja sisu koostamist vajutage akna paremas ülanurgas nuppu 'Saada'.
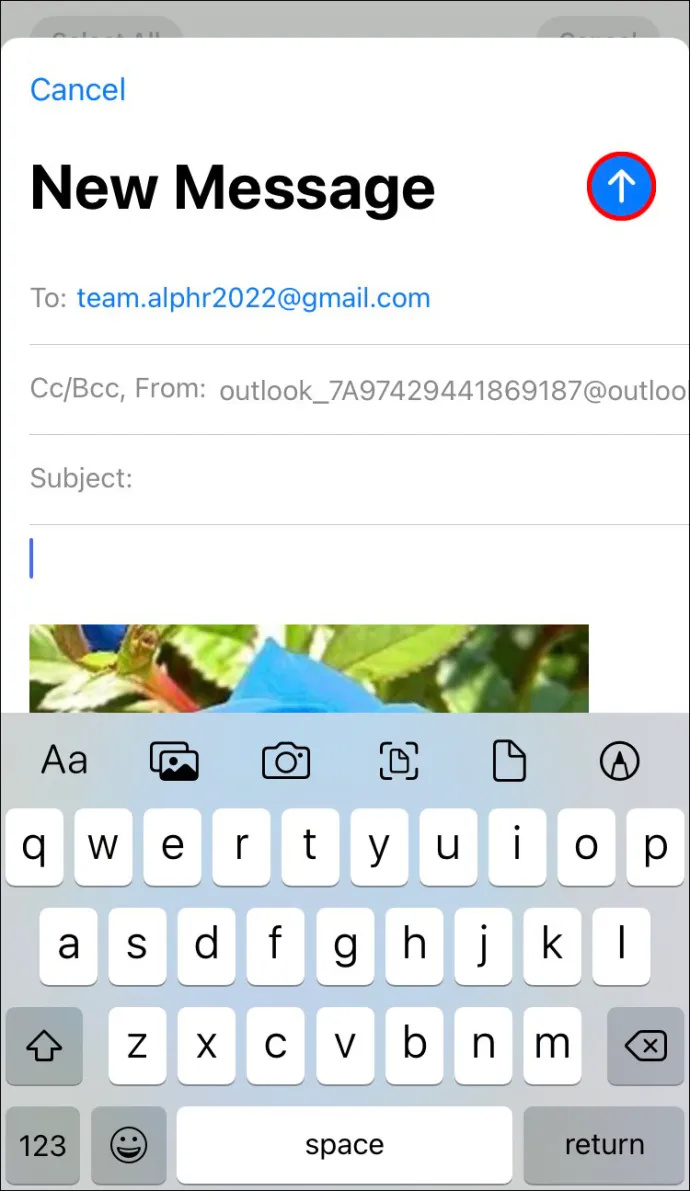
Mitme foto lisamine e-kirjale iPhone'is on lihtne ja võimaldab teil oma mälestusi teistega kõrge eraldusvõimega jagada. Selleks järgige allolevaid samme.
- Rakenduse Foto avamiseks vajutage mitmevärvilist lilletaolist ikooni.
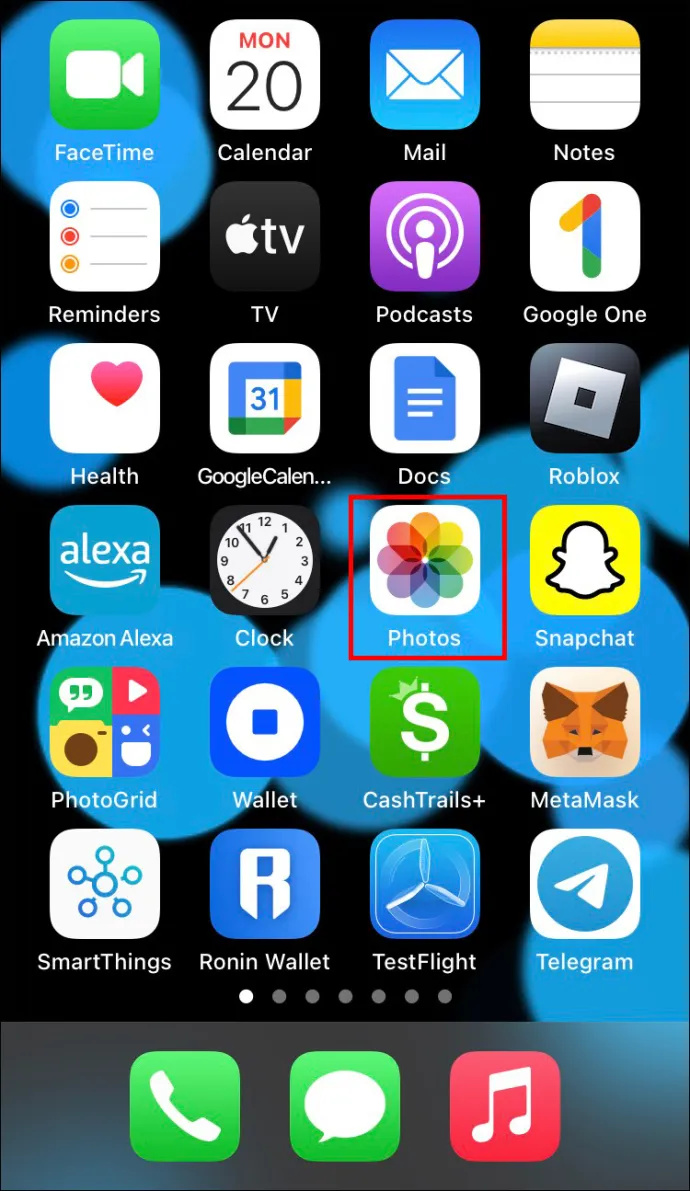
- Puudutage rakenduse paremas ülanurgas nuppu 'Vali' ja klõpsake fotodel, mida soovite saata.
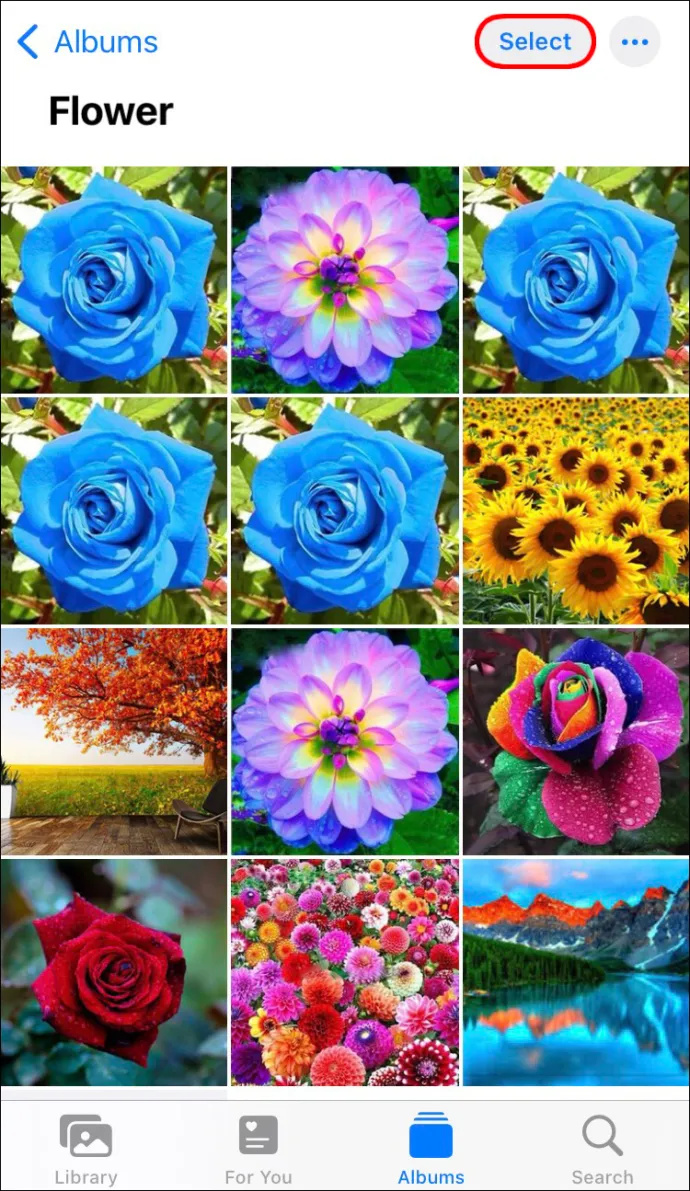
- Valige vasakus alanurgas jagamisnupp ja klõpsake nuppu 'Saada fotod meiliga'. (Mõnel iPhone'i mudelil peate võib-olla puudutama nuppu 'Järgmine', enne kui klõpsate valikul 'Mail'.)
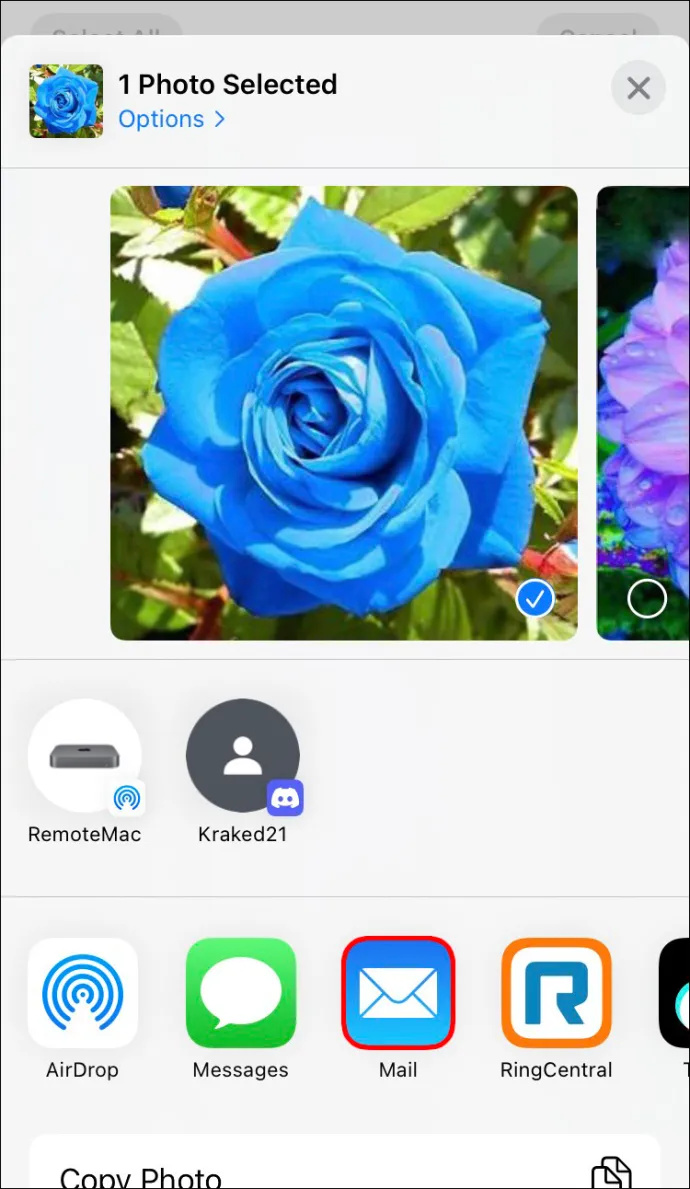
- Koostage oma e-kiri ja sisestage kontakt väljale „Saaja:”.
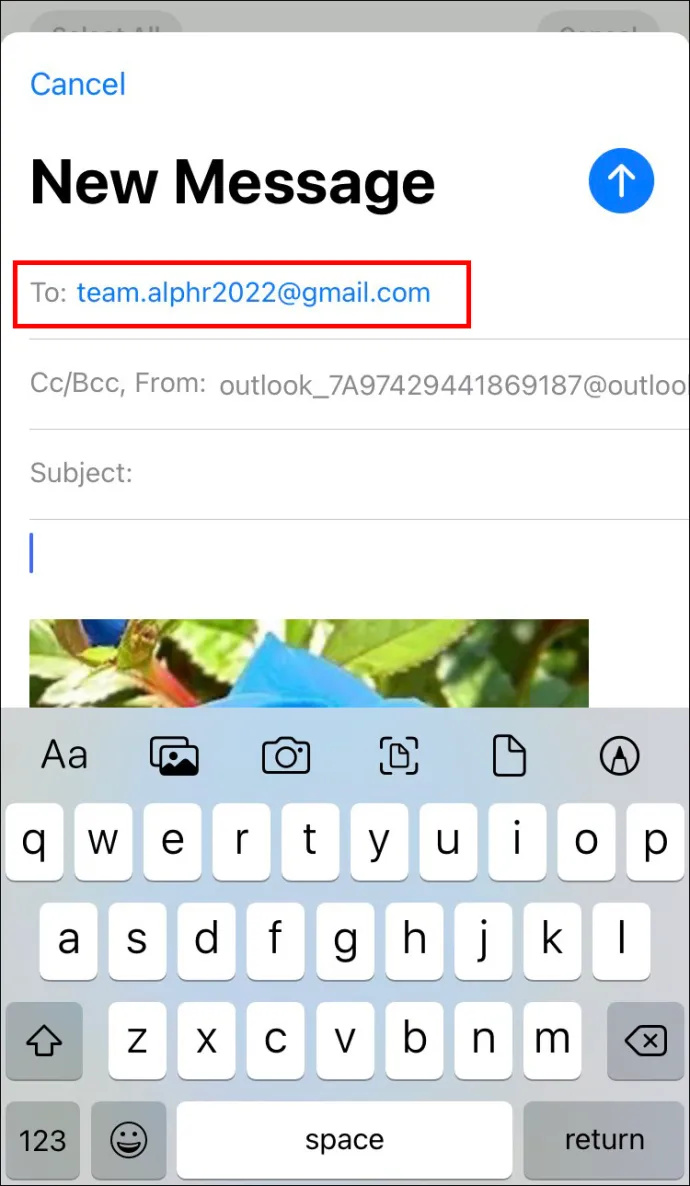
- Kui olete sõnumiga rahul, klõpsake paremas ülanurgas nuppu 'Saada'.
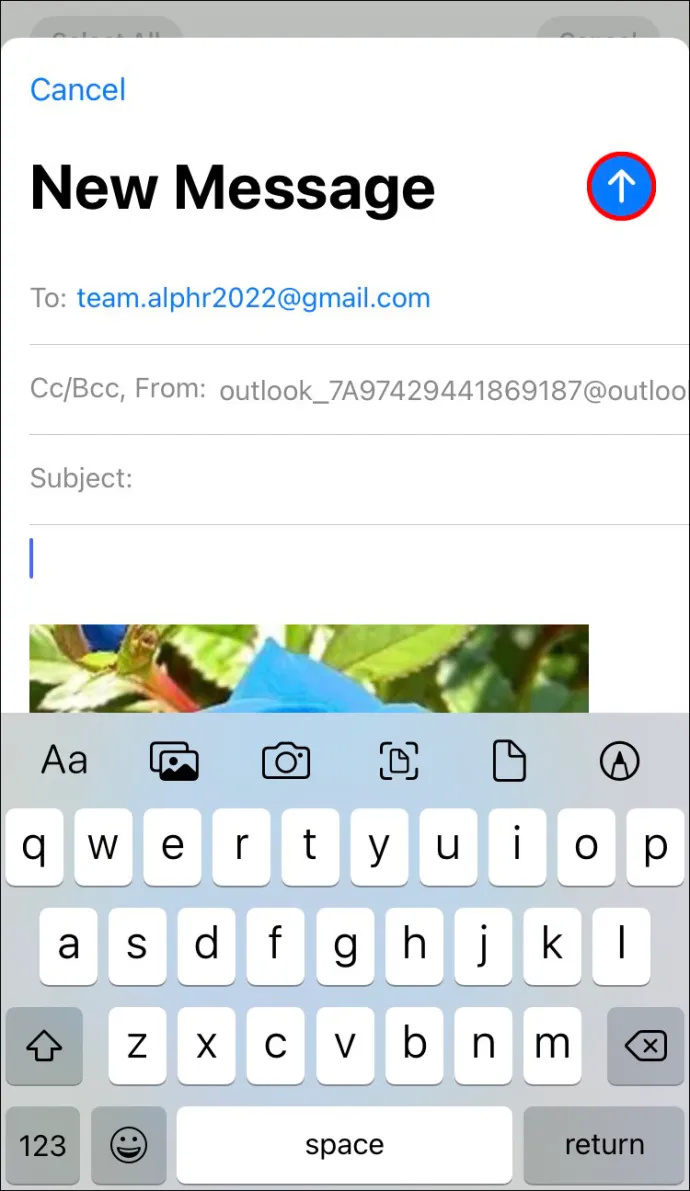
Mõne iPhone'i puhul ei pruugi valik „Vali” ilmuda. Nendel juhtudel peaksite tegema järgmist.
- Rakenduse Foto avamiseks klõpsake lilleikoonil.
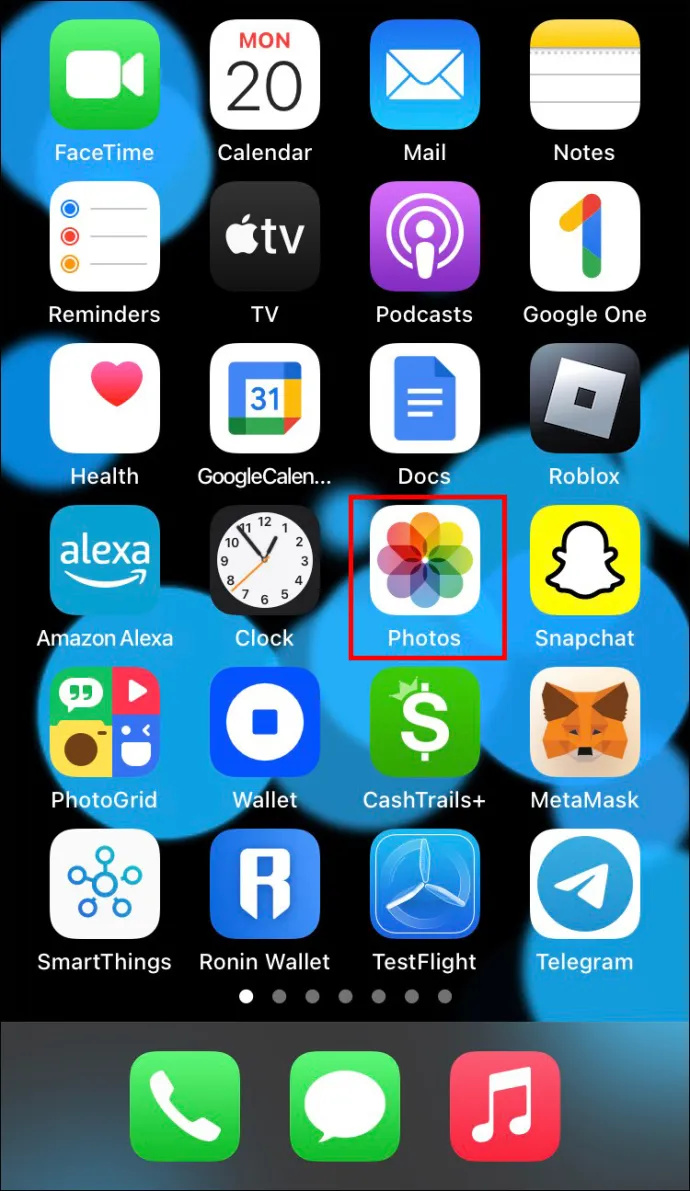
- Puudutage fotot, mida soovite saata, ja vajutage jagamise ikooni ekraani vasakus alanurgas.
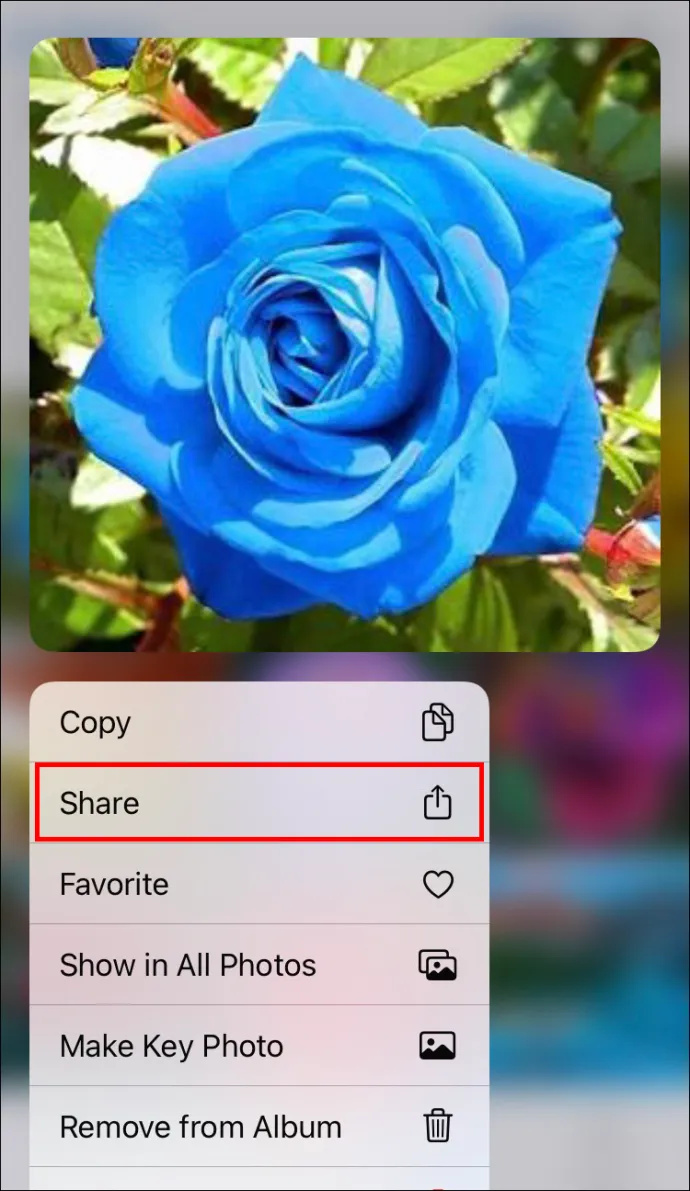
- Valige suvand „E-postiga fotod”. (Mõnel iPhone'i mudelil peate enne valikul Mail klõpsamist puudutama nuppu 'Järgmine'.)
- Korrake ülaltoodud protsessi, kuni olete valinud kõik fotod, mida soovite meiliga saata.
- Täitke e-kiri ja lisage väljale 'Saaja' saaja aadress.
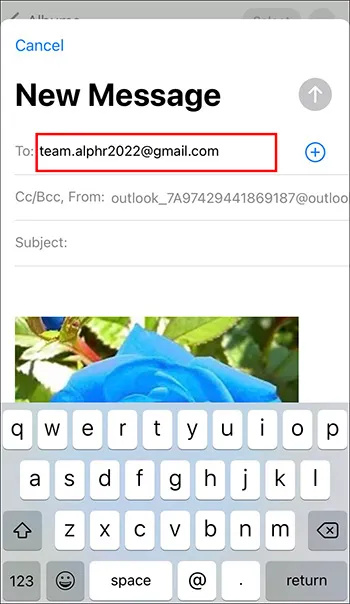
- Vajutage nuppu 'Saada'.
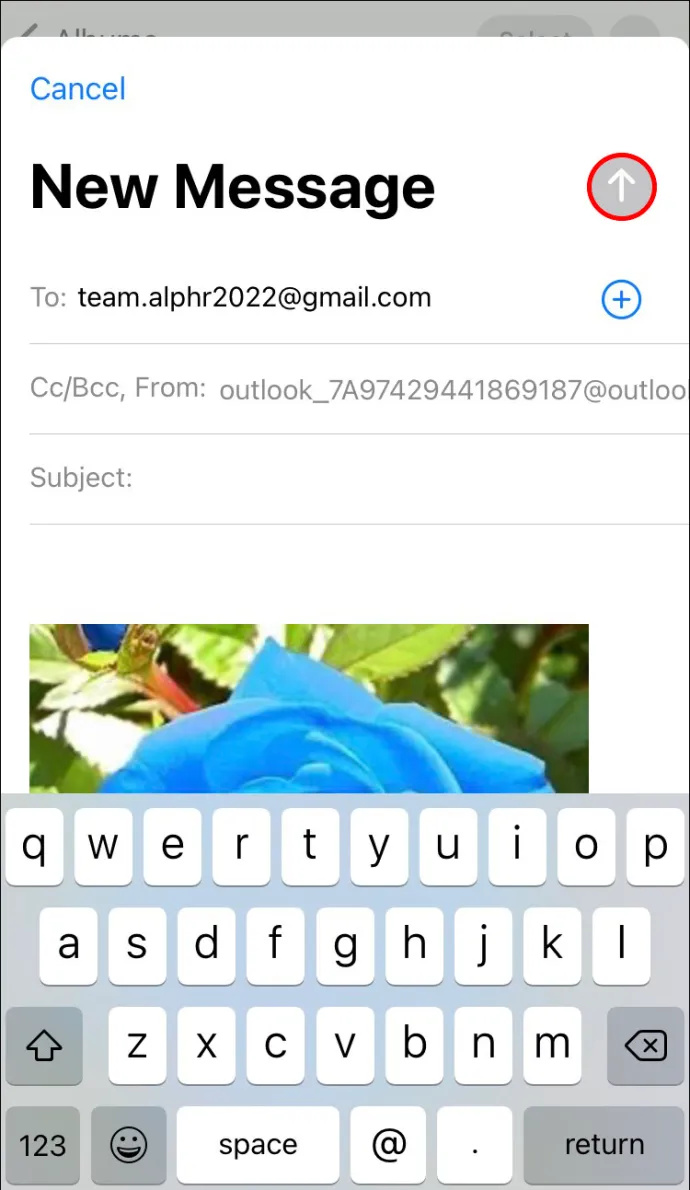
Saatke lihtsalt kvaliteetseid fotosid
Te ei pea alla laadima akut tühjendavaid rakendusi, et saata fotosid ilma nende kvaliteeti kahjustamata. Selle asemel võite usaldada oma usaldusväärset iPhone'i või Android-seadet ja lisada oma fotod kiiresti meilile. Sõnumile mitme faili lisamine on lihtne, nii et te ei pea oma piltide kohaletoimetamiseks aega raiskama mitme meili saatmisele.
Kas olete varem oma Android- või iPhone-seadmest fotosid meiliga saatnud? Millist ülaltoodud meetoditest kasutasite? Andke meile teada allpool olevas kommentaaride jaotises.









