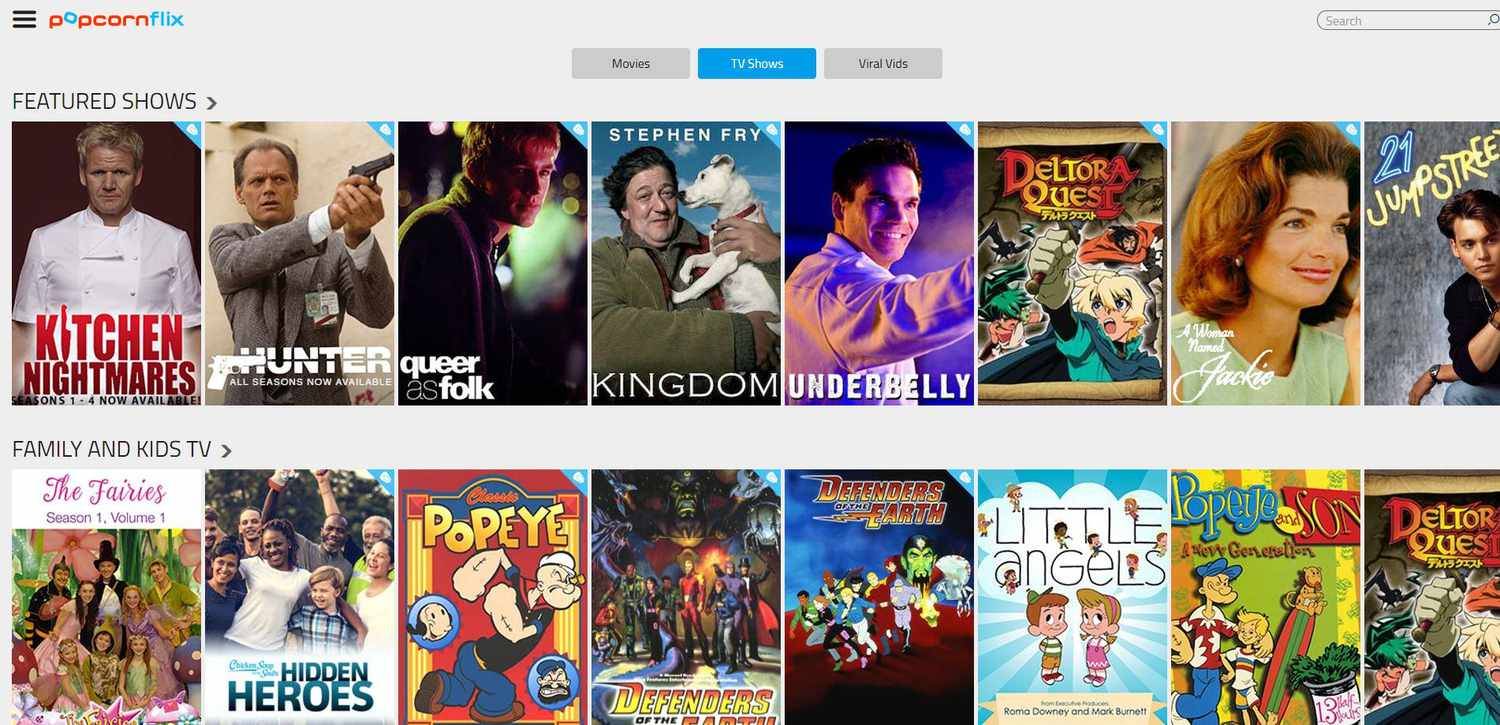Kui soovite, et teie arvuti töötaks tõrgeteta, ei tohiks CPU olla üle 70 kraadi.
Kuidas reguleerida ventilaatori kiirust Speedfaniga
Teine kasulik viis ventilaatori kiiruse muutmiseks on Speedfani kasutamine. Rakendus võimaldab kasutajatel CPU seadeid veelgi paremini kontrollida. Tööriista kasutamiseks:
- Laadige alla ja installige Speedfan .

- Teil on kaks võimalust.
- Kui soovite lubada Speedfanil teie seadeid juhtida, valige 'Automaatne ventilaatori kiirus'.

- Kui soovite käsitsi muudatusi teha, jätkake Seadistage . Seejärel puudutage Täpsemalt .

- Minge läbi rippmenüü, kuni leiate oma protsessori tüübi.

- Valige oma ventilaatori tüüp selle pistiku põhjal (DC või PMW).

- Valige Käsiraamat .

- Klõpsake Okei ja naaske Speedfani kodulehele.

Nüüd peaksite saama ventilaatori kiirust juhtida, vajutades rakenduse avalehel nooleikoonidele. Kiiruse reguleerimise hõlbustamiseks näete ka pöörete arvu jälgijat, mis näitab, millal ventilaator töötab aeglasemalt või kiiremini. Kui see ei tee nii palju müra ja ei tööta korralikult, siis olete leidnud optimaalse ventilaatori kiiruse.
Kuidas juhtida ventilaatori kiirust Windows 11 arvutis
Operatsioonisüsteemi uue versiooni kasutamine võib olla järsk õppimiskõver. Siiski ei pea see alati keeruline olema. Kui teie arvutisse on installitud Windows 11, saate oma ventilaatorit juhtida kolmel viisil. Saate kasutada arvutitootja tarkvara, BIOS-i või kolmandate osapoolte rakendusi.
Kuidas juhtida ventilaatori kiirust arvutis arvutitootja tarkvara abil
Teie arvuti tootja loob tarkvara, mis ühildub täielikult teie seadmega. Selles on lihtne navigeerida ja see töötab kiiresti. Et teada saada, milline tarkvara sobib teie arvutiga kõige paremini, tehke järgmist.
top 10 pokemon pokemon go
- Tuvastage oma arvuti mudel ja tootja. Kui teil on kohandatud arvuti, uurige emaplaadi mudelit ja tootjat. Tavaliselt on selle teabega silt arvuti tagaosas.

- Minge tootja klienditoe saidile ja valige oma mudel.

- Sisestage Allalaadimised vahekaart, seejärel avage Süsteemi utiliit sakk.

- Laadige alla utiliidipakett.

- Installige ja käivitage pakett.

- Valige ventilaatori kiiruse sätted.

Ventilaatori seadistustes kasutatakse sageli protsendisüsteemi, kus 100 on maksimaalne ja 0 miinimum. Mida kõrgem on seadeväärtus, seda lahedamaks muutub teie arvuti. Madalamad sättepunktid käivitavad ventilaatori jahutuse ja tekitavad vähem müra.
Kuidas juhtida arvuti ventilaatori kiirust BIOS-i abil
Windows 11-s BIOS-i sisenemine ja ventilaatori juhtnuppude reguleerimine on suhteliselt lihtne.
Windows 7 teema Windows 10 jaoks
- Lülitage arvuti välja.

- Lülitage arvuti uuesti sisse ja vajutage kiiresti BIOS-i kiirklahvi. Sõltuvalt teie arvutist võib see olla klahv F1, F12 või 'Kustuta'.

- Otsige üles hüpikmenüüst ventilaatori sätete jaotis. Tavaliselt on see all PC tervis , Täpsemalt , või Ülekiirendamine .

BIOS kasutab ventilaatori kiiruse määramiseks ka protsendisüsteemi. Jällegi on 100 kõrgeim seadeväärtus, samas kui 0 on madalaim. Kui olete muudatused teinud, klõpsake nuppu Salvesta . Seejärel vajutage Välju BIOS-ist lahkumiseks.
Kuidas juhtida ventilaatori kiirust arvutis kolmandate osapoolte rakendustega
Paljud erinevad kolmanda osapoole rakendused aitavad teil oma fänni juhtida. SpeedFan ja Arguse monitor kuuluvad populaarsemate hulka. Need kõik töötavad samal põhimõttel, seega peate rakenduse valikust olenemata järgima samu juhiseid.
Arguse monitori kasutamiseks tehke järgmist.
- Laadige alla ja installige Arguse monitor .

- Käivitage Argus Monitor.

- Valige Ventilaatori juhtimine programmi ülemises osas.

Argus Monitori süsteem märgib ventilaatori tippkiiruseks 100 ja madalaimaks 0. Muutke seadeid vastavalt soovile ja seejärel salvestage muudatused.
Oluline on märkida, et teie kiiruse sättepunkti ei tohiks kunagi seada 0-le, kuna enamik jahuteid ei ole mõeldud püsivaks väljalülitamiseks. Ventilaatorite nullimine võib põhjustada nende ülekuumenemist.
Haarake oma fänni üle kontroll
Oluline on teada, kuidas ventilaatori kiirust reguleerida. See võimaldab teil leida arvuti jaoks parima temperatuurivahemiku ja tagada selle vastupidavuse. Samuti aitab see teil luua vähem müra tekitavat keskkonda, nii et parandate keskendumisvõimet ja muutute produktiivsemaks.
Olenemata sellest, kas kasutate oma arvutis operatsioonisüsteemi Windows 10 või Windows 11, on selles artiklis loodetavasti näidatud, kuidas oma ventilaatori seadeid juhtida. Kõik, mida pead tegema, on seadistada enda ja arvuti jaoks õige kiirus.
Kas teie fännide müra häirib teie töövoogu? Millised on teie eelistatud temperatuuriseaded? Andke meile kommentaaride jaotises teada.
kuidas näha, mis teistele inimestele Instagramis 2020 meeldis