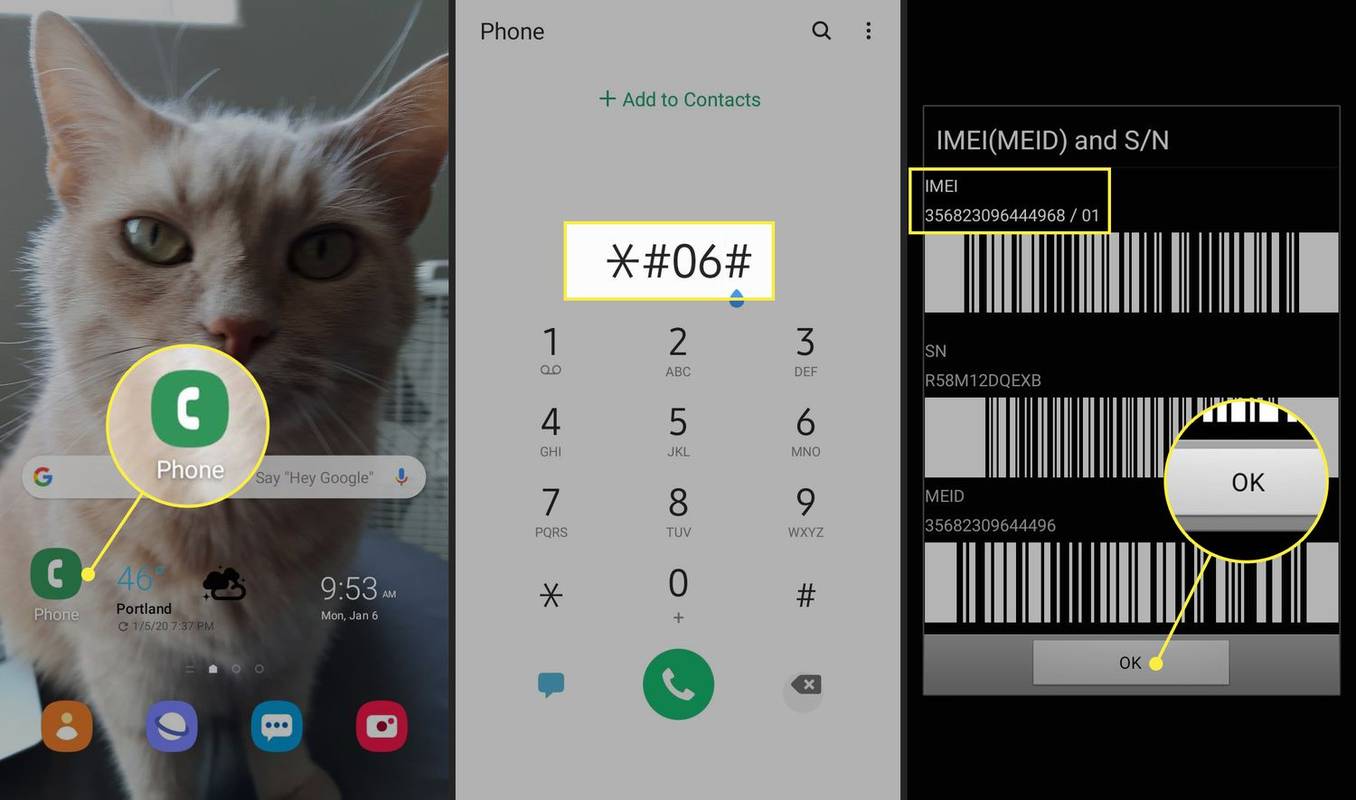Rohkem kui ühe monitoriga töötamine võib säästa palju aega ja tõsta tootlikkust. Kui teil aga kodus teist monitori pole või kui vajate teist monitori vaid lühikeseks ajaks, saate selle asemel kasutada oma Androidi. See võib olla parem valik, kuna see ei võta palju ruumi ja on ka kaasaskantav.
kuidas jagada instagrami lugu minu loole

Selles artiklis näitame teile erinevaid viise, kuidas saate oma Android-seadet teise monitorina kasutada. Lisaks teeme teie Android TV ja tahvelarvuti teiseks monitoriks seadistamise protsessi.
Kuidas kasutada Androidi Windowsi arvuti teise monitorina
Seal on palju kolmandate osapoolte rakendusi, mis võivad muuta teie Androidi teiseks ekraaniks. Windowsi jaoks on parim rakendus, mida saate kasutada Spacedesk , ekraani peegeldamise ja ekraanilaienduse rakendus. Selle toimimiseks peate tegema paar asja:
- Lae alla Spacedeski draiverid teie Windowsis. Valige kindlasti oma Windowsi OS-i versiooni jaoks õige installifaili tüüp.

- Järgige Spacedeski installimiseks ekraanil kuvatavaid juhiseid.

- Installige rakendus Spacedesk oma Android-seadmes.

- Avage rakendus.
- Puudutage nuppu + ikooni kõrval Ühendage põhimasinaga (server) .

- Sisestage IP-aadress teie Windowsist.

- Puudutage nuppu Ühendage nuppu.

Kui need kaks seadet on ühendatud, on teie Androidi ekraan sama, mis teie Windowsi ekraan. Kui te ei soovi, et teie Android peegeldaks Windowsi ekraani, vaid toimiks lihtsalt selle laiendusena, peate tegema järgmist.
- Paremklõpsake kõikjal oma Windowsi ekraanil.

- Vali Kuva seaded .

- Valige Laiendage neid kuvasid rippmenüüst.

- Klõpsake nuppu Rakenda nuppu.
Selle rakenduse hea asi on see, et selle kasutamiseks on vaja ainult Interneti-ühendust, ilma USB-kaablita. Lihtsalt veenduge, et teie Windows ja Android oleksid samas LAN-võrgus. Pidage meeles, et Spacedeski Androidi rakendust saab kasutada ainult Windows Spacedeski draiveriga.
Kuidas kasutada Androidi Linuxi teise monitorina
Enamik ekraani peegeldamise ja laiendamise rakendusi töötab ainult Windowsi ja Maci jaoks, kuid Linuxi kasutajad saavad pöörduda selle poole Deskreen rakendus. Veelgi enam, see rakendus võimaldab teil kasutada mitut ekraani korraga. Selle toimimiseks peab teil olema 5 GHz Wi-Fi või Ethernet. Kui olete rakenduse oma Linuxi seadmesse alla laadinud, peate tegema järgmist.
- Laadige alla Deskreen rakendus teie Linuxis.

- Paremklõpsake allalaaditud failil ja minge lehele Omadused .

- Kontrolli Luba faili käivitamine programmina kasti.

- Avage rakendus oma Linuxis. Näete aknal vöötkoodi ja linki.

- Skannige vöötkood või kopeerige link mobiilirakendusse.

- Ühendage kaks seadet.
- Klõpsake nuppu Lubama nuppu.
- Vali Ekraanivaate jagamine või Jaga rakendusevaadet .
- Kinnitage, et soovite oma Android-seadmes oma Linuxi ekraani jagada.
Deskreeniga saate nende kahe seadme ühendamiseks kasutada ainult 5 GHz Wi-Fi või Etherneti või kasutada USB-kaablit. See rakendus on tasuta ja seda on väga lihtne kasutada.
Kuidas kasutada Androidi teise monitorina USB-kaabli kaudu
Kõiki ülalmainitud kolmandate osapoolte rakendusi saab kasutada ka USB-kaabliga. See meetod võib olla mugavam olukordades, kus teil pole WiFi-ühendust. Nende rakenduste allalaadimiseks peab teil aga olema Interneti-ühendus.
Põhimõtteliselt saate seda USB-kaabliga kasutada järgmiselt, ükskõik millise rakenduse valite.
- Ühendage oma Android-seade ja arvuti või sülearvuti USB-kaabli abil.

- Laadige valitud rakendus oma arvutisse alla.

- Selle installimiseks järgige ekraanil kuvatavaid juhiseid.

- Laadige rakendus alla oma Androidi rakenduses.

- Ühendage kaks seadet.

Ekraani jagamise ajal ei tohiks te USB-ekraani lahti ühendada. Kuna USB-meetod on alternatiiv, saate nende kahe seadme vahelise ühenduse säilitamiseks kasutada ka lihtsalt Wi-Fi. Lihtsalt veenduge, et see oleks sama Wi-Fi.
Kuidas kasutada Android TV-d teise monitorina
Saate oma Android-seadet kasutada mitte ainult teise monitorina, vaid saate teha sama ka oma Android TV-ga. Sel juhul peavad teie Android TV ja arvuti olema samas WiFi-võrgus. Võimalik, et vajate ka HDMI-kaablit või võite kasutada oma Android TV-d teise juhtmevaba monitorina Chromecast . Chromecasti rakendust ja Chrome'i laiendust saab kasutada arvuti ja telefoniga.
Nagu võib-olla teate, võimaldab Chromecast teil arvutis esitada filme ja telesaateid, mida saate telerist vaadata. Kui olete Chromecasti laienduse Chrome'ile lisanud, peate oma Android TV teise monitorina kasutamiseks tegema järgmist.
- Avatud Google Chrome arvutis.
- Klõpsake brauseri paremas ülanurgas Chromecasti nuppu. Kõrval Kandke see vaheleht üle … , valige parem nool. Näete järgmisi valikuid: praeguse vahekaardi ülekandmine, kogu ekraani ülekandmine või helirežiim.
- Valige Kandke üle kogu ekraan .
- Klõpsake Jah kinnitusaknas.
- Valige seadmete loendist oma Android TV ja oodake, kuni need kaks seadet ühendavad.
Nüüd saate oma Android TV-d kasutada teise ekraanina. Kui te ei soovi enam oma Android TV-d selleks kasutada, võite lihtsalt klõpsata Lõpetage jagamine nuppu arvutis.
Kuidas kasutada Android-tahvelarvutit teise monitorina
Android-tahvelarvuti kasutamine teise monitorina võib olla palju suurema ekraani jaoks veelgi parem valik. Saate oma Android-tahvelarvuti jaoks kasutada mis tahes ülalnimetatud rakendusi. Kui te ei soovi ühtegi neist kasutada, saate alla laadida Splashtop Wired XDisplay . See rakendus ühildub Windowsi, macOS-i, iOS-i, Kindle'i ja Android-seadmetega. Pidage meeles, et selle rakenduse jaoks on vaja USB-kaablit.
Android-tahvelarvuti kasutamiseks teise monitorina toimige järgmiselt.
- Laadige alla Splashtop Wired XDisplay rakendus teie arvutis. Valige kindlasti oma OS-i jaoks õige versioon.

- Rakenduse installimiseks järgige ekraanil kuvatavaid juhiseid.

- Laadige rakendus alla oma Android-tahvelarvutisse.

- Ühendage need kaks seadet USB-kaabli abil.

- Alustage oma Android-tahvelarvuti kasutamist teise ekraanina.
Laiendage oma Androidiga ekraani
Teise ekraani soovimiseks on palju põhjuseid, olgu see siis töö või lõbu pärast. Õnneks on mitmeid kolmanda osapoole rakendusi, mida saate kasutada arvuti kuva laiendamiseks või peegeldamiseks. Kõik, mida vajate, on Interneti-ühendus ja USB-kaabel.
Kas olete kunagi varem oma Android-seadet teise ekraanina kasutanud? Millist rakendust sa kasutasid? Andke meile teada allpool olevas kommentaaride jaotises.
kuidas lumetormil oma nime muuta