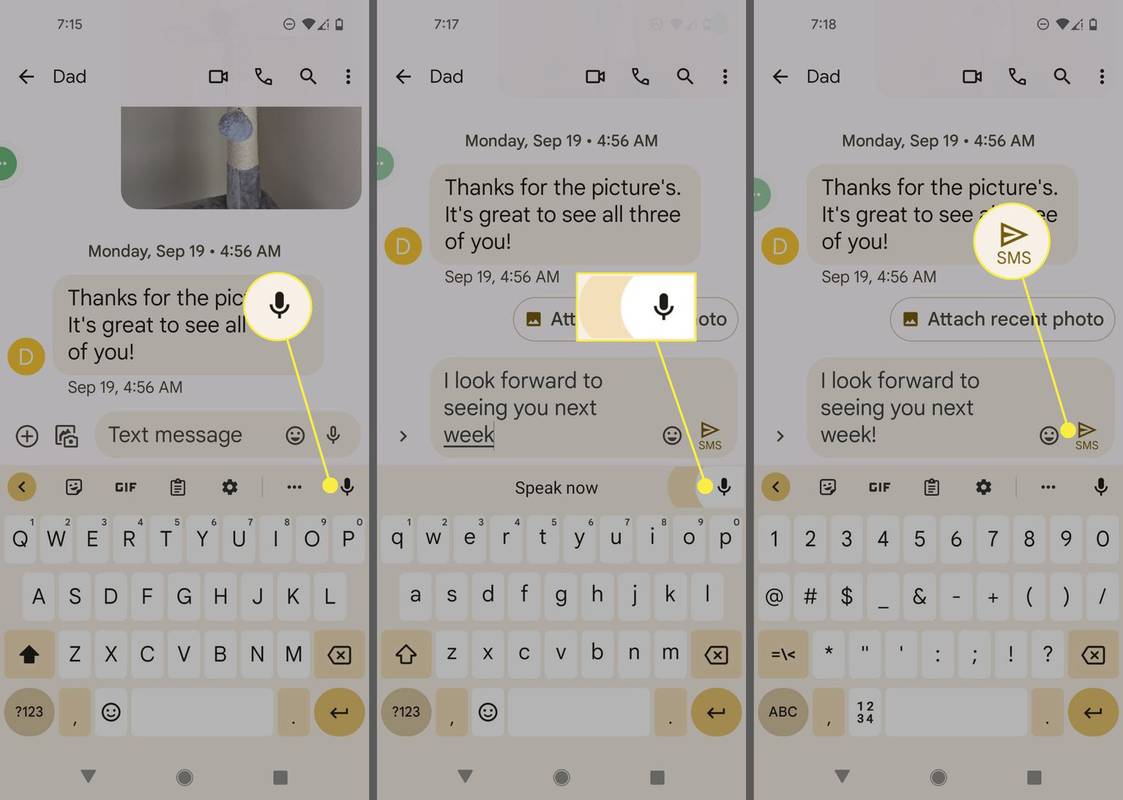Kui töötate kodus või lähete komandeeringusse, on Google Meet tõenäoliselt teie rakendus. Sõltumata sellest, millist G Suite'i väljaannet teie organisatsioon kasutab, saab Google Meet suurepärase töö töökoosolekute ülitõhusaks ja organiseeritud korraldamiseks.
Koosolekuga saate liituda mitmel erineval viisil. Näiteks kui teil on Interneti-probleeme, saate sissehelistamisfunktsiooni abil telefoni teel liituda. Sellest artiklist saate lugeda, kuidas see töötab, ja mõnest muust viisist, kuidas saate Google Meetiga liituda.
Sissehelistamisfunktsioon
Enne kui tutvuda üksikasjadega selle kohta, kuidas teenusega Google Meet liitumine toimib, on oluline välja tuua mõned asjad. G Suite'i administraator on ainus inimene, kes saab sissehelistamisfunktsiooni lubada. Kui märkate, et see liitumisvõimalus puudub, teavitage sellest administraatorit. Seejärel peavad nad minema halduskonsooli ja muutma seadeid.
Kui sissehelistamisfunktsioon on lubatud, määratakse Google Meet videokoosolekutele telefoninumber. Sissehelistamisfunktsioon võimaldab juurdepääsu vaid heliga vahetult enne seansi algust kuni koosoleku lõpuni.
Koosolekuga saavad telefoni teel liituda ka osalejad erinevatest organisatsioonidest või erinevatelt G Suite'i kontodelt. Kuid teised ei näe konverentsil nende nimesid. Ainult osalised telefoninumbrid. Kui olete valmis oma telefoni abil Google Meet'i kõnega liituma, saate seda teha kahel viisil.
- Kopeerige number kalendrikutsest ja sisestage see oma telefoni. Nüüd sisestage sisestatud PIN-kood ja vajutage #.
- Kui kasutate rakendust Meet või Kalender, saate valida antud numbri ja PIN-kood sisestatakse automaatselt.
See on sama lihtne. Teine asi, mida peaksite teadma, on see, et igas G Suite'i väljaandes on pakendis USA telefoninumbrid. Kuid neil on ka ulatuslik nimekiri rahvusvahelistest numbritest. Nimekiri on siin , kuid pidage meeles, et kõned võivad olla tasulised.

Funktsiooni vaigistamine ja vaigistuse tühistamine
Kui liitute Google Meetiga telefoni teel, võib keegi teid vaigistada. Igaüks saab Google Meet'i kõnedes osaleja vaigistada. Samuti võite olla vaigistatud, kui teie telefoni helitugevus on väga madal.
Ja kui liitute koosolekuga pärast viiendat osalejat. Kuid saate vaigistuse tühistada ainult ise. See on privaatsusprobleemide küsimus, mille suhtes Google on tähelepanelik. Selleks vajutage * 6.
muusika panemine iPodi ilma iTunesita
Videokoosolekul heliga liitumine telefoni teel
Kui leiate end Google Meetis videot jagamas, kuid soovite siiski rääkida ja kuulata, on sellele probleemile lahendus. Google Meet võib helistada teie telefonile või saate sisse helistada mõnest muust seadmest.
Võite olla arvutis ja koosolek on pooleli. Või juhul, kui te pole veel koosolekul, liitub arvuti pärast telefoni ühendamist.
See funktsioon on mugav, kui teil on arvutiga probleeme mikrofoni või kõlariga. Või kui teie Interneti-ühendus on ebastabiilne. Google Meet saab teie telefonile helistada järgmiselt.
- Kui olete juba koosolekul, klõpsake nuppu Rohkem (kolm vertikaalset punkti).
- Seejärel klõpsake valikul Kasuta heli jaoks telefoni.
- Valige Helista mulle.
- Sisestage oma telefoninumber.
- Samuti saate valida kõigi tulevaste koosolekute numbri salvestamise. Valige Jäta selle seadme telefoninumber meelde.
- Kui küsitakse, valige telefonis 1.
Tähtis märkus : See funktsioon on praegu saadaval ainult USA-s ja Kanadas.
Teine võimalus heli jaoks telefoni teel ühinemiseks on ise sissehelistamine. Võite järgida ülaltoodud samme 1–3 ja jätkata järgmiselt:
- Valige selle riigi sissehelistamisnumber, kuhu helistate.
- Sisestage telefonis number ja valige.
- Kui küsitakse, sisestage PIN ja vajutage #.

Telefoni riputamine
Kui soovite kõne lõpetada, saate Google Meet kõnes valida Telefoniga ühendatud> Ühendus katkestatud. Helifunktsioon jätkub arvutis, kuid olete vaigistatud.
Kui soovite koosolekult täielikult lahkuda, võite klõpsata käsul Lõpeta kõne. Kui aga kavatsete uuesti koosolekuga uuesti telefoni teel liituda, klõpsake lihtsalt nupul Ühenda uuesti. Seda on kasulik meeles pidada juhusliku ühenduse katkestamise korral.
kuidas öelda, millist oina teil on Windows 10

Liituge koosolekuga nii, nagu see teile kõige paremini sobib
Kui teil on Google Meet'i kohtumine, saate valida, kuidas liituda. Võite minna otse kalendriürituselt või veebiportaalist. Võite klõpsata ka postkastis saadud lingil või kasutada kolmanda osapoole süsteemi.
Isegi Google'i kontota inimesed saavad liituda. Kuid üks praktilisemaid ja mugavamaid liitumisviise on telefoni teel. Lisaks saate seda kasutada samal ajal, kui olete oma meeskonnaga videokõnes.
Milline on teie eelistatud viis Google Meet kõnega liitumiseks? Andke meile sellest teada allpool olevast kommentaaride jaotisest.