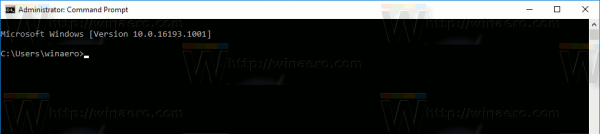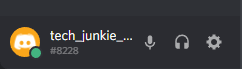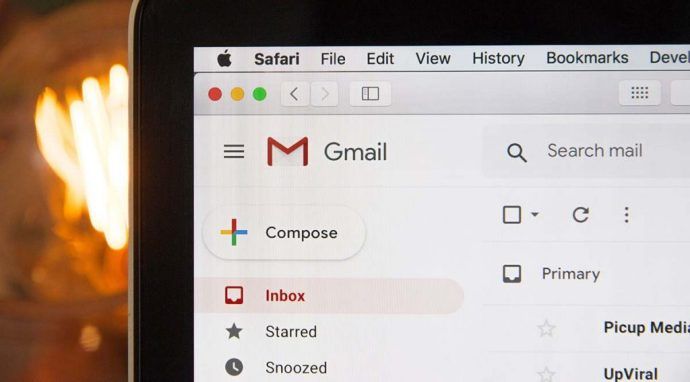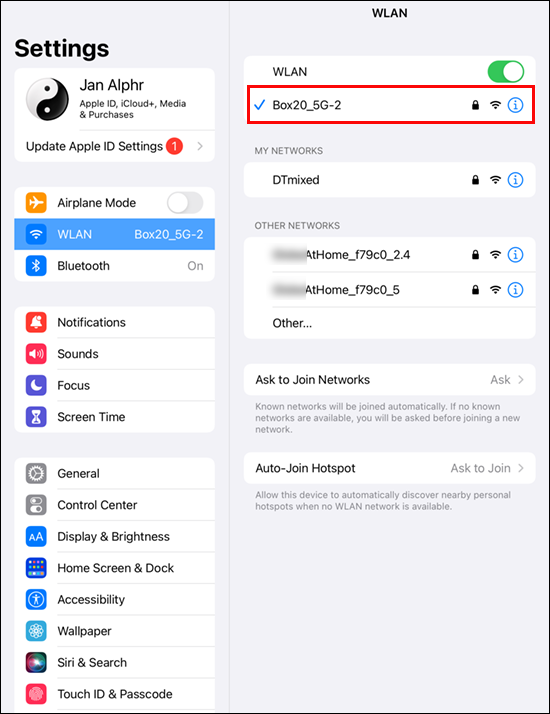
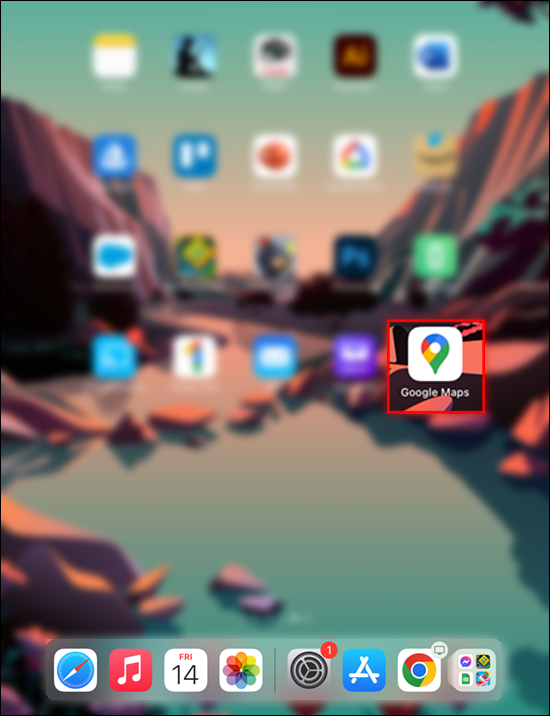
Kui soovite kalibreerida kompassi kõigis iPadi installitud rakendustes, järgige alltoodud samme.
- Avage 'Seaded' ja kerige ekraani allossa.
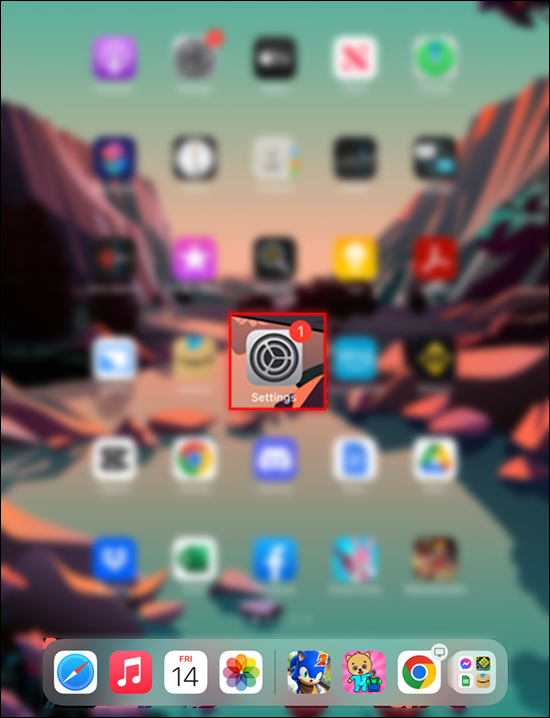
- Valige suvand 'Privaatsus' ja valige 'Asukohateenused'.
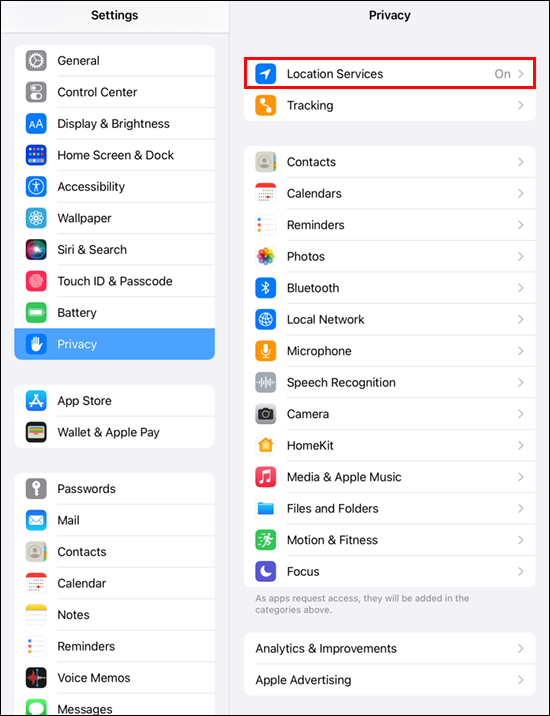
- Vajutage 'Süsteemiteenused' ja leidke 'Kompassi kalibreerimine'.
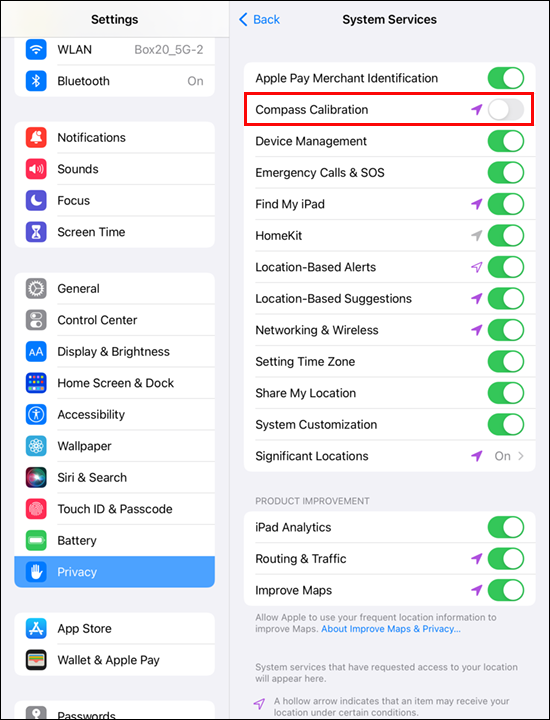
- Puudutage funktsiooni „Kompassi kalibreerimine” kõrval olevat liugurit.
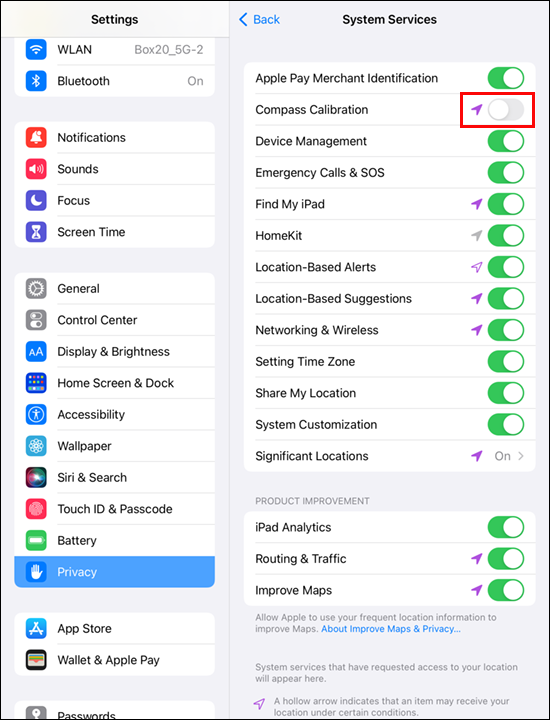
Teine viis kompassi kalibreerimiseks on kasutada Google Mapsis otsevaadet. Protsess on suhteliselt lihtne.
- Avage rakendus 'Google Maps'.
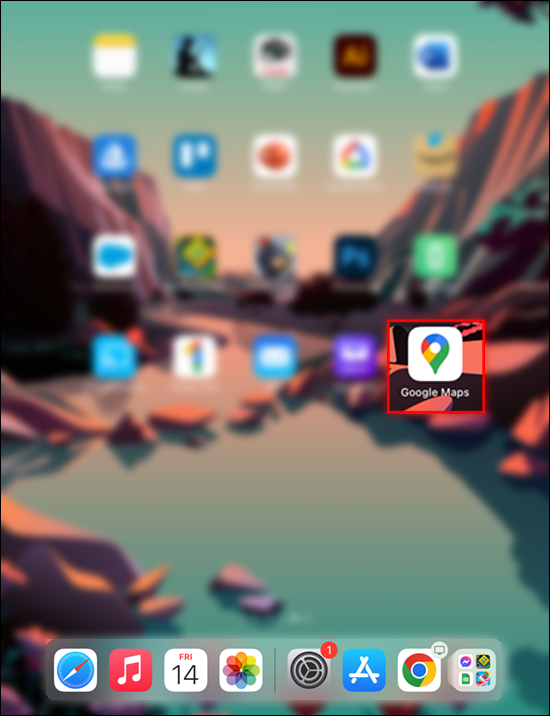
- Liikuge ülaosas tekstikasti ja tippige sihtkoht. Teise võimalusena valige asukoht, vajutades kaarti.
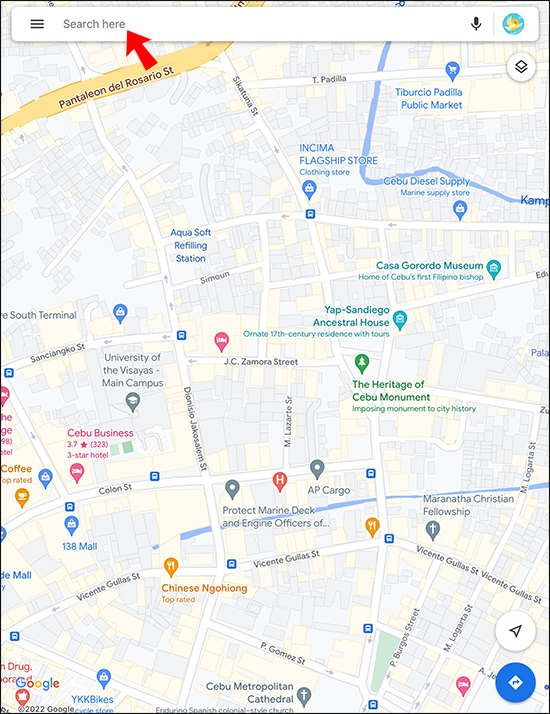
- Sihtkoha ja praeguse asukoha vaatamiseks puudutage nooleikooni. (See toiming uuendab ka kaarti.)
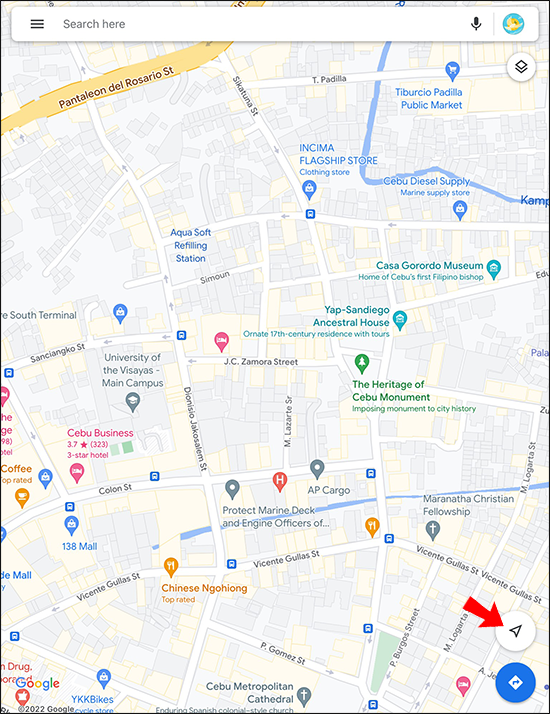
- Valige oma praegune asukoht ja valige 'Kalibreeri otsevaatega'.
- Pärast Google Mapsi hoiatuse lugemist vajutage nuppu 'Start'.
- Tõstke iPad üles ja liikuge ringi, et kaamera saaks teie ümbrust skannida.
- Kui kaamera on kogunud piisavalt teavet, puudutage kaardi vaatamiseks nuppu 'Valmis'.
- Puudutage ikooni „Otsevaade”.
Otsige arvutis Google Mapsist kompassi abil üles põhjaosa
Kui tunnete oma mobiilseadmes Google Mapsi mugavamalt, võib teil olla raskusi mõnele selle funktsioonile juurdepääsuga oma Windows PC-s või MacBookis. Õnneks saate kompassi abil kindlaks teha, milline suund on põhja.
kuidas panna subtiitrid disney pluss roku
Võite kasutada kas tänavavaadet või tavalist kaardivaadet.
Kui soovite kasutada tänavavaadet, toimige järgmiselt.
kuidas ma saan öelda, milline jäär mul on
- Avage oma eelistatud veebibrauseris Google Maps.
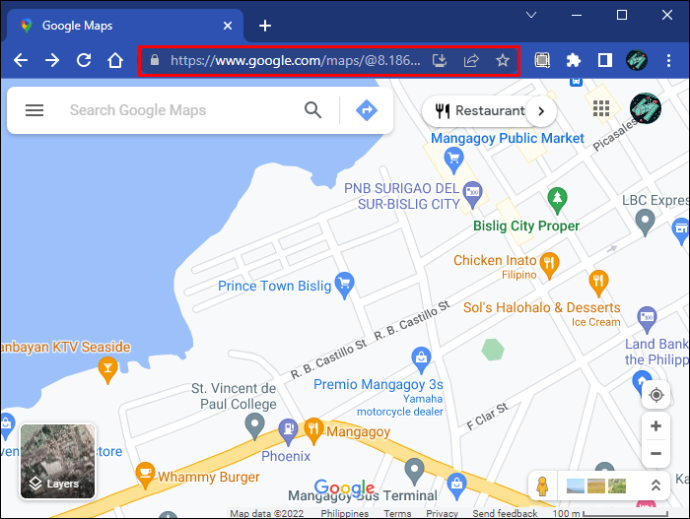
- Asukoha leidmiseks suumige sisse või kasutage lehe ülaosas olevat otsinguriba.
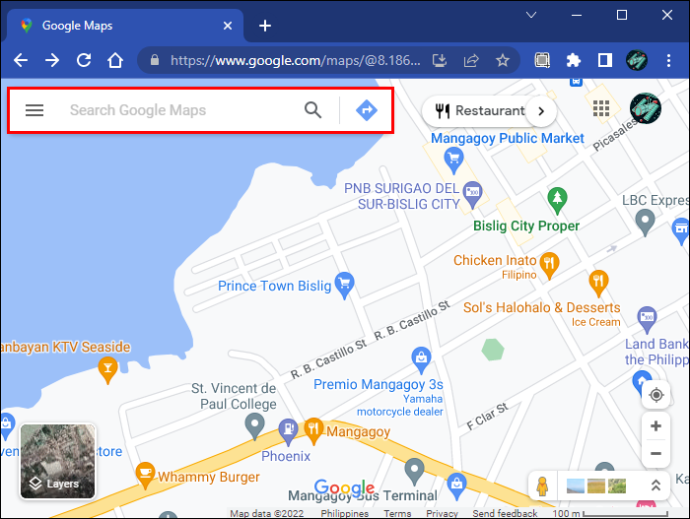
- Hoidke ikooni 'Inimene' ja pukseerige see oma kaardile, et aktiveerida 'Tänavavaade' režiim.
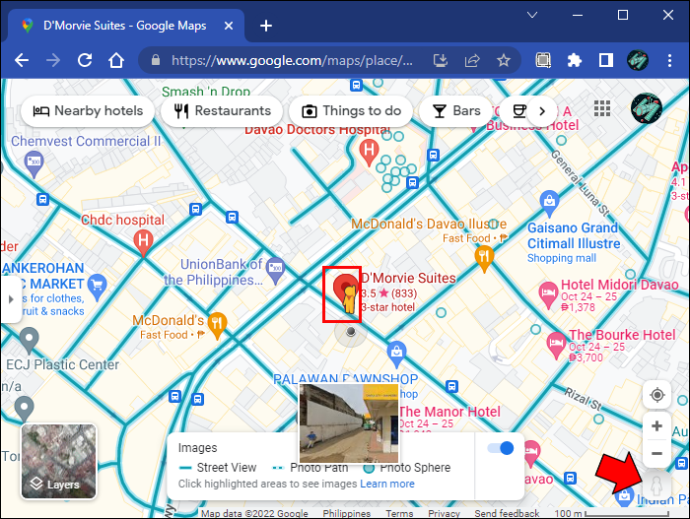
- Uurige piirkonda hiirega.
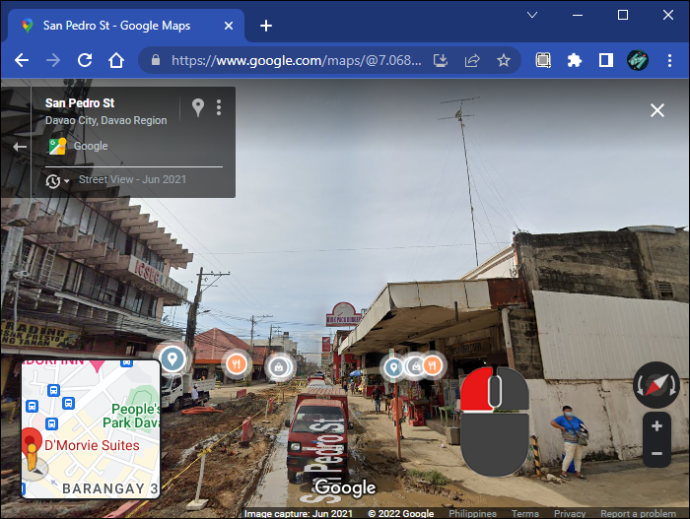
- Kontrollige, kas kaardi alumises paremas otsas on kompass.
Kompassi punane ots näitab alati põhja.
Tavalise kaardivaate abil saate kindlaks teha, milline tee on põhja poole.
- Avage oma brauseris Google Mapsi leht.
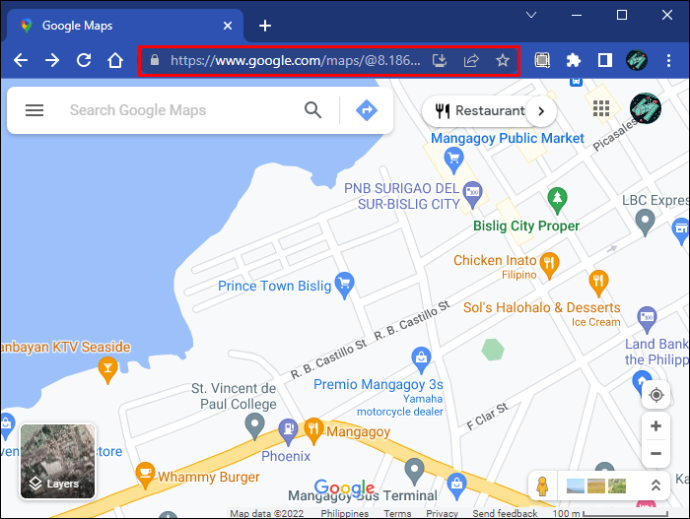
- Leidke asukoht otsinguriba abil või suumige sisse, vajutades nuppu '+'.
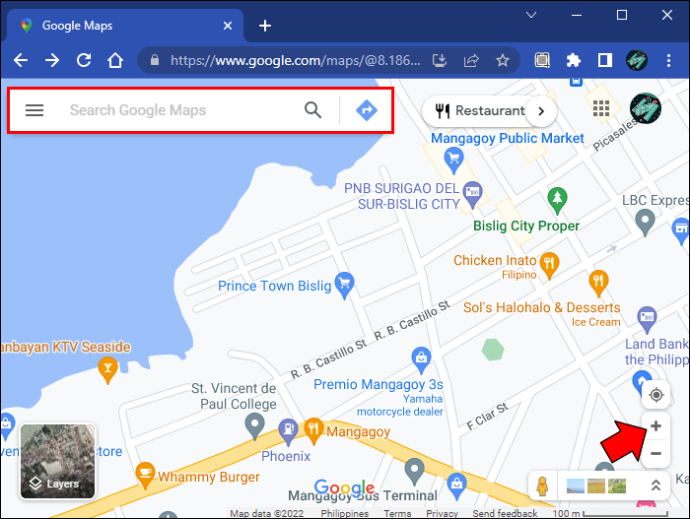
- Uurige kaarti.
Google Mapsil on täpne paigutus, nii et kõik, mis asub valitud asukoha kohal, on põhja pool.
Kasutage täpsuse parandamiseks kompassi
Need, kes naudivad Google Mapsi kasutamist oma mobiilseadmes, peaksid meeles pidama kompassi aeg-ajalt kalibreerimist. See parandab tarkvara jõudlust ja saab täpsemaid asukohaandmeid. Kui teil on raskusi arvutis Google Mapsis navigeerimisega, saate alati kasutada kompassi tänavavaates või tavalistes kaardivaadetes, et teha kindlaks, kumb on põhja pool.
Kui sageli ja millises seadmes te Google Mapsis kompassi kalibreerite? Kas eelistate kasutada Google Mapsi arvuti või nutitelefoni kaudu? Andke meile teada allpool olevas kommentaaride jaotises.