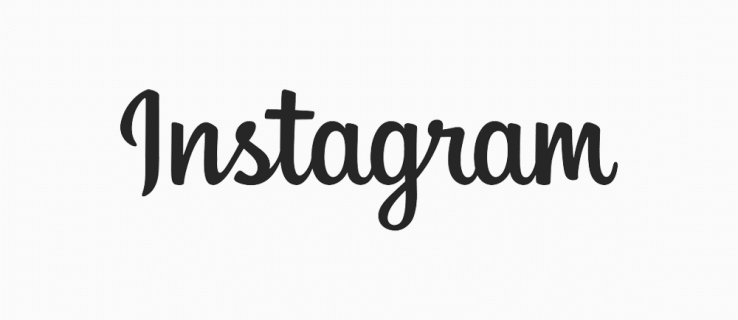Teised monitorid on suurepärane lahendus neile, kes soovivad oma arvuti vaatepinda laiendada. Tahvelarvutid ja iPadid võivad olla taskukohased alternatiivid täismahustele monitoride seadistustele, eriti kui need on mõeldud aeg-ajalt kasutamiseks.

Kui soovite teada, kuidas kasutada tahvelarvutit või iPadi teise monitorina, olete jõudnud õigesse kohta. See artikkel jagab kasulikke näpunäiteid ja rakendusi, mida saate nende kahe sujuvaks ühendamiseks kasutada. Sukeldume otse sisse.
Tahvelarvuti või iPadi kasutamine Windowsi arvuti teise monitorina
Tahvelarvuti või iPadi saab ühendada Windowsi arvutiga kolmandate osapoolte rakenduste kaudu. Seal on palju rakendusi, kuid loetlesime vaid mõned parimad.
xbox one x must reede 2017
Meie võitja mis tahes seadme ühendamisel teie Windowsi arvutiga on rakendus Splashtop. See kaugjuurdepääsu tööriist võimaldab teil kasutada oma Windowsi arvutit iPadist või tahvelarvutist tellimusega või tasuta. Suurepärane on see, et ekraani peegeldamise funktsioon on kaasas tasuta versiooniga.
Sellel rakendusel on kaks komponenti. Splashtop, rakendus, mille installite tahvelarvutisse või iPadi, ja Splash Display, Windowsi arvutiagent.
Üksikasjalike juhiste saamiseks iPadi või tahvelarvuti ühendamiseks Windowsi arvutiga järgige allolevaid juhiseid.
- Laadige alla Splashtop rakendus teie peal iPad või Android tahvelarvuti.

- Installige Splashtop XDisplay agent Windowsi töölaual.

- Kasutage laadimiskaablit, et pärast tarkvara installimist iPad või tahvelarvuti arvutiga ühendada.

- Käivitage rakendus mõlemas seadmes.
Teie töölaud peaks nüüd ilmuma teie iPadi või tahvelarvuti ekraanile ja teie tahvelarvuti on nüüd saadaval tavalise ekraanina.
Saate ekraani kohandada, et sellest maksimumi võtta. Lihtsalt käivitage oma Windowsi töölaual rakendus XDisplay ja kohandage kaadrisagedust, ekraani kvaliteeti ja eraldusvõimet.
Üldiselt on Splashtop odav, platvormideülene valik, kuid see pole kõige sujuvam. Siiski saab see oma ülesandega suurepäraselt hakkama, ilma panka rikkumata.
iPadi kasutamine teise monitorina koos Dueti kuvariga
Sarnaselt Splashtopiga töötab Duet Display, ühendades teie iPadi ja Windowsi laadimiskaabliga. Tasuta Dueti rakendus Windows on saadaval, kuid selle eest peate maksma 10 dollarit iPad versioon. See on üks sujuvamaid rakenduskogemusi, kui soovite muuta oma iPadi või tahvelarvuti teiseks monitoriks.
Standardversioon toetab iPadi klaviatuure ja lisab ekraanil olevatele arvutirakendustele puutetundlikud juhtnupud. Traadita ühenduse, kaugtöölaua ja täiustatud graafika lisamiseks saate kasutada tasulise tellimusega kaasas olevat funktsiooni Duet Air. Need täiustatud funktsioonid nõuavad aga iga-aastast tellimust. Kui kavatsete kasutada tahvelarvutit joonistusfunktsioonide jaoks, võiksite maksta Duet Pro tellimuse eest lisatasu.
- Pärast rakenduse installimist töölauale ja tahvelarvutisse veenduge, et see töötaks teie töölaual.
- Seejärel ühendage arvuti USB-liidese abil tahvelarvutiga. Ühendus peaks olema hetkeline ja töölaud on kasutamiseks valmis.
- Ekraani seadete muutmiseks valige Dueti ekraan ikooni arvutis. Vaikesätted töötavad tavaliselt hästi, kuid võivad tunduda aeglased, kui kasutate vanemat sülearvutit. Sel ajal saate eraldusvõimet või kaadrisagedust alandada.
Tahvelarvuti või iPadi kasutamine Maci teise monitorina
Kui kasutate iPadi, jätkake selle jaotise lugemist. Kui soovite ühendada Android-tahvelarvuti Maciga, jätke vahele Alternatiivsed meetodid osa.
Sidecar on suurepärane tööriist, mis võimaldab teil iPadi kasutada rõhtpaigutusega Maci teise monitorina. Tööriista abil saate kuvada oma iPadis erinevaid rakendusi või samu rakendusi, mis teie Macis.
Ühenduse toimimiseks veenduge, et teie seadmetes oleks WiFi ja Bluetooth sisse lülitatud.
Kohandage külgkorvi valikuid
Sidecari seadistamiseks veenduge esmalt, et oleksite oma iPadis ja Macis sisse logitud sama Apple ID-ga.
Seejärel järgige alltoodud samme.
- Ava oma Mac ja navigeerige lehele Apple menüü .

- Minema Süsteemi eelistused , siis Külgkorv .

- Määrake kuvamise suvandid külgriba ja Puuteriba oma iPadis.
- Valige Ühenda hüpikmenüüst, kui te pole veel iPadiga ühendatud.
- Valige loendist oma iPad.
Teine võimalus seadmete ühendamiseks on kasutada Ekraan aastal Juhtimiskeskus ja Kuva menüü menüüribalt. Samuti saate navigeerida kuva eelistusteni ja kasutada AirPlay Display hüpikmenüüd.
kas samsungi nutiteleris on Bluetooth
Maci ja iPadi Sidecariga ühendamiseks pole vaja kaablit kasutada.
Külgkorvi kasutamine
Kui te pole oma Maci iPadiga ühendanud, navigeerige jaotisse Juhtimiskeskus , seejärel klõpsake Ekraan . Näete külgkorvi menüüd. See menüü on koht, kus saate muuta iPadiga töötamist. Näiteks saate vahetada ekraani peegeldamise või iPadi eraldi ekraanina kasutamise vahel. Samuti saate valida, kas peita või kuvada oma iPadi puuteriba.
Siin on mõned põhilised käsud alustamiseks:
- Akna teisaldamine arvutist iPadi: lohistage aken ekraani servale ja laske kursoril iPadis kuvada. Teise võimalusena valige Aken , siis Teisalda aken iPadi .
- Akna teisaldamine iPadist Maci: lohistage aken iPadist servale, kuni näete Macis kursorit.
- Puuteriba kasutamine oma iPadis: puudutage suvalist nuppu Puuteriba kasutades sõrme või Apple Pencilit.
- iPadi lahtiühendamine: kui olete töö lõpetanud, puudutage nuppu Katkesta ühendus nuppu iPadi külgriba allosas.
Alternatiivsed meetodid iPadi kasutamiseks Maci teise monitorina
Võib-olla on teil vanem Maci versioon, mis Sidecari ei toeta, või kasutate Android-tahvelarvutit. Kui jah, saate siiski oma iPadi või tahvelarvuti ekraani peegeldada. Selle asemel peate lihtsalt kasutama kolmanda osapoole rakendust.
Kõige odavam variant on Splashtop Wired XDisplay. Selle rakenduse kasutamiseks peaksite ühendama oma Maci ja iPadi või tahvelarvuti USB-ga. Kuigi see rakendus ei paku kõige sujuvamat kogemust, saab see töö tehtud.
Selle rakenduse abil iPadi Maciga ühendamiseks tehke järgmist.
- Laadige alla ja installige XDisplay agent teie Macis.
- Laadige alla ja installige XDisplay rakendus teie peal iPad või tahvelarvuti .

- Käivitage töölauarakendus ja seejärel ühendage iPad või tahvelarvuti kaabli abil Maciga.

- Näete, et tahvelarvutis kuvatakse tühi töölaud. Navigeerige lehele Ekraan seaded monitori sätete muutmiseks.
XDisplay pakub üsna korralikku ekraani peegeldamise kogemust ja see on suurepärane alternatiiv, kui teie Macil pole külgkorvi funktsiooni. Kui aga vajate professionaalsemat lähenemist kui XDisplay, võiksite kaaluda Duet Display-sse investeerimist. See on kallim, kuid parem alternatiiv.
Sarnaselt Splashtopiga on teie iPadi või tahvelarvuti ja Maci jaoks installimiseks eraldi rakendus. Pange tähele, et iOS-i standardrakendus on 10 dollarit. Standardversioonis kasutatakse kahe seadme ühendamiseks ka kaablit. Traadita ühenduse versiooni ja muude funktsioonide (nt kaugtöölaud või täiustatud graafika) hankimiseks võite maksta lisatasu. Lõpuks maksate ka joonistamisfunktsioonide eest aastamaksu.
kuidas mustadest ribadest lahti saada csgo
Kahe monitori seadistamine teie peopesaga
Kahe monitori seadistustesse investeerimine on üsna kulukas ettevõtmine. Kui te tõesti ei vaja täismahus süsteemi, saate lihtsalt muuta oma iPadi või tahvelarvuti teiseks monitoriks. Õnneks on piisavalt suurepäraseid rakendusi, mis aitavad seadmeid ühendada, ja Macil on isegi sisseehitatud funktsioon, mis võimaldab seda teha.
Selles artiklis selgitatakse parimaid meetodeid tahvelarvuti või iPadi kasutamiseks teise monitorina. Loodetavasti aitavad need teie tootlikkust tõsta ilma panka rikkumata.
Kas olete kasutanud mõnda mainitud rakendust teise monitorina? Milline neist on sinu lemmik? Andke meile teada allpool olevas kommentaaride jaotises.