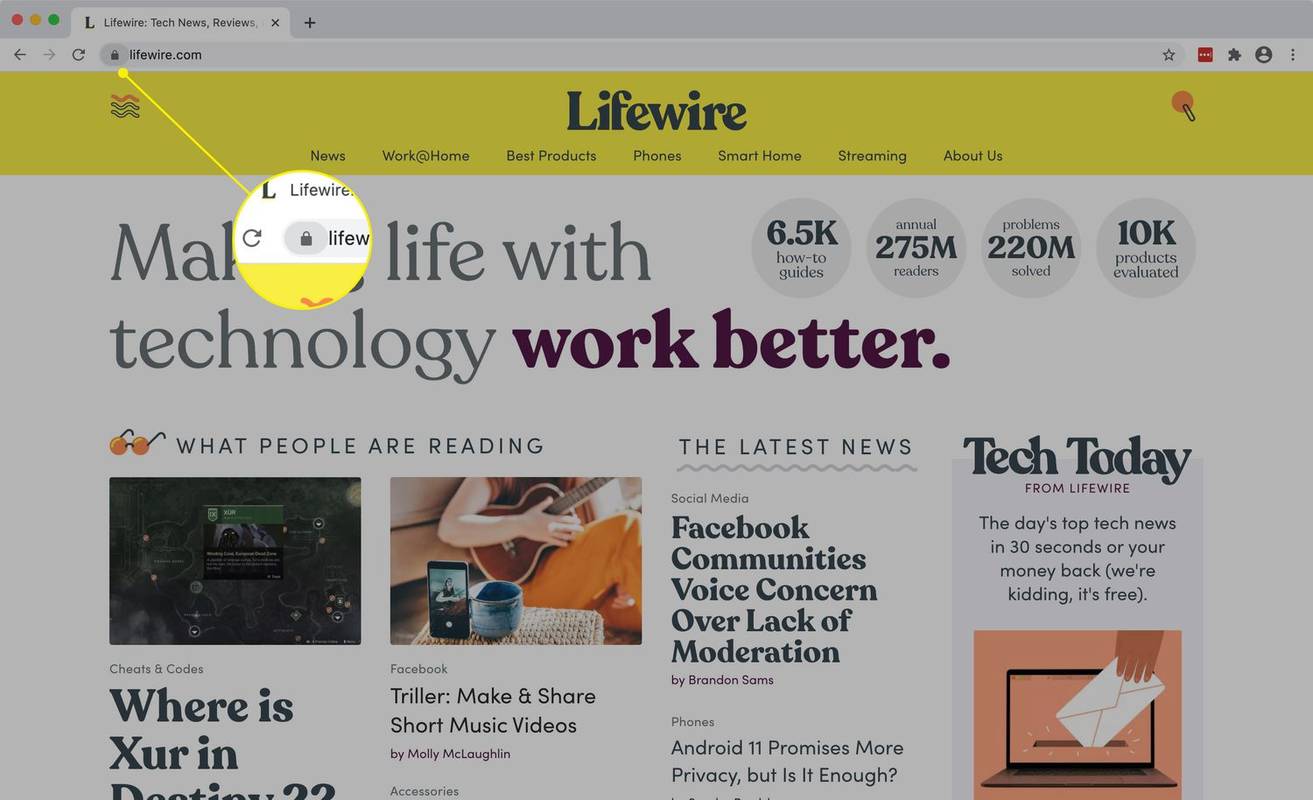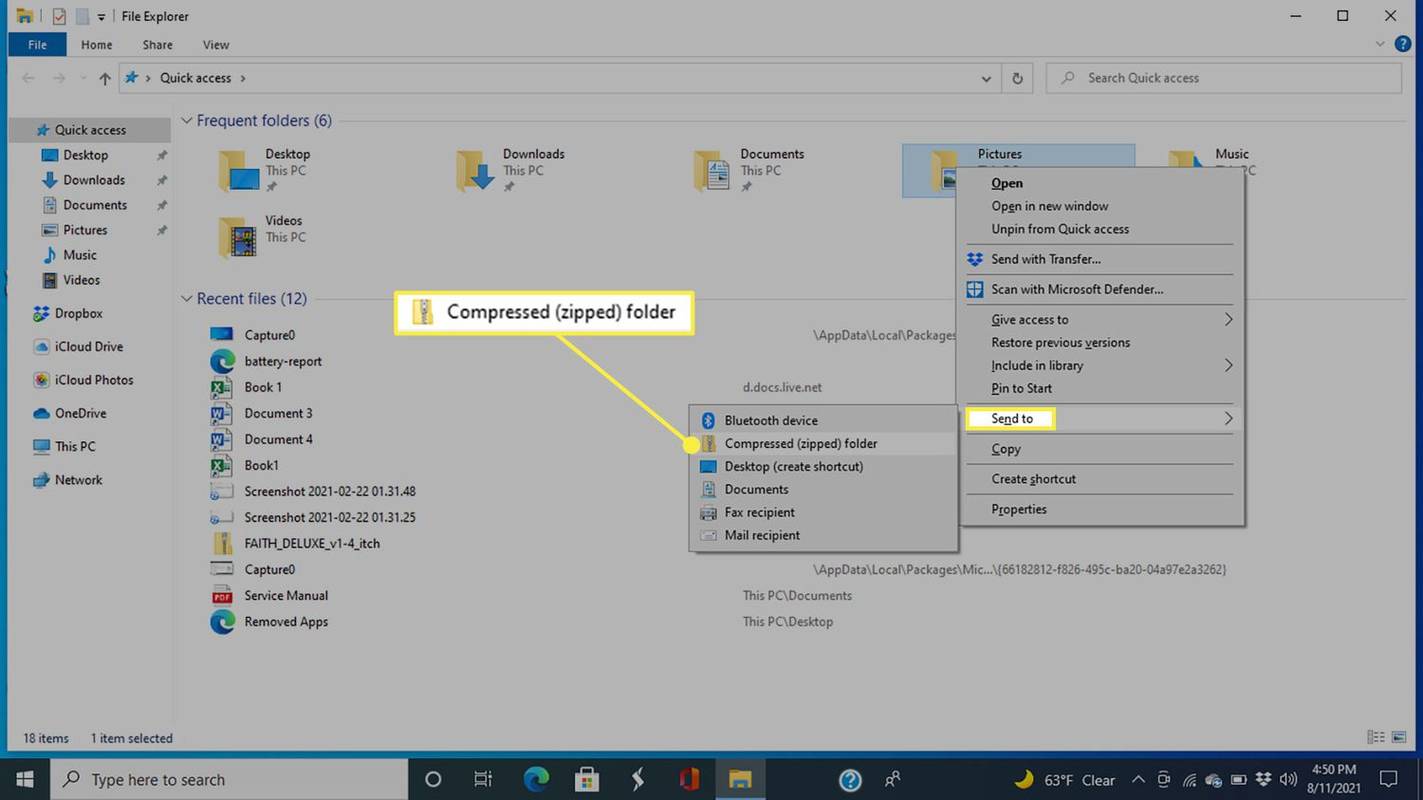Olenemata sellest, kas soovite sõpradega vestelda või perekohtumist pidada, saate suhtluse parandamiseks kasutada mikrofoni. Mida sa aga teed, kui sul seda pole? Muidugi kasutate nutitelefoni.

Arutame, kuidas seadistada oma telefon erinevatel platvormidel mikrofoniks.
Telefoni kasutamine mikrofonina koos Discordiga
Lihtsaim viis nutitelefoni kasutamiseks Discordis mikrofonina on installida kolmanda osapoole rakendus. WO Mic on üks teie parimaid valikuid. See programm ühildub Bluetoothi, USB- ja Wi-Fi-ühendustega, võimaldades teil oma seadet seadistada mitme võrgu kaudu.
WO mikrofoni konfigureerimiseks peate tegema järgmist.
kuidas eemaldada kirjutuskaitse pöidla draivil
- Minge oma brauserisse ja külastage sellel veebisaidil .

- Laadige klient oma arvutisse alla. Teie versioon peaks sisaldama kõiki vajalikke draivereid.

- Laadige alla ja installige iOS või Android rakendus, olenevalt teie seadmest.

- Käivitage programm oma arvutis. Kui saate teate 'puuduv DLL', installige VC edasilevitatav pakett aadressilt Microsoft .

- Liikuge jaotisse 'Ühendus' ja vajutage nuppu 'Ühenda'.

- Valige 'Transpordi tüüp'. Kasutame näiteks Bluetoothi.

- Avage arvutis 'Seaded' ja minge jaotisse 'Seadmed', seejärel 'Bluetooth ja muud seadmed'. Lülitage oma Bluetooth-ühendus sisse, et muuta arvuti teistele seadmetele leitavaks.

- Käivitage oma nutitelefonis 'Seaded' ja minge menüüsse 'Ühendused'. Sõnastus võib erineda. Lülitage Bluetooth sisse ja siduge nutitelefon arvutiga. Peaksite nägema lingi kinnitavat teatist.

- Naaske töölaual WO-mikrofoni ja minge jaotises 'Transpordi tüüp' jaotisesse 'Bluetooth'. Valige oma telefon ja klõpsake nuppu 'Ühenda'.

- Avage nutitelefoni rakendus ja vajutage 'Seaded', 'Transport' ja 'Bluetooth'. Liituge oma Discordi koosolekuga ja vajutage oma hääle edastamiseks nutitelefoni WO Mic sümbolit 'Esita'.

Teise võimalusena võite kasutada USB-ühendust. See on sama lihtne, kuid see töötab ainult Android-seadmetes.
- Ühendage arvuti USB-kaabli abil telefoniga.

- Kui küsitakse, installige vajalikud draiverid.
- Lubage oma telefonis arendajarežiim ja aktiveerige USB-silumine.

- Avage arvutis WO Mic ja minge jaotisse 'Transport Type', millele järgneb 'USB'.

- Vajutage nuppu 'Ühendatud' ja avage rakenduse Androidi versioonis 'Seaded'.

- Klõpsake 'Transport' ja valige 'USB'.

- Liituge oma Discordi seansiga, minge tagasi nutitelefoni Wo Mici juurde ja puudutage mikrofoni aktiveerimiseks nuppu „Esita”.

Telefoni kasutamine mikrofonina koos suumiga
Zoom on platvorm, mis võimaldab kasutada nutitelefoni mikrofonina. Saate seda teha oma Windowsi või Maci arvutist.
kuidas facebookis kommentaare välja lülitada
- Logige sisse oma Zoomi klienti.

- Liituge koosolekuga või alustage seda.

- Vajutage nuppu 'Liitu heliga'. Kui olete juba koosolekul, klõpsake viipa, mis võimaldab teil lülituda telefoni helile.

- Valige 'Helista mulle'.

- Valige sobiv riigikood.

- Sisestage oma number ja vajutage 'Helista mulle'.

Järgige neid samme, kui kasutate Zoomi otse Android- või iOS-i nutitelefonist.
- Avage suum ja logige oma mandaatidega sisse.

- Liituge koosolekuga või alustage seda.

- Vajutage nuppu 'Liitu heliga'. Kui osalete koosolekul arvutiheliga, puudutage valikut „Veel”, seejärel valikut „Disconnect Audio”.

- Klõpsake uuesti vahekaarti 'Liitu heliga' ja valige 'Sissehelista'.

- Valige ekraani ülaosas menüü.
- Valige oma telefoninumbri piirkond või riik.
- Vajutage oma sissehelistamisnumbri kõrval olevat telefoni sümbolit.
Samuti saate seadistada oma telefoni mikrofoniks, kasutades Wi-Fi võrku ja rakendust WO Mic. Pidage meeles, et teie arvuti ja nutitelefon peavad kasutama sama ühendust.
- Sätete sisenemiseks vajutage nuppu 'Windows' ja 'I'.

- Minge jaotisse 'Võrk ja Internet', millele järgneb 'Wi-Fi'.

- Valige 'Kuva saadaolevad võrgud' ja valige üks.

- Puudutage nuppu 'Ühenda'.

- Avage oma nutitelefonis WO Mic 'Seaded' ja vajutage 'Transport'.

- Valige 'Wi-Fi', naaske eelmisele ekraanile ja klõpsake nuppu 'Esita'. Nüüd peaksite ekraani ülaosas nägema teadet. See peaks näitama numbrit, mis on teie IP-aadress.

- Käivitage oma arvutis WO Mic ja valige 'Transport Type'.

- Valige 'Wi-Fi' ja liikuge jaotisse 'IP-aadress'.

- Sisestage oma mobiilirakenduses oma IP-aadress ja vajutage nuppu 'Ühenda'. Teie mikrofon peaks nüüd olema aktiivne, võimaldades teil liituda Zoomi koosolekutega telefoni heli abil.

Teise võimalusena saate ühendada oma arvuti ja nutitelefoni Wi-Fi otseühenduse kaudu. Siiski peate oma nutitelefoni muutma levialaks ja kasutama operaatori andmeid. See peaks olema viimane abinõu, sest see võib teie arve hüppeliselt tõsta.
- Minge nutitelefonis jaotisse 'Seaded'.

- Avage olenevalt seadmest jaotis „Jagamine” või „Ühendused”.

- Lülitage leviala sisse ja lubage teistel liituda, kui seda küsitakse.

- Käivitage arvuti ja avage 'Seaded'.

- Avage vahekaart 'Võrk ja Internet', klõpsake 'Wi-Fi' ja vajutage 'Kuva saadaolevad võrgud'.

- Valige oma leviala ja valige 'Ühenda'.

- Käivitage oma telefonis WO Mic, liikuge jaotisse 'Seaded' ja vajutage jaotises 'Transport' nuppu 'Wi-Fi Direct'.

- Vajutage sümbolit 'Esita' ja avage Windows WO Mic.

- Valige 'Transpordi tüübiks' 'Wi-Fi Direct' ja valige 'Connect'.

- Kasutage Zoomi täisfunktsionaalse telefonimikrofoniga
Telefoni kasutamine mikrofonina Microsoft Teamsiga
Samuti võimaldavad meeskonnad kasutada nutitelefoni mikrofonina. Lihtsaim viis seadme konfigureerimiseks on kasutada tasuta tarkvara. Lisaks WO mikrofonile saate kasutada ka EZ Mici.
Esimene samm on rakenduse seadistamine arvutis ja telefonis.
- Laadige EZ Mic lauaarvuti jaoks alla aadressilt sellel veebisaidil.

- Installige rakendus oma iPhone või Android nutitelefoni.

- Käivitage rakendus mõlemas seadmes.
Nüüd peate oma nutitelefoni ühendama.
- Ühendage arvuti ja telefon samasse Wi-Fi-võrku.

- Avatud EZ Mic oma nutitelefonis ja vajutage nuppu Otsi.

- Oodake, kuni rakendus teie arvuti avastab. Kui see on tehtud, puudutage oma arvuti nime.

- Kui küsitakse, lubage süsteemil teie mikrofoni kasutada.
- PC sümbol peaks nüüd muutuma roheliseks.

Lõpuks testige, kas teie mikrofon töötab teie arvutis.
- Naaske arvutisse ja käivitage 'Juhtpaneel'.

- Vajutage 'Riistvara ja heli'.

- Valige vahekaart 'Heli' ja valige 'Halda heliseadmeid'.

- Liikuge jaotisse 'Salvestamine' ja topeltklõpsake oma EZ-mikrofonil.

- Puudutage jaotist „Kuula” ja märkige välja „Kuula seda seadet” kõrval.

- Vajutage nuppu 'Rakenda' ja nüüd peaksite kuulma oma arvutis nutitelefoni jäädvustatud heli. See tähendab, et teie seade töötab teie arvuti sisendmikrofonina õigesti

- Minge Microsoft Teamsi ja alustage koosolekut.
Kui näete vigu või mahajäämust, kontrollige ühendust. Samuti saate avada oma tegumihalduri, et konfigureerida EZ Mic ja sellega seotud rakendused esmatähtsate teenustena.
kuidas anda kellelegi automaatselt lahkarvamustes roll
Kui valite EZ Mici, kaaluge selle esmaklassilisele versioonile üleminekut. Vastasel juhul katkeb mikrofon iga nelja kuni viie minuti järel, mis võib olla tüütu.
Kvaliteetne heli teie lemmikvidinast
Kui teie mikrofoni töös esineb tõrkeid enne järgmist Discordi, Zoomi või Teamsi seanssi, ärge paanitsege. Muutke oma telefon täielikult toimivaks mikrofoniks, millel on sisseehitatud funktsioonid või kolmanda osapoole tarkvara. Kogemus on põhimõtteliselt sama.
Kas olete kunagi oma nutitelefoni koosolekutel mikrofonina kasutanud? Kuidas te oma seadme konfigureerisite? Rääkige meile allpool olevas kommentaaride jaotises.