Nüüd, kui mõistate dBm skaalat, peate installima kolmanda osapoole rakenduse, mis aitab teil kontrollida WiFi-signaali tugevust. iPhone'i kasutajatele soovitame tungivalt AirPort Utility rakendus . Siit saate teada, kuidas rakendust kasutada WiFi signaali tugevuse määramiseks.
- Minge App Store'i ning laadige alla ja installige AirPorti utiliidi rakendus .

- Avage 'Settings' ja laiendage rippmenüüd 'AirPort Utility'.
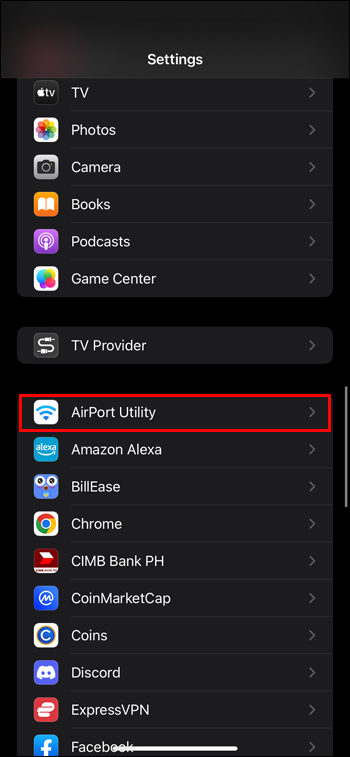
- Lülitage sisse lüliti 'Wi-Fi skanner'.
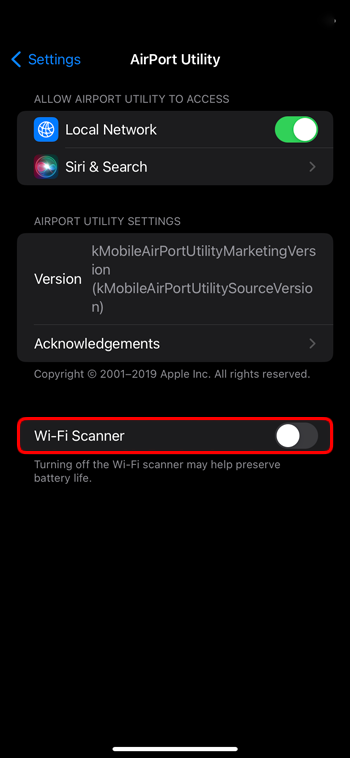
- Käivitage rakendus AirPort Utility ja puudutage ekraani paremas ülanurgas valikut 'Wi-Fi Scan'.
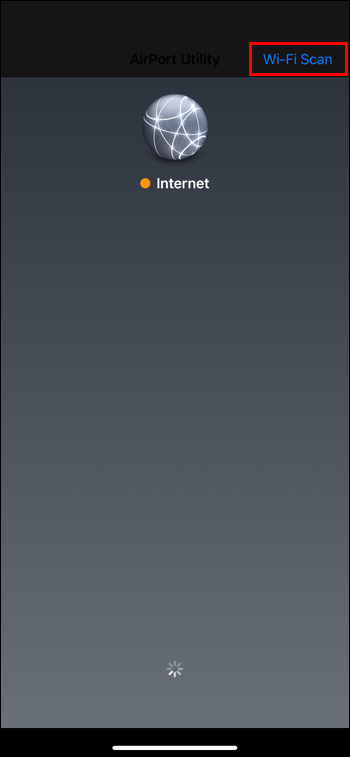
- Puudutage nuppu 'Skanni' ja valige Wi-Fi-võrk, mida soovite vaadata.
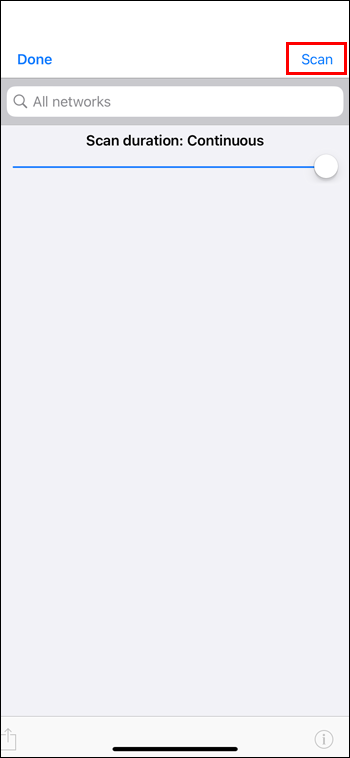
- Pange tähele RSSI väärtuse all loetletud dBm väärtust. See on teie Wi-Fi signaali tugevus.
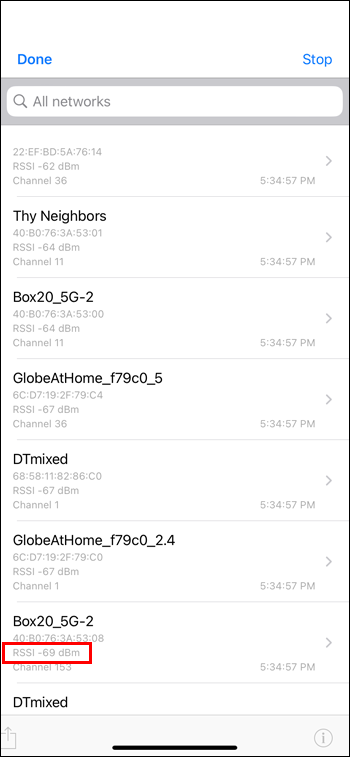
- Rakendusest väljumiseks puudutage nuppu 'Valmis'.
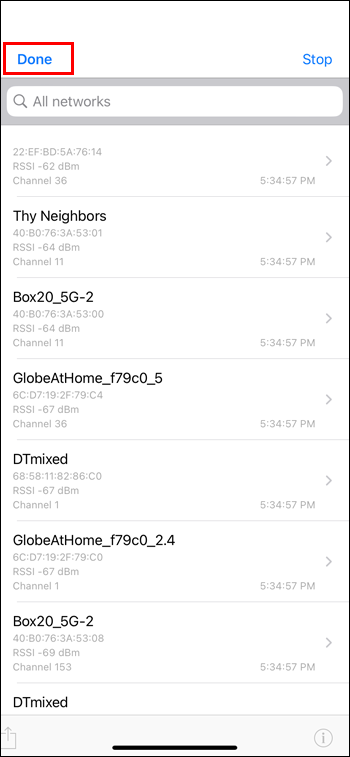
Kuidas kontrollida oma Wi-Fi signaali tugevust Androidis
Wi-Fi signaali tugevuse täpseks mõõtmiseks Android-seadmes saate kasutada rakendust nimega Wi-Fi analüsaator . Siit saate teada, kuidas kasutada rakendust WiFi signaali tugevuse mõõtmiseks.
- Minge Play poodi ning laadige alla ja installige Wi-Fi analüsaator .
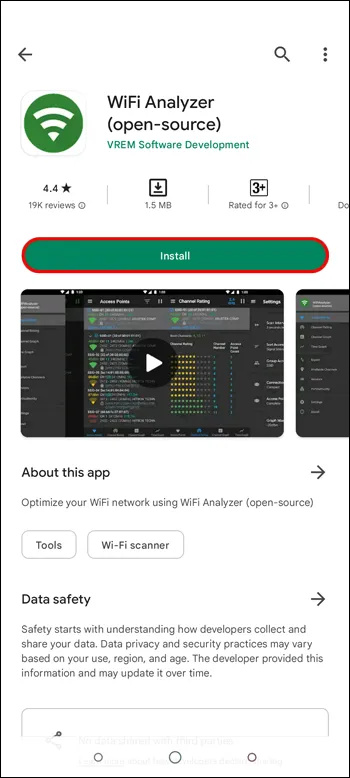
- Kontrollige veel kord, kas olete ühendatud WiFi-võrguga, mille signaalitugevust soovite kontrollida, ja käivitage rakendus.
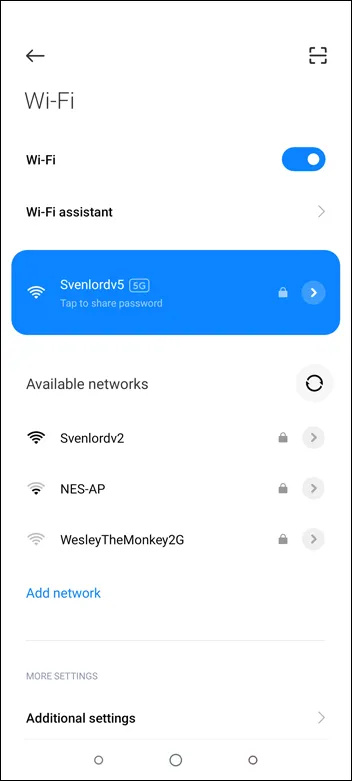
- Kerige alla selle Wi-Fi nimeni, millega olete ühendatud, ja pange tähele dBm väärtust.
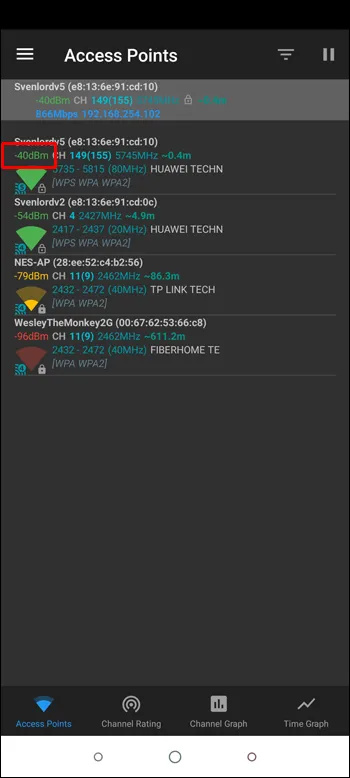
- Wi-Fi signaali tugevuse määramiseks vaadake ülalpool käsitletud dBm skaala vahemikku.
- Kui soovite visuaalset graafikut, klõpsake ekraani paremas ülanurgas kolmel horisontaalsel joonel ja valige 'Kanaligraafik'.
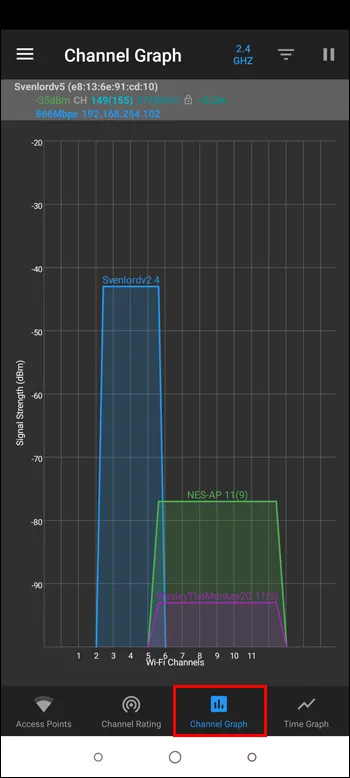
- Pange tähele oma WiFi-võrgu dBm väärtust.
KKK
Kuidas suurendada Wi-Fi signaali tugevust?
Wi-Fi signaali tugevuse suurendamiseks on mitu võimalust. Siin on mõned neist.
• Liikuge leviala punktile või juurdepääsualale lähemale
• Kasutage WiFi-laiendit või repiiterit
• Vähendage ühte Wi-Fi võrku ühendatud seadmete arvu
• Valige ruuterid, mis toetavad 5 GHz Wi-Fi kiirust
• Kontrollige veel kord, et ruuterit ei takistaks muud objektid
kuidas vaadata vanu instagrami lugusid
• Viige ruuter elektromagnetlaineid kiirgavatest seadmetest, näiteks mikrolaineahjust, eemale, kuna need võivad selle signaali häirida.
Kuidas kontrollida Wi-Fi signaali tugevust Macis?
Windowsi nutiekraan keelab aknad 10
Lisaks tavalistele WiFi-ribadele näitab Mac teie Wi-Fi signaali tugevust dBm-des. Siit saate teada, kuidas kontrollida oma Wi-Fi signaali tugevust, kui kasutate Maci.
1. Avage arvuti ja veenduge, et teil oleks Interneti-ühendus.
2. Vajutage ja hoidke valikunuppu ning klõpsake WiFi-ikoonil.
3. Peaksite RSSI väljal nägema dBm väärtust.
Kuidas kontrollida Wi-Fi signaali tugevust Windowsi arvutis?
Wi-Fi signaali tugevuse kontrollimiseks Windowsi arvutis on palju võimalusi. Täpsem meetod on käsurida. Siin on, kuidas protsessi edasi minna.
Avage oma Windowsi arvuti ja otsige käsku 'Command Prompt'.
1. Klõpsake valikutes nuppu „Ava”.
2. Vajutage nuppu „Jah”, et lubada rakendusel teie arvutis muudatusi teha.
3. Kui terminal on avatud, tippige 'netsh wlan show interfaces' ja vajutage sisestusklahvi.
kuidas bluetooth pc sisse lülitada
4. „Signaali” protsent on teie WiFi-signaali tugevus. Kui väärtus on üle 80%, on teie Wi-Fi signaal suurepärane.
Kui soovite vaid ligikaudset ettekujutust WiFi signaali tugevusest, järgige selle asemel neid samme.
1. Avage oma Windowsi arvuti ja klõpsake väikest ülespoole suunatud noolt.
2. Märkige üles WiFi-sümboli tulbade arv.
Saate aru, kui tugev on teie WiFi
Wi-Fi signaali tugevuse teadmine aitab teil kindlaks teha, kas see on aeglase Interneti-ühenduse põhjuseks. Seda teha on üsna lihtne. Lihtsalt vaadake Wi-Fi sümbolit ja kontrollige, kas mõned read on hallid. Kui need on, tähendab see, et teie Wi-Fi signaal on nõrk.
Ülaltoodud meetod võib teile öelda ainult nii mõndagi. Täpsem meetod on leida rakendus, mis mõõdab teie signaali tugevust dBm-des. Hea valik on AirPort Utility rakendus iPhone'i kasutajatele ja Wi-Fi Analyzer Android-seadmetele.
Milliseid kolmanda osapoole rakendusi olete WiFi-signaali tugevuse kontrollimiseks kasutanud? Milline oli nende kasutamise kogemus? Palun andke meile teada allpool olevas kommentaaride jaotises.









