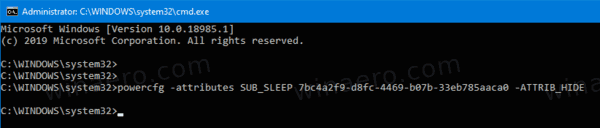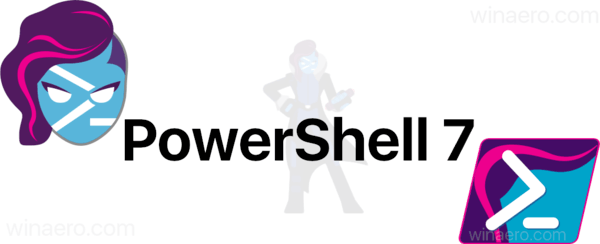Enamikul kodukasutajatel on dual-boot süsteem, mis saab käivitada Linuxist, näiteks Ubuntust, või Windowsi käivitamisel. See stsenaarium on vaieldamatult lihtsaim viis failide ülekandmiseks Windowsist Linuxi. Kuid teistel (ärilistel või isiklikel) on Linux teises arvutis või sülearvutis ja nad peavad kopeerima failid sellesse Linuxi süsteemi, mis on veidi keerulisem.

Kuigi failide kopeerimine ühest programmist teise on suhteliselt lihtne, peate siiski õppima, kuidas seda õigesti teha. Jätkake lugemist, et saada teada, kuidas faile Windowsist Linuxi teisaldada.
Viis võimalust failide ülekandmiseks Windowsist Linuxi
Failide teisaldamine ühest operatsioonisüsteemist teise tähendab teie praeguse olukorra põhjal parima valiku valimist. Siin on viis meetodit, mille hulgast saate valida.
- Mõlema operatsioonisüsteemiga arvutites failide kopeerimiseks kasutage Linuxi failibrauserit (nt Nautilus).
- Kasutage failide kopeerimiseks Windowsi arvutis Linuxi virtuaalmasinat.
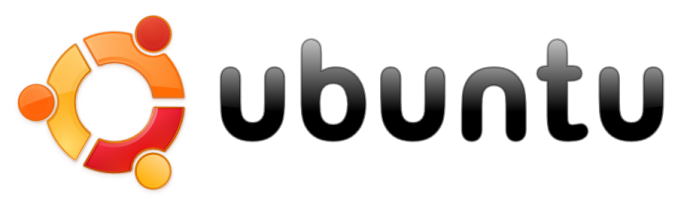
- Kasutage kahe võrguga ühendatud arvuti jaoks välist võrgusideteenust (SSH või Secure Shell).

- Internetist kaugarvutisse edastamiseks kasutage failiedastusprotokolli (FTP).

- Kasutage sünkroonimistarkvara kopeerimiseks kaug- või lokaalsesse võrku ühendatud Linuxi arvutisse.

Lisateavet iga meetodi kohta leiate allolevatest jaotistest.
Andmete kopeerimine Windowsi arvutist Linuxi, kasutades Nautilust
Lihtsaim ja arusaadavam meetod andmete kopeerimiseks Windowsist Linuxi hõlmab Linuxi failibrauseri nagu Nautilus kasutamist. Te ei saa kasutada Windows Explorerit ega mõnda muud Windowsi failibrauserit, kuna OS ei saa lugeda Linuxi partitsioone, kuid Linux saab lugeda Windowsi partitsioone.
Siit saate teada, kuidas Ubuntus Nautilust kasutada Windowsi partitsioonidest failide kopeerimiseks/kleepimiseks.
- Käivitage 'Nautilus' failibrauser.
- Sirvige Windowsi partitsioone failide jaoks, mida soovite Linuxi kopeerida (selles näites Ubuntu).
- Valige failid, paremklõpsake ja valige 'Kopeeri'.
- Navigeerige Ubuntus soovitud asukohta.
- Paremklõpsake ja valige 'Kleebi'.
Nagu ülalpool näete, on protsess mõlema operatsioonisüsteemiga arvutite jaoks lihtne.
Andmete kopeerimine Windowsi arvutist Linuxi virtuaalmasinaga Linuxi
Virtuaalse masina kasutamine Linuxi käitamiseks Windowsis on nutikas viis failide kopeerimiseks. See on keerulisem kui Nautiluse kasutamine Linuxis, kuid lihtsam kui muud konfiguratsioonid. See võimaldab teil käitada teist süsteemi rakenduse aknas ja kasutada seda teise arvutina.
Kahe süsteemi üheks arvutiks ühendamiseks vajate täiendava tarkvara abi. Üks levinumaid on Oracle VM VirtualBox . See platvorm võimaldab kasutajatel ühes seadmes töötada mitme operatsioonisüsteemiga.
VirtualBoxi platvormi seadistamine Windowsis
- Installige VirtualBox Külaliste lisamise platvorm.
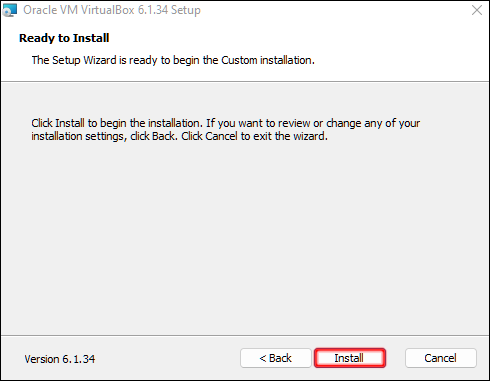
- Valige 'Headless Start' pärast 'Start' (roheline nooleikoon) klõpsamist.
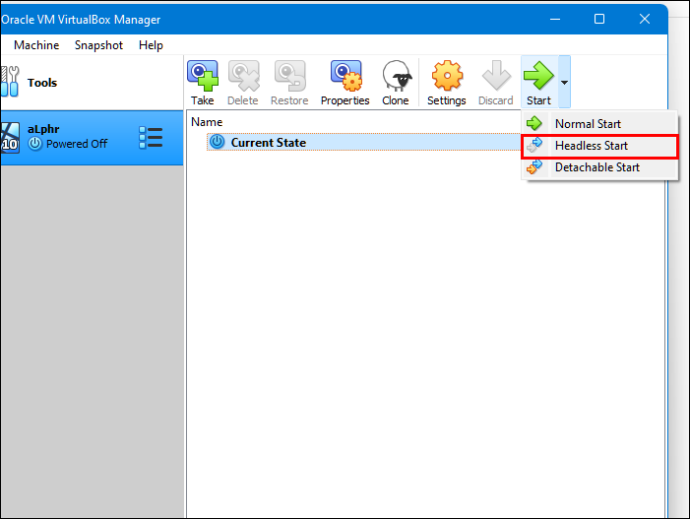
- Leidke jaotises 'Seaded' jaotis 'Jagatud kaustad'.
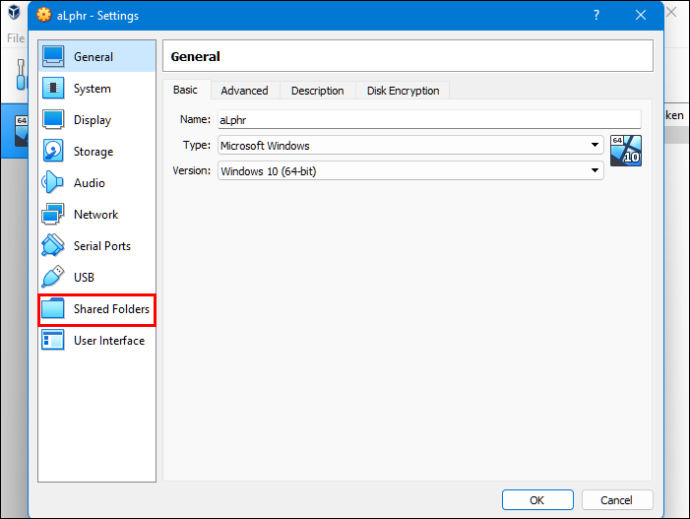
- Valige suvand 'Masinikaustad'.
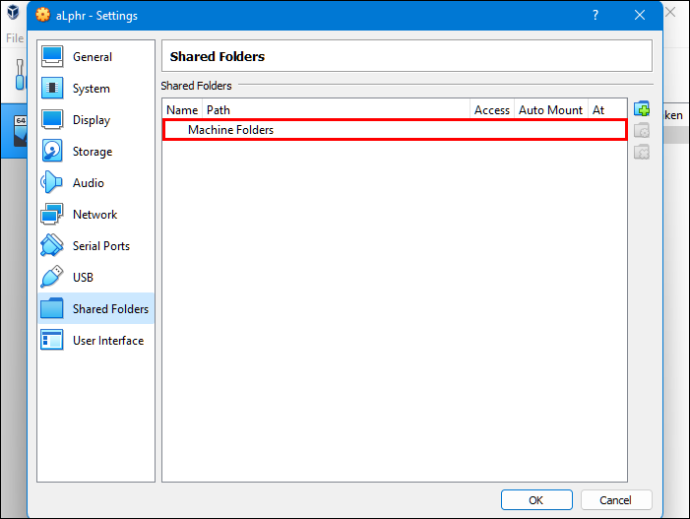
- Lisage jagatud kaust, klõpsates akna paremas ülanurgas sümbolil '+'.
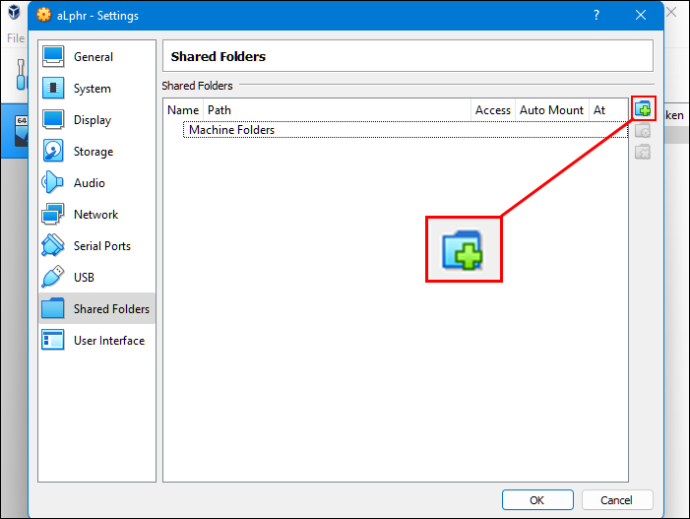
- Valige kataloogist ja nimest 'Folder Path'.
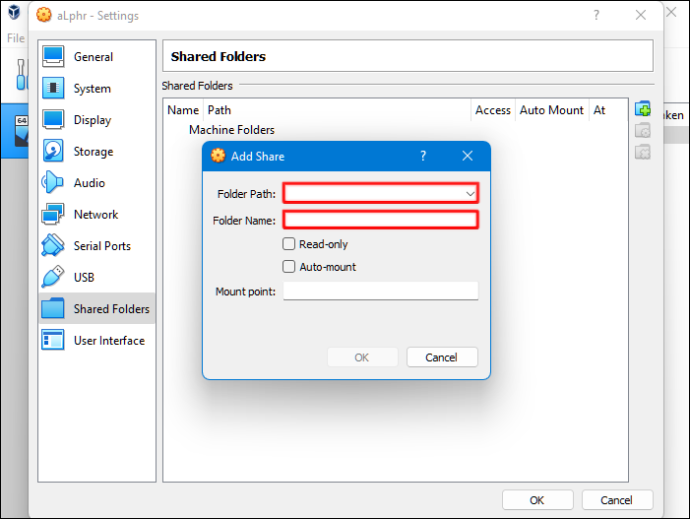
- Veenduge, et jagatud kaust oleks VM-i käitamisel saadaval. Selle saavutamiseks märkige enne valikute kinnitamist ruut „Automaatne paigaldamine”.
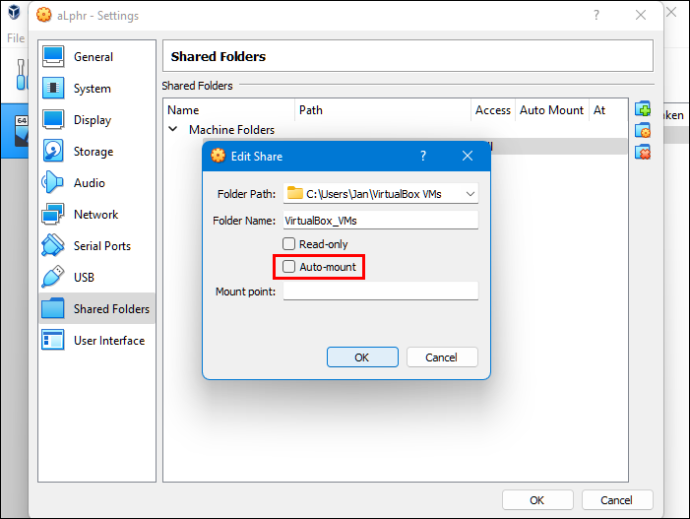
- Klõpsake nuppu 'OK'.
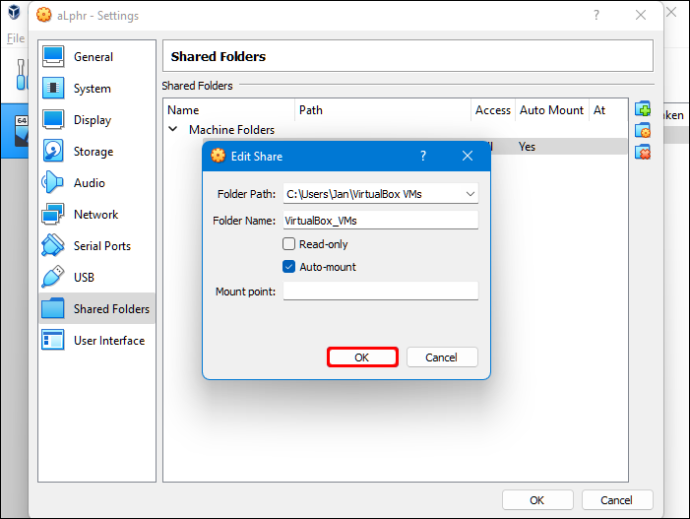
- Taaskäivitage oma virtuaalmasina süsteem ja seadistus on tegevuseks valmis.
Saate oma faile kopeerida hostarvuti (Windows) ja virtuaalse külalissüsteemi (Linux) vahel või vastupidi.
Andmete kopeerimine Windowsi arvutist Linuxi SSH abil
Secure Shell (SSH) on spetsiaalne võrguprotokoll, mis pakub kasutajatele turvalist juurdepääsu teisele seadmele. Seetõttu on teie esimene samm selle meetodi kasutamisel lubada oma Linuxi arvutis SSH. Kui olete seda teinud, saate failid käsurea kaudu kopeerida Windowsist Linuxi.
Kuidas seadistada SSH-serverit Linuxis
- Peate avama terminali ja värskendama oma operatsioonisüsteemi.
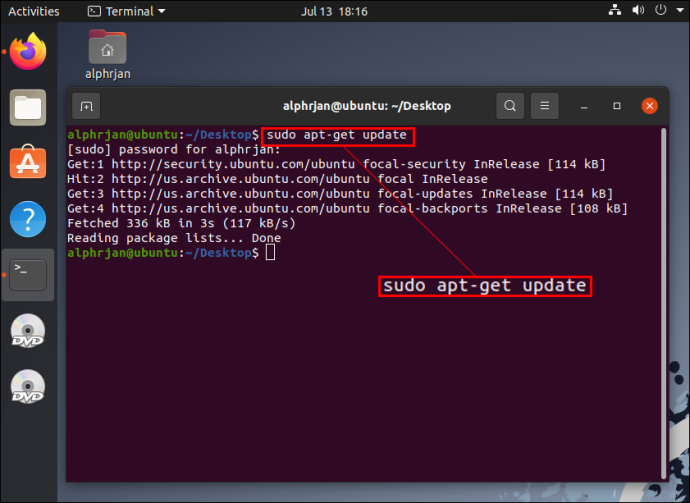
- Installige SSH-server rakenduse kaudu OpenSSH server. See server võimaldab teil kõrvaldada kõik potentsiaalsed ohud teie andmetele.
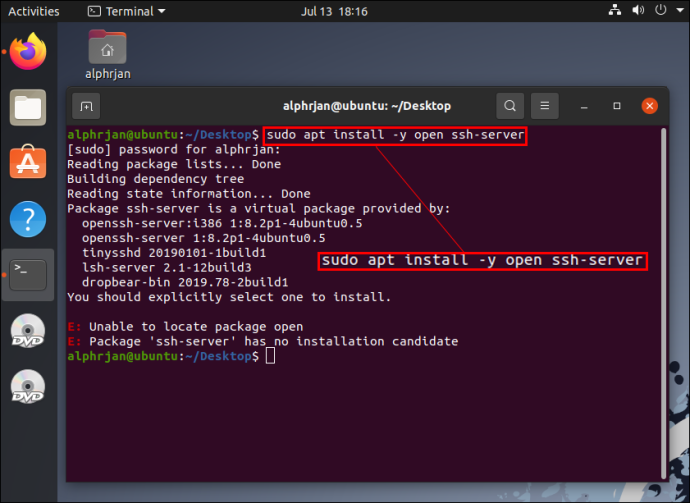
- Oodates, kuni SSH-server installimise lõpetab, saate tagada, et OpenSSH-server töötab korralikult, kasutades Sudo teenuse SSH olekut.
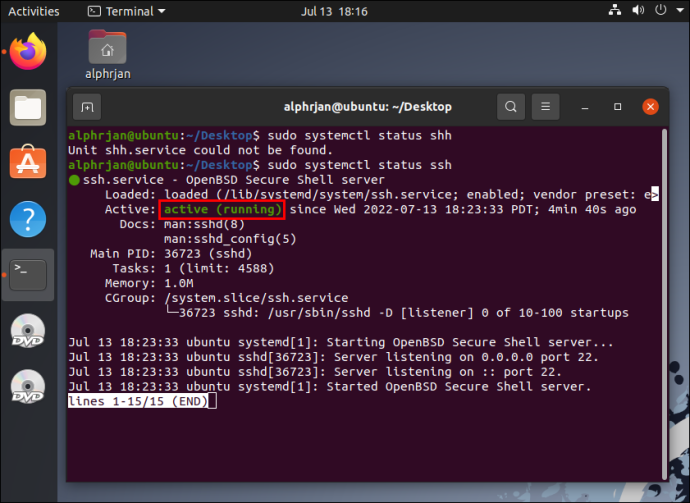
- Installige SSH-klient, näiteks PuTTY . Seda täiesti tasuta failiedastusrakendust kasutatakse erinevate võrkude vahel, kuid see ei saa töötada ilma PuTTY Secure Copy Client (PSCP) tööriistata.
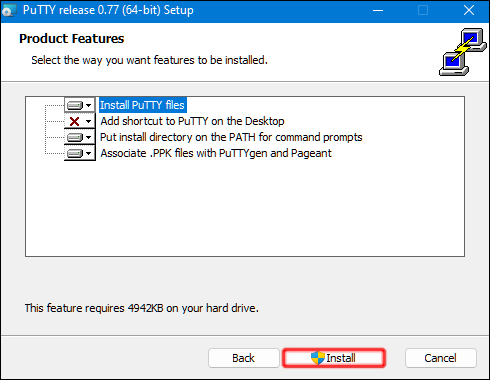
- Laadige alla ja salvestage fail pcp.exe oma Windowsi C:\ draivi.
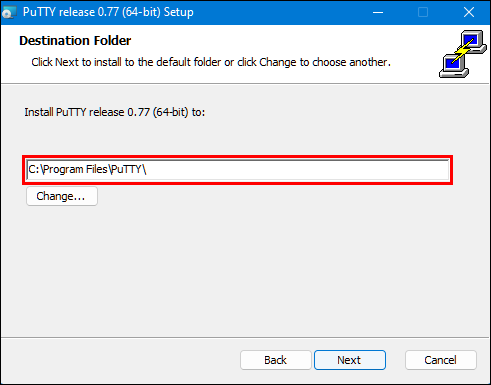
- Kopeerige oma failid Windowsist Linuxi järgmise koodiga (kohandage vastavalt oma vajadustele):
c:\pscp c: ome\path\to\a\file.txt [email protected]:\home\user
ome\path ewname.txt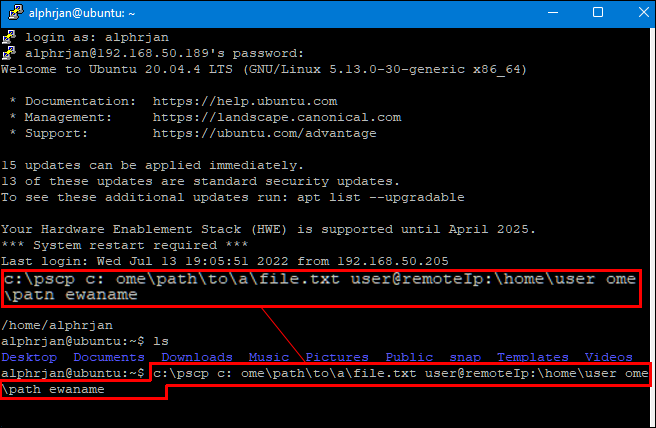
Märge: Enne failiedastuse alustamist peate sisestama oma Linuxi arvuti parooli.
Andmete kopeerimine Windowsi arvutist FTP-ga Linuxi
File Transfer Protocol (FTP) on veel üks suurepärane viis andmete kopeerimiseks Windowsist Linuxi. Paljud võivad seda meetodit paremini hallata, kuna te ei pea käske tippima. Kontrollige oma Linuxi serverit ja veenduge, et see töötab. Samuti on teil vaja rakendust, näiteks FileZilla FTP-ga ülekandmiseks.
- Käivitage Windowsis rakendus 'FileZilla'.
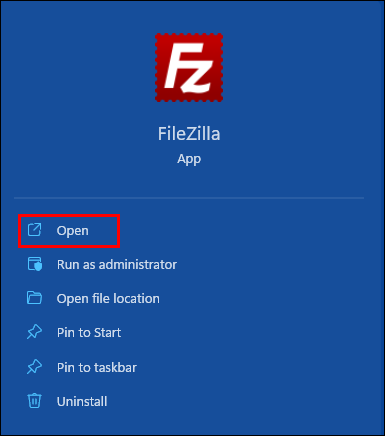
- Avage 'Saidihaldur'.
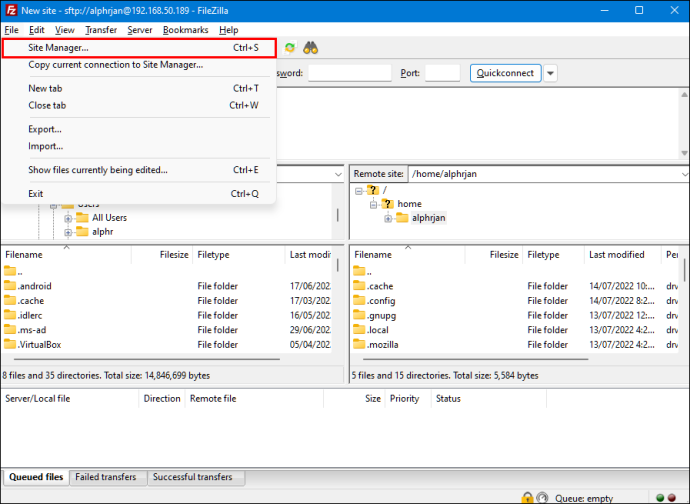
- Looge 'uus sait'.
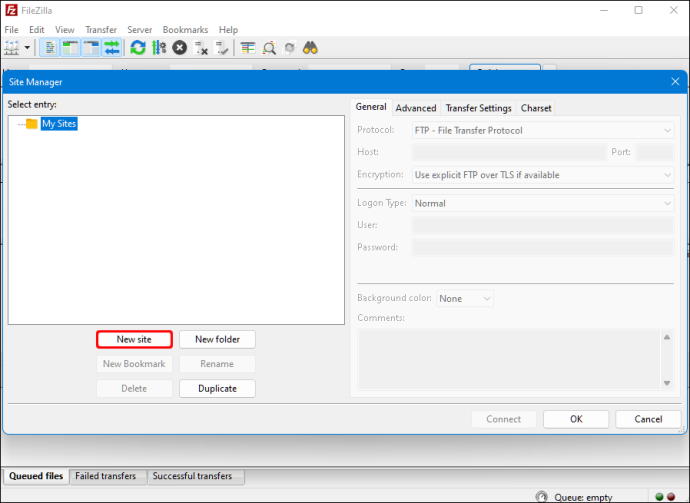
- Valige 'SFTP' protokoll.
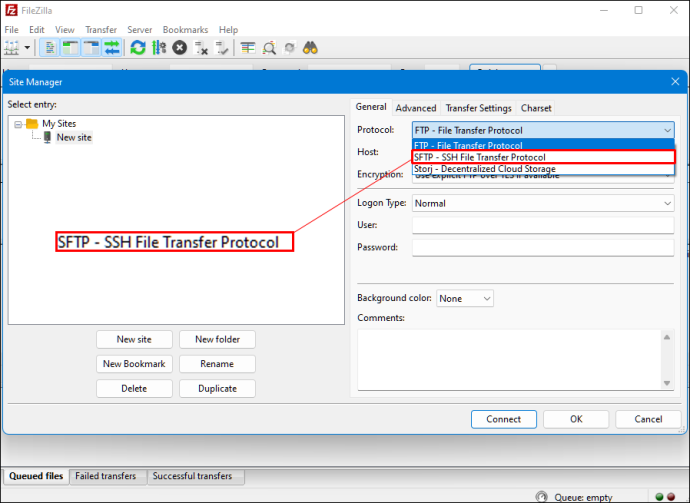
- Sisestage siht-IP-aadress jaotisesse 'Host'.
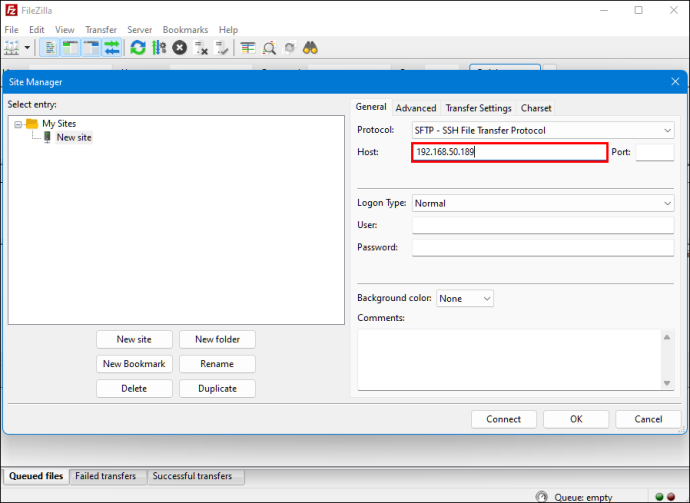
- Lisage hosti kasutajanimi ja parool.
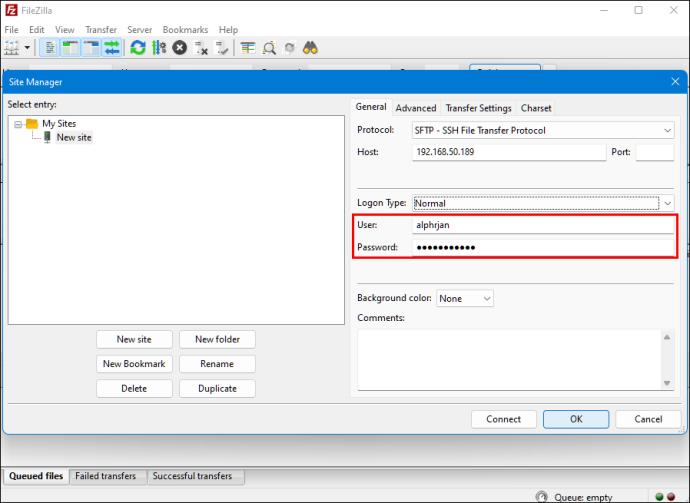
- Lülituge sisselogimise tüübi jaoks valikule 'Tavaline'.
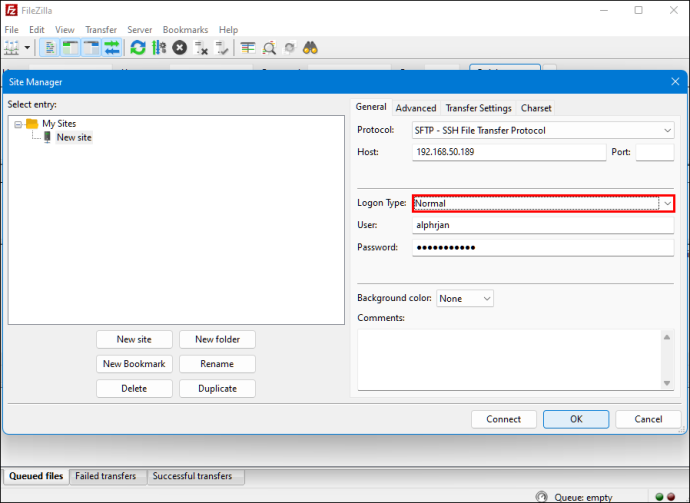
- Vajutage nuppu 'Ühenda'.
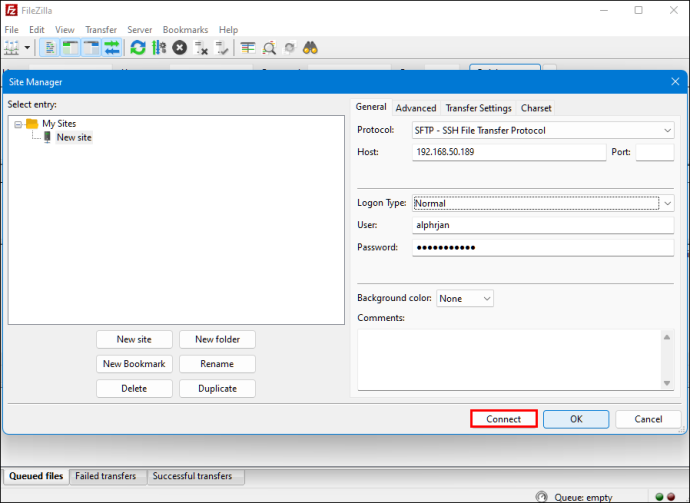
Pärast ülaltoodud toimingute tegemist saate oma failide ühest serverist teise teisaldamiseks kasutada FTP-rakendust.
välist kõvaketast ei kuvata
Andmete kopeerimine Windowsi arvutist Linuxi sünkroonimistarkvara abil
Teine võimalus on failide sünkroonimisprogrammi kasutamine failide kopeerimiseks Windowsist Linuxi. Tavaliselt haldavad need programmid kahe seadme või süsteemi vahelist ühendust krüptitud võtme kaudu. Selle meetodi jaoks saate kasutada kahte suurepärast rakendust:
- Resilio Sync - Kuigi see rakendus pakub tasulist versiooni, teeb tasuta valik selle töö ära.
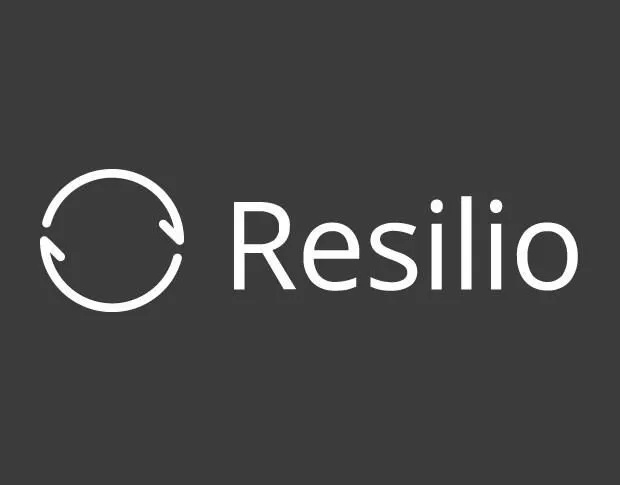
- SyncThing - See rakendus pakub samu teenuseid, mis eelmine, kuid on 100% tasuta.

Olenemata sellest, kas valite esimese või teise variandi, on nende tööviis sama. Pärast soovitud rakenduse installimist Windowsi ja sünkroonimiskausta valimist saate luua vajaliku võtme. Kui seadistate selle Linuxis, hakatakse teie andmeid kahe süsteemi vahel sünkroonima.
Lõpetuseks, avatud meele säilitamine on oluline, et õppida, kuidas faile Windowsi arvutist Linuxi kopeerida. Kui te pole ühega kahest operatsioonisüsteemist tuttav, võtab nende kahe vahelise failiedastuse haldamise õppimine veidi aega.
Üks parimaid viise failide edastamiseks on proovida kõiki ülaltoodud meetodeid, et välistada need, mis teie jaoks ei tööta, ja leida need, mis teile meeldivad. Lõpuks saate protsessi sujuvamaks muuta, kasutades kõige sobivamat valikut.