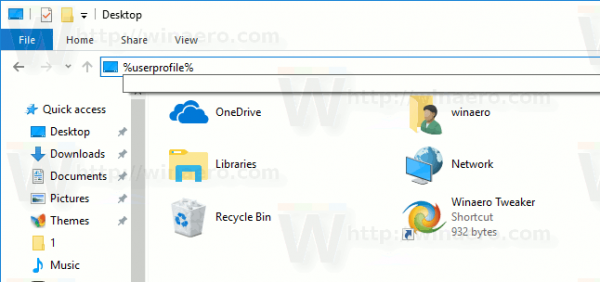Teksti korraldamine tekstikastis on lihtne, kuid võimas viis sisu esiletõstmiseks. See funktsioon muudab eriteksti visuaalselt eristatavaks ja annab dokumendile lihtsa ja professionaalse ilme. Google Docsil on palju kasulikke vormindamisvalikuid, sealhulgas tekstiväljade loomise võimalus. Need funktsioonid on mugavad paremate, organiseeritumate dokumentide koostamisel, mida on lihtne jagada.

Siin on mõned kiired meetodid tekstikasti lisamiseks oma Google Docsi dokumenti.
Lisage joonistustööriista abil tekstikast
Joonistustööriist on esimene ja tavaliselt ka kõige levinum viis tekstikasti loomiseks. Joonistustööriist on Google Docsi sisseehitatud funktsioon, mis võimaldab teil kujundada ja korraldada jooni, kujundeid ja värve. Samuti saate oma dokumentidele lisada kohandatud jooniseid ja muuta need visuaalselt atraktiivsemaks.
kroomitud heli ei tööta aknad 10
Tekstikasti lisamine dokumenti selle tööriista abil on suhteliselt lihtne. Siin on, kuidas käivitada joonistustööriista visandivihik.
- Avage oma dokument.
- Ülemises menüüs klõpsake nuppu 'Lisa'.
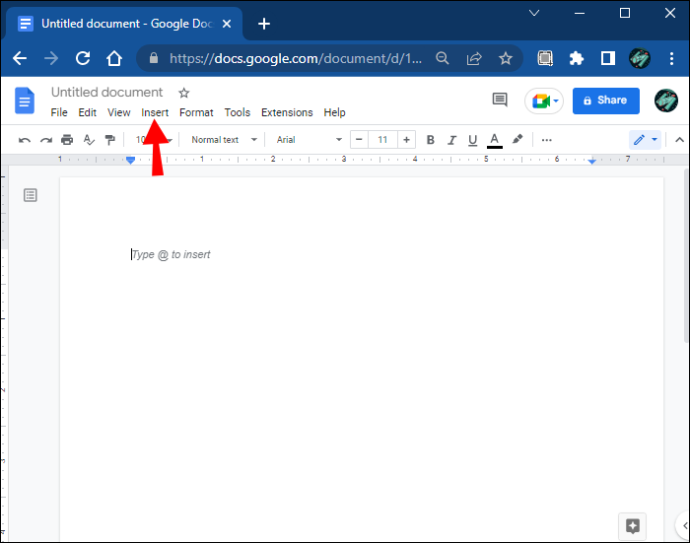
- seejärel minge alammenüüsse 'Joonistamine'.
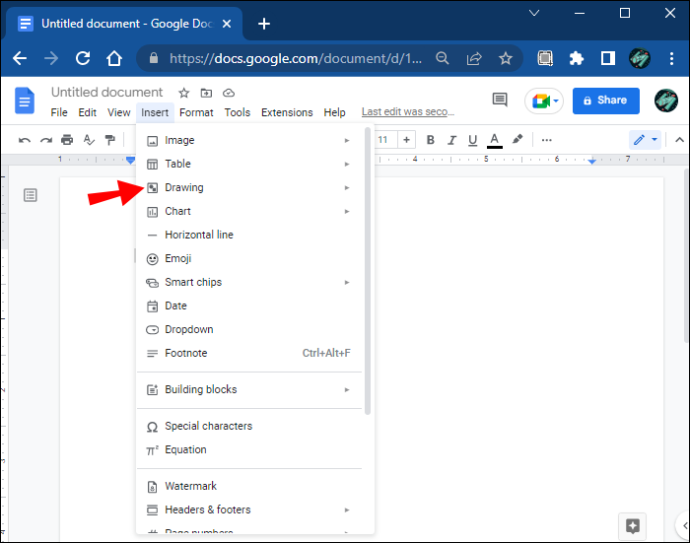
- Tekstikasti loomise alustamiseks klõpsake 'Uus'.
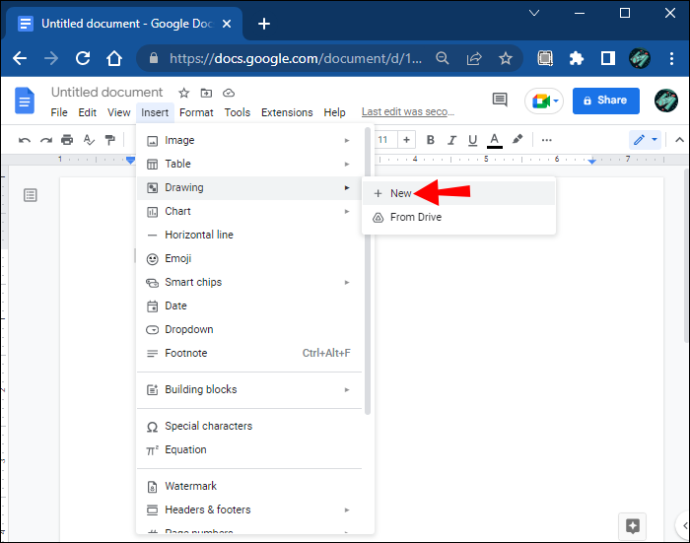
- Avaneb ruuduline aken. See on teie tööruum kujundite loomiseks.
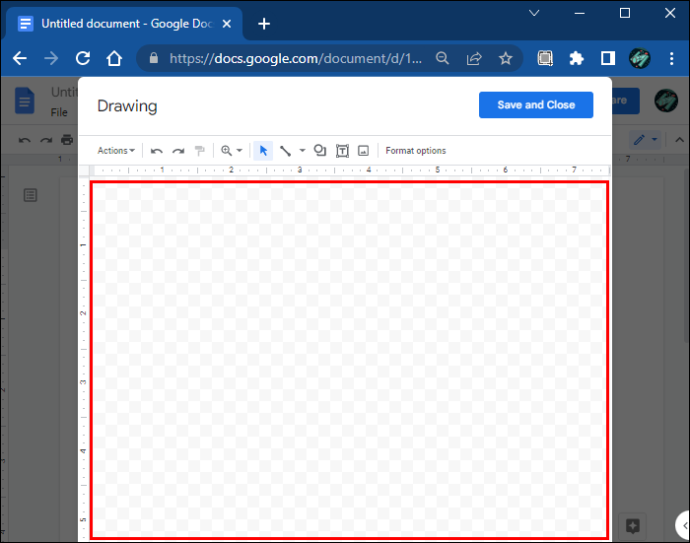
See aken sisaldab tööriistariba, mis pakub erinevaid käske teksti jaoks kasutatavate kujundite loomiseks, redigeerimiseks ja vormindamiseks. Järgmises jaotises käsitleme mõningaid viise, kuidas saate neid funktsioone kasutades teksti sisestada.
Põhitekstikast
Kui vajate teksti sisestamiseks ainult lihttekstivälja, kasutage tavalist tekstikasti. Joonistustööriista abil lihtsa kasti loomiseks järgige neid samme.
- Valige tööriistaribalt ikoon 'Tekstikast'.
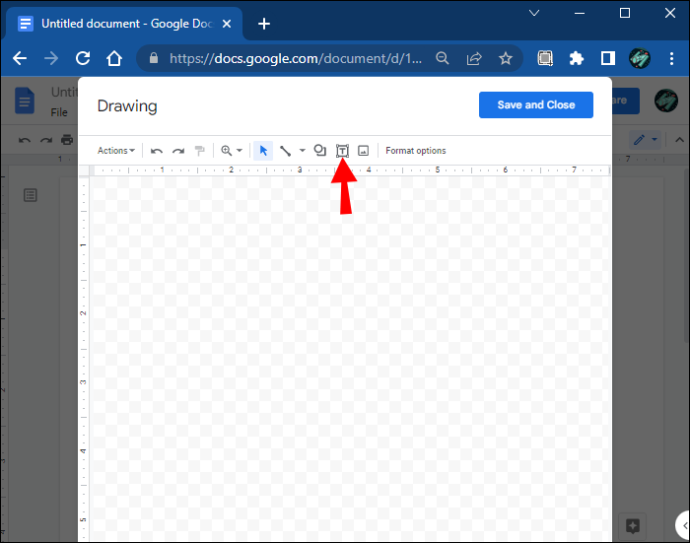
- Kasti joonistamiseks klõpsake ja lohistage tööriista üle ruudulise ala.
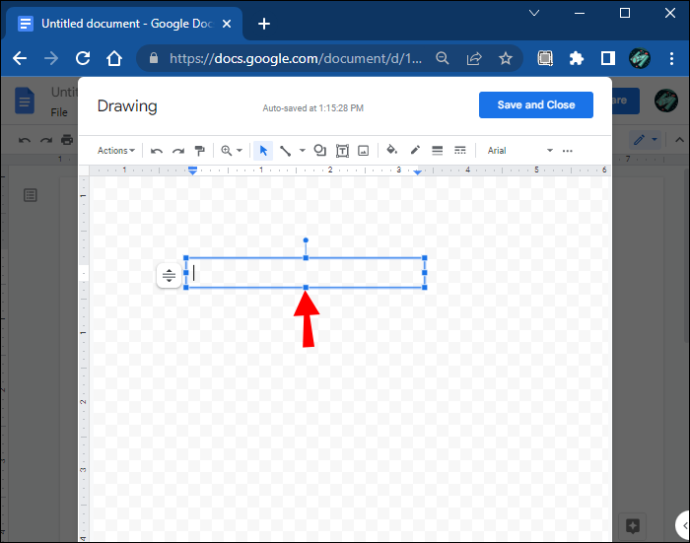
- Lisage kasti tekst.
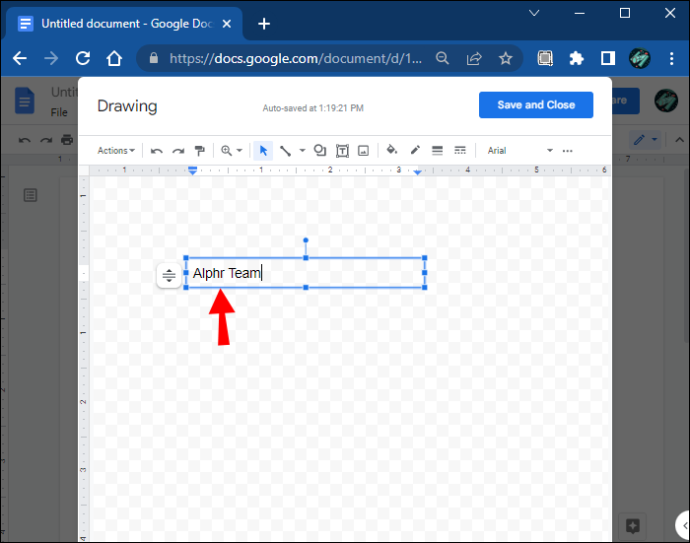
- Kui olete lõpetanud, klõpsake akna paremas ülanurgas nuppu 'Salvesta ja sulge'.
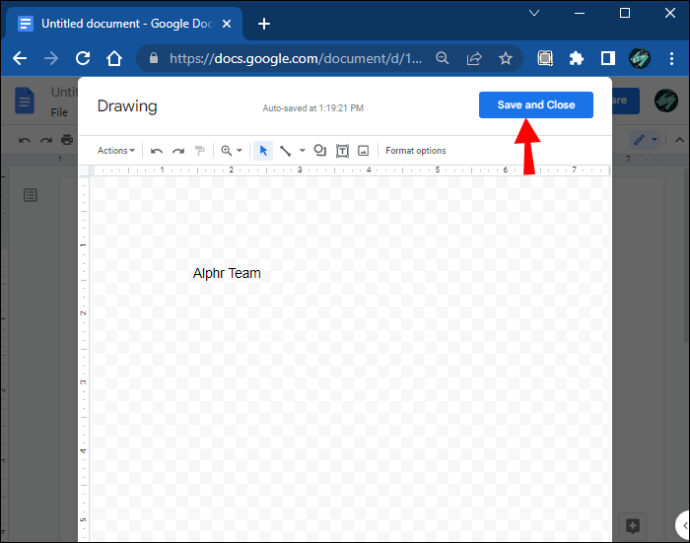
Kujundite kasutamine tekstikasti loomiseks
See funktsioon võimaldab teil mängida erinevate kujunditega, nagu ruudud, ristkülikud, tähelepanulaiendid ja palju muud. Saate kohandada tekstivälju, lisades tausta ja värve või muutes äärisjooni.
Siin on juhised kujundite abil tekstikasti loomiseks.
- Avage aken 'Joonistamine'.
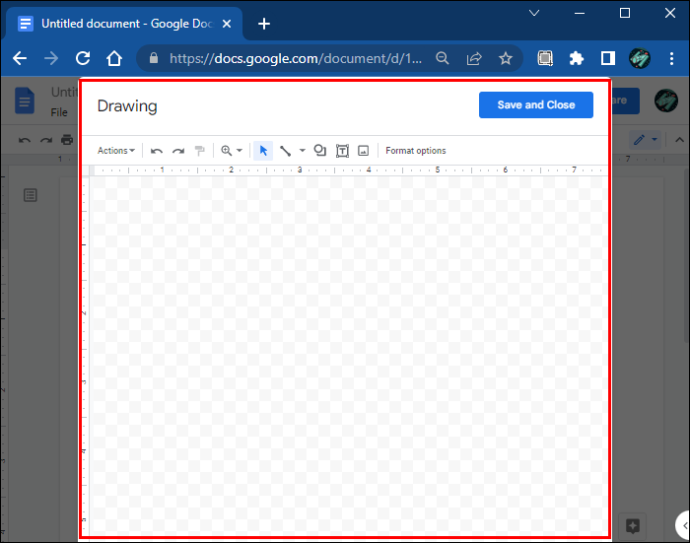
- Valige käsk 'Kujundid'.
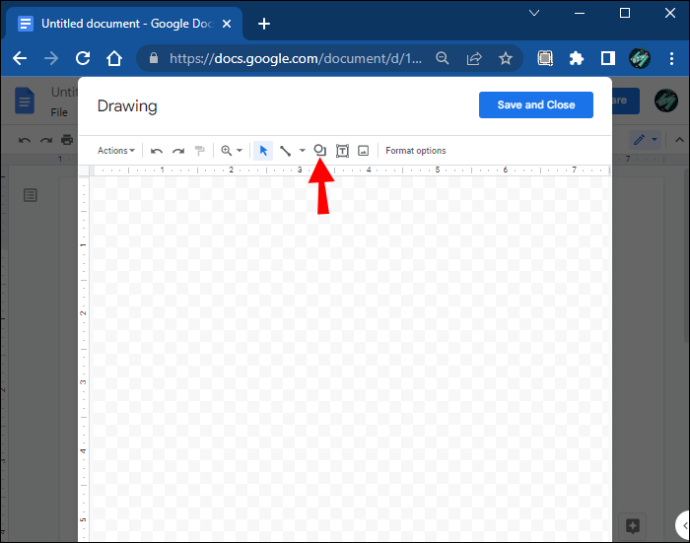
- Avaneb rippmenüü. Tööriista käivitamiseks valige 'Kujundid'.
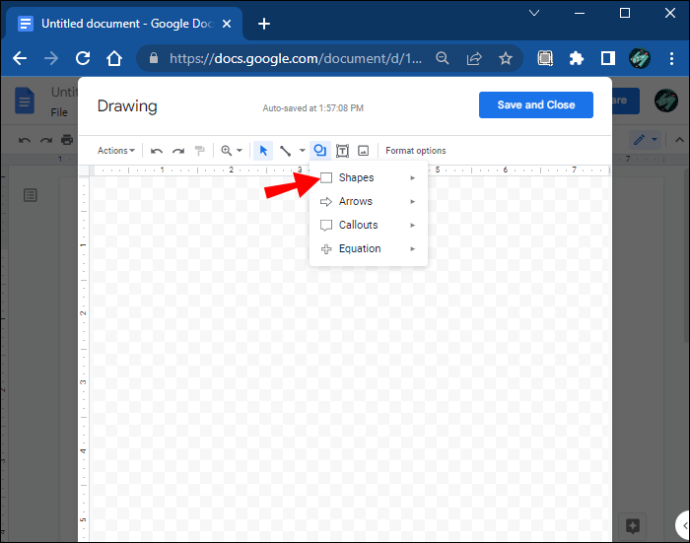
- Valige kujund, mida soovite lisada.
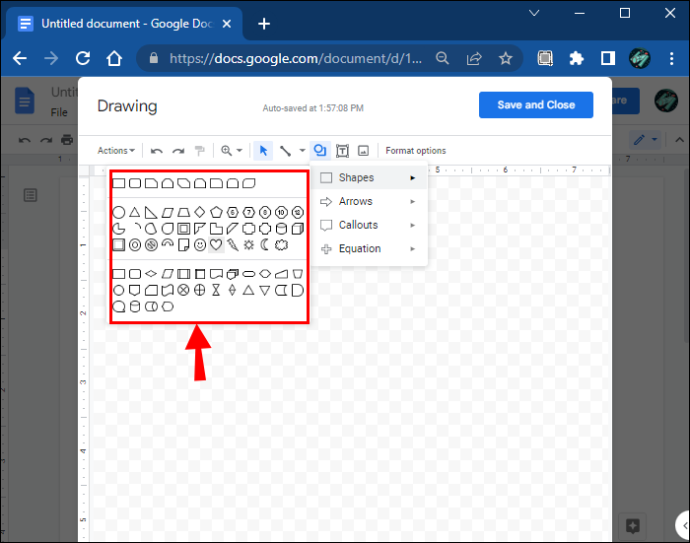
- Kujundi loomiseks lohistage hiirt üle joonistusala ja vabastage hiir, kui olete rahul.
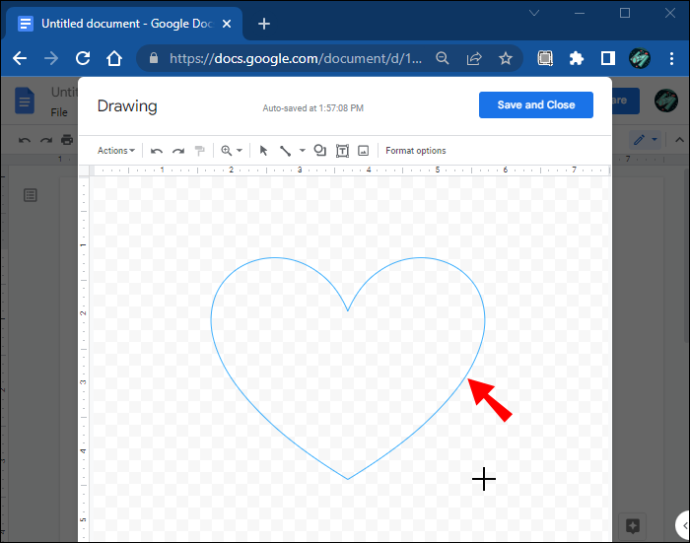
- Lisage kujundile tekst, topeltklõpsates suvalises kohas kujundis.
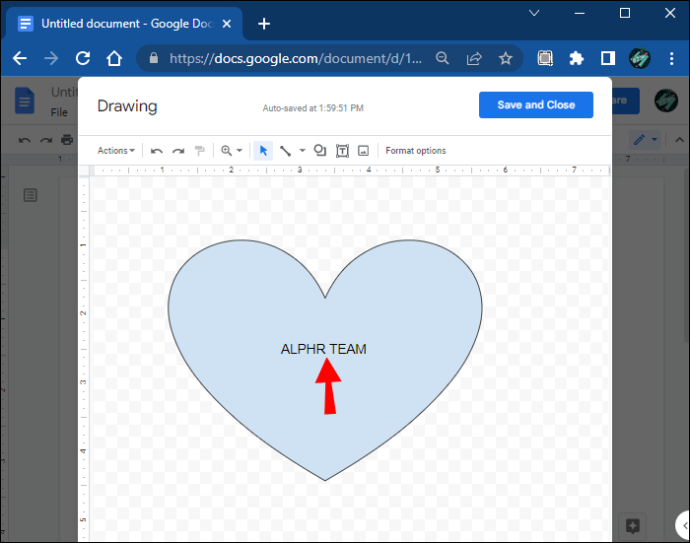
- Kui olete valmis, klõpsake kujundite dokumenti sisestamiseks nuppu 'Salvesta ja sulge'.
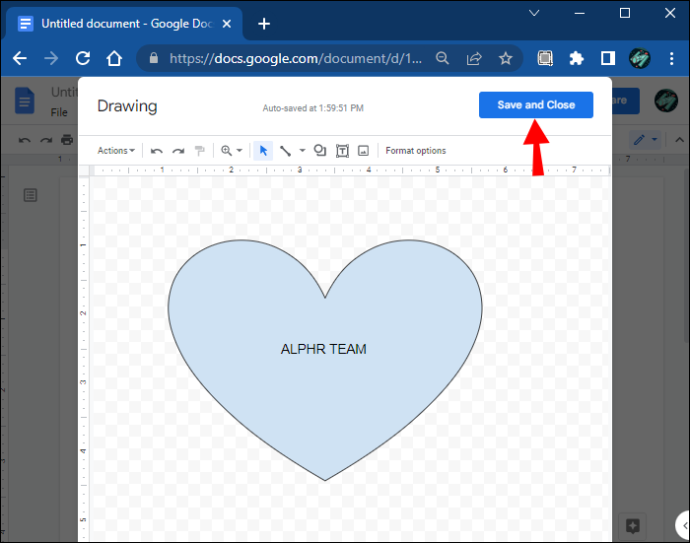
Joonistustööriist võimaldab teil joonistusalale lisada nii palju kujundeid, kui soovite. See pakub ka palju muid kujundeid, sealhulgas jooni, nooli ja isegi võrrandi sümboleid.
Google Docs võimaldab teil ka igal ajal muuta loodud kujundite suurust, et need sobitada dokumenti või neid vastavalt muuta. Kasutage vastloodud kujundite suuruse muutmiseks ja kujundamiseks siniseid kinnituspunkte. Teisest küljest võimaldavad oranžid kujundeid üksikasjalikumalt kohandada. Või kasutage tekstikasti pööramiseks kuju kohal olevaid ringikujulisi siniseid tihvte.
kus ma saan printerit kasutada
Tekstikasti kohandamine
Joonistustööriista abil loodud tekstikasti kohandamine on suurepärane viis visuaalse atraktiivsuse andmiseks. Peate valima ainult kuju ja klõpsama järgmiste valikute hulgast 'Muuda'. Saate valida erinevaid vorminduskäske, et täiustada oma tekstivälja, värvides seda, lisades ridu, sisestades pilti ja palju muud.
Looge tekstikast ühe lahtri tabeli abil
Tabelitööriist on veel üks kiire viis oma Google'i dokumentide faili tekstikasti lisamiseks. Selle abil saate luua ühe lahtriga tabeli ühe veeru ja reaga, et moodustada lihtteksti kast, kuhu saate teksti lisada.
kuidas Fortnite'is nime muuta
Siin on, kuidas seda teha.
- Klõpsake ülemises menüüs nuppu 'Lisa' ja seejärel 'Tabel'.
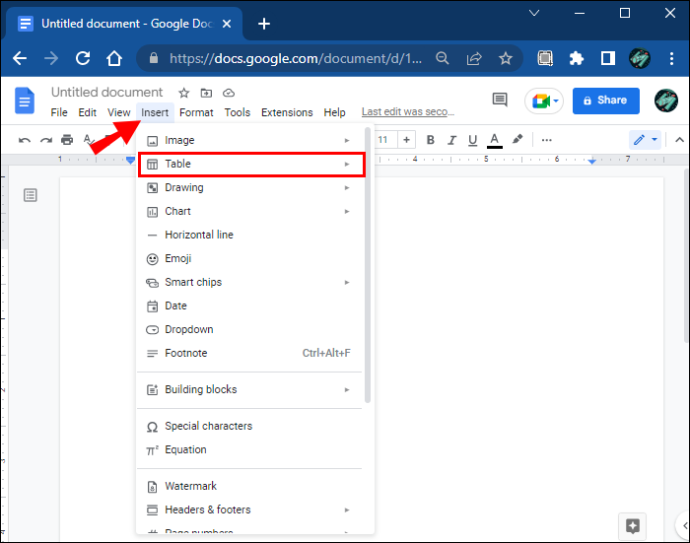
- Looge üks lahter, klõpsates ruudul 1 × 1.
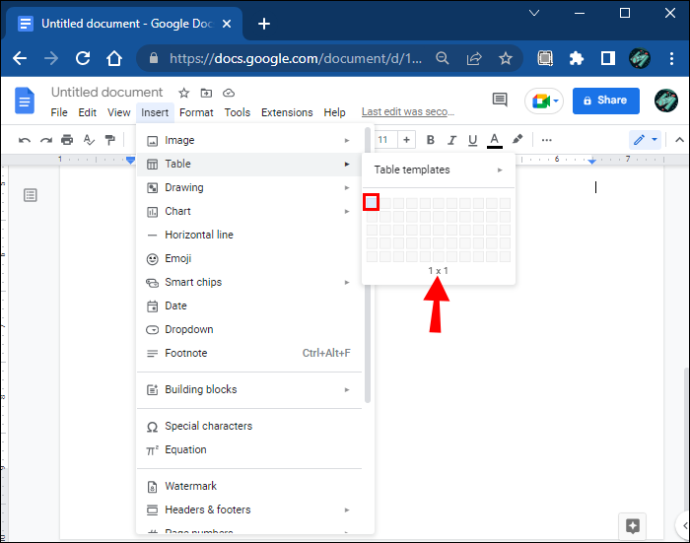
- Reguleerige dokumendis oleva lahtri laiust ja pikkust soovitud suurusele.
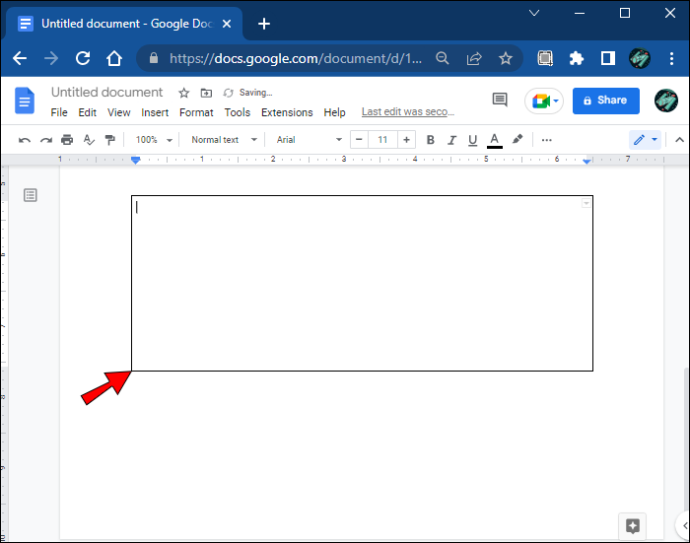
- Sisestage oma tekst lahtrisse.
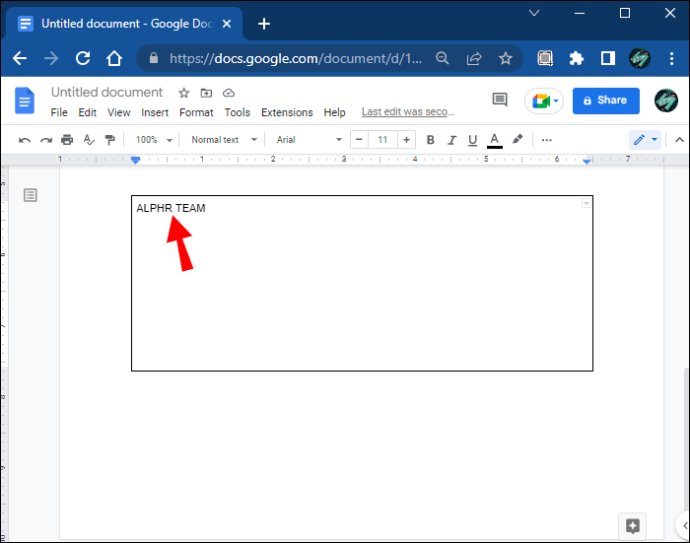
- Kohandage lahtrit, kohandades teksti esiletõstmiseks fondi värvi, suurust ja stiili.
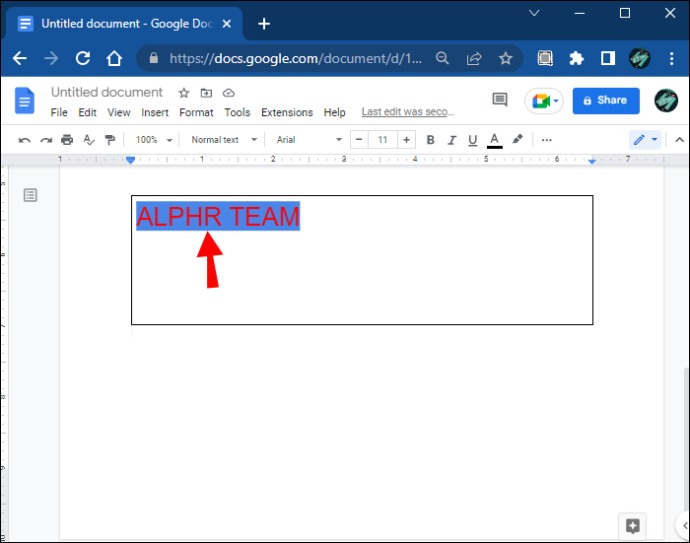
Muutke oma tekst silmapaistvaks
Tekstikasti lisamisel igale dokumendile on palju eeliseid. Tekstikastid on oluline vormindustööriist ja võimaldavad teil sisu sisestada ja kohandada. Selle funktsiooni kasutamine muudab dokumendi tekstisisu eristatavamaks, olulisemaks ja kasutajasõbralikumaks.
Google Docs pakub suurepäraseid funktsioone tekstikastide loomiseks. See võimaldab teil olla loominguline ja kasutada erinevaid sisendeid, et lisada tekstile ainulaadne võlu. Lisaks juhib see tähelepanu lehel olevale olulisele teabele ja võimaldab teil sisu tõhusamalt korraldada.
Millist järgmistest viisidest kasutasite tekstikasti loomiseks? Jäta kommentaar alla.