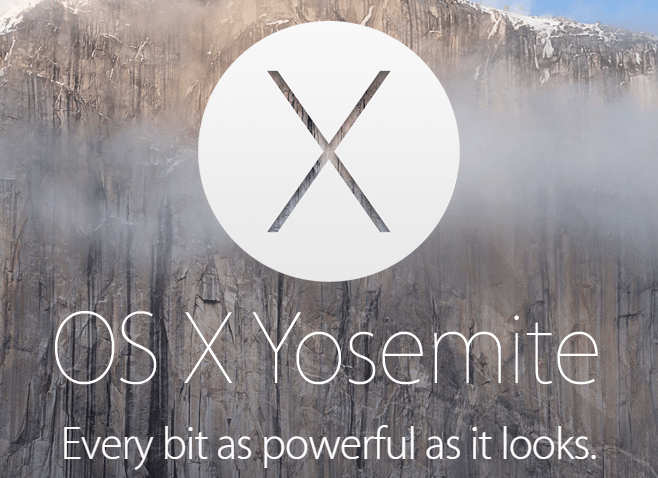Üks Windows 10 võimsamaid funktsioone on võimalus seadistada oma kohandatud kiirklahve. OS on kindlasti tuntud kohanduste poolest, muutes kasutajakogemuse isikupärasemaks, näiteks võimaluse seda teha lisage kontekstimenüüsse uued otseteed .

Erinevate kiirklahvide kasutamine võimaldab klahvivajutusega käivitada programme, laadida veebisaite ja teha palju muid toiminguid. Windows 10-s on mitu sisseehitatud klaviatuuri otsetee valikut ning olemas on ka võimsad kolmanda osapoole tööriistad, mis annavad teile juurdepääsu rohkematele valikutele.
Sellest artiklist leiate kasulikku teavet mõlema lähenemisviisi kasutamise kohta kohandatud Windows 10 kiirklahvide loomiseks.
otsige lugemata e-kirju gmailist
Kiirklahvide lisamine programmide ja veebisaitide töölaua otseteedele
Esiteks proovime kiirklahvide lisamiseks ühte kõige elementaarsemat meetodit. Saate lisada kiirklahvi mis tahes tarkvara või veebisaidi otseteele töölaual.
- Paremklõpsake töölaua otseteed ja valige Omadused menüüst.

- Klõpsake nuppu Otsetee sakk.

- Klõpsake nuppu Kiirklahv ja sisestage programmi või veebilehe jaoks uus kiirklahv. Uue kiirklahvi seadistamiseks sisestage sinna lihtsalt täht. Pange tähele, et otsetee on täht koos Ctrl + Alt . Nii et kui sisestate 'I', oleks klaviatuuri otsetee Ctrl + Alt + I . Võite sisestada ka ühe funktsiooniklahvid (Enamikul klaviatuuridel F1 kuni F12).
- Valige Rakenda ja seejärel klõpsake Okei akna sulgemiseks.
- Selle testimiseks vajutage uut kiirklahvi ja see peaks avama teie määratud programmi või veebilehe.
Seadistage väljalülitamise, taaskäivitamise ja väljalogimise klaviatuuri otseteed
Samuti saate Windows 10-s luua sulgemise, väljalogimise ja taaskäivitamise kiirklahve ilma kolmanda osapoole pakette kasutamata.
- Looge soovitud funktsiooni jaoks töölaua otsetee. Selleks paremklõpsake ikooni Töölaud ja seejärel valige Uus > Otsetee .

- Aastal Sisestage üksuse asukoht: kasti, tippige ' shutdown.exe -s -t 00 ” otsetee seadistamiseks, mis lülitab Windows 10 välja. Sisestage väljalülitamine -r -t 00 'otsetee jaoks, mis taaskäivitab Windows 10. Tippige ' shutdown.exe –L ', et Windows 10-st välja logida.

- Vajutage Edasi ja tippige otsetee jaoks sobiv pealkiri. Näiteks saate otsetee nimetada 'shutdown', kui otsetee lülitab Windowsi välja.
- Vajutage Lõpetama Loo otsetee konfiguratsioonist väljumiseks. See lisab otsetee töölauale, nagu allpool näidatud.

- Andke otseteele kiirklahv.
- Valige Okei aknast väljumiseks.
Nüüd vajutage seda klahvi ja Ctrl + Alt lülitab välja, taaskäivitab või logib teid Windows 10 välja, olenevalt sellest, mida sisestasite akna esimesse tekstikasti. Loo otsetee viisard.
Kohandatud kiirklahvide lisamine kolmanda osapoole tarkvaraga
Täiendava kolmanda osapoole tarkvaraga saate teha palju rohkem. Windows 10 jaoks on saadaval mõned programmid ja mõned neist on tasuta programmid. WinHotKey on üks pakettidest, mida saate kasutada kohandatud Windows 10 kiirklahvide seadistamiseks. Lisage see Windows 10-sse saidilt WinHotKey Softpedia leht. Klõpsake nuppu LAE ALLA NÜÜD nuppu seal, et salvestada häälestusviisard, ja seejärel avada see WinHotKey Windowsi lisamiseks.

Ülaltoodud pildil olev WinHotKey aken sisaldab Windows 10 vaikekiirklahvide loendit. Pange tähele, et te ei saa neid selle paketiga muuta. Mida sa saad teha seadistab uued klaviatuuri otseteed, mis avavad tarkvara või dokumente või reguleerivad aktiivset akent.
kuidas teha avalikku ebakõlaserverit
- Vajutage Uus kiirklahv alloleval pildil näidatud akna avamiseks.

- Klõpsake nuppu Ma tahan, et WinHotKey : rippmenüüst ja valige Käivitage rakendus , Avage dokument , või Avage kaust .
- Klõpsake Sirvige et valida, millise toimingu kiirklahv selle vajutamisel avaneb.
- Valige kiirklahvide jaoks mitmesuguste klaviatuurikombinatsioonide hulgast, valides Kõik , Shift , Ctrl , ja Windows märkeruudud. Seejärel klõpsake nuppu Koos võtmega : ripploendist, et lisada kiirklahvile kordumatu võti.
- Vajutage nuppu Okei kui olete valinud kõik vajalikud valikud.
Uus klaviatuuri otsetee peaks seejärel olema WinHotKey aknas koos teistega loetletud. Proovimiseks vajutage kiirklahvi. See avab teie valitud tarkvara, dokumendi või kausta.
Selle paketiga saate seadistada ka mõned akna kiirklahvid.
- Valige Juhtige praegust akent valik alates Soovin, et WinHotKey: rippmenüü.
- Klõpsake nuppu Tee praegune aken: ripploendit selle laiendamiseks.

- Valige ripploendist oma toiming.
Teine kasulik tarkvarapakett kohandatud kiirklahvide seadistamiseks on NirCmd, mis on saadaval enamiku Windowsi platvormide jaoks. Sellest saate utiliidi Windows 10-le lisada NirSofti leht . Kerige lehe allossa ja klõpsake Laadige alla NirCmd või Laadige alla 64-bitine NirCmd faili salvestamiseks (olenevalt sellest, kas kasutate Windowsi 64-bitist versiooni või mitte).
Kuna NirCmd salvestab tihendatud ZIP-failina, peate valima ka selle tihendatud faili File Exploreris ja vajutama Ekstraktige kõik nuppu. Valige kausta ekstraktimise tee.
Kui NirCmd on ekstraktitud, saate käsurea utiliidiga seadistada töölaua otseteid ja muuta need kiirklahvideks.
- Looge töölaua otsetee nagu varem, valides Uus > Otsetee töölaua kontekstimenüüst.

- Vajutage Sirvige ja valige NirCmd käivitatav fail tee sealt, kuid ÄRGE veel klõpsake järgmisel.
- Lisage teele oma käsuread, mis on kõik loetletud NirSofti lehel. Näiteks proovige lisada ' mutesys 2. köide ” tee lõppu, nagu allpool näidatud.

- Klõpsake uuel NirCmd töölaua otseteel. Kui heli pole juba vaigistatud, viib see toimingu lõpule.
- Muutke NirCmd otsetee vaigistamise kiirklahviks, paremklõpsates sellel ja valides Omadused ja sisestades klahvi Kiirklahv tekstikasti.
Samamoodi saate seadistada erinevaid NirCmd kiirklahve. Näiteks kui lisate ' komplekti maht 65535 '' asemel NirCmd tee lõppu mutesys 2. köide “, maksimeerib kiirklahv vajutamisel helitugevust. Teise võimalusena lisage ' tühi prügikast ” tee lõppu seadistaks otsetee, mis tühjendab prügikasti.

Nagu näete, pakub Windows 10 nii ettevõttesiseseid kiirklahvide kohandamisi kui ka kolmanda osapoole kiirklahvide integreerimist. Programmid NirCmd ja WinHotKey pakuvad rohkem klaviatuuri otseteede valikuid kui Windows 10 vaikimisi. Nende kiirklahvidega saate avada tarkvara, sulgeda arvuti, taaskäivitada Windows 10, reguleerida helitugevuse sätteid ja palju muud.