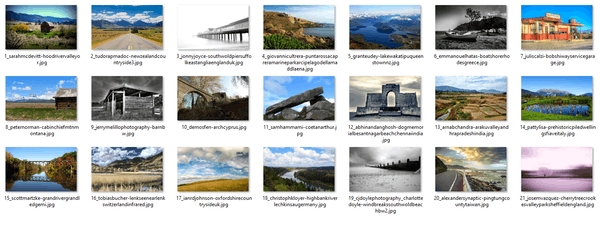Kui pole teisiti määratud, töötab Google Docs nende brauserite kahe või enama uusima versiooniga. Olenemata sellest, millist OS-i kasutate, veenduge, et küpsised ja JavaScript oleks sisse lülitatud.
Looge brauseri abil nullist Google Doci kaaneleht
Nüüd, kui olete oma brauseri valinud, on aeg otsustada, kuidas oma kaanelehte teha. Üks võimalus on teha kaaneleht nullist. See annab teile ainulaadse kaanelehe.
- Mine lehele “ Google Docs “ veebipõhine veebisait.

- Vali 'Tühi' uue dokumendi avamiseks.
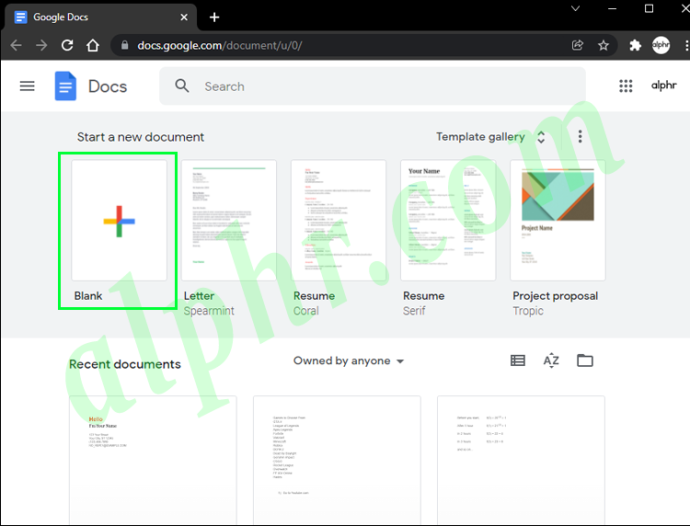
- Valige 'Fail > Lehe seadistamine' lehe paigutuse muutmiseks.
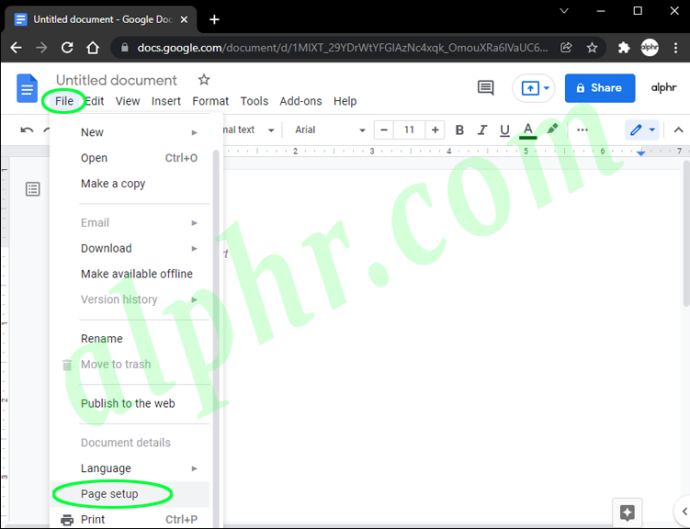
- Vali 'Vorming > Tekst' tekstistiili valimiseks.
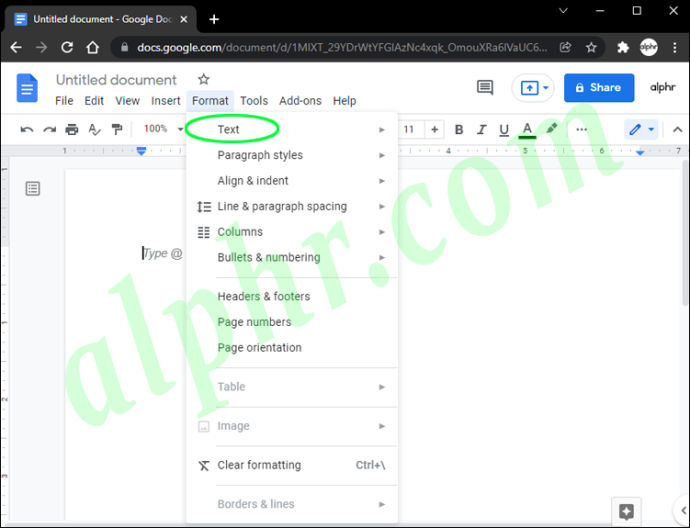
- Sisestage oma kaanelehe sisu.
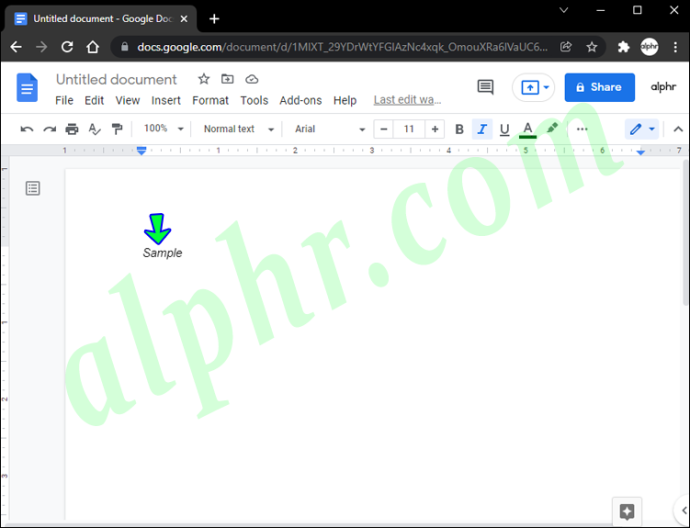
- Klõpsake 'Sisesta > Pilt' pildi lisamiseks.
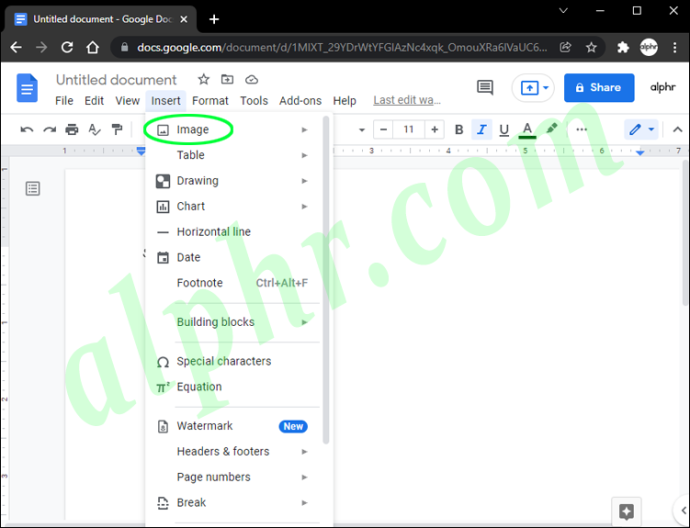
- Valige 'Fail > Laadi alla' oma dokumendile nime andmiseks ja salvestamiseks.
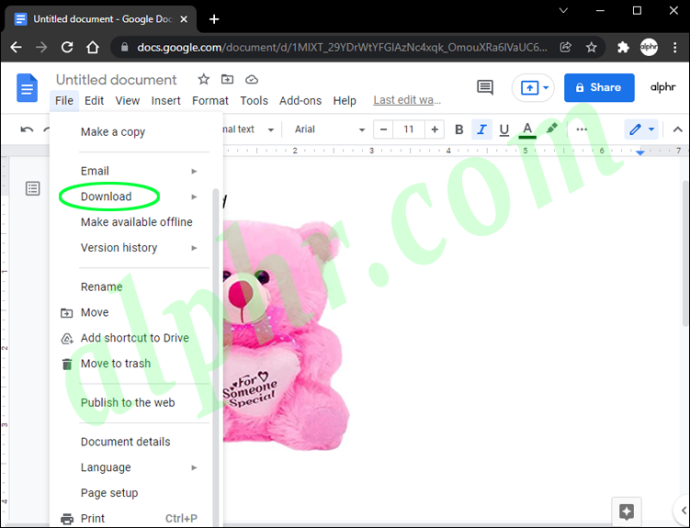
Kui dokument on salvestatud, saate igal ajal muudatuste tegemiseks naasta. Uurige lisafunktsioone, mida Google Docs pakub, et saada ideid dokumendi täiustamiseks. Ärge unustage oma lehte pärast muudatuste tegemist salvestada.
Looge brauseris mallide abil Google'i dokumendi kaaneleht
Google Docsi kaanelehe loomine tühjalt lehelt on suurepärane võimalus, kui olete oma disainioskustes kindel. Kui ei, saate teha kaanelehe Google Doci mallidest Windowsis või macOS-is. Mallid on teie kaanelehe hüppeline algus, kuid jätavad ruumi oma eriliste puudutuste lisamiseks. Google Docsi malli muutmiseks tehke järgmist.
- Mine lehele “ Google Docs “ veebipõhine veebisait.

- Kliki 'Mallide galerii.'
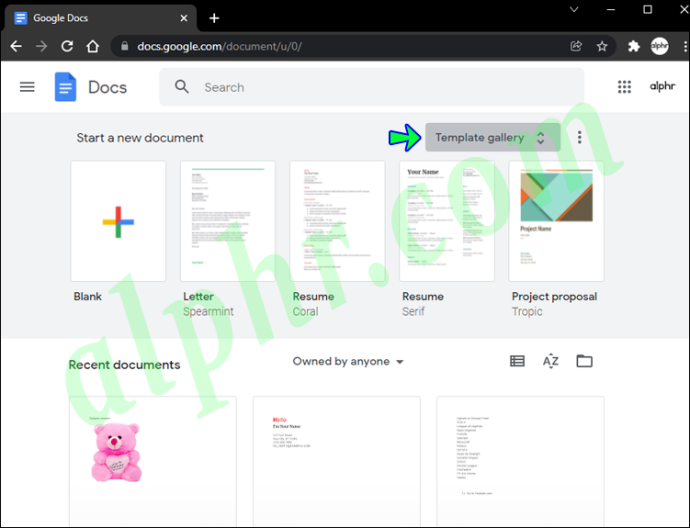
- Valige töötamiseks sobiv mall.
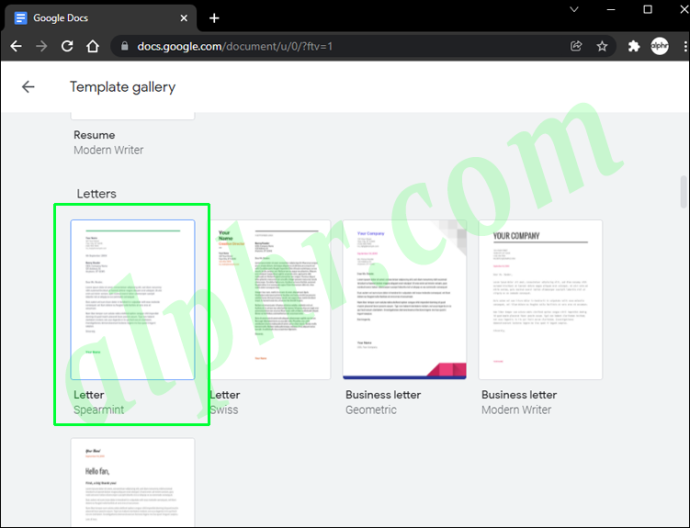
- Kohandage malli oma piltide, teksti jms abil.
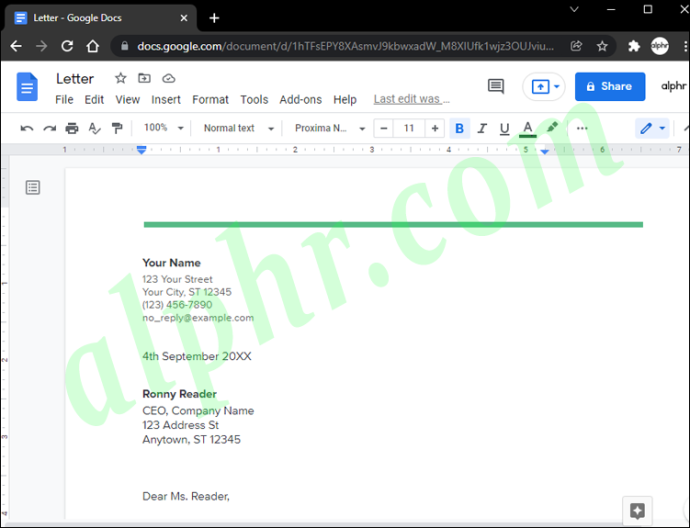
- Valige 'Fail > Laadi alla' kaanelehe salvestamiseks.
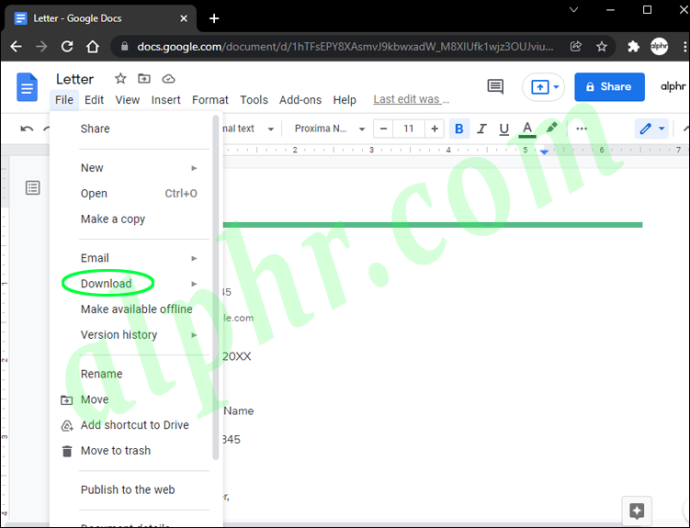
Saate kaanelehe oma arvutisse salvestada mitmes erinevas vormingus, et saaksite seda igal ajal redigeerida või jagada.
kas lüliti mängib wii mänge
Kuidas luua iPhone'is Google Docsis kaanelehte
Google Docs võimaldab teil kujundada suurepärase välimusega esilehe ka muudes seadmetes peale arvuti. Kuigi saate iPhone'is Google Docsi abil kaanelehe luua, on vaadatavus piiratud. Seetõttu pole see parim valik. Sellest hoolimata näitab see jaotis teile, kuidas seda oma iPadis luua.
- Ava 'Rakenduste pood' ja puudutage nuppu 'Luubi ikoon' (otsingu ikoon).
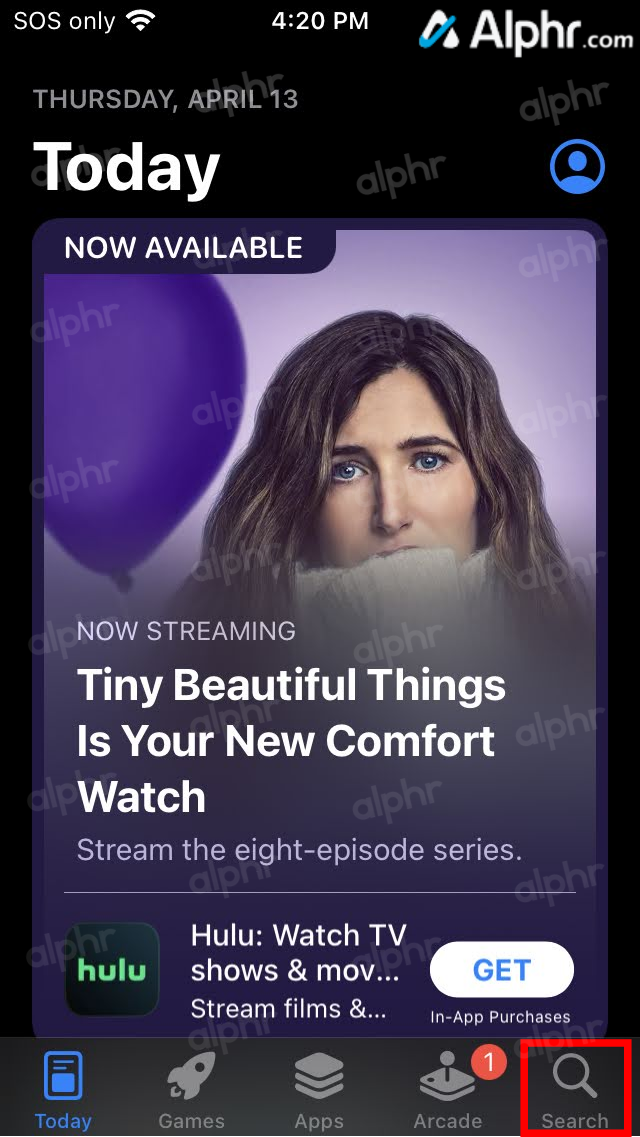
- Tüüp 'Google Docs' otsinguribal, seejärel vajutage nuppu 'otsing' nuppu.
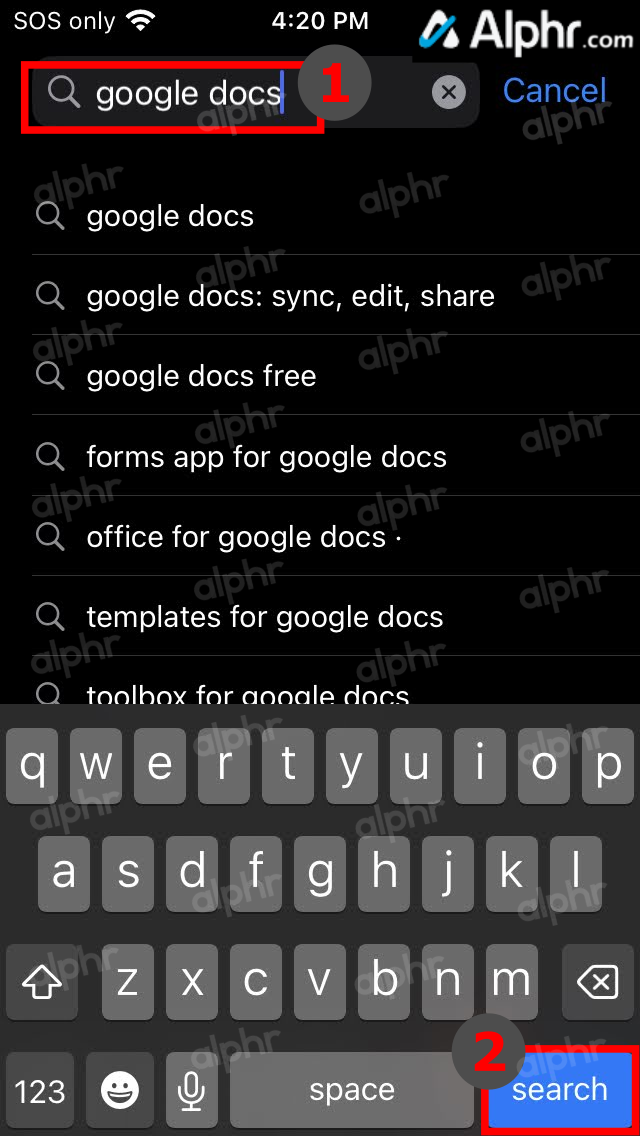
- Veenduge, et kuvatakse õige rakendus, seejärel puudutage 'Saada.'
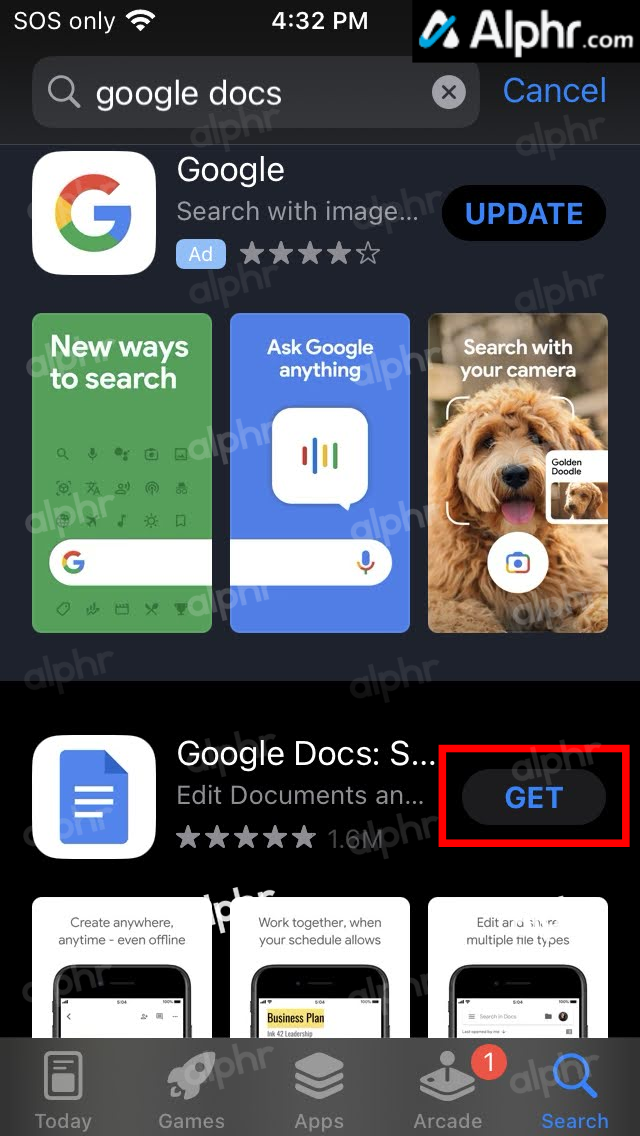
- Puudutage valikut 'Install' avanevas aknas nuppu.
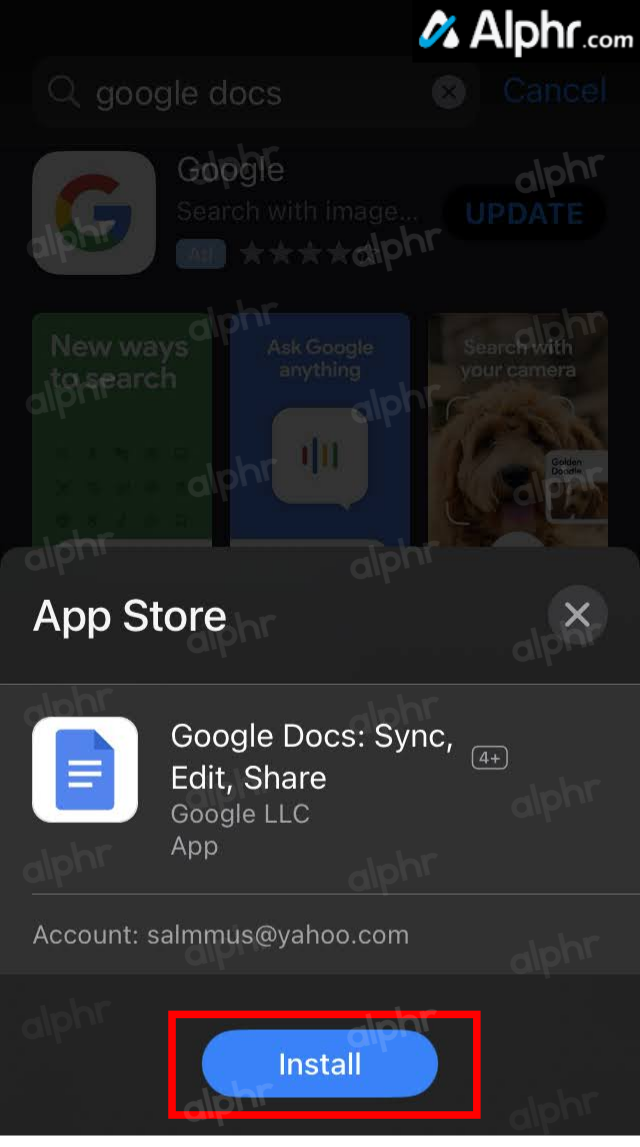
- Kui teil palutakse, logige sisse oma Apple ID-ga.
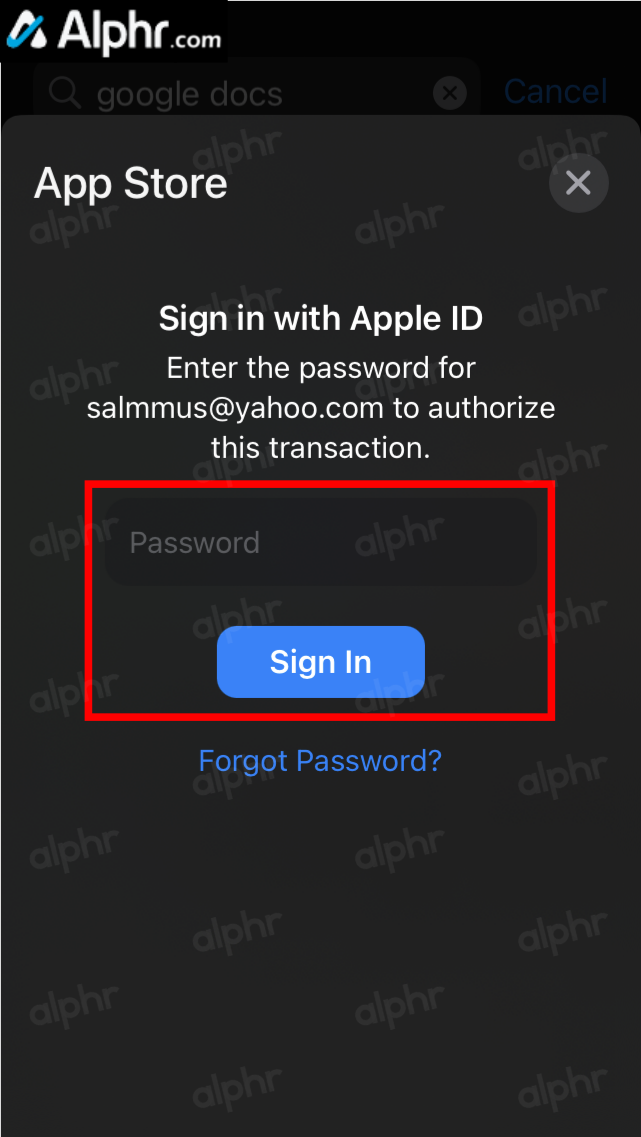
- Valige 'Avatud' rakenduses App Store või puudutage oma rakenduse sahtlis ikooni, et käivitada Google Docs.
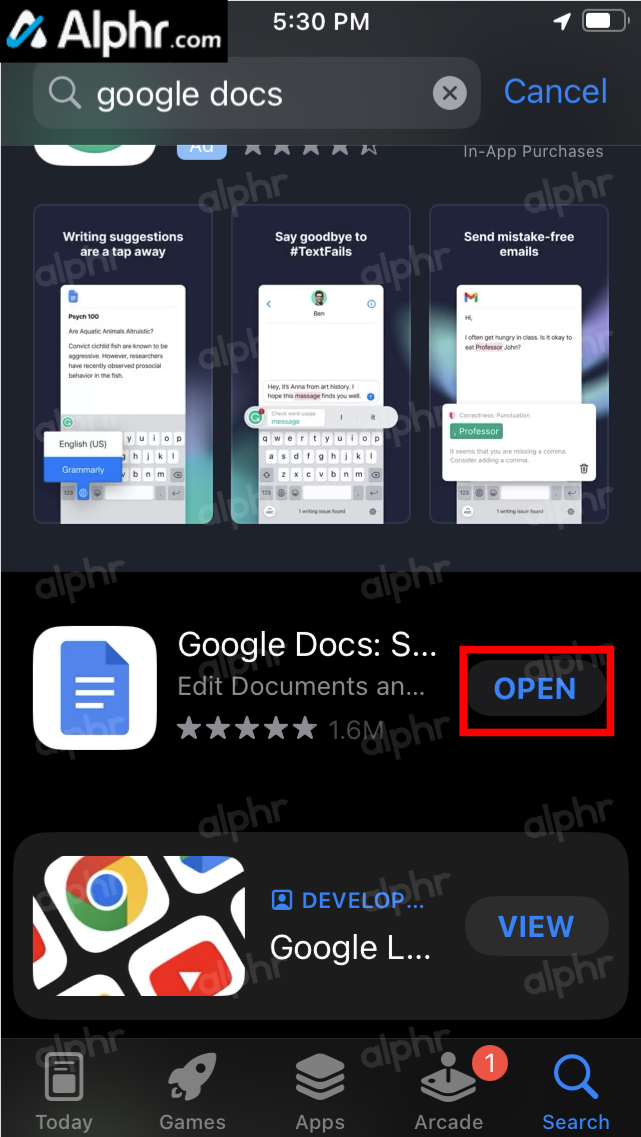
- Puudutage valikut 'LOGI SISSE' link alumises vasakus jaotises.
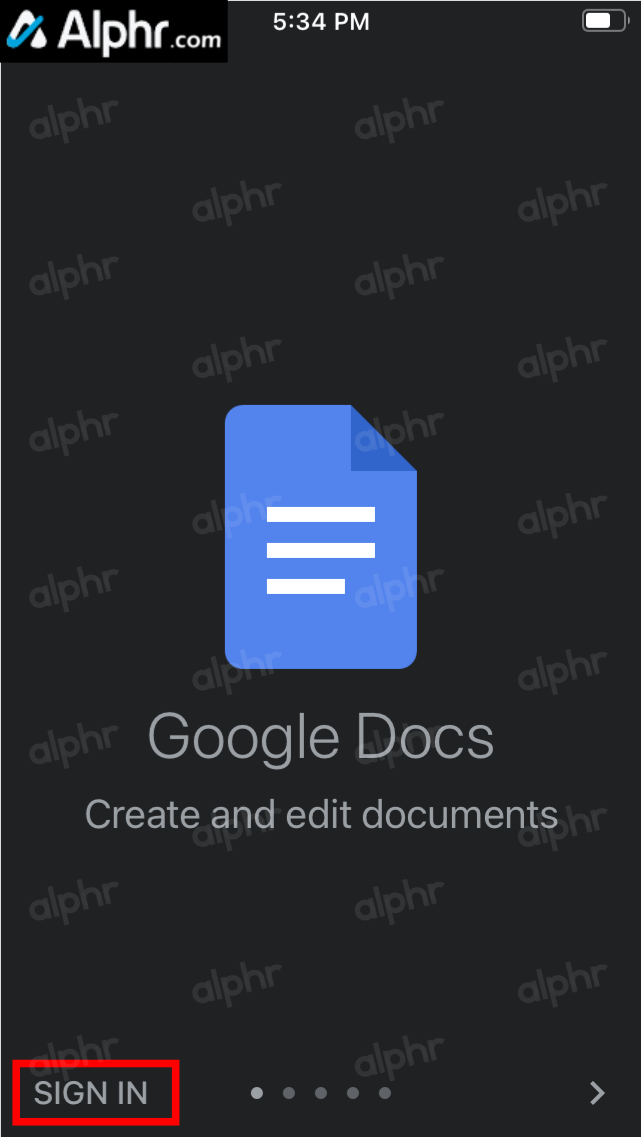
- Valige õige Google'i konto või lisage see vajadusel.
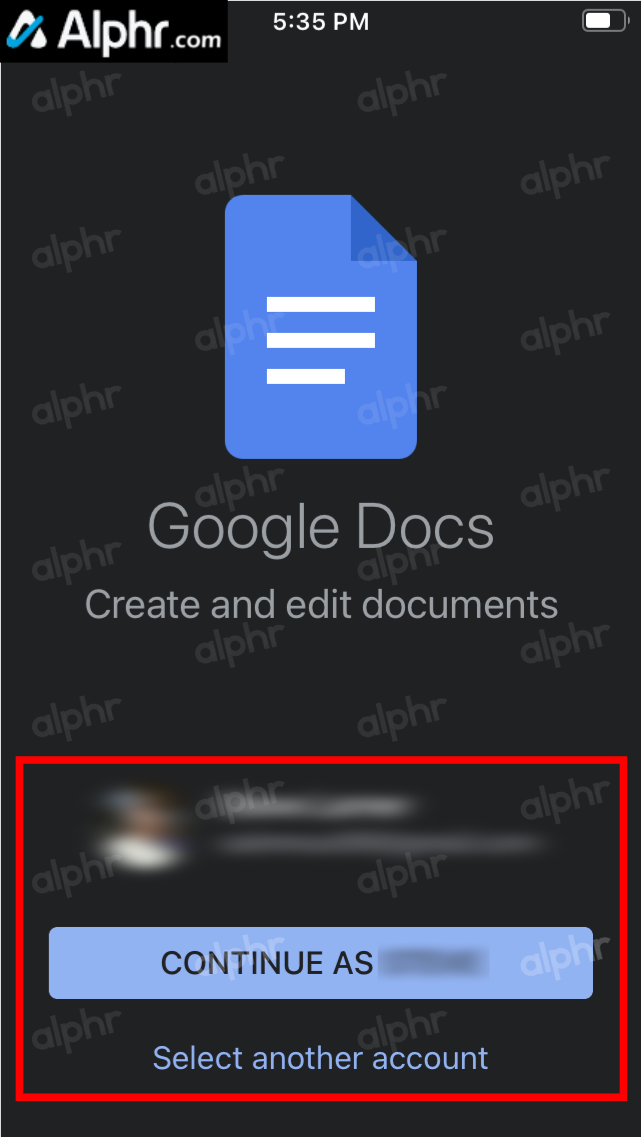
- Puudutage valikut '+' ikooni alumises paremas osas, et kujundada kaaneleht nullist.
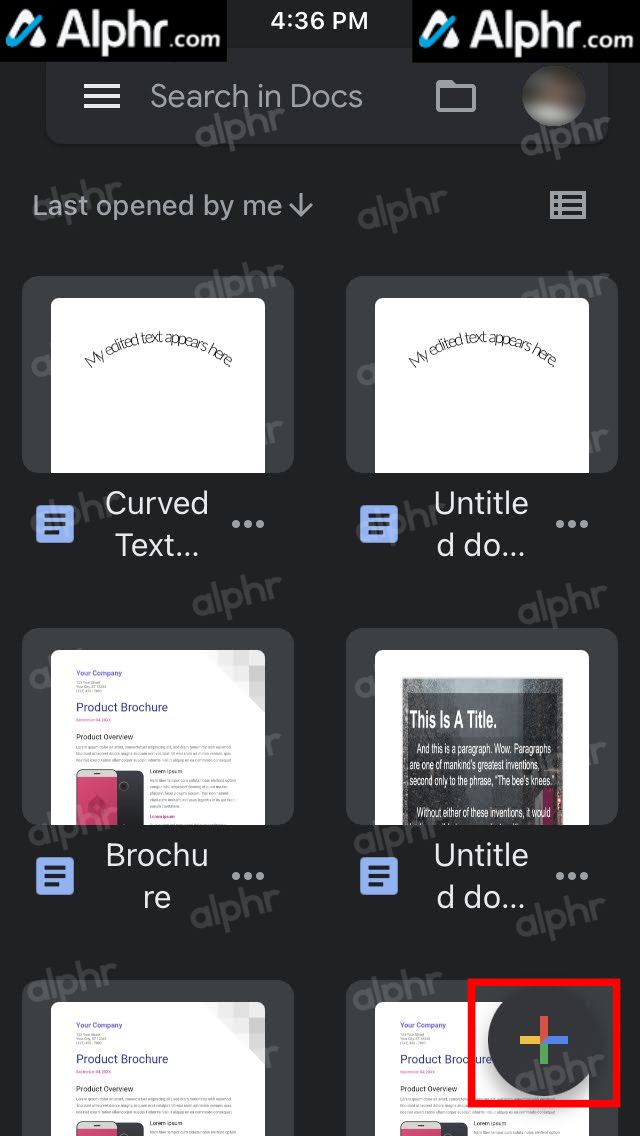
- Valige 'Vali mall.'
- Sirvige ja valige mall, mida soovite muuta.
- Puudutage valikut 'pliiats' ikooni dokumendi (teie kaanelehe) muutmiseks.
- Saate teksti redigeerida, kasutades ekraani alumist poolt ja valides ' julge , kaldkirjas , joon alla , teksti värv , esiletõstmise värv , ja kuuli tüüp ' (vajadusel).
- Ülemistes valikutes saate puudutada ' tühistada , uuesti teha , lisama ja täpsemad tekstivalikud .”
- Kui puudutate nuppu ' + ” ikooni (täpsemad tekstivalikud), saate lisada „ link , kommenteerida , pilt , laud , horisontaaljoon , jne. “
- Kui puudutate nuppu ' A ” ikooni (täpsemad tekstivalikud), saate teksti redigeerida (“ läbikriipsutatud , alamindeks , stiilis , font , suurus , jne. “) ja lõigu vormindamine (“ joondus , reavahe , täpsemad täppivalikud , jne. “).
- Kui kõik on paigas, puudutage nuppu 'Linnuke' ikooni vasakus ülanurgas, et dokument salvestada.
- Puudutades nuppu 'vertikaalne ellips' (kolm vertikaalset punkti) võimaldab soovi korral eksportida PDF-i ja Wordi (.docx).
Kuidas luua Android-seadmes Google Docsi kaanelehte
Android-telefoni või tahvelarvutiga pole keeruline luua pilkupüüdvat esilehte, kuigi sellel on piiratud vaadatavus nagu iPhone'il. Google Docs töötab Androidis sama lihtsalt. Alustuseks tuleb rakendus oma seadmesse alla laadida. Järgige neid samme.
kuidas hoiukonto tagaajamine sulgeda
- Otsige üles Google Docsi rakendus Androidile Google Play poes.
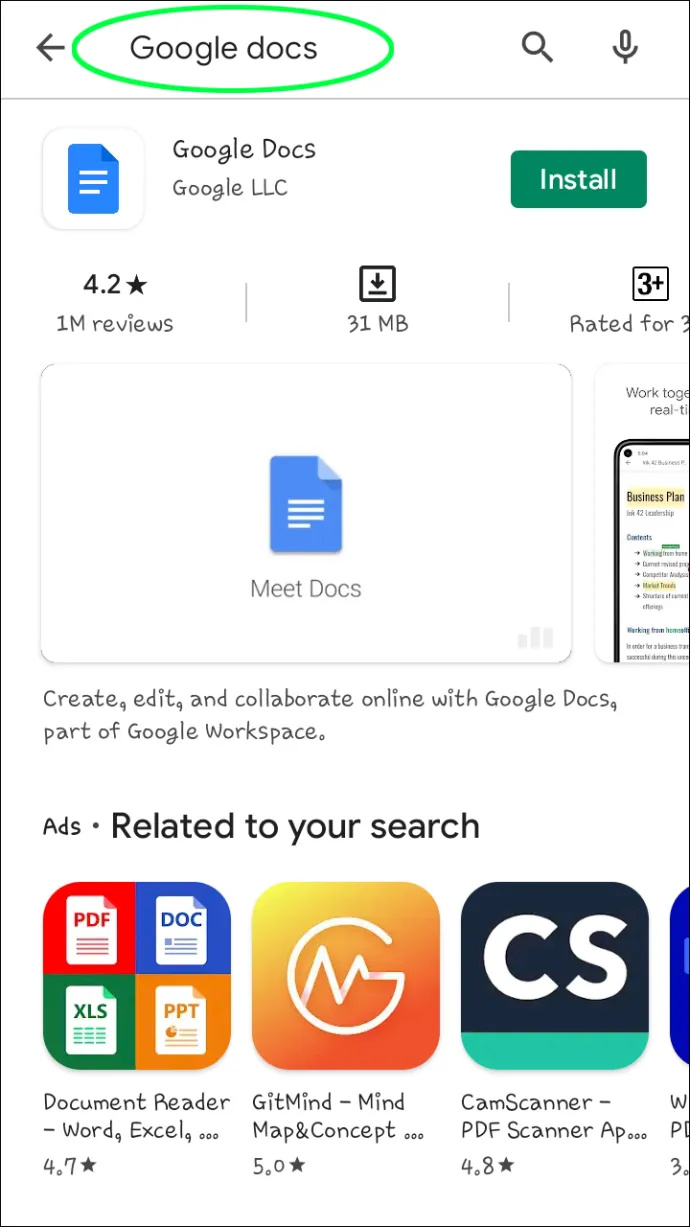
- Puudutage Installige .
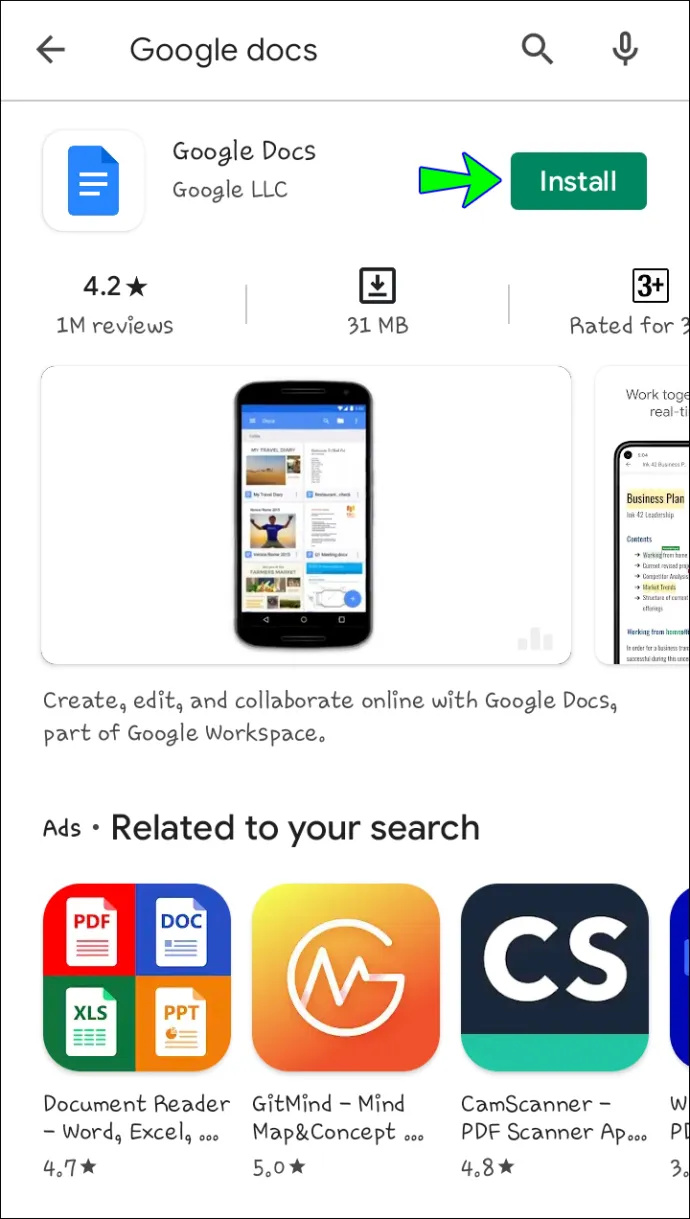
- Valige Avatud .
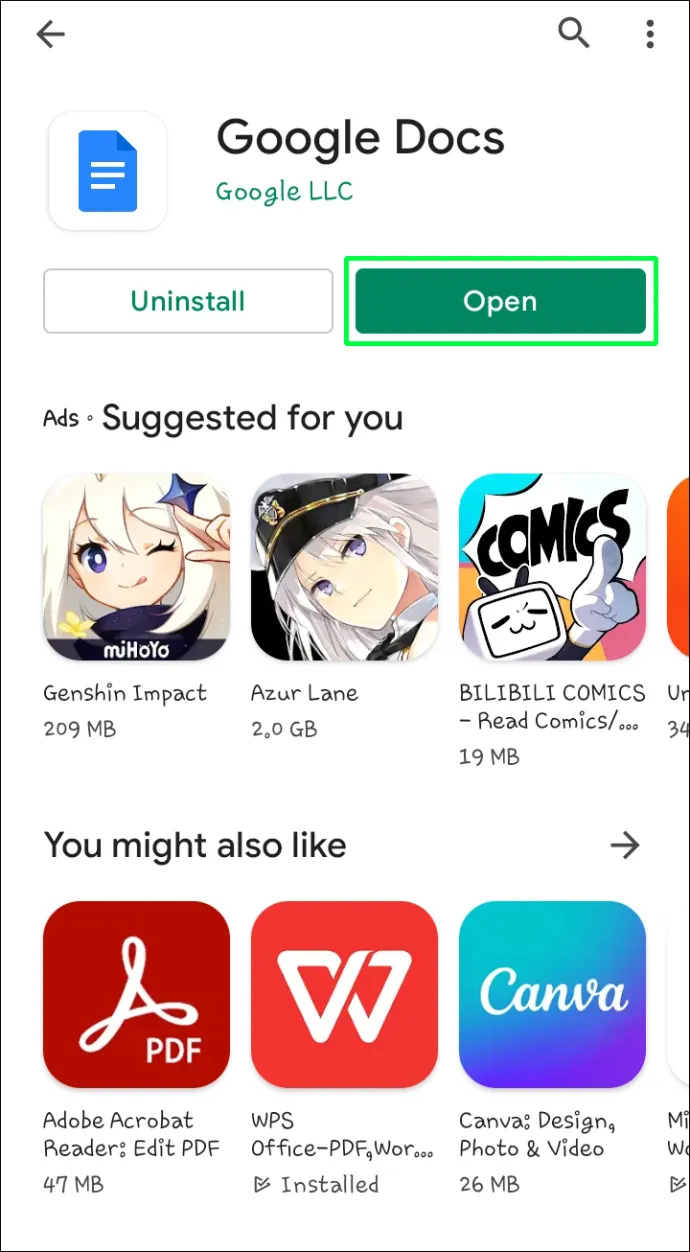
Olete valmis oma kaanelehe looma ja salvestama ning teil on dokumendile mobiilne juurdepääs. Lihtsalt avage leht ja tehke muudatusi, kui teil äkki tekib uus idee. Tehke järgmist.
- Avage brauser, minge Google Docsi ja valige Tühi dokument .
- Puudutage Fail > Lehekülje seadistus paigutuse kohandamiseks.
- Valige Vorming > Tekst teksti vormindamiseks. Sisestage oma sisu.
- Puudutage Sisestage ja Pilt pildi lisamiseks.
- Nimetage ja salvestage kaaneleht.
Malli kasutamine võib olla veelgi lihtsam järgmiste sammudega.
- Avage rakendus ja valige kuvatavast loendist mall.
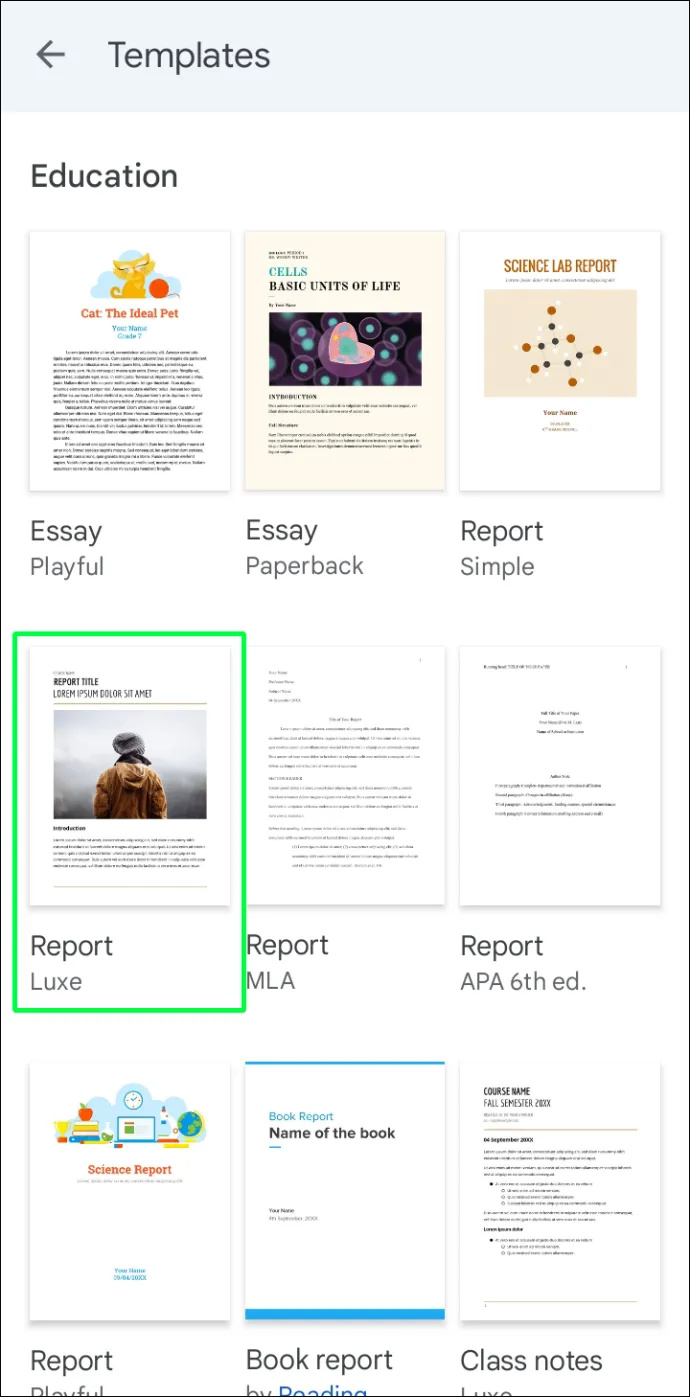
- Muutke malli oma maitse järgi.
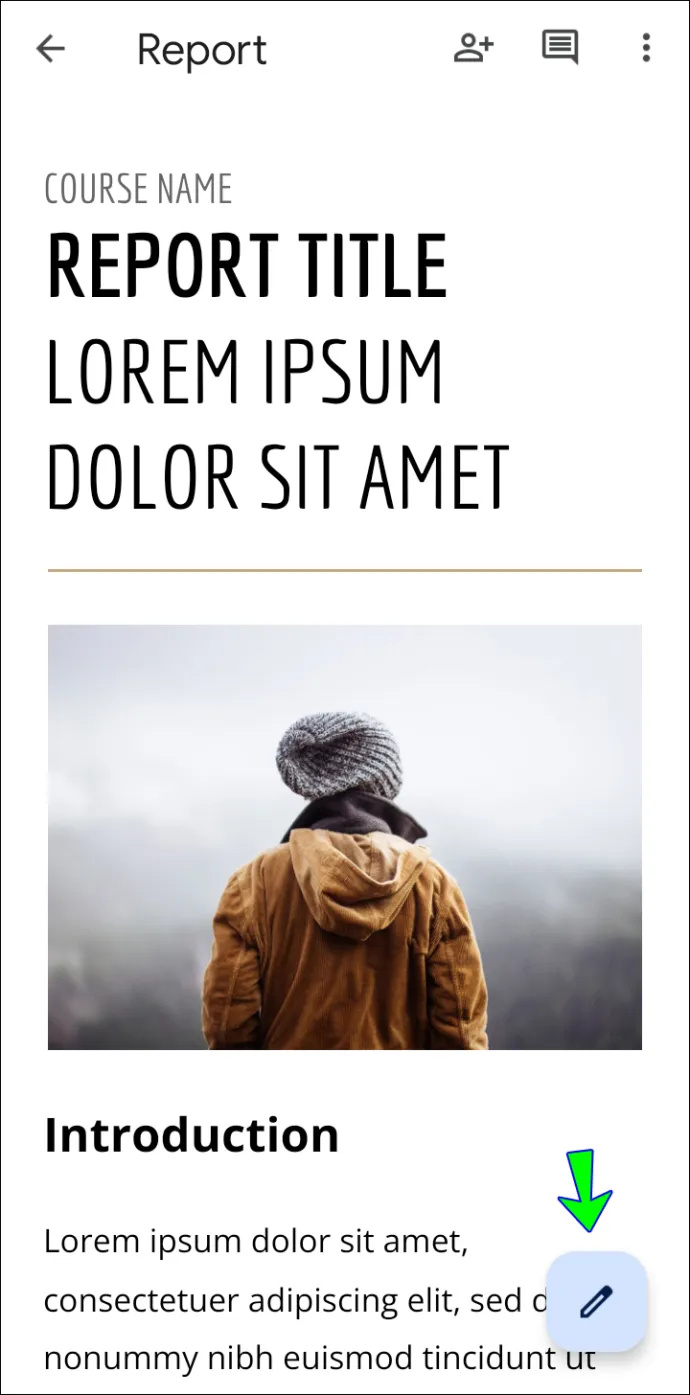
- Malli salvestamiseks nimetage see ja puudutage vasakus ülanurgas sinist linnukest.
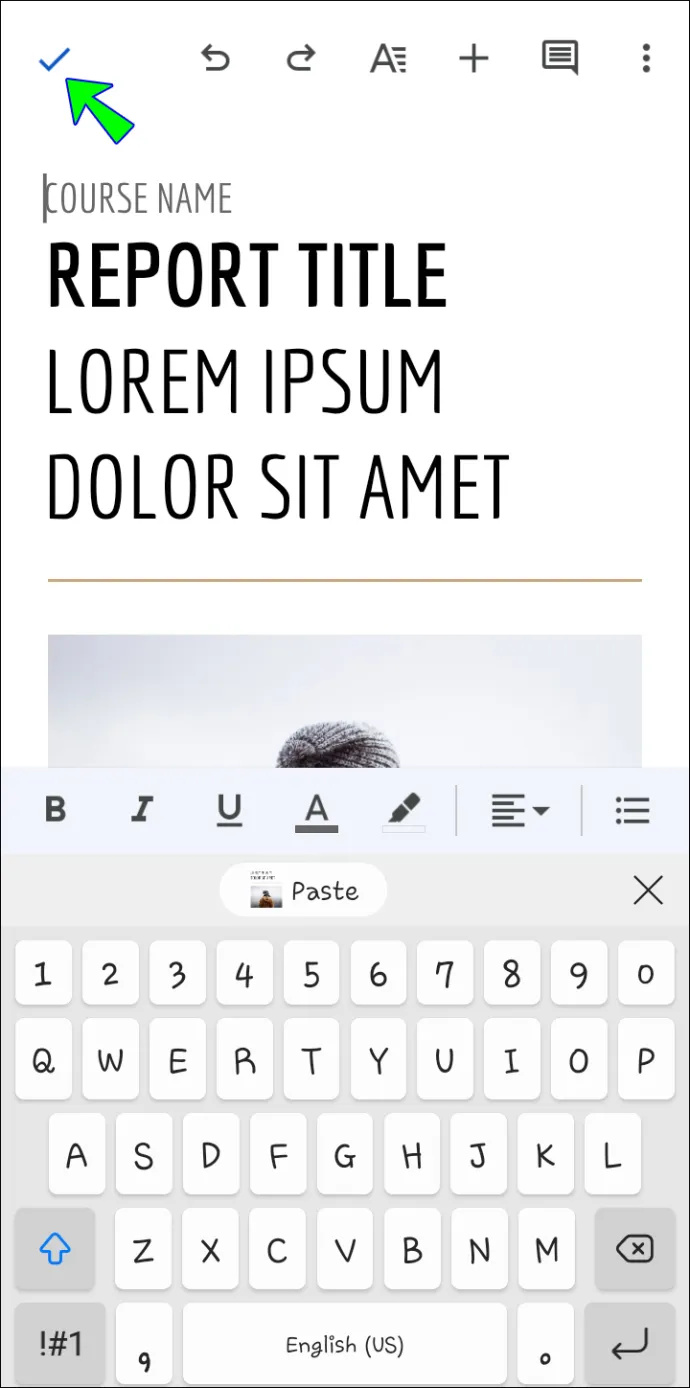
Nüüd on kaaneleht kohe teie käeulatuses. Enne lõppsihtkohta saatmist avage see viimasel minutil ja korra üle.
Kujundage pimestav dokument
Kaaneleht on värav teie dokumendi juurde. Nagu öeldakse, 'pilt on kõik' ja saate kasutada Google'i dokumente, et luua hõlpsalt viimistletud välimusega esileht. Te ei tea kunagi, kes teie muljetavaldavat dokumenti näeb ja kuhu see tegevus teid viib.
Kas olete kasutanud Google Docsi kaanelehe tegemiseks? Rääkige meile allolevas kommentaaride jaotises, kas arvate, et see muutis teie dokumenti positiivselt.