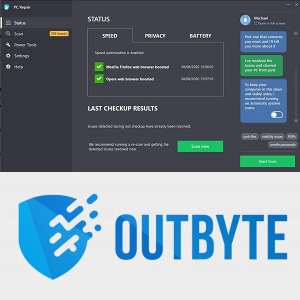Automaatne parandamine on Microsoft Wordi abistav funktsioon, mis kontrollib teie õigekirja ja parandab seda automaatselt nagu Androidis. Noh, kõik teavad, kuidas Androidi funktsioon põhjustab sageli pettumust. MS Word ei erine, eriti kiirete tippijate jaoks. See väide põhineb sõnade automaatsel parandamisel, mitte ennustaval tekstil.
kuidas teatada kasutajatest lahkhelidest

MS Wordi automaatkorrektsiooni funktsioon parandab aeg-ajalt valesti kirjutatud sõnu millekski, mis ei sobi lause või fraasiga, kuid see on üsna hea, et mõista, mida mõtlete, ja jätab enamiku fraase rahule. Mudelinumbrite, ärinimede, lühendite, HTML-i, pärisnimede või muud tüüpi koodi sisestamisel arvab ta aga, et kirjutasite sõna valesti, kuigi te seda ei teinud. Saate ruume, kus te ei peaks. Word muudab HTML-i kirjavahemärke. Kummaliselt kirjutatud ettevõtete või toodete nimed parandatakse tegelikeks sõnadeks. Mõnikord võite soovida tahtlikult valesti kirjutatud sõna viktoriinis või millelegi viitamisel. Loetelu jätkub.
Õnneks saate MS Wordi erinevates versioonides automaatse parandamise funktsiooni välja lülitada. Jätkake lugemist, et saada lisateavet selle mugava funktsiooni väljalülitamise kohta ja saada vastuseid levinud küsimustele, nagu automaatse parandamise keele-eelistuse muutmine ja funktsioonile sõnade lisamine või eemaldamine.
Kuidas Windowsi arvutis Microsoft Wordi automaatset parandamist välja lülitada
Siin keskendume rohkem erinevatele Microsoft Wordi versioonidele, mitte erinevatele Windowsi operatsioonisüsteemidele. Toimingud võivad Windowsi versioonide lõikes veidi erineda, kuid põhiidee jääb samaks.
Microsoft Word 2003 ja varasemad
- Avatud 'Microsoft Word.'

- Valige 'Automaatne vormindamine' menüüst 'Vorming'.

- Mine lehele 'Valikud' sakk.

- Kerige alla ja valige 'Automaatne parandamine' valik rippmenüüst.

- Märkige linnuke 'valikukastid' erinevate automaatkorrektsiooni funktsioonide sisse/välja lülitamiseks või nende täielikuks keelamiseks.

Samuti saate lisada täiendavaid automaatseid parandusi sõnadele, mida sageli valesti kirjutate, või eemaldada sõnu, mida te ei soovi parandada.
Microsoft Word 2007
- Avatud 'Microsoft Word.'

- Klõpsake vasakus ülanurgas ikooni 'Kontor' nuppu.

- Valige 'Valikud' rippmenüüst.

- Klõpsake nuppu 'Tõestus' suvand kastis 'Wordi suvandid'.

- Minge jaotisse 'Automaatkorrektsiooni valikud' ja klõpsake nuppu 'Automaatkorrektsiooni valikud...' nuppu.

- Märkige suvandite ruudud (funktsioonid), mille soovite sisse/välja lülitada, ja seejärel klõpsake 'OKEI.'

Siin saate ka lisada täiendavaid parandusi või eemaldada sõnu, mida te ei soovi parandada.
Microsoft Word 2010 ja 2013
- Avatud 'Microsoft Word.'

- Valige 'Fail' sakk.

- Klõpsake vasakpoolses menüüaknas nuppu 'Valikud.'

- Klõpsake nuppu 'Tõestus' suvand Wordi suvandite menüüs.

- Valige 'Automaatkorrektsiooni valikud' paremal pool jaotises „Automaatparanduse valikud”.

- Kontrollige 'valikute kastid' funktsiooni AutroCorrect kohandamiseks või selle täielikuks keelamiseks.

Microsoft Word 2016 ja uuemad
- Avatud 'Microsoft Word.'

- Klõpsake nuppu 'Fail' sakk.

- Valige vasakus allnurgas 'Valikud.'

- Klõpsake nuppu 'Tõestus' suvand menüüs 'Wordi suvandid'.

- Valige 'Automaatkorrektsiooni valikud.'

- Kontrollige 'valikute kastid' funktsioonide jaoks, mida soovite sisse lülitada, või lülitage välja konkreetne funktsioon, mis teile ei meeldi.

Nagu Wordi vanema versiooni puhul, saate lisada täiendavaid automaatseid parandusi või eemaldada sõnu, mida te ei soovi parandada.
Kuidas Maci Microsoft Wordis automaatset parandamist välja lülitada
Microsoft Wordi automaatse parandamise väljalülitamise toimingud MacOS-i kasutamisel on sarnased Windowsiga, kuid olenevalt Wordi versioonist erinevad veidi.
Microsoft Word 2003 ja varasemad
- Avatud 'Microsoft Word.'
- Seejärel valige suvandist 'Vorming'. 'Automaatne vormindamine.'
- Valige 'Valikud' sakk.
- Mine lehele 'Automaatne parandamine' sakk.
- Saate välja lülitada funktsioonid, mis teile ei meeldi, või kõik välja lülitada. Funktsiooni lubamiseks märkige kõik ruudud või tühjendage need väljalülitamiseks.
Võite lisada ka automaatseid parandusi sõnadele, mida tavaliselt valesti kirjutate. Samuti saate kustutada need, mida te ei soovi automaatselt parandada. Viimase puhul Automaatne parandus ei kontrolli oma sõnastikust kustutatud sõnu .
Microsoft Word 2007
- Avatud 'Microsoft Word.'
- Klõpsake nuppu 'Kontor' nuppu üleval vasakus nurgas.
- Valige rippmenüüst 'Valikud.'
- Valige aknas Word Options 'Tõestus' valik.
- Valige rippmenüüst 'Automaatkorrektsiooni valikud.'
- Valige funktsioonid, mida soovite keelata või lubada. Märkeruudud lubavad funktsiooni.
Samuti saate samas menüüs lisada täiendavaid kohandusi või eemaldada sõnu, mida te ei soovi parandada.
Microsoft Word 2010 ja 2013
- Avatud 'Microsoft Word.'
- Valige rippmenüüst 'Fail.'
- Klõpsake 'Valikud' vasakpoolses menüüs.
- Klõpsake vahekaardil „Wordi suvandid” nuppu 'Tõestus' valik.
- Vali 'Automaatkorrektsiooni valikud.'
- Valige funktsioonid, mida soovite keelata, või saate automaatse parandamise täielikult keelata.
Microsoft Word 2016 ja uuemad
- Käivitage 'Microsoft Word.'
- Valige 'Fail' sakk.
- Vali 'Valikud' vasakpoolse paani vasakus alanurgas.
- Valige aknas Word Options 'Tõestus.'
- Vali 'Automaatkorrektsiooni valikud.'
- Lülita välja 'Automaatne parandamine' või lülitage välja a 'spetsiifiline funktsioon' sulle ei meeldi.
Nagu eelmiste versioonide puhul, võite lisada rohkem automatiseeritud parandusi või kustutada sõnu, mida te ei soovi automaatselt parandada.
Lõpetuseks, enamik inimesi kasutab suurte failide kirjutamisel või uurimisel abistamiseks automaatkorrektsiooni funktsioone. Mõne inimese jaoks võib see siiski rohkem tähelepanu kõrvale juhtida.
Kuigi sellised tööriistad nagu automaatkorrektuur on mõeldud kasutaja kogemuse parandamiseks, ei ole see vigadeta. Funktsioonil võib olla raskusi valimisega, kas parandada õigekirja või asendada sõnu, mille tulemuseks on vead, mis tuleb käsitsi parandada. Neile, kes tippivad HTML-i, pärisnimesid, kummaliselt kirjutatud ärinimesid, lühendeid jne, on automaatkorrektsioon kõige parem välja lülitada. Siiski saate automaatkorrektsiooni seadeid kohandada, et parandada levinud vigu ilma funktsiooni täielikult keelamata.
Microsoft Wordi automaatse parandamise KKK
Kas ma saan automaatkorrektsiooni kasutada ka teiste keeltega peale inglise keele?
Jah! Automaatne parandus toetab paljusid erinevaid keeli. Siiski pidage meeles, et mõne keele puhul võib esineda rohkem vigu. Teise keele valimiseks toimige järgmiselt.
1. Minge jaotisse „Arvustus” ja klõpsake valikul „Keel” ja seejärel valikul „Keeleeelistused”.
2. Minge jaotisse 'Office'i autorikeeled ja korrektuur' ja valige soovitud keel.
3. Klõpsake „OK“.
Kuidas saan automaatkorrektsiooni kirjeid lisada või eemaldada?
Nagu varem mainitud, saate lisada sõnu või eemaldada sõnu, mida te ei soovi automaatselt parandada.
Automaatsete paranduste lisamiseks tehke järgmist.
1. Klõpsake vahekaarti Automaatne korrigeerimine.
2. Sisestage väljale „Asenda” sõna või fraas, mida sageli valesti kirjutate.
3. Sisestage kasti „Koos” sõna õige kirjapilt.
4. Klõpsake nuppu „Lisa“.
Paranduste eemaldamiseks toimige järgmiselt.
1. Klõpsake vahekaarti Automaatne korrigeerimine.
2. Sisestage väljale 'Asenda' sõna, mille soovite loendist eemaldada.
3. Valige loendist kirje.
4. Vajutage nuppu 'Kustuta'.