Mõnikord peate võib-olla mänge desinstallima isegi siis, kui need teile meeldivad – ja Minecraft pole erand. Olenemata sellest, kas proovite parandada kangekaelset viga või soovite ajutiselt salvestusruumi vabastada, aitame teil selle protsessi ajal oma mänguandmeid turvaliselt hoida.

Selles juhendis selgitame, kuidas Minecraft Bedrock ja Java erinevatesse seadmetesse uuesti installida, säilitades samal ajal oma salvestatud andmed. Lisaks anname juhiseid puhtaks uuesti installimiseks ja vastame paarile levinud küsimusele, mis on seotud teie Minecrafti andmete varundamisega.
Hoidke salvestatud arvutis Minecraft Desinstallige ja installige uuesti
Sukeldume otse – leiate altpoolt oma seadme jaoks Minecraft Bedrocki uuesti installimise juhised.
Windows koos salvestamisega
Minecrafti Windowsi arvutist desinstallimiseks, säilitades samal ajal oma salvestused, ja installige see uuesti, järgige alltoodud samme.
- Enne desinstalliprotsessi alustamist pidage meeles, et te ei tohiks Minecrafti käivitajat kustutada.
- Vajutage nuppu Windows + R klahve korraga, seejärel tippige sisse %aplikatsiooni andmed% ilmuvasse aknasse.
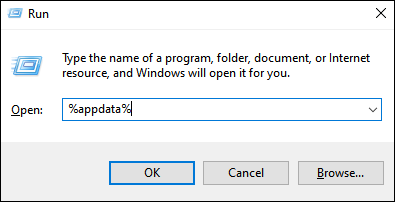
- Lööge Sisenema klahvi või klõpsa Okei avada Rändlus kausta.
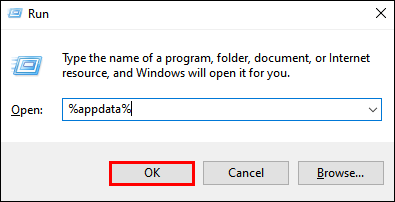
- Alates Rändlus kaust, avage .minecraft kausta. Seejärel paremklõpsake päästab kaust ja valige Kopeeri ja salvestage kaust oma arvuti mis tahes turvalisesse kohta.
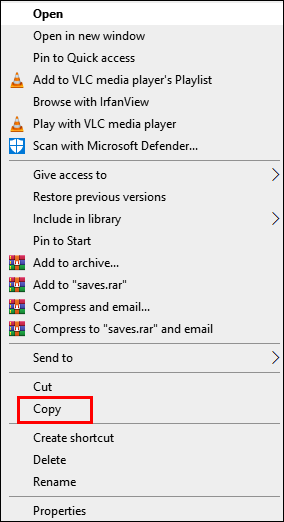
- Mine tagasi Rändlus kausta ja paremklõpsake seda .minecraft kaust, seejärel valige Kustuta . See desinstallib Minecrafti teie arvutist.
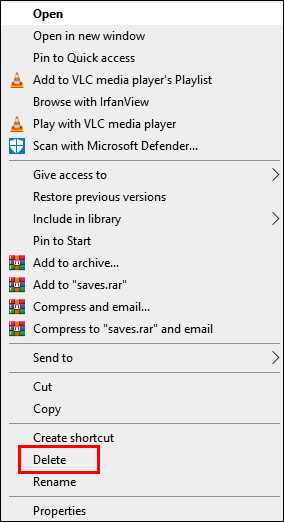
- Minecrafti uuesti installimiseks avage Minecraft Launcher. See käivitab installiprotsessi.
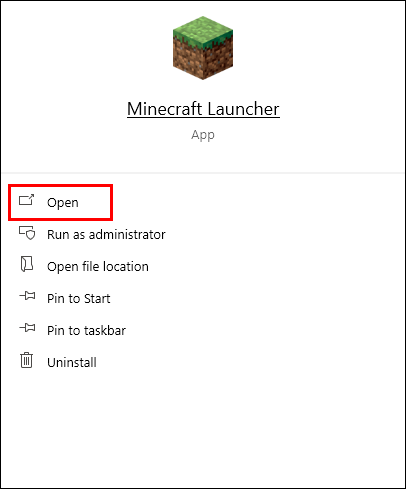
- Järgige ekraanil kuvatavaid juhiseid – tavaliselt peate ainult klõpsama Edasi paar korda ja logige sisse oma Minecrafti kontoga, kui installimine on lõpetatud.
- Kopeerige oma päästab kausta valitud turvalisest asukohast.
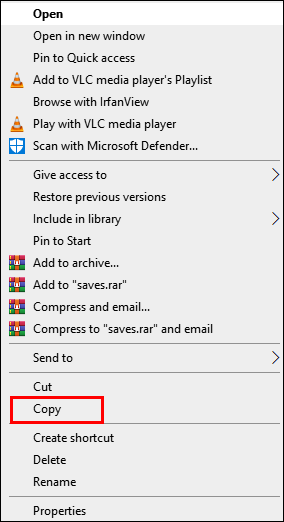
- Ava .minecraft kaustast Rändlus kausta uuesti ja kleepige oma päästab kaust seal.
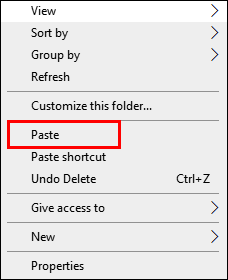
Mac koos Salvestamisega
Minecrafti Maci arvutisse uuesti installimise juhised erinevad pisut Windowsi omadest – seda saate teha järgmiselt.
- Enne desinstalliprotsessi alustamist pidage meeles, et te ei tohiks Minecrafti käivitajat kustutada.
- Ava Leidja rakendus – selle ikoon näeb välja nagu sinine ruudukujuline nägu.
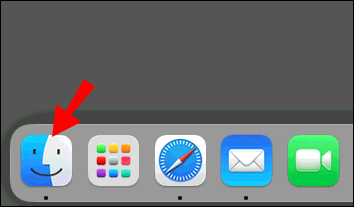
- Klõpsake Mine siis Finderi akna ülaosas Mine kausta…
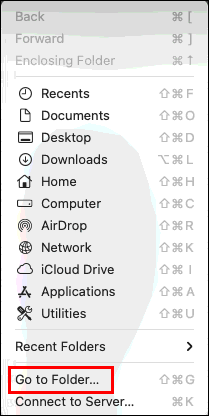
- Trüki sisse ~/Teek/Rakenduste tugi/minecraft otsinguaknasse ja vajuta nuppu Sisenema võti. The .minecraft kaust peaks avanema.
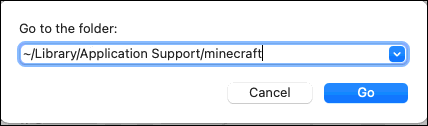
- Paremklõpsake päästab kaust ja valige Kopeeri rippmenüüst, seejärel salvestage kaust kuhugi turvalisse kohta, näiteks töölauale.
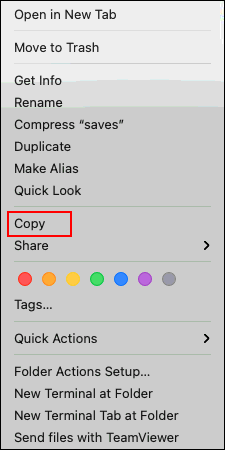
- Paremklõpsake kogu Minecraft kaust ja valige Kustuta valikute hulgast, seejärel kinnitage. See peaks Minecrafti teie arvutist desinstallima.
Minecrafti uuesti installimiseks toimige järgmiselt. - Avage Minecraft Launcher – see peaks käivitama installiprotsessi.
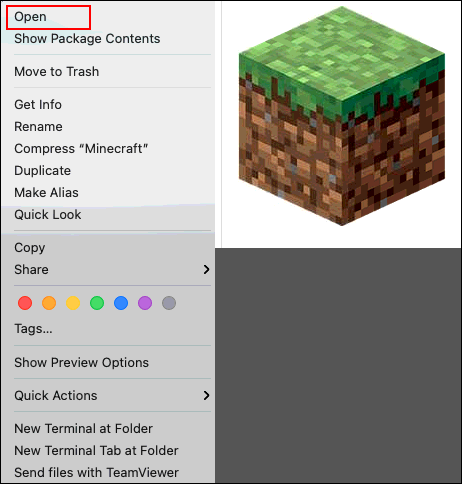
- Järgige ekraanil kuvatavaid juhiseid ja oodake, kuni protsess on lõpule viidud, seejärel sulgege käivitaja.
- Nüüd kopeerige päästab kausta teie turvalisest asukohast.
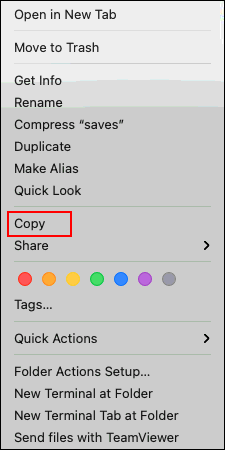
- Ava minecraft kausta uuesti ja kleepige oma päästab kaust seal.
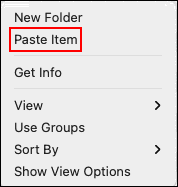
Linux koos salvestamisega
Minecrafti Linuxi seadmest desinstallimiseks vajate ainult ühte skripti. Mängu kustutamiseks ja uuesti installimiseks järgige alltoodud juhiseid.
- Enne desinstalliprotsessi alustamist pidage meeles, et te ei tohiks Minecrafti käivitajat kustutada.
- Käivitage oma failihaldur ja avage .minecraft kausta.
- Paremklõpsake päästab kaust ja valige Kopeeri , seejärel salvestage see turvalisse kohta, eemal kaustast '.minecraft'.
- Käivitage terminal, kasutades nuppu Ctrl + Alt + T klaviatuuri otsetee.
- Trüki sisse rm -vr ~/.minecraft/* terminali, seejärel vajutage nuppu Sisenema võti. Vajadusel sisestage oma parool. See käsk peaks eemaldama kõik Minecrafti failid.
- Minecrafti uuesti installimiseks avage Minecraft Launcher – see peaks käivitama installiprotsessi. Selle lõpuleviimiseks järgige ekraanil kuvatavaid juhiseid.
- Kopeerige päästab kausta teie turvalisest asukohast.
- Ava .minecraft kausta uuesti ja kleepige oma päästab kaust seal.
Hoidke kokkuhoidu Mobile Minecraft PE desinstallimisel ja uuesti installimisel
Kui mängite Minecrafti mobiilis, saate mängu uuesti installimise ajal siiski salvestada. Altpoolt leiate üksikasjalikud juhised nii Androidi kui ka iPhone'i seadmete jaoks.
IOS koos salvestamisega
Minecraft PE uuesti installimiseks iPhone'i toimige järgmiselt.
- Installige iExplorer ametlikult veebisait . Kui kasutate Windowsi arvutit, vajate ka iTunes'i rakendust.
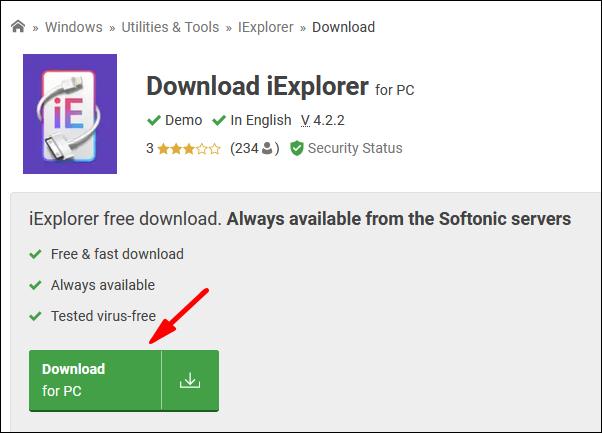
- Kasutage telefoni ühendamiseks arvutiga USB-kaablit.
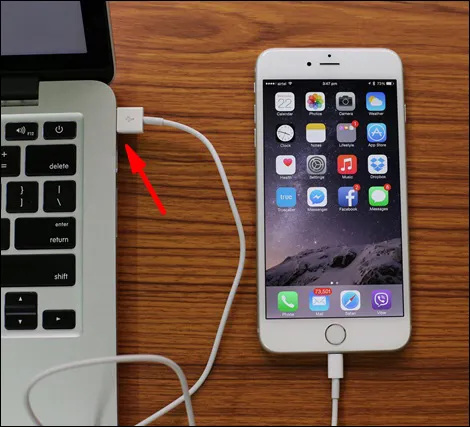
- Laiendage oma telefoni failihalduse akent ja navigeerige saidile Rakendused .
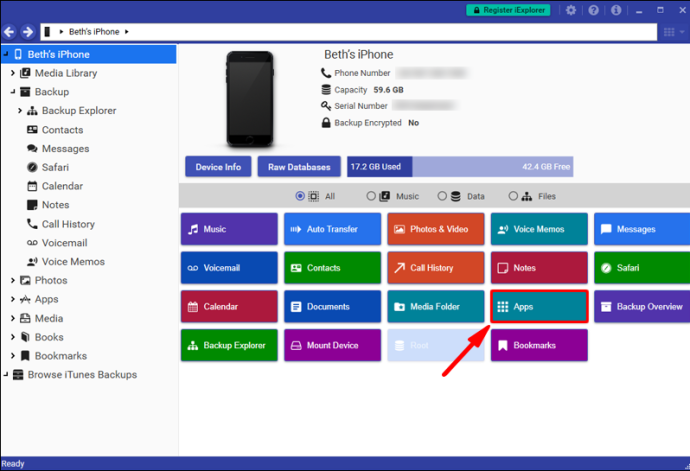
- Klõpsake Minecraft PE , siis Dokumendid , Mängud ja com.mojang .
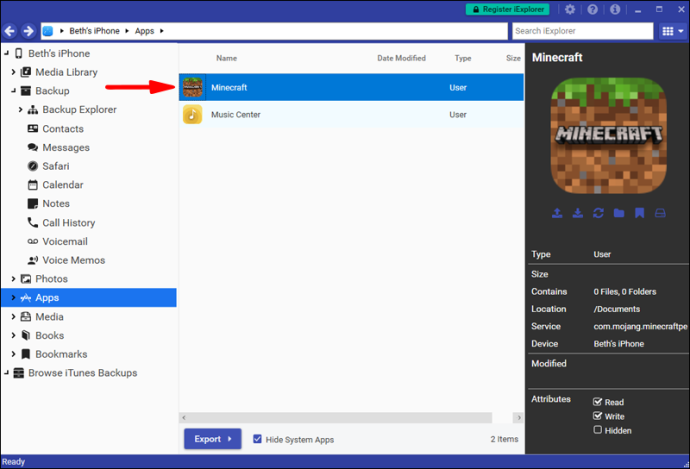
- Kopeerige MinecraftWorlds kausta ja salvestage see kindlasse kohta, eemal Minecrafti põhikaustast.
- Toksake ja hoidke oma telefonis Minecrafti rakenduse ikooni. Kui see hakkab nihelema, puudutage miinusikooni ja kinnitage oma toiming. See peaks mängu desinstallima.
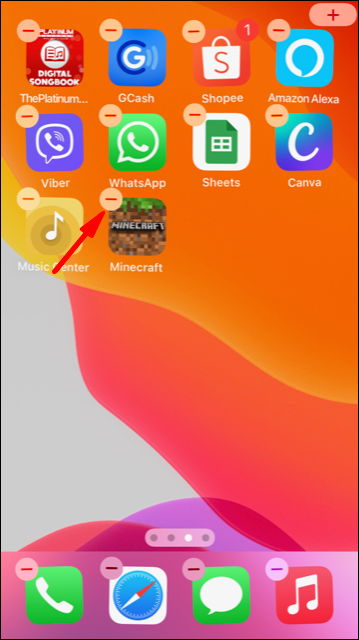
- Installige Minecraft PE uuesti AppStore'ist.
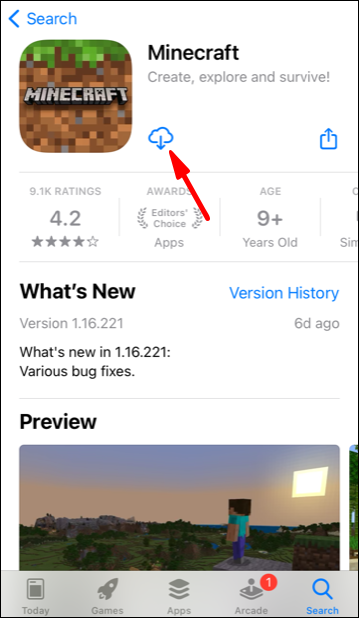
- Avage arvutis com.mojang kausta uuesti ja teisaldage MinecraftWorlds kaust tagasi.
Android koos salvestamisega
Minecraft PE uuesti installimiseks oma Android-seadmesse järgige allolevat juhendit.
- Avage oma telefonis rakendus File Explorer (täpne nimi võib erineda).
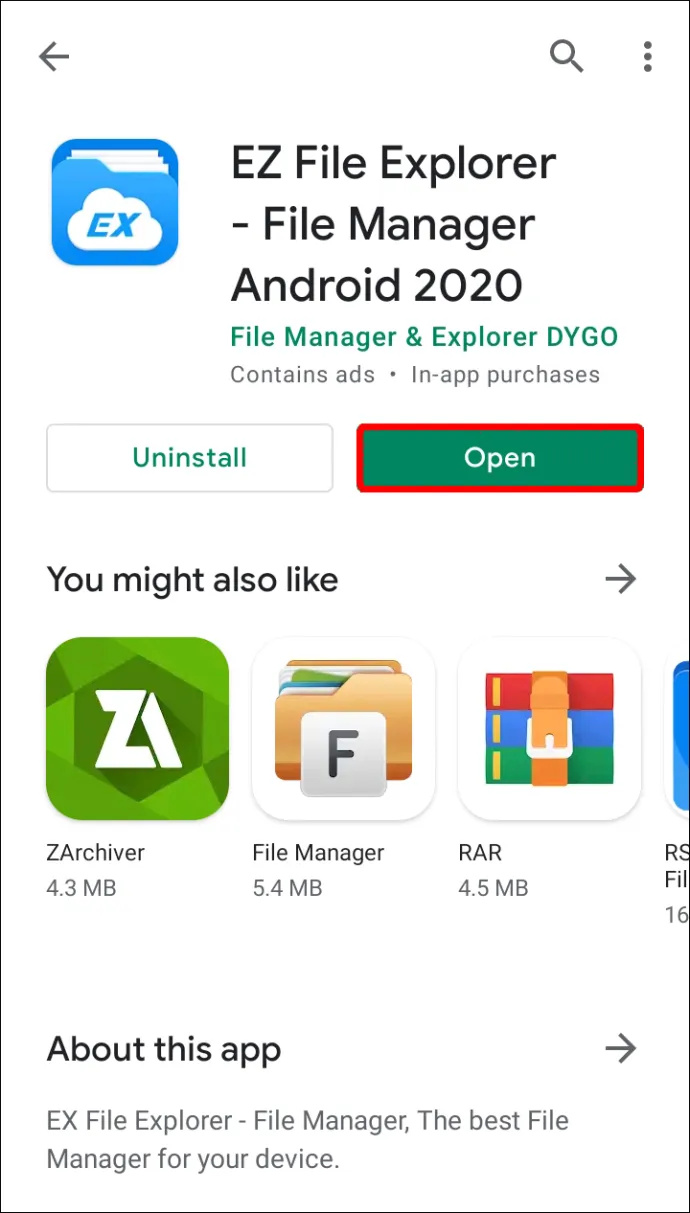
- Otsige üles Mängud kausta, seejärel navigeerige com.mojang kausta.
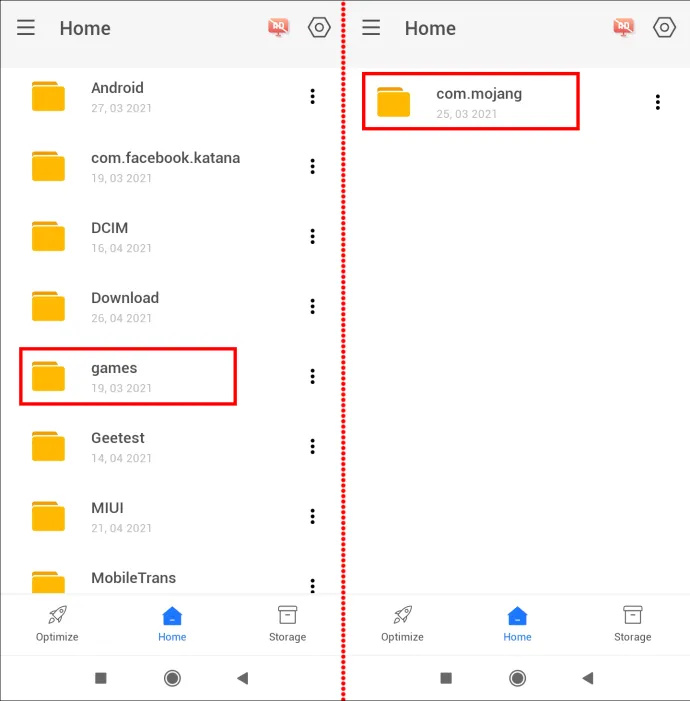
- Kopeerige MinecraftWorlds kausta ja salvestage see mis tahes asukohta, mis on eemal peamisest com.mojang kausta.
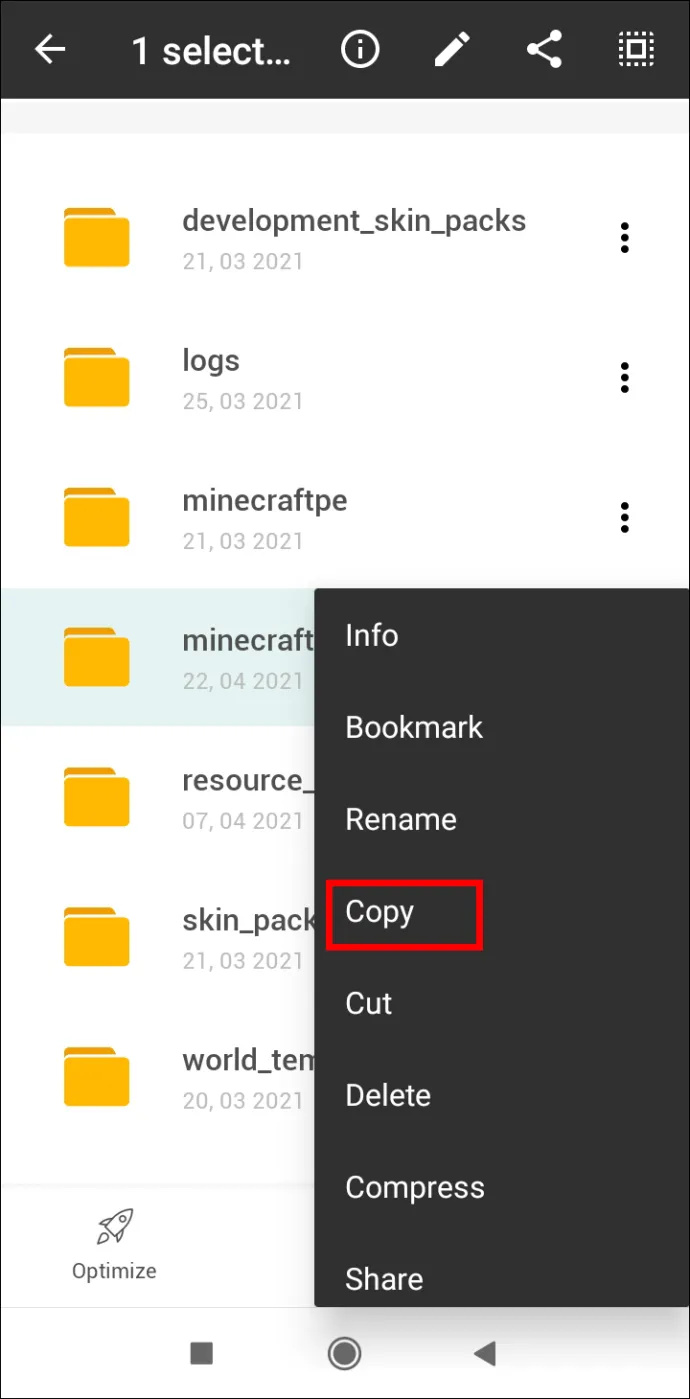
- Desinstallige Minecraft PE rakendus. Toksake ja hoidke all Minecrafti ikooni ja lohistage see ekraani paremasse ülanurka Desinstallige valikut, seejärel kinnitage (uuemate Android-telefonide puhul). Kui see meetod teie seadmes ei tööta, tehke seda läbi Seaded rakendus.
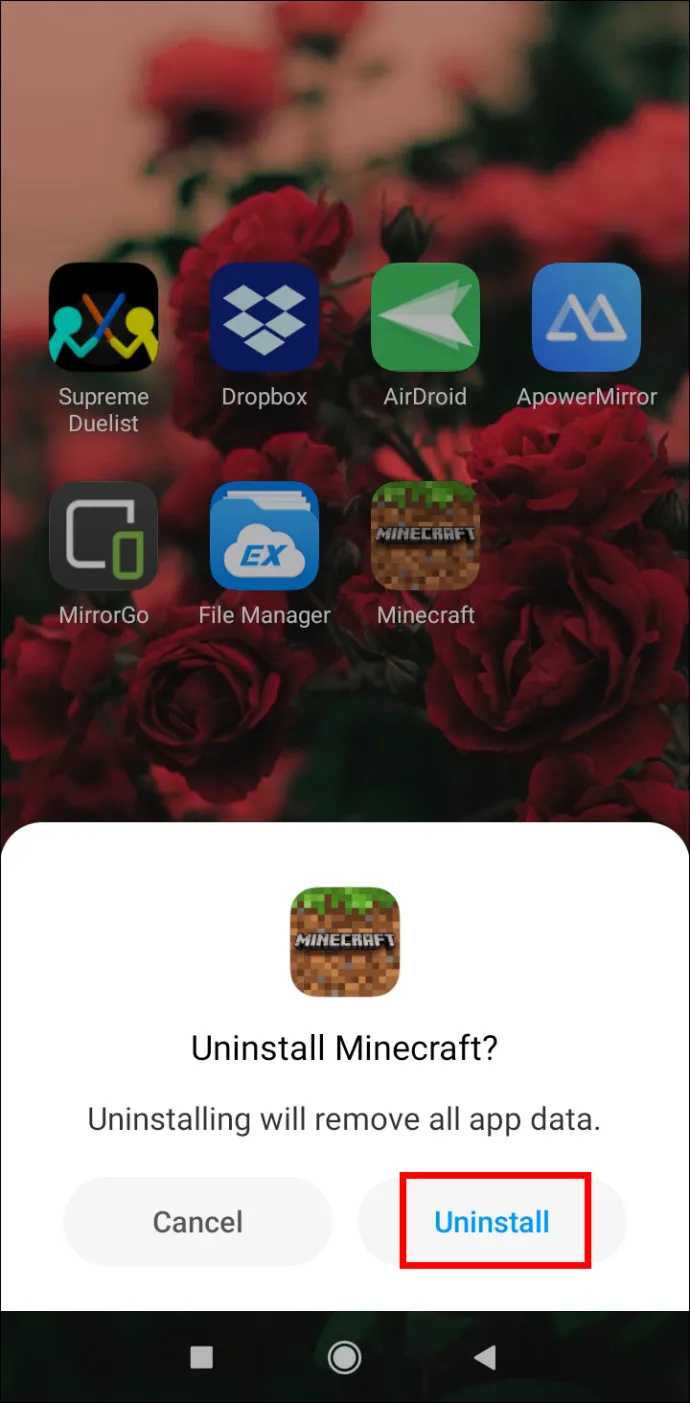
- Installige Google Play poest uuesti Minecraft PE.
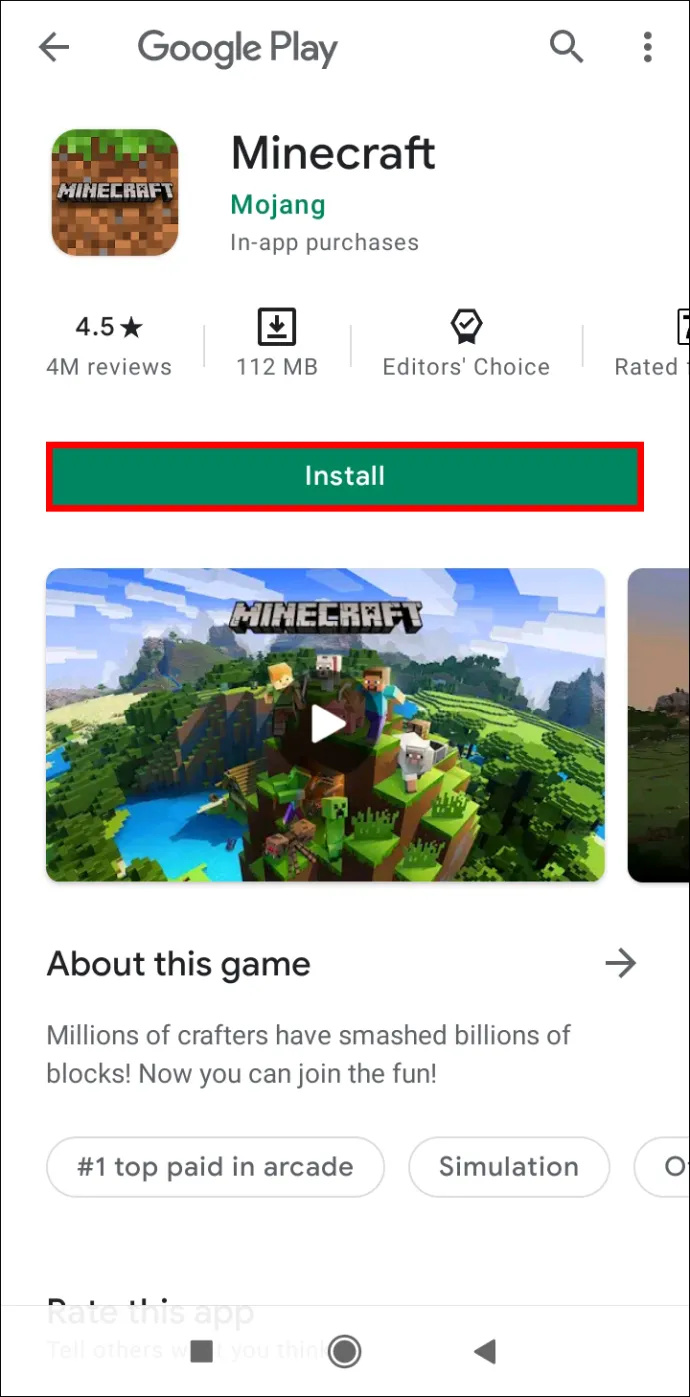
- Ava com.mojang kausta uuesti File Explorerist ja teisaldage MinecraftWorlds kaust tagasi.
Säilitage konsool Minecraft: aluspõhja desinstallige ja installige uuesti
Minecrafti andmete turvalisena hoidmine uuesti installimise ajal on konsoolidel palju lihtsam kui arvutis. Lugege edasi, et leida juhiseid konkreetsete konsoolimudelite jaoks.
PS4 koos salvestamisega
PS4 salvestab teie Minecrafti andmed automaatselt pilvesalvestusse, nii et te ei pea oma maailmade varundamiseks midagi ette võtma. Mängu uuesti installimiseks järgige alltoodud samme:
- Avage põhikonsooli menüüst Mängude menüü .
- Otsige üles Minecraft Bedrock ja vajutage nuppu Valikud klahvi oma kontrolleril – väike ovaalne nupp puuteplaadist paremal.
- Valige Kustuta. Minecraft desinstallitakse, kuid mitte teie salvestised – need salvestatakse teises kohas. Valige Ei, kui teilt küsitakse, kas soovite rakenduse salvestatud andmed eemaldada.
- Logige sisse oma PlayStation Store'i kontole ja navigeerige oma teeki.
- Leidke raamatukogust Minecraft Bedrock ja klõpsake Lae alla – peaksite saama selle ilma maksmata installida. Seejärel järgige tavalisi PS4 installijuhiseid.
- Pärast installimist peaksid teie salvestused mängus automaatselt ilmuma.
Xbox One koos salvestamisega
Kui olete Xbox Live'is registreerunud, salvestatakse teie Minecrafti andmed pilve. Mängu uuesti installimiseks tehke järgmist.
- Käivitage oma Xbox ja vajutage nuppu Xbox klahvi oma kontrolleril.
- Navigeerige Minu mängud ja rakendused , seejärel otsige üles Minecraft.
- Vajutage nuppu Menüü (Start) klahvi oma kontrolleril.
- Valige menüüst Desinstallige . Kui kasutate Xbox Live'i, peaksid teie salvestatud andmed jääma pilvesalvestusse.
- Minge tagasi peamenüüsse ja seejärel juurde Minu mängud ja rakendused .
- Navigeerige Täielik raamatukogu , siis juurde Kõik omatud mängud . Minecraft peaks ikkagi sellesse kausta salvestatud olema – tõstke mängu pealkiri esile ja valige Installige . Mäng peaks installima koos kõigi teie salvestatud andmetega.
Nintendo Switch koos salvestamisega
Nintendo Switchi puhul peate esmalt oma andmed käsitsi varundama. Selleks ja mängu uuesti installimiseks toimige järgmiselt.
- Tõstke peamenüüs esile Minecraft ja seejärel vajutage nuppu + klahvi lüliti mängu avamiseks Seaded .
- Valige vasakpoolselt külgribal Salvesta andmepilve , seejärel valige kasutaja ja kinnitage oma toiming.
- Valige vasakpoolselt külgribal Tarkvara haldamine , siis Kustuta tarkvara ja kinnitage Minecrafti desinstallimine.
- Minge tagasi peamenüüsse ja avage Nintendo pood – kollane ostukoti ikoon ekraani allservas.
- Klõpsake oma profiili ikoon , seejärel valige Laadi uuesti alla teile juba kuuluvate mängude vaatamiseks.
- Klõpsake pilve ikoon Minecrafti kõrval ja oodake, kuni see installitakse. Teie salvestatud andmed tuleks automaatselt taastada.
Säilitage säästud pärandkonsoolis Minecraft: desinstallige ja installige uuesti
Loomulikult saab Minecrafti uuesti installida ka vanematele konsoolidele, nagu PS3 ja Xbox 360. Loe edasi, et teada saada, kuidas seda teha.
PS3 salvestamisega
Minecrafti uuesti installimine PS3-le ei erine selle uuesti installimisest PS4-le. Kuid te ei saa oma Minecrafti andmeid vanematest PS-i versioonidest PS4-le või PS5-le üle kanda. Mängu samale konsoolile uuesti installimiseks toimige järgmiselt.
- Avage põhikonsooli menüüst Mängude menüü .
- Otsige üles Minecraft Bedrock ja vajutage nuppu Valikud klahvi oma kontrolleril – väike ovaalne nupp puuteplaadist paremal.
- Valige Kustuta. Minecraft desinstallitakse, kuid mitte teie salvestised – need salvestatakse teises kohas. Valige Ei, kui teilt küsitakse, kas soovite rakenduse salvestatud andmed eemaldada.
- Logige sisse oma PlayStation Store'i kontole ja navigeerige oma teeki.
- Leidke raamatukogust Minecraft Bedrock ja klõpsake Lae alla – peaksite saama selle ilma maksmata installida. Seejärel järgige tavalisi PS3 installijuhiseid.
- Pärast installimist peaksid teie salvestused mängus automaatselt ilmuma.
PS Vita koos säästudega
Sarnaselt PS3-ga ei saa te Minecrafti andmeid PS Vitast PS4-le üle kanda, kuid saate oma andmed alles jätta, kui installite mängu uuesti samasse seadmesse. Seda saab teha järgmiselt.
- Avage peamenüüst Sisuhaldur , seejärel liikuge lehele Veebisalvestusruum .
- Valige PS Vita süsteem -> võrgusalvestus .
- Märkige ruut valiku Minecraft Legacy kõrval ja puudutage Kopeeri .
- Minge tagasi peamenüüsse ja leidke Minecrafti ikoon . Puudutage seda ja hoidke mõni sekund all. Kui see hakkab nihelema, puudutage nuppu kolme punktiga ikoon selle kõrval.
- Valige Kustuta ja kinnitada.
- Avage peamenüüs PS Store ja puudutage ekraani nurgas kolme punktiga ikooni. Seejärel valige Allalaadimiste loend .
- Leidke Minecraft ja puudutage Lae alla . Peaksite saama selle tasuta installida.
- Navigeerige tagasi Veebisalvestusruum ja valige Veebisalvestusruum -> PS Vita süsteem .
- Märkige ruut valiku Minecraft Legacy kõrval ja puudutage Kopeeri .
Xbox 360 koos salvestamisega
Xbox 360 sisu uuesti installimise juhised on täpselt samad, mis Xbox One'i jaoks.
Minecrafti värske algus: täielik desinstallimine ja uuesti installimine
Kui soovite oma Minecrafti andmed jäädavalt kustutada, lugege seda jaotist, et teada saada, kuidas seda oma seadmes teha.
Windows
Kõigi Minecrafti andmete kustutamiseks oma Windowsi arvutist toimige järgmiselt.
- Enne desinstalliprotsessi alustamist pidage meeles, et te ei tohiks Minecrafti käivitajat kustutada.
- Vajutage nuppu Win + R klahve korraga, seejärel tippige sisse %aplikatsiooni andmed% ilmuvasse aknasse.
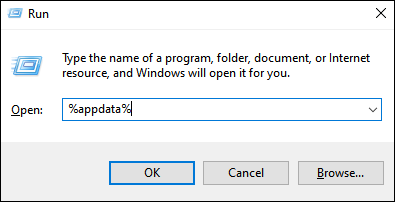
- Lööge Sisenema klahvi või klõpsa Okei avada Rändlus kausta.
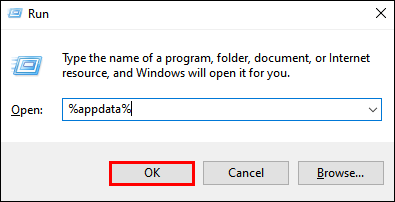
- Alates Rändlus kaustas paremklõpsake .minecraft kausta.
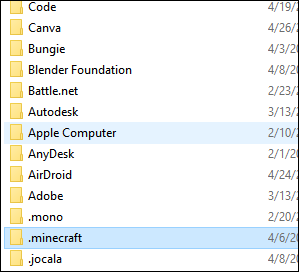
- Valige Kustuta . See desinstallib teie arvutist Minecrafti, sealhulgas teie salvestused.
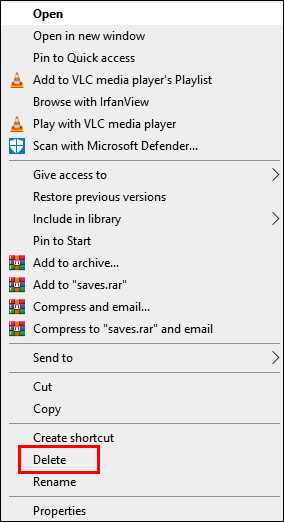
- Avage Minecrafti käivitaja. See käivitab installiprotsessi.
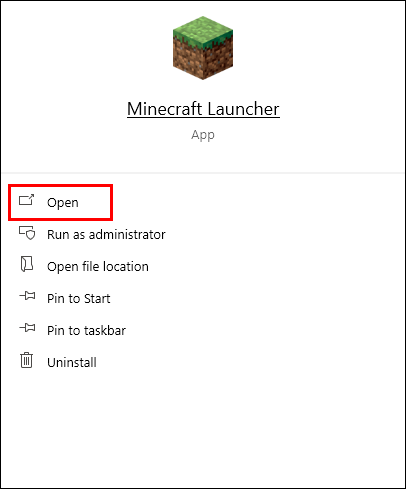
- Järgige ekraanil kuvatavaid juhiseid – tavaliselt peate ainult klõpsama Edasi paar korda ja logige sisse oma Minecrafti kontoga, kui installimine on lõpetatud.
MacOS
Saate hõlpsasti kõik oma Minecrafti failid oma Macist kustutada – seda saate teha järgmiselt.
- Enne desinstalliprotsessi alustamist pidage meeles, et te ei tohiks Minecrafti käivitajat kustutada.
- Ava Leidja rakendus – selle ikoon näeb välja nagu sinine ruudukujuline nägu.
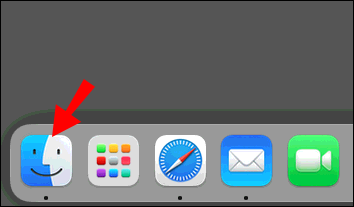
- Klõpsake Mine siis Finderi akna ülaosas Mine kausta…
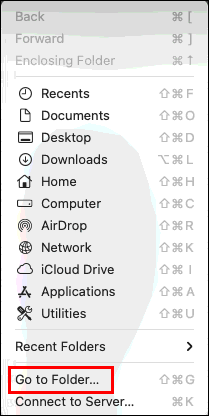
- Trüki sisse ~/Teek/Rakenduste tugi/minecraft otsinguaknasse ja vajuta nuppu Sisenema võti. The .minecraft kaust peaks avanema.
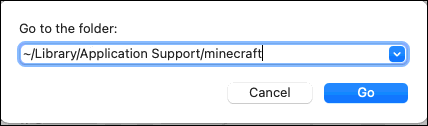
- Paremklõpsake kogu .minecraft kausta ja valige suvandite hulgast Kustuta, seejärel kinnitage. See peaks Minecrafti teie Macist desinstallima, sealhulgas teie salvestatud andmed.
- Avage Minecraft Launcher – see peaks käivitama installiprotsessi.
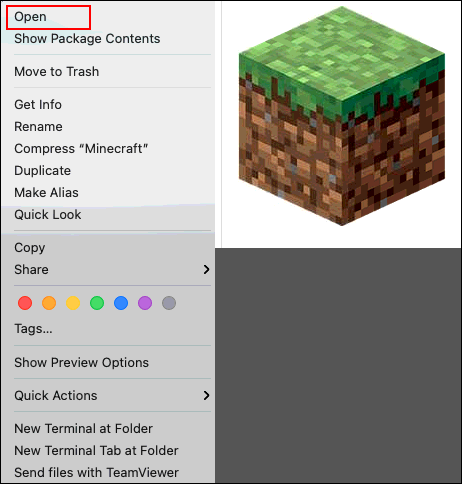
- Järgige ekraanil kuvatavaid juhiseid ja oodake, kuni protsess on lõpule viidud.
Linux
Minecrafti failide kustutamine Linuxi seadmest nõuab vaid nelja sammu – leiate need allpool:
- Enne desinstalliprotsessi alustamist pidage meeles, et te ei tohiks Minecrafti käivitajat kustutada.
- Käivitage terminal, kasutades nuppu Ctrl + Alt + T klaviatuuri otsetee.
- Trüki sisse rm -vr ~/.minecraft/* terminali, seejärel vajutage nuppu Sisenema võti. Vajadusel sisestage oma parool. See käsk peaks eemaldama kõik teie Minecrafti failid, sealhulgas teie salvestused.
- Avage Minecraft Launcher – see peaks käivitama installiprotsessi. Selle lõpuleviimiseks järgige ekraanil kuvatavaid juhiseid.
Minecraft PE uus algus: viige desinstallimine ja uuesti installimine lõpule
Allpool leiate juhised Minecraft PE oma telefonist jäädavalt desinstallimiseks.
Android
Kõigi Minecrafti failide kustutamiseks Android-telefonist tehke järgmist.
- Toksake ja hoidke all Minecrafti ikoon ja lohistage see ekraani paremasse ülanurka ikooni Desinstalli valikut, seejärel kinnitage (uuemate Android-telefonide puhul). Kui see meetod teie seadmes ei tööta, tehke seda läbi Seaded rakendus. See peaks kustutama Minecrafti ilma teie andmeid salvestamata.
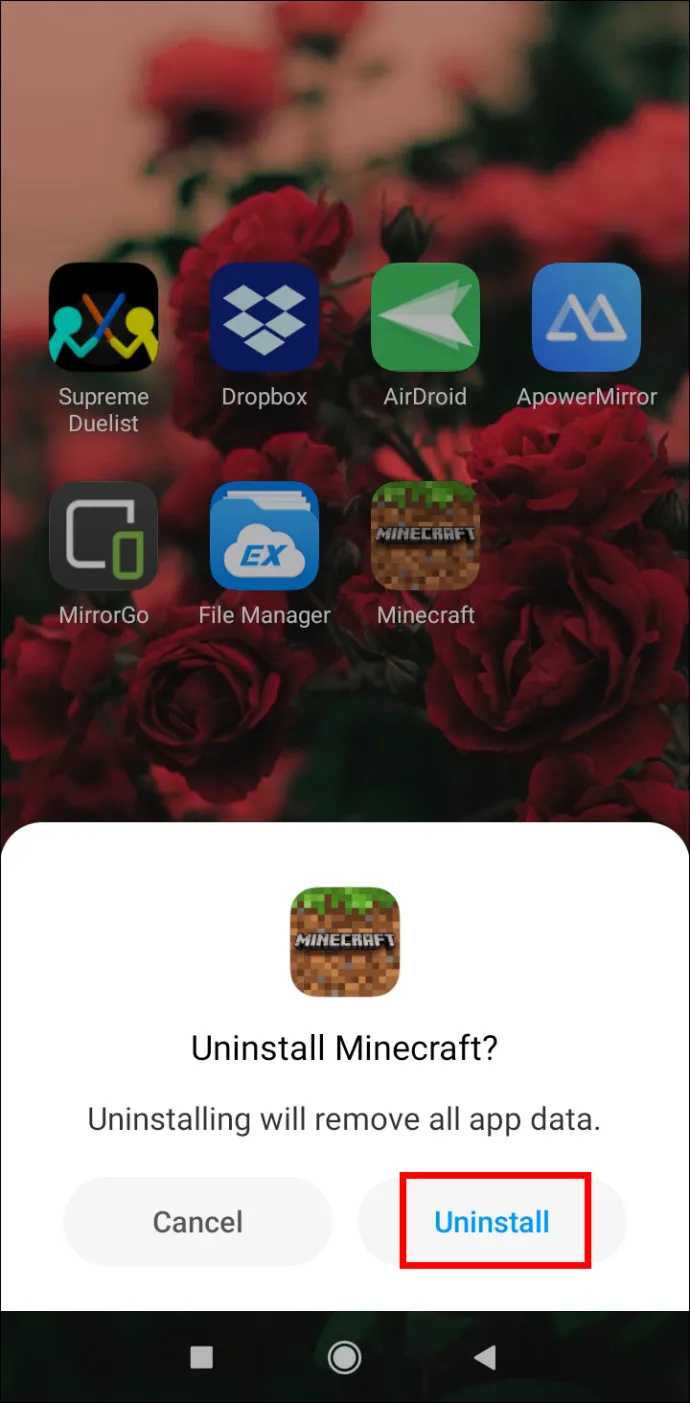
- Installige Google Play poest uuesti Minecraft PE.
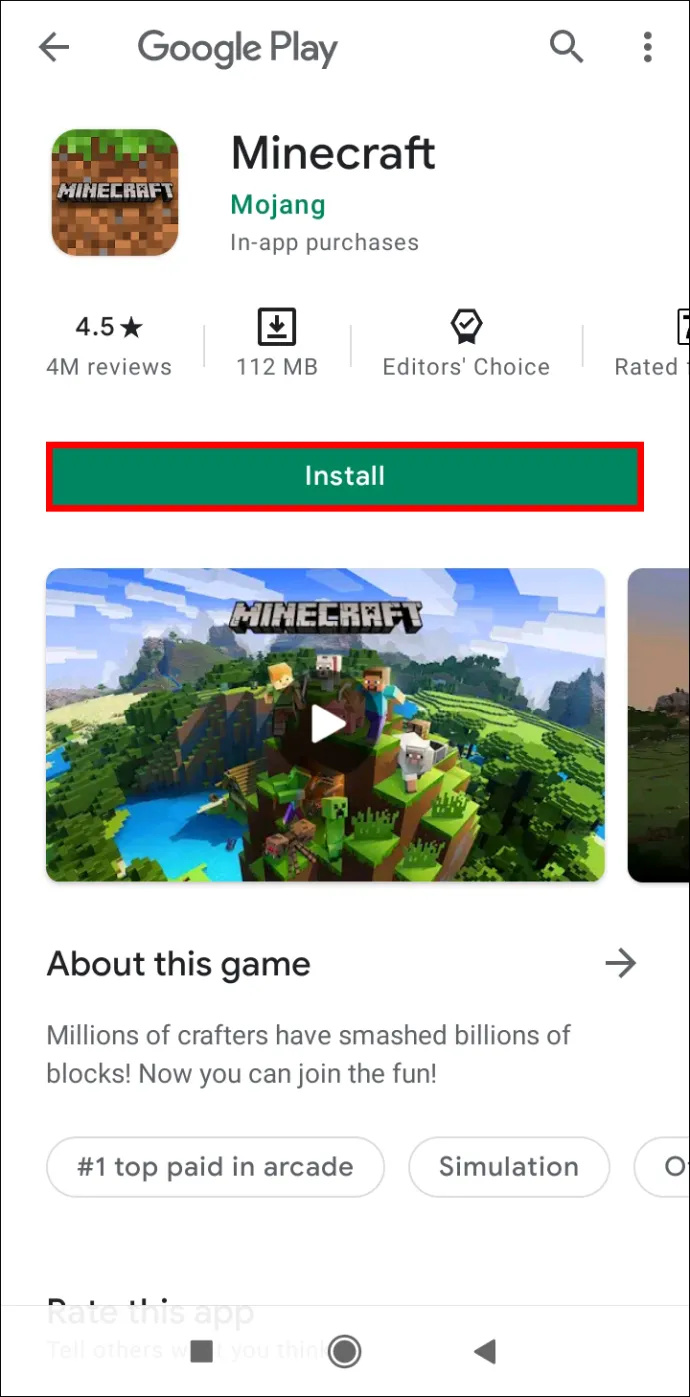
iOS
Minecrafti desinstallimiseks ilma iPhone'i andmeid salvestamata järgige kahte allolevat lihtsat sammu.
süütama tuli kiirkäivitusrežiimis kinni
- Toksake ja hoidke telefonis ikooni Minecrafti rakenduse ikoon . Kui see hakkab nihelema, puudutage nuppu miinus ikoon ja kinnitage oma tegevus. See peaks mängu desinstallima ilma teie andmeid salvestamata.
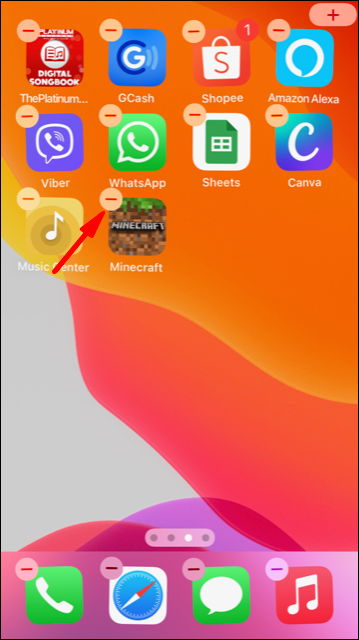
- Installige Minecraft PE uuesti AppStore'ist.
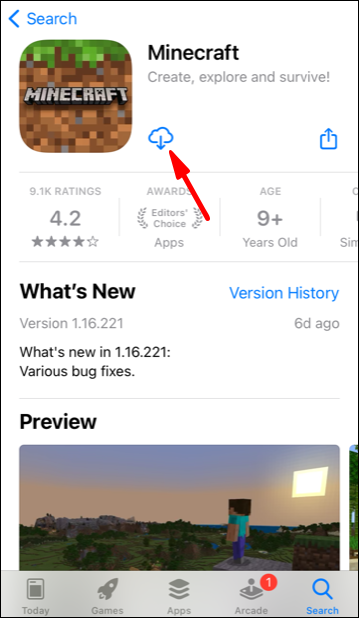
Korduma kippuvad küsimused
Lugege seda jaotist, et saada lisateavet Minecrafti uuesti installimise kohta.
Kus on minu salvestuskaust, et saaksin oma Minecrafti andmed varundada? Ma ei leia seda.
Olenevalt teie seadmest Minecraft päästab kaust võib leida erinevatest kohtadest. PlayStationis ja Xboxis salvestatakse teie andmed automaatselt pilve, PS Vita puhul peate need seadete kaudu varundama. Te ei pea otsima a päästab kaust – kui olete mängu uuesti installinud, taastatakse teie andmed automaatselt.
Järgige ülaltoodud juhiseid oma seadmes Minecrafti salvestuskausta leidmiseks.
Kui ma lihtsalt installin Minecrafti uuesti, kas see kustutab minu salvestatud andmed?
Jah – kui te oma andmeid enne mängu desinstallimist ei varunda, lähevad salvestatud andmed kaotsi. See puudutab kõiki seadmeid peale PlayStationi ja Xboxi konsoolide. Minecrafti andmete täielikuks kustutamiseks PS4-st valige 'Jah', kui teilt küsitakse, kas soovite rakenduse salvestatud andmed eemaldada. Te ei saa Xbox Live'i pilvesalvestusest andmeid jäädavalt kustutada, kuid pilvesalvestus pole saadaval, kui te pole Xbox Live'i registreerunud.
Ärge kaotage oma maailmu
Iga Minecrafti mängija teab, kui masendav on kaotada maailm, mida olete nii kaua ehitanud! Õnneks, nüüd, kui teate, kuidas Minecrafti õigesti uuesti installida, võite olla kindel, et teie salvestusi ei kustutata. Kui mängite Minecrafti arvutis või mobiiltelefonis, võite soovida oma mänguandmeid eelnevalt varundada, isegi kui te ei kavatse lähitulevikus Minecrafti uuesti installida. Kasutage mälupulka, teist seadet või pilvesalvestust – see aitab teie maailmu päästa juhuks, kui teie seadmega peaks midagi valesti minema.
Kuidas eelistate oma mänguandmeid varundada? Jagage oma kogemusi allpool olevas kommentaaride jaotises.









