Google Photos on üks parimaid fotode ja videote salvestamise ja jagamise teenuseid. Kui kasutate oma nutitelefonis teenust Google Photos, siis teate, kui mugav see võib olla.

Telefoniga tehtud pildid ja videod laaditakse automaatselt üles teenusesse Google Photos. Kuid kas need samad fotod ja videod sünkroonitakse teie arvutiga? Vastus on eitav.
Muudest seadmetest teenusesse Google Photos salvestatud fotosid ei kuvata teie arvutis lihtsalt kohapeal. Ükski seadetest ei toeta seda. Siiski on lahendus, mida saate proovida.
Google'i fotode allalaadimine ja sünkroonimine Windowsi arvutiga
Kui tegite päikeseloojangust suurepärase pildi ja see sünkrooniti teie nutitelefonis automaatselt teenusega Google Photos, teate alati, kust see leida.
Sellele fotole juurdepääsuks Windowsi arvutist peate juurdepääsu Google Photos brauseri kaudu. Kui soovite pildil mõningaid muudatusi teha või hoida seda arvutis eraldi kaustas, pole vaja teha muud, kui see alla laadida. Need on sammud, mida peate tegema.
- Avage Google Photos ja logige sisse oma Google'i kontole.

- Valige üks või mitu faili, mille soovite oma Windowsi arvutisse alla laadida.

- Klõpsake brauseri paremas ülanurgas kolmel vertikaalsel punktil.

- Valige Laadi alla.

- Valige faili asukoht ja klõpsake nuppu Salvesta.
Kui olete alla laadinud mitu faili, tihendab Google Photos need mugavuse huvides ühte ZIP-faili.
Saate neid samme korrata nii mitu korda kui soovite. Pidage meeles, et Windowsi arvutisse soovitud pilte ja videoid ei kuvata automaatselt. Peate need alla laadima ja käsitsi konkreetsesse kohta salvestama.
Google'i fotode allalaadimine ja sünkroonimine Maciga
Google'i kontoga Maci kasutajad saavad fotode ja videote salvestamiseks kasutada ka teenust Google Photos. Sünkroonimisvalik pole ka nende jaoks saadaval, nii et Google Photos fotode salvestamiseks oma Maci arvutisse peavad nad seda käsitsi tegema. See toimib järgmiselt.
mida tähendab punane punkt vastuolul
- Logige brauseri kaudu sisse oma Google'i fotode kontole.

- Valige pilt või video, mida soovite salvestada.

- Puudutage paremas ülanurgas menüünuppu ja valige Laadi alla.

- Salvestage fail oma Mac PC-sse.
Kuidas teenusest Google Photos kõiki faile arvutisse alla laadida
Kas teadsite, et saate Google'i toodetest kõik andmed alla laadida? Tõepoolest, Google võimaldab kasutajatel võtta kõik oma andmed igast tootest eraldi. Või kõik korraga.
Näiteks saate alla laadida ainult oma Google'i kalendri andmed või hankida Gmaili, Keepi, Mapsi ja kõik muu korraga. Seda saate teha, kasutades selleks spetsiaalset Google'i tööriista Google Takeout.
Seega saate kõik failid teenusest Google Photos ka oma arvutisse alla laadida. Kui fotosid ja videoid on liiga palju, võib nende eraldi valimine olla aeganõudev. Neile teist, kes soovivad veidi aega säästa, on see suurepärane alternatiiv. Siin on, mida peaksite tegema.
- Minema Google Takeout ja veenduge, et olete oma Google'i kontole sisse logitud.

- Märkige ruut valiku Google Photos kõrval.

- Võite klõpsata nupul Kõik kaasatud fotoalbumid ja tühistada konkreetse kausta valiku, mida ei pruugi soovida alla laadida.

- Kerige lehe allossa ja klõpsake nuppu Järgmine samm.

- Jätkake failitüübi, sageduse ja sihtkoha valimisega.

- Valige Loo eksport.

Seejärel kogub Google kõik failid kokku ja valmistab need allalaadimiseks ette. Kui olete lõpetanud, saate allalaadimislingiga meiliteate.
Märge : sõltuvalt sellest, kui palju faile teil teenuses Google Photos on; allalaadimise võimaluse kuvamiseks võib kuluda mõni minut kuni mitu tundi.
kuidas ma saan vaadata oma kommentaare youtube'is
Täiendavad KKK-d
Kuidas sünkroonida arvutist teenusega Google Photos?
Saate sünkroonida meediume, nagu fotod ja videod, rakendusega Backup and Sync. Kui laadite alla töölauarakenduse, saate oma arvutis olevad fotod teenusesse Google Photos varundada.
Samuti saate sünkroonida konkreetseid kaustu, et tagada iga uue faili automaatne salvestamine teenusesse Google Photos. Niisiis, esimene samm on allalaadimine varundamise ja sünkroonimise rakendus Windowsi või Maci arvutisse. Seejärel jätkake järgmiste sammudega.
1. Kui installite oma arvutisse rakenduse Backup and Sync, logige sisse oma Google'i kontole.
2. Järgmisena valige kaustad, mida soovite teenusesse Google Photos varundada.
3. Samuti saate valida, kas säilitada originaalfoto ja video kvaliteet või valida Salvestusruumi säästja.
4. Valige Start ja oodake, kuni olemasolevad failid üles laaditakse.
Saate alati muuta kaustu, mida soovite sünkroonida rakendusega Backup and Sync. Rakenduse ikoon ilmub automaatselt ka teie töölauale.
Mis on teenuse Google Photos salvestusmahu limiit?
Üks põhjusi, miks Google Photos teistest Google'i toodetest erines, on see, et see pakkus varem piiramatut salvestusruumi. See võimaldas kasutajatel säilitada tuhandeid pilte ja luua nii palju albumeid, kui nad soovisid.
Kahjuks on Google alates 2021. aasta juunist selle praktika lõpetanud. Nüüd on teenuse Google Photos salvestusruum osa samast tasuta 15 GB-st, mis on saadaval kõigis Google'i toodetes.
Kui soovite rohkem salvestusruumi, peate selle ostma. Esialgu tekitas see uudis mõningast muret nende seas, kellel on Google Photos juba palju rohkem kui 15 GB väärtuses fotosid ja videoid.
Kõik kuni 2021. aasta juunini salvestatud failid jäävad aga teenuses Google Photos samaks ja uus reegel neid ei mõjuta.
Kas saate teenuse Google Photos oma telefoniga sünkroonida?
Saate juurdepääsu kõigile oma arvutist teenusesse Google Photos sünkroonitud piltidele ka mis tahes muust seadmest. Kui teie seadmes on rakendus Google Photos Android telefon või iPhone , näete kõiki pilte, olenemata üleslaadimise asukohast.
Lisaks saate pildi oma nutitelefoni alla laadida isegi siis, kui see on tehtud mõnes teises seadmes. Näiteks kui pildistasite sülearvuti kaameraga ja sünkroonisite selle teenusega Google Photos, näete seda oma telefoni rakenduses Google Photos. Kui soovite selle oma mobiilseadmesse alla laadida, tehke seda järgmiselt.
1. Käivitage oma nutitelefonis rakendus Google Photos.
2. Avage pilt, mida soovite oma seadmesse salvestada.
kuidas saada aku protsenti Windows 10-s
3. Puudutage ekraani paremas ülanurgas menüüikooni.
4. Valige Laadi alla
Kui teil on Interneti-ühendus, laaditakse pilt automaatselt alla teie telefoni galeriisse.
Google'i fotode haldamine nagu professionaal
Võib olla mugav, kui teil on võimalus teenusest Google Photos kõik failid automaatselt arvutisse alla laadida. Teie telefoniga tehtud foto suunatakse otse teenusesse Google Photos ja salvestatakse seejärel kohe teie arvutis määratud kausta. Kõlab suurepäraselt, kuid see pole võimalik.
Kui soovite, et Google'i fotode pildid salvestataks praegu teie arvutisse, peate need käsitsi alla laadima, kasutades ühte kahest saadaolevast meetodist.
Teisest küljest saab oma fotosid arvutist teenusega Google Photos tõhusalt teha töölauarakenduse Backup and Sync abil.
Kas salvestate fotod arvutisse või hoiate neid pilvesalvestuses? Andke meile teada allpool olevas kommentaaride jaotises.















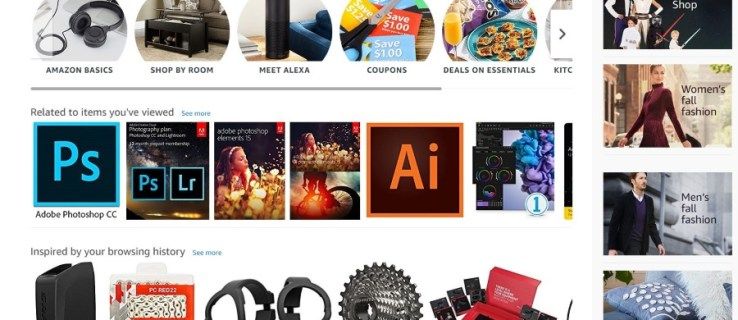

![LinkedIni konto kustutamine [jäädavalt]](https://www.macspots.com/img/linkedin/35/how-delete-your-linkedin-account.jpg)




