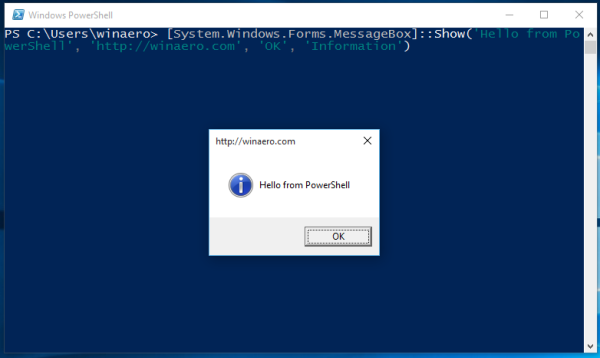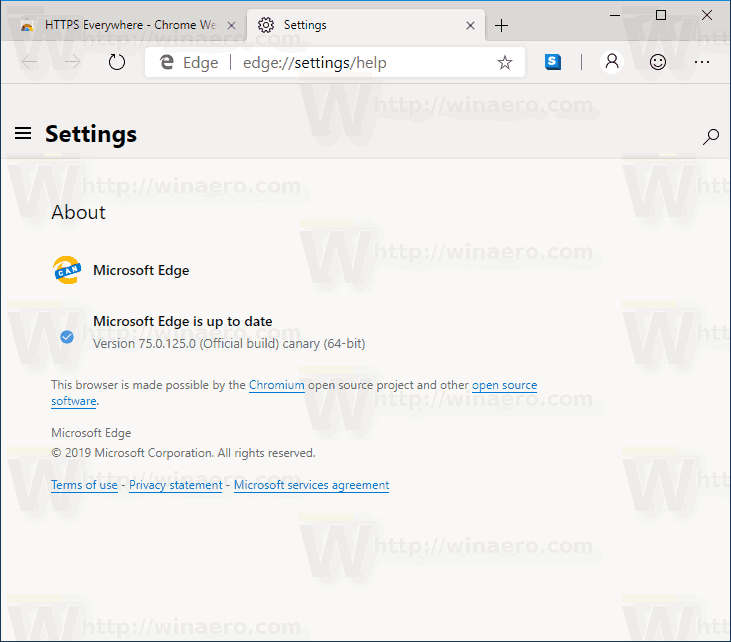DocuSign on vaieldamatult maailma juhtiv elektrooniliste allkirjade ja lepingute pilveteenuse pakkuja. Kuid kuigi see võib töövooge, tehinguid ja dokumendivahetust sujuvamaks muuta, pole DocuSign täiuslik.

Üks peamisi probleeme, millega kasutajad võivad kokku puutuda, on allkirja vigade parandamine. Protsess ise on üsna lihtne. Siiski on palju juhtumeid, kui see ei pruugi erinevate tegurite tõttu töötada.
Selles artiklis käsitletakse allkirjade vastuvõtmise ja muutmise protsesse ümbrikes, konto profiili ja põhjuseid, miks DocuSign ei lase teil allkirja muuta.
Muutke DocuSignis konto allkirja
Üks kiiremaid viise DocuSignis allkirja muutmiseks on kogu kontot hõlmav lähenemisviis. Allkirjade muutmiseks, eemaldamiseks või lisamiseks saate oma profiili hallata järgmiselt.
- Logige sisse oma DocuSigni kontole.

- Klõpsake kasutaja ikooni.

- Valige 'Halda profiili'.

- Klõpsake nuppu 'Allkirjad'.

- Konto allkirjade muutmiseks valige 'Muuda', 'Kustuta' või 'Lisa uus'.
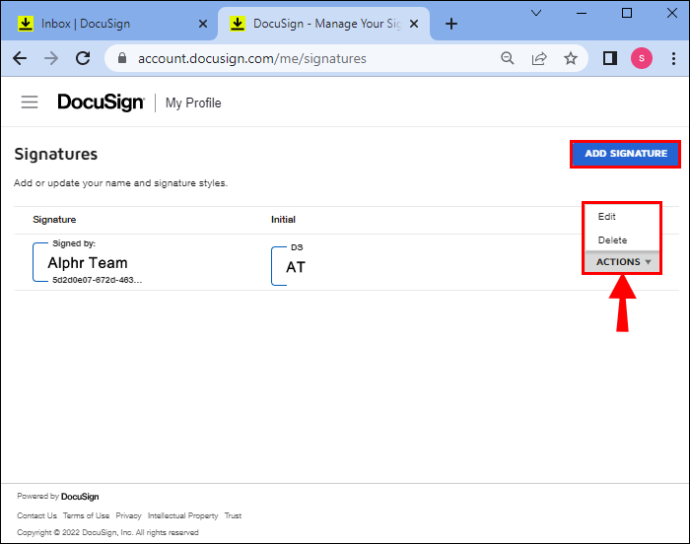
Pidage meeles, et saate kohandada allkirja stiili ja joonistamist enne selle oma kontole üleslaadimist.
Võtke DocuSignis vastu uus allkiri
Kui soovite dokumendi allkirjastamisel allkirja muuta, võite alati vastu võtta uue allkirja. Kuigi see on pikk protsess, on see enamiku kasutajate jaoks üsna lihtne.
Siin on juhised, mida peate järgima.
- Kasutage DocuSigni soovitud dokumendi juurde liikumiseks.

- Märkige ruut 'Elektrooniliste kirjete ja allkirjade avalikustamine'.
- Dokumendi avamiseks klõpsake nuppu 'Jätka'.
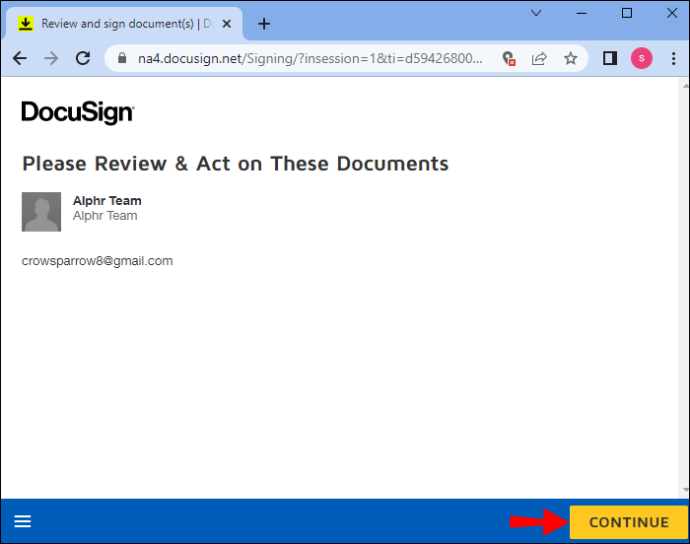
- Esimesele allkirjaväljale liikumiseks vajutage nuppu 'Start'.
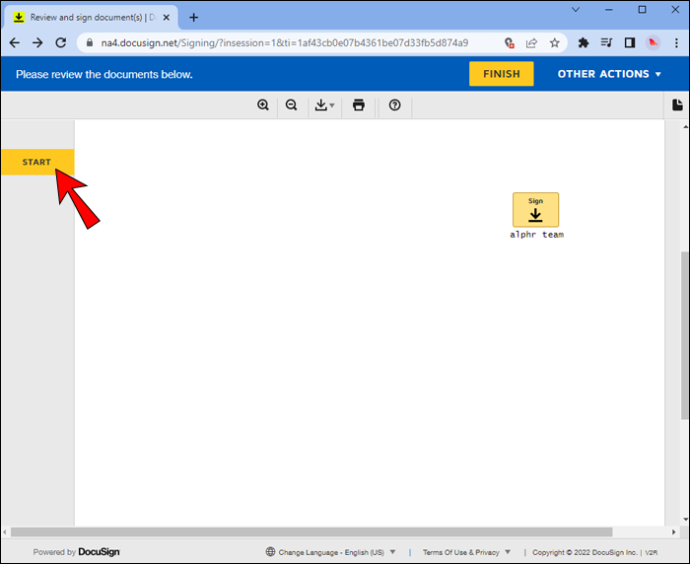
- Klõpsake väljal 'Nõutav – allkirjastage siin', et avada kast 'Võta oma allkiri vastu'.
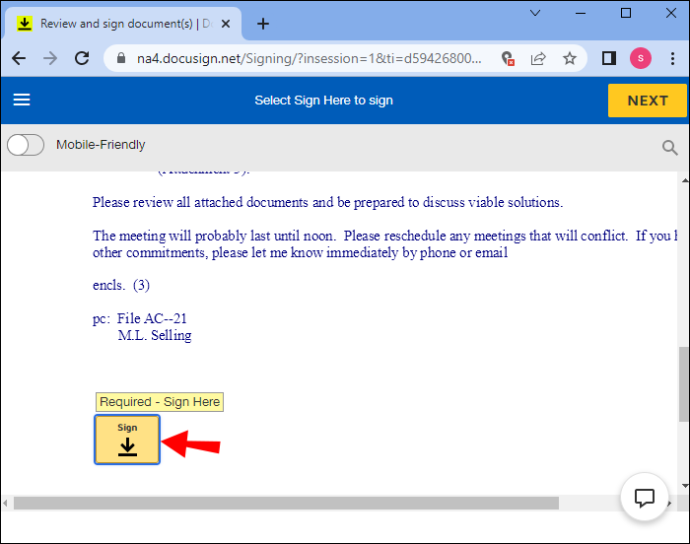
- Tehke oma muudatused.
- Klõpsake nuppu 'Adopteeri ja allkirjastage'.
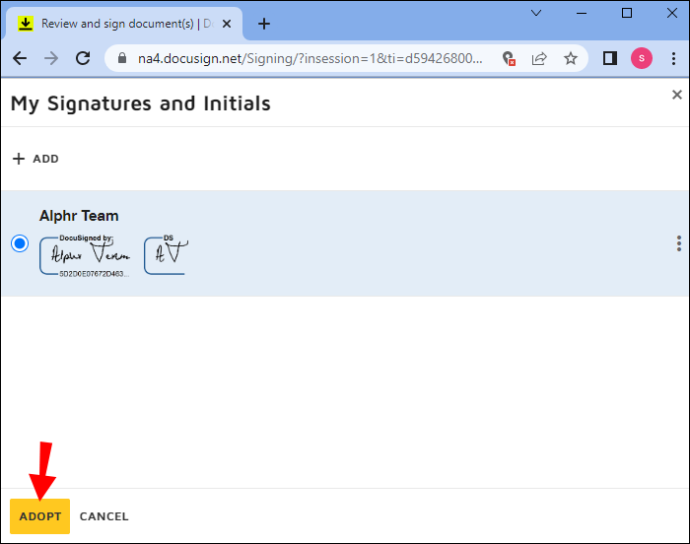
- Vajutage nuppu 'Lõpeta'.
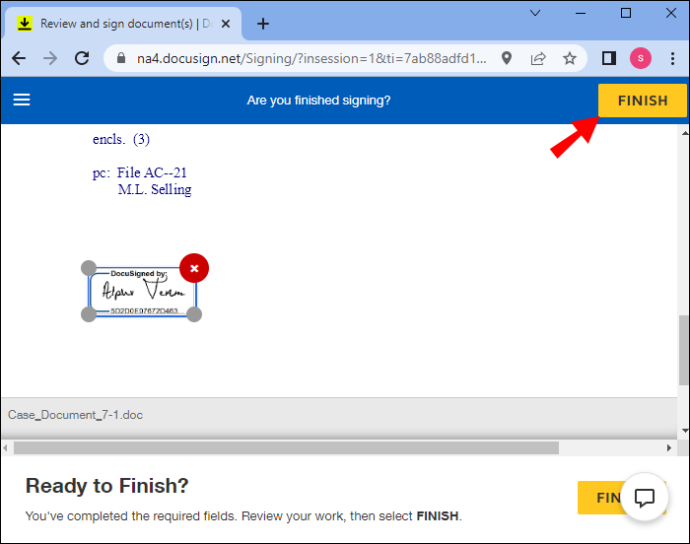
Allkirja muutmisel ja vastuvõtmisel on teil neli võimalust.
Esiteks saate muuta stiili, et kohandada initsiaalide ja allkirja välimust tervikuna. Teiseks saate oma dokumendis kasutamiseks valida uue allkirja.
'Kasuta allkirjade padjandit' on veel üks kindel valik.
Saate jäädvustada allkirja reaalajas allkirjaplokilt. Kuid kõigil pole allkirjaplokki ega joonistamisoskust.
kuidas näidata võrguühenduseta lahkhelisid
Kui see oled sina, on alternatiiv. Valik „Laadi üles” võimaldab teil üles laadida allkirjapildifaili. Ärge unustage enne uue allkirja vastuvõtmist ja faili allkirjastamist kinnitada oma täisnimi ja initsiaalid vastavatel väljadel.
Kuidas DocuSignis ümbrikke muuta
Dokumendi allkiri ei pruugi olla ainus element, mis vajab parandamist. Hea uudis on see, et saate DocuSignis ümbrikke parandada. Kuid te ei saa seda teha, kui ümbrik on juba valmis.
Kui leiate vigadega ümbriku, mille olek on „ootan teisi”, peate paranduste tegemiseks tegema järgmist.
- Logige sisse oma DocuSigni kontole.
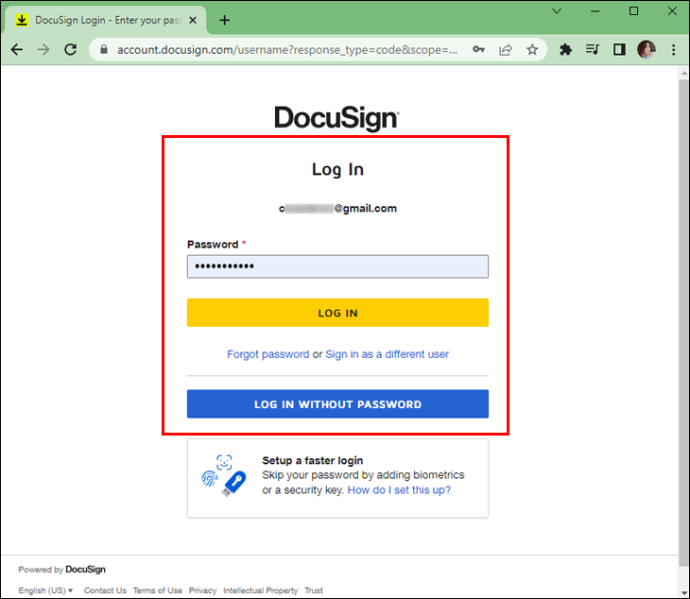
- Liikuge vahekaardile 'Ümbrikud'.
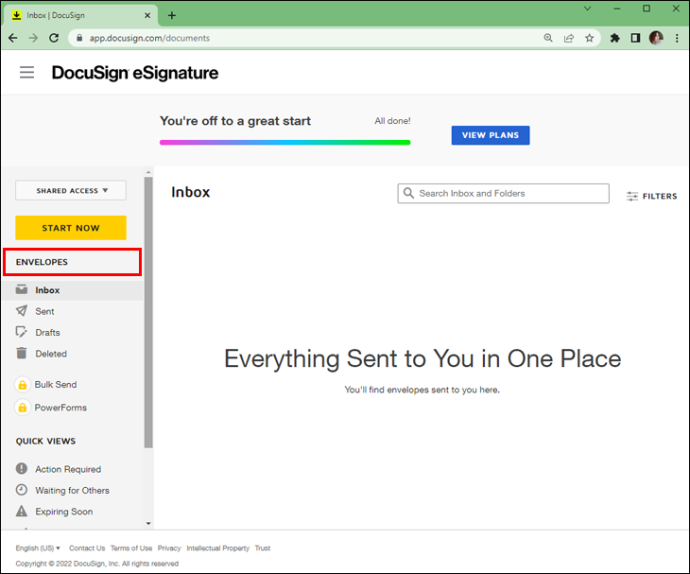
- Klõpsake ümbrikul, millel on märge 'ootan teisi' ja klõpsake nuppu 'Paranda'.
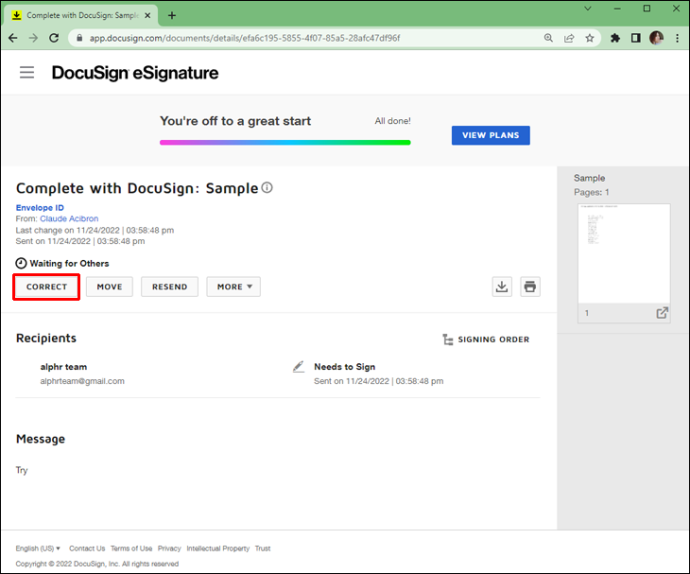
- Redigeerige ümbrikut vigade parandamiseks ja klõpsake paranduste kinnitamiseks nuppu 'Saada'.
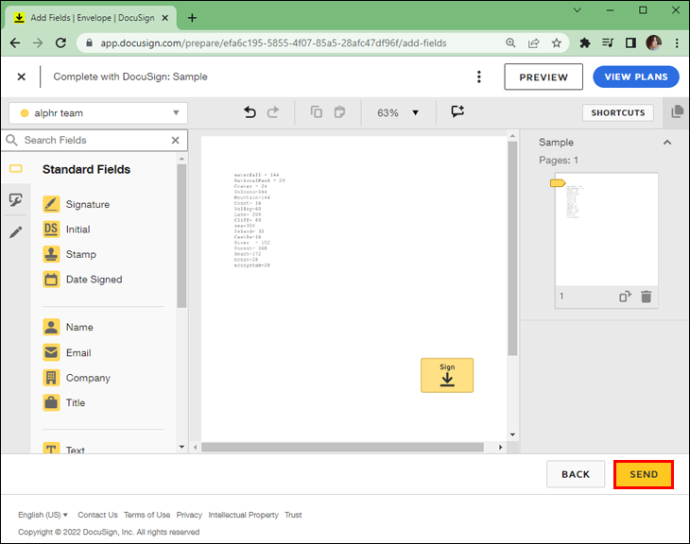
Ümbriku redigeerimisel saate parandada mitut välja, näiteks:
- Üleslaaditud dokumendid
- Teave saaja kohta
- Ümbriku nimi
- Meilisõnum adressaatidele
- Allkirjastamise väli
Samuti saate ümbrikule lisada rohkem adressaate, klõpsates nuppu 'Lisa adressaat'.
Põhjused, miks te ei saa DocuSignis allkirja muuta
See, et saate DocuSignis allkirja muuta, ei tähenda, et saate seda alati teha. Mõned stsenaariumid takistavad kasutajatel allkirja muutmast.
Lukustatud adressaatide nimed
Saatjatel on võimalus DocuSignis saajate nimed lukustada. Kui nad seda teevad, ei saa te allkirja oma suva järgi muuta. Parim on küsida konto administraatorilt, kas see on probleem.
Mõnikord ei ole võimalik allkirja muutmiseks lukustatud adressaatide nimedest mööda minna, eriti kui adressaate on mitu. Sel juhul on kõige parem ümbrik tühistada, muuta allkirja ja luua uus ümbrik.
Mobiilirakenduse kasutamine
Kui kasutate DocuSigni Androidi ja iOS-i jaoks, leiate, et mobiilirakenduste funktsionaalsus on piiratud. Vaatamata DocuSigni ühilduvusele iPadide, iPhone'ide, Androidi telefonide ja Windowsi seadmetega, ei saa te allkirja käigupealt muuta.
Ainult DocuSigni töölauaversioon võimaldab kasutajatel lisada uue allkirja. Lülituge töölauaversioonile ja vaadake, kas probleem püsib. Kui ei, kasutage uue allkirja redigeerimiseks või vastuvõtmiseks tavalist protsessi. Muudatused sünkroonitakse kõigis teie seadmetes ja saate oma DocuSigni mobiilirakenduse uut allkirja kasutada.
Olete ainus allkirjastaja
Mõnikord võite soovida DocuSignis lisada salvestatud allkirja. Kahjuks ei tööta see vaikimisi, kui olete ainus allkirjastaja.
Sellest ülesaamiseks peate esmalt saatma endale uue ümbriku ja muutma end ainsaks adressaadiks. See kehtib teie vaikeallkirja kohta. Siiski saate valida mõne muu salvestatud DocuSigni allkirja.
Mitteaktiivne konto
Ilma aktiivse DocuSigni kontota kasutajad ei saa valitud allkirja muuta. Enne allkirja muutmist veenduge, et teie konto oleks aktiivne. Kui teie konto on aktiivne, võib teil olla mõni muu probleem.
Muud allkirja muutmise probleemid võivad hõlmata järgmist.
- Fail sisaldab universaalseid allkirju, nagu need, mis on esitatud mooduli 11. osa lubatud dokumentides.
- Teie dokument oli juba allkirjastatud ja tagastatud.
- Kasutasite isiklikku allkirjastamist.
Täisnimel on juba allkiri
DocuSign lubab iga täisnime kohta ainult ühe allkirja. Olemasoleva allkirjaga täisnime vastuvõetud allkirja muutmiseks peate kustutama vana allkirja ja looma nullist uue.
Kui see nii on, on protsess üsna lihtne. Siin on järgmised sammud.
- Logige sisse oma DocuSigni kontole.

- Klõpsake kasutajaikoonil.

- Valige 'Halda profiili'.

- Klõpsake nuppu 'Allkirjad'.

- Minge jaotisse 'Kustuta' ja eemaldage oma kontolt allkiri.
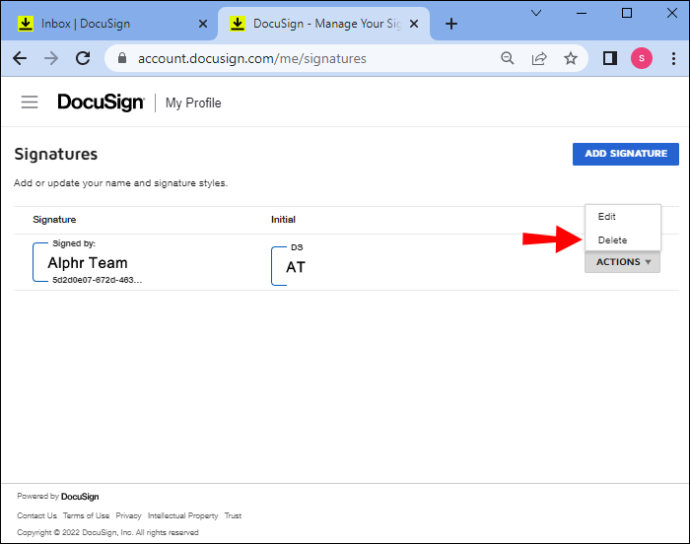
- Teatud täisnime jaoks uue allkirja loomiseks klõpsake nuppu 'Lisa uus'.
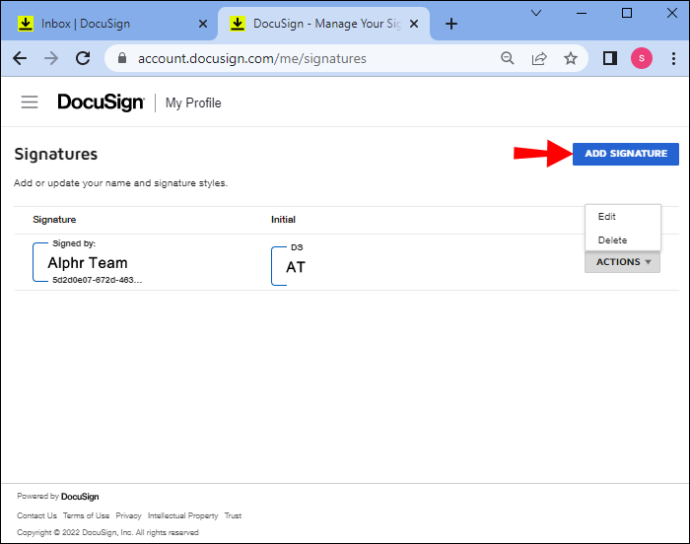
Miks kasutajad peavad DocuSignis allkirja muutma?
Paljud stsenaariumid võivad nõuda allkirja muutmist, olgu siis käigu pealt või kogu konto ulatuses. Mõned levinumad on järgmised:
- Valesti kirjutatud nimed tuleb muuta.
- Kasutaja muutis oma nime pärast viimast allkirjastamist.
- Allkirja suurust tuleb muuta, et see sobiks dokumendiga.
- Saajad jagavad e-posti aadressi, kuid neil on erinevad allkirjad.
Muidugi võivad kasutajad soovida oma DocuSigni allkirju muuta ka isiklikel eelistustel ja stiililistel põhjustel.
Täiendavad KKK-d
Kas ma saan DocuSigni dokumenti pärast saatmist redigeerida?
DocuSigni ümbrikke, mis on märgistatud sildiga „Completed”, ei saa enam muuta. Ainus viis vigade parandamiseks enne, kui saaja ümbrikule alla kirjutab, on tühistada vana ümbrik ja luua uus.
Kas ma saan DocuSignis allkirja tagasi võtta?
miks mu veebikaamera ei tööta obs
Pärast dokumendi allkirjastamist DocuSigni kaudu läheb ümbrik nimekirjas järgmisele adressaadile, et nad allkirjastaksid. Seetõttu ei saa te allkirja isiklikult tagasi võtta.
Algne saatja võib aga aidata teil allkirja üle vaadata, et seda kas muuta või ümbrikust täielikult eemaldada. Ümbriku muutmise õigustega saaja võib samuti aidata teil allkirja tagasi võtta.
Kuidas saan täidetud ja allkirjastatud DocuSigni dokumendi tühistada?
Te ei saa DocuSignis lõpetatud dokumenti või ümbrikut parandada ega tühistada (tühistada). Ainsad dokumendid, mida saate näiteks allkirja muutmiseks muuta, on need, millel on märge „Loodud“, „Saadetud“ või „Edastatud“. Isegi siis peavad teil olema selleks õigused.
Kuidas lubada DocuSignis adressaatide muudatusi
Saatjana saate muuta DocuSigni dokumendi või ümbriku saajatele redigeeritavaks. Enne ümbriku saatmist minge menüüsse 'Täpsemad suvandid'. Sealt minge jaotisse 'Muuda' ja märkige ruut valiku 'Luba' kõrval, et võimaldada adressaatidel ümbrikut redigeerida.
See aitab teistel kasutajatel muuta oma allkirju või teha parandusi failides, meilisõnumites, kontaktandmetes jne.
Muutke oma allkiri ainulaadseks ja koheselt äratuntavaks
Nagu näete, pakub DocuSign allkirjade osas piisavalt paindlikkust. Saate oma äranägemise järgi joonistada, jäädvustada ja stiile muuta. Rakendus võimaldab teil hõlpsalt eemaldada, muuta ja lisada uusi allkirju oma kontole ning redigeerida ümbrike allkirjavälja.
Ainus probleem on tagada, et vastate DocuSigni poliitikate ja kontoadministraatorite kehtestatud allkirja muutmise kriteeriumidele. Niikaua kui vastate tingimustele, peaks allkirja muutmine võtma rohkem kui paar minutit.
Mida arvate DocuSigni allkirjahaldussüsteemist? Andke meile teada allpool olevas kommentaaride jaotises.