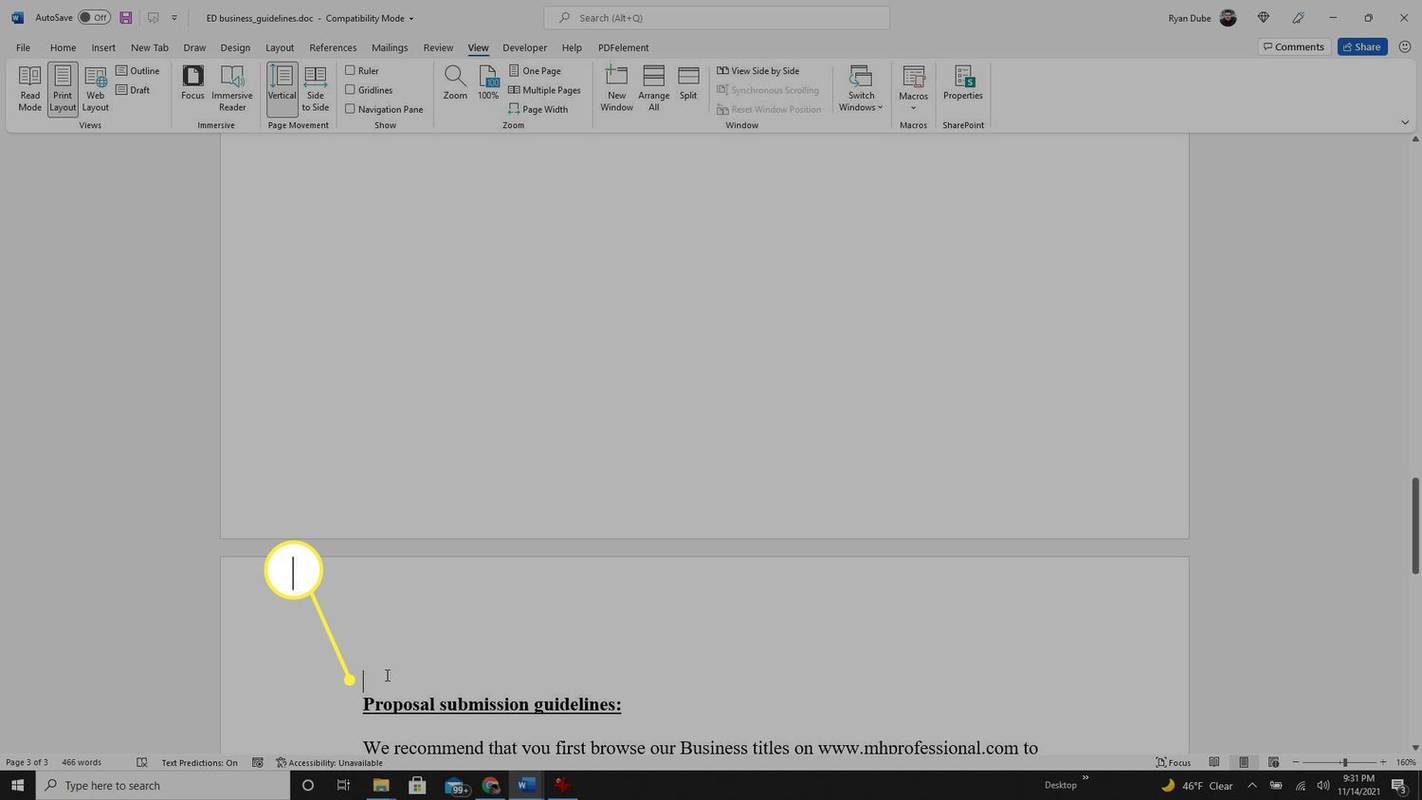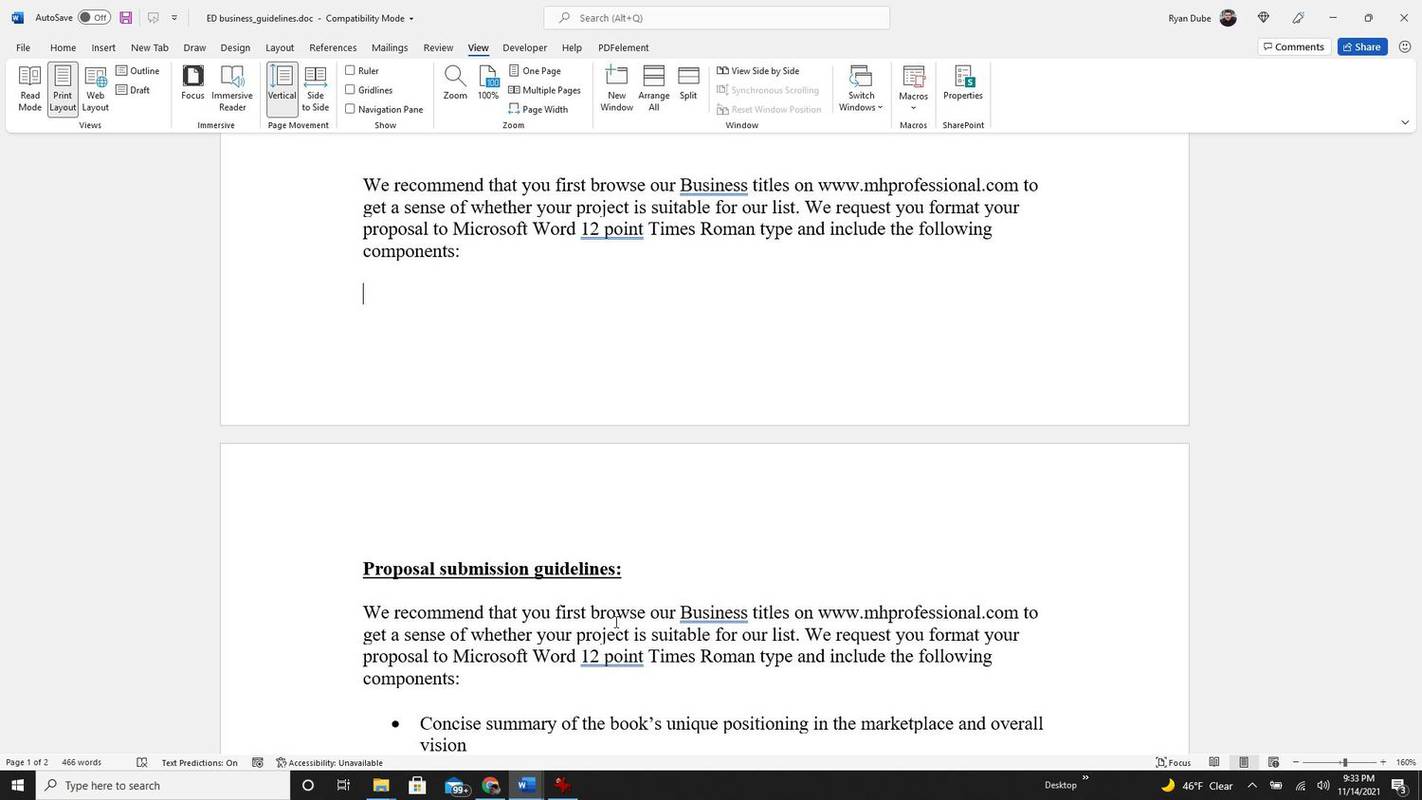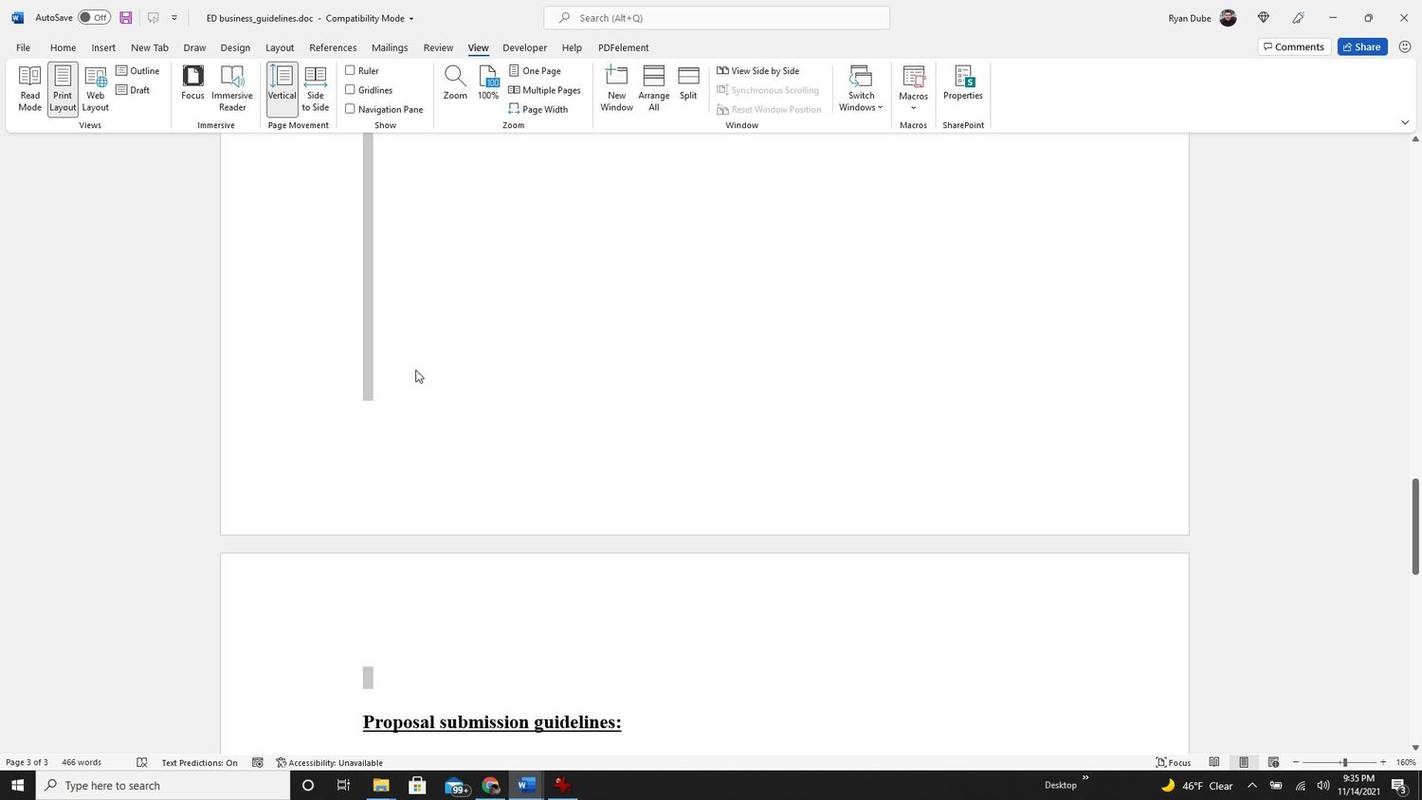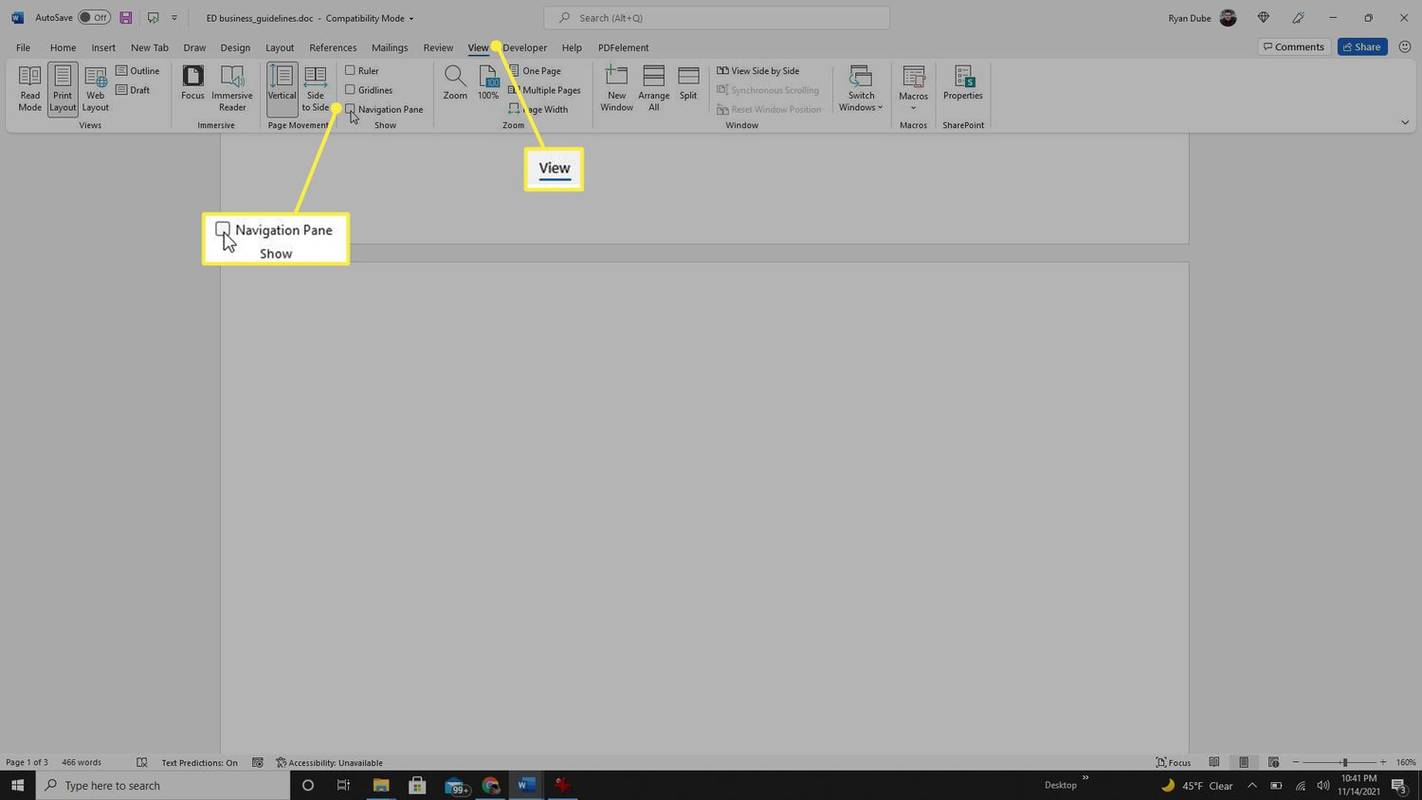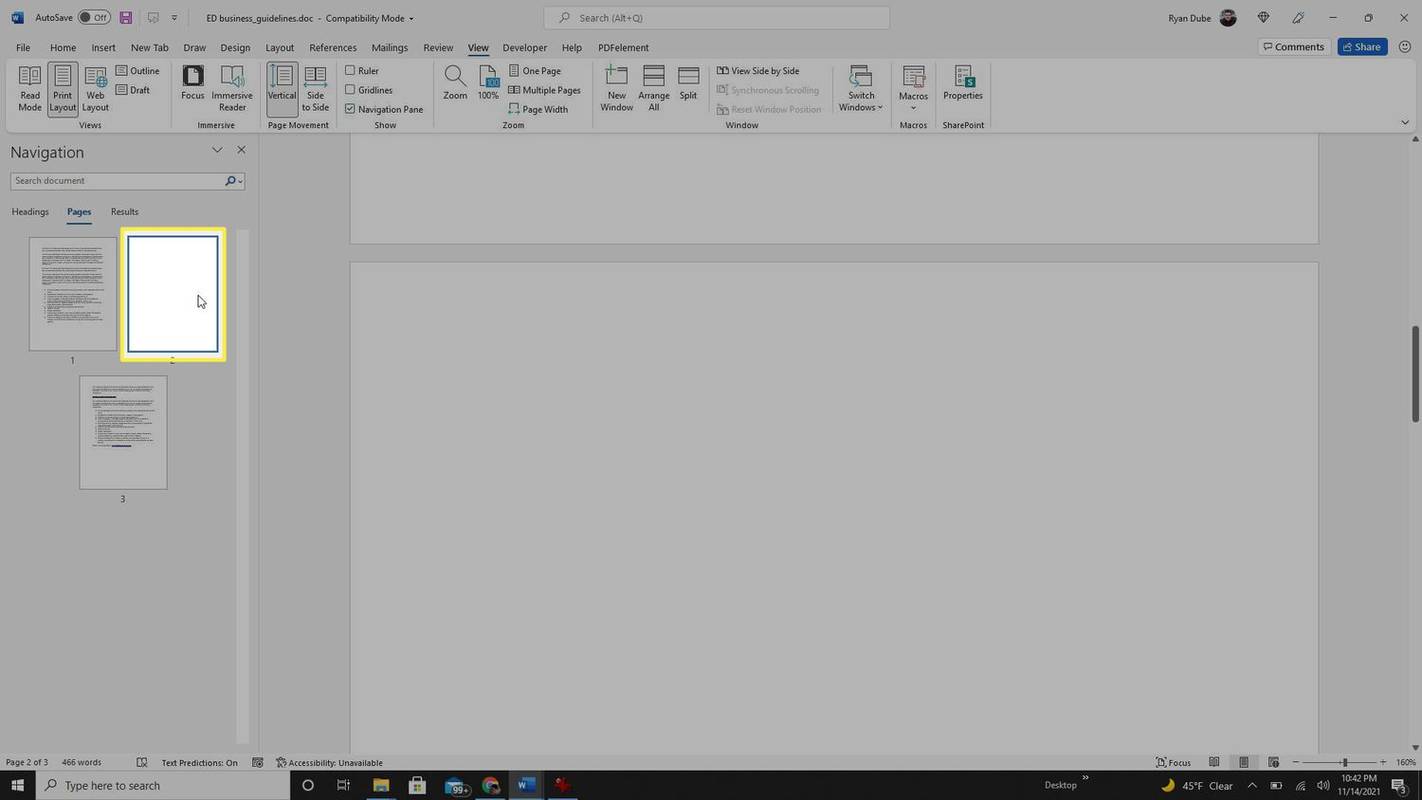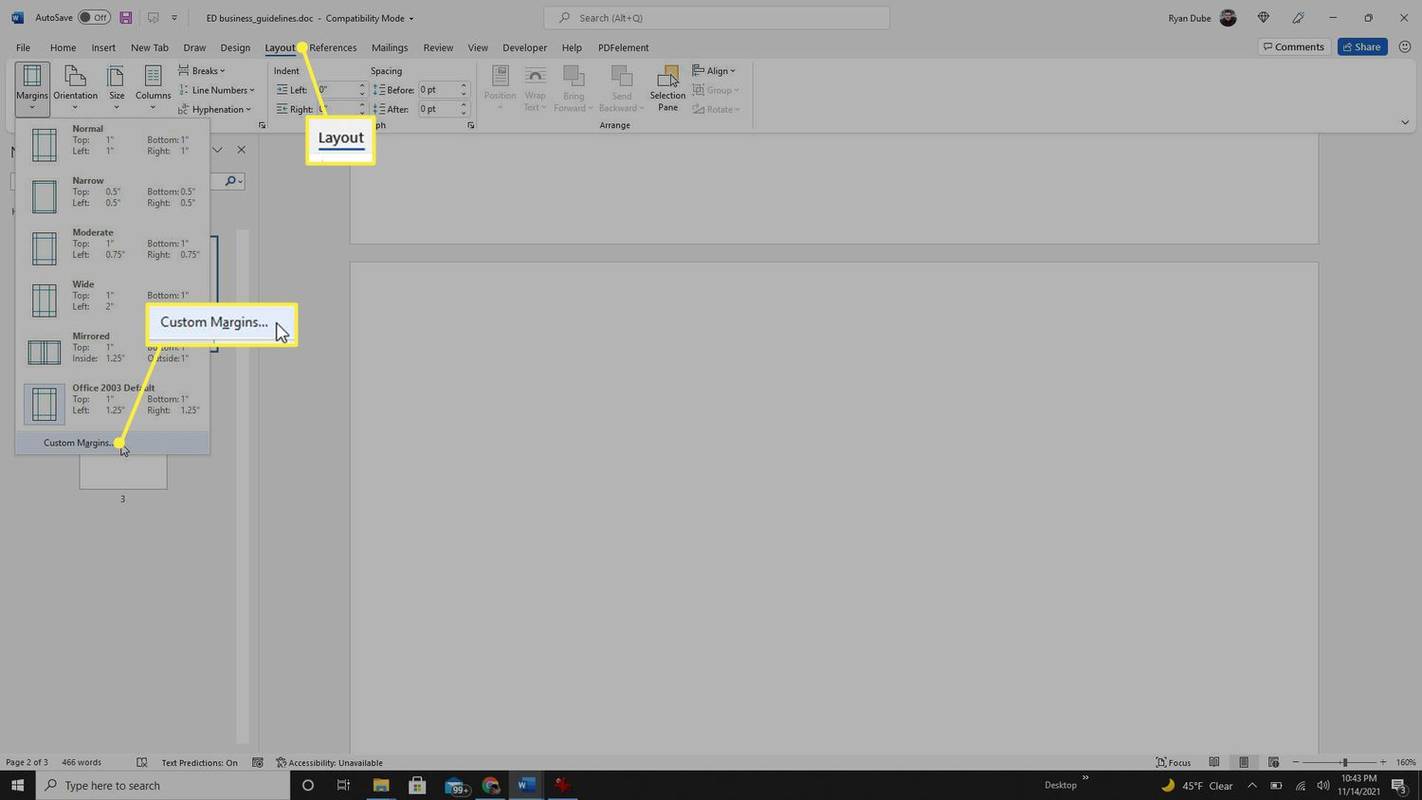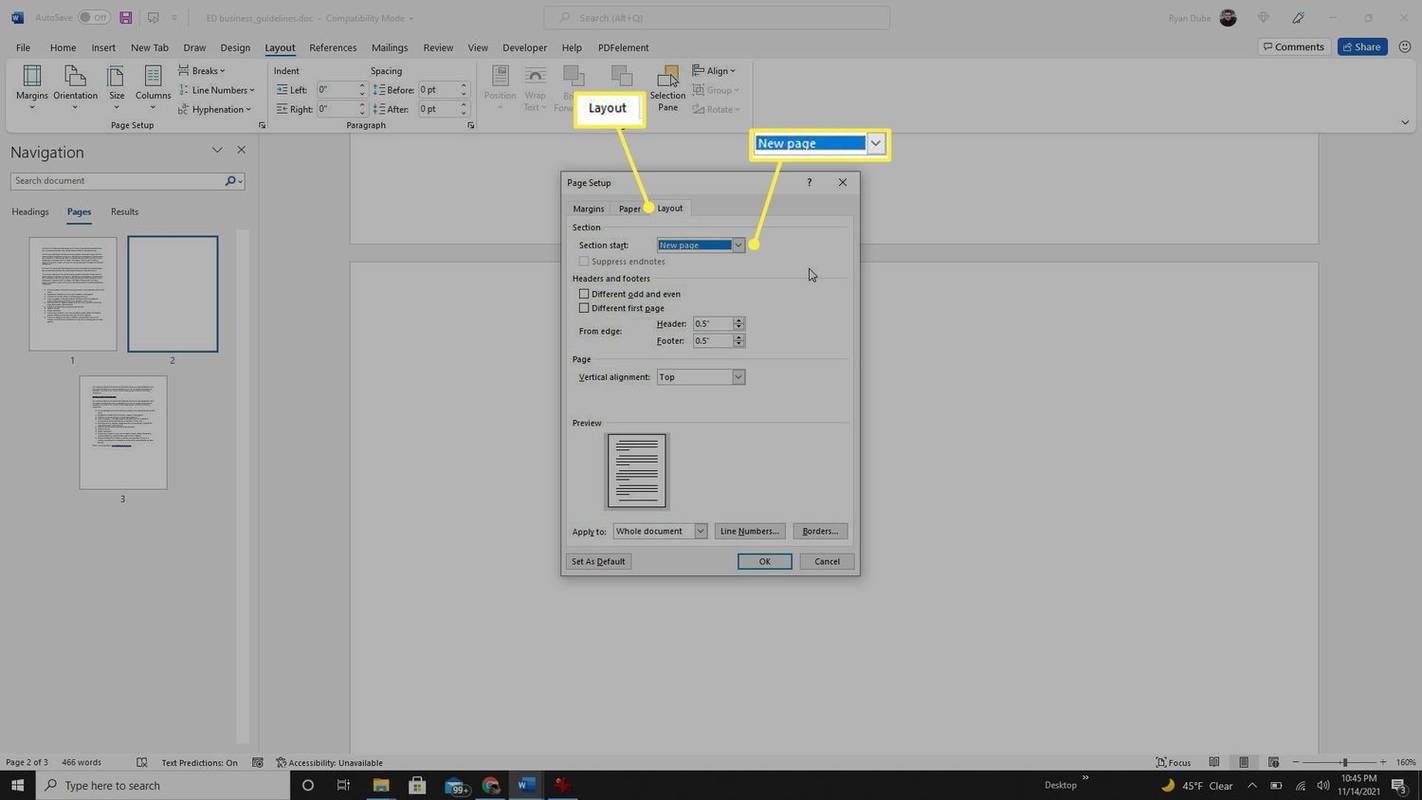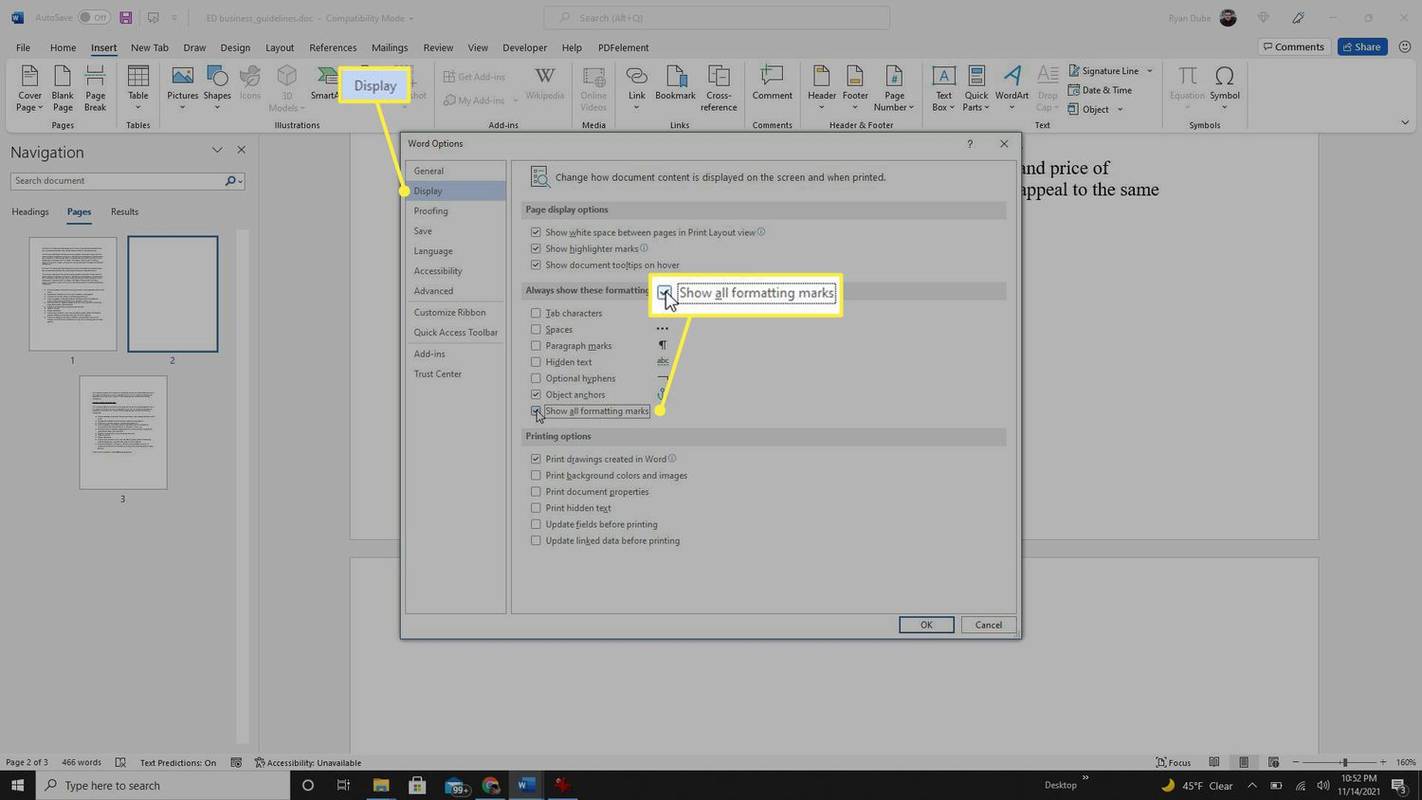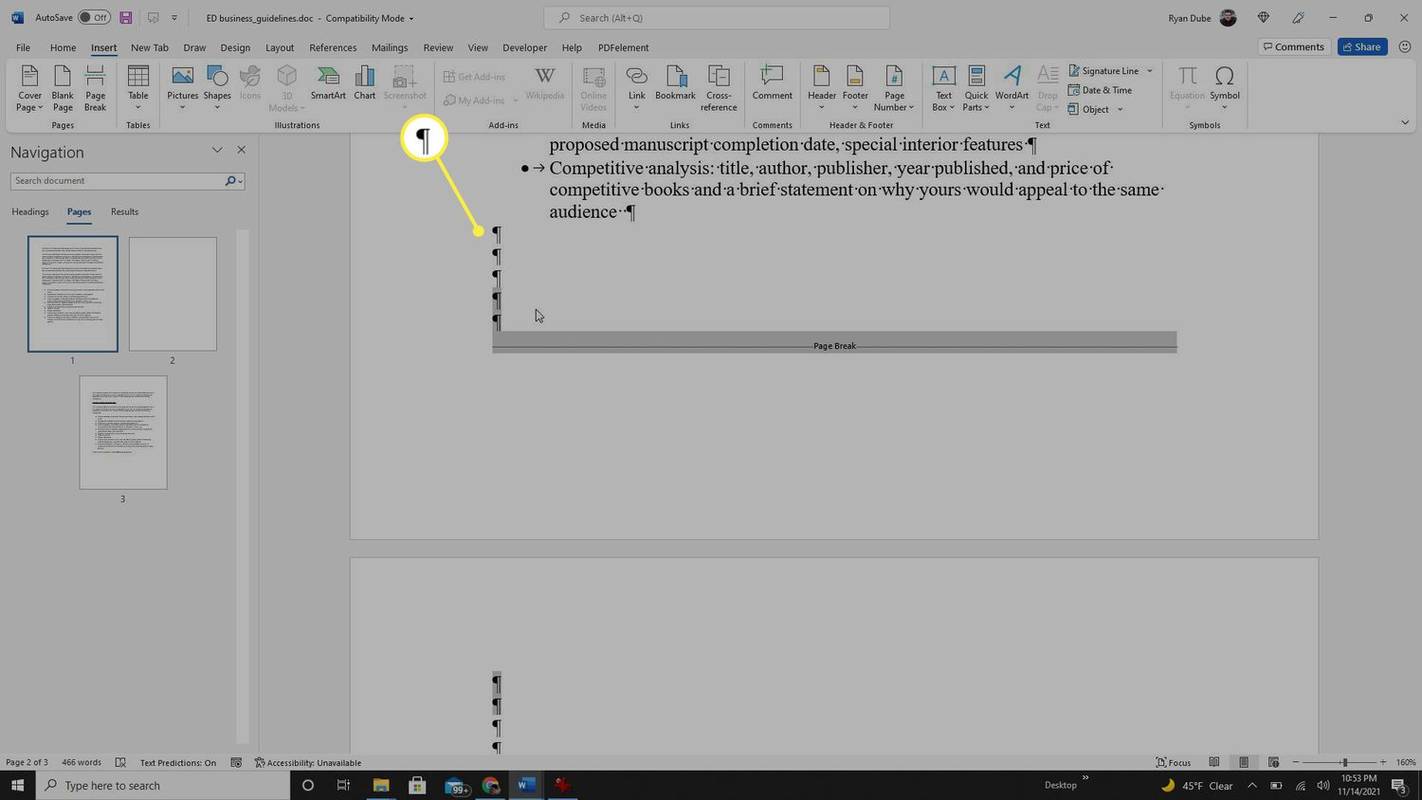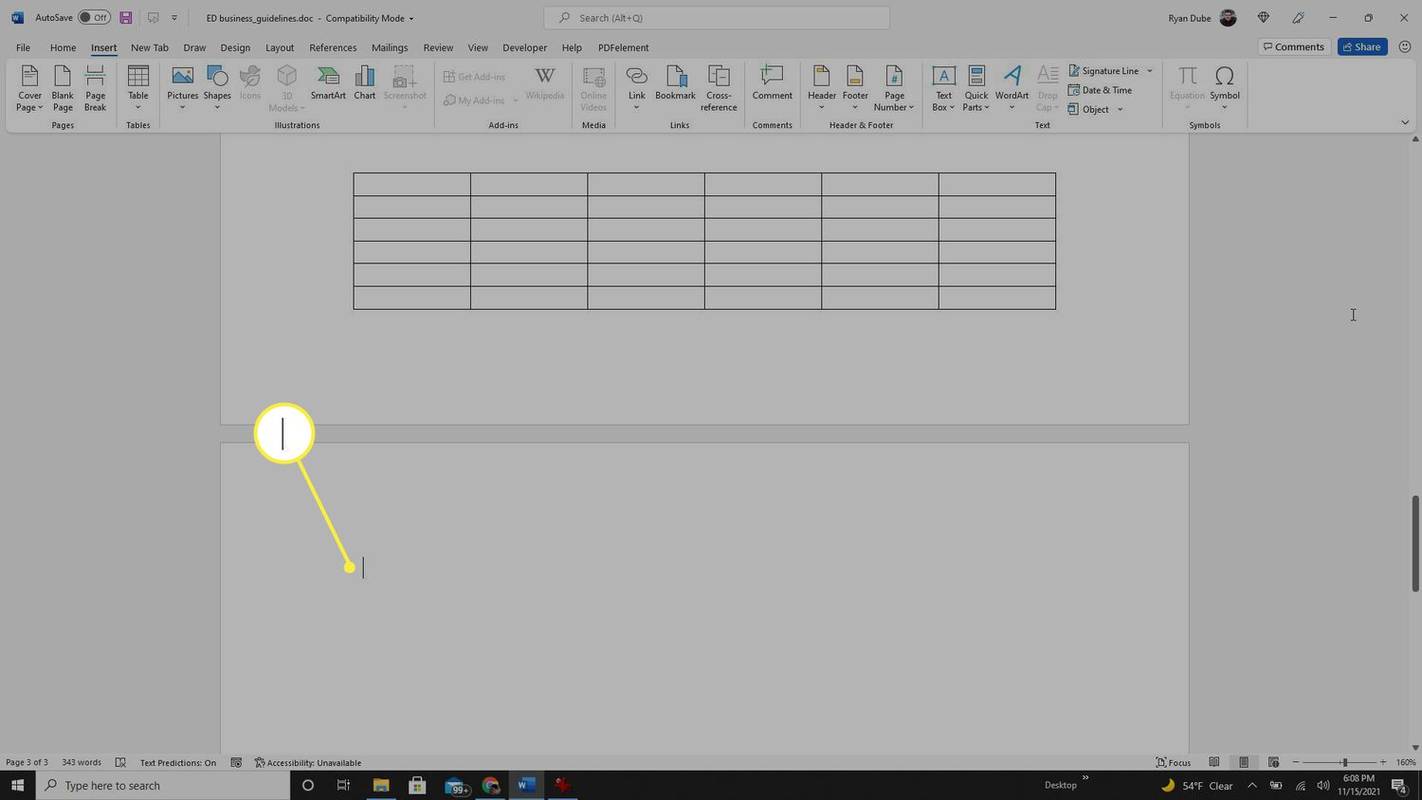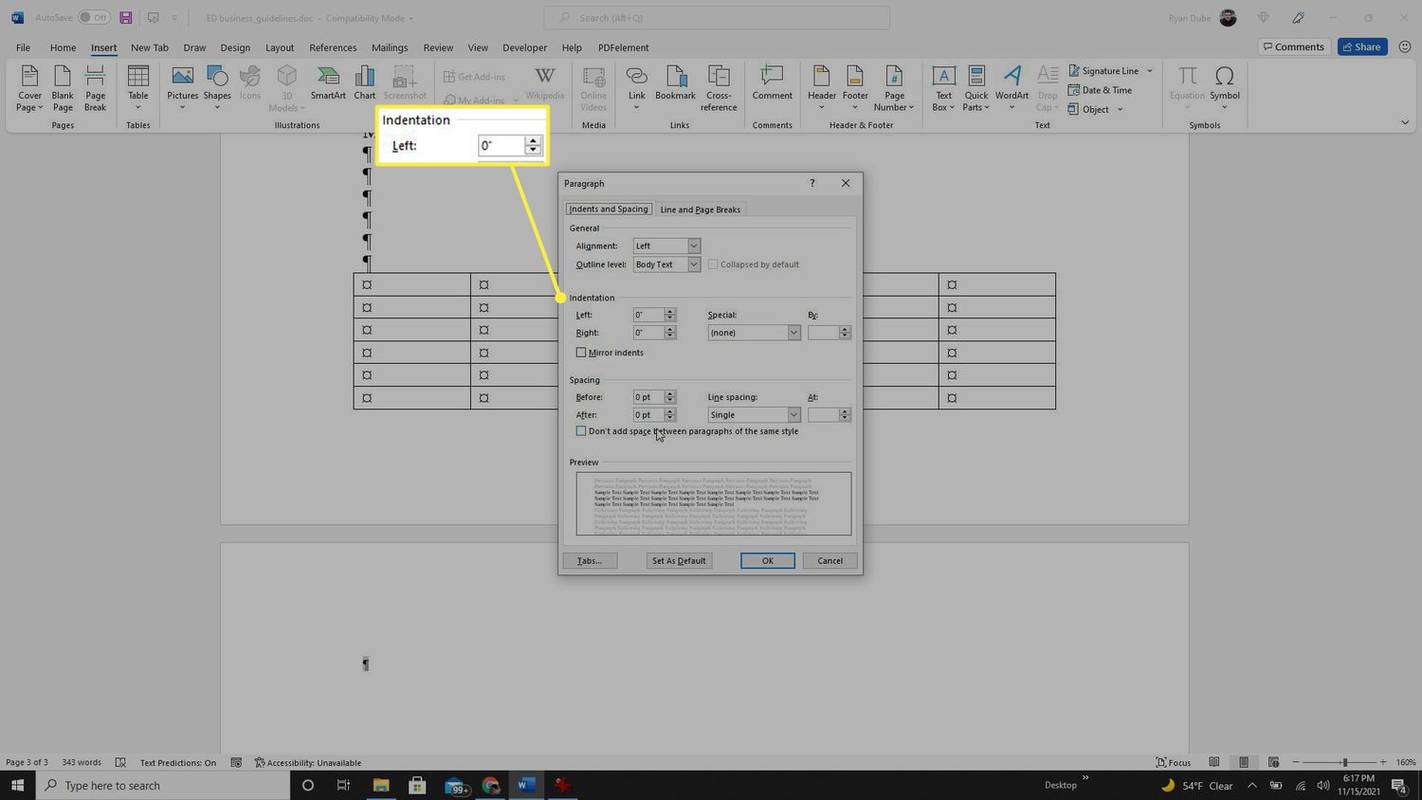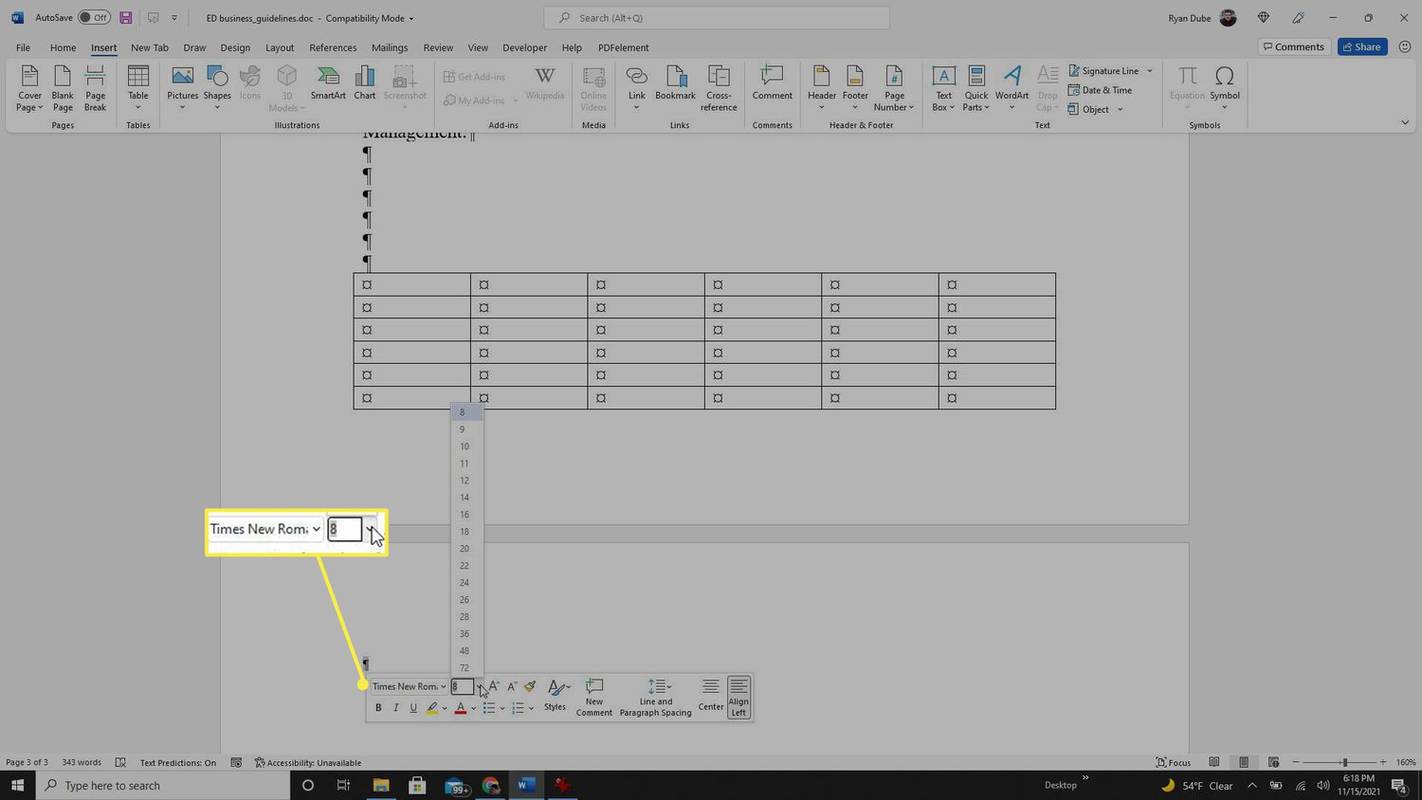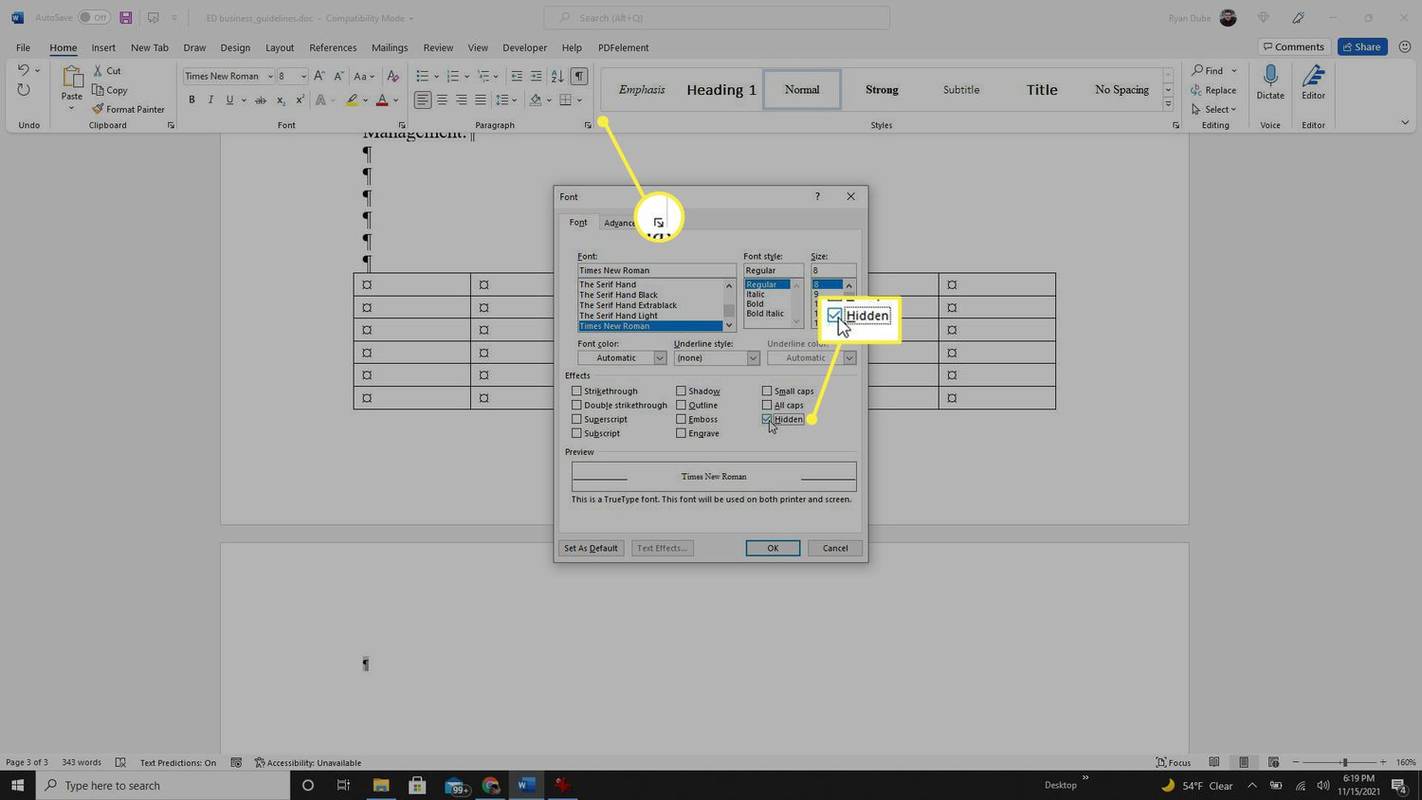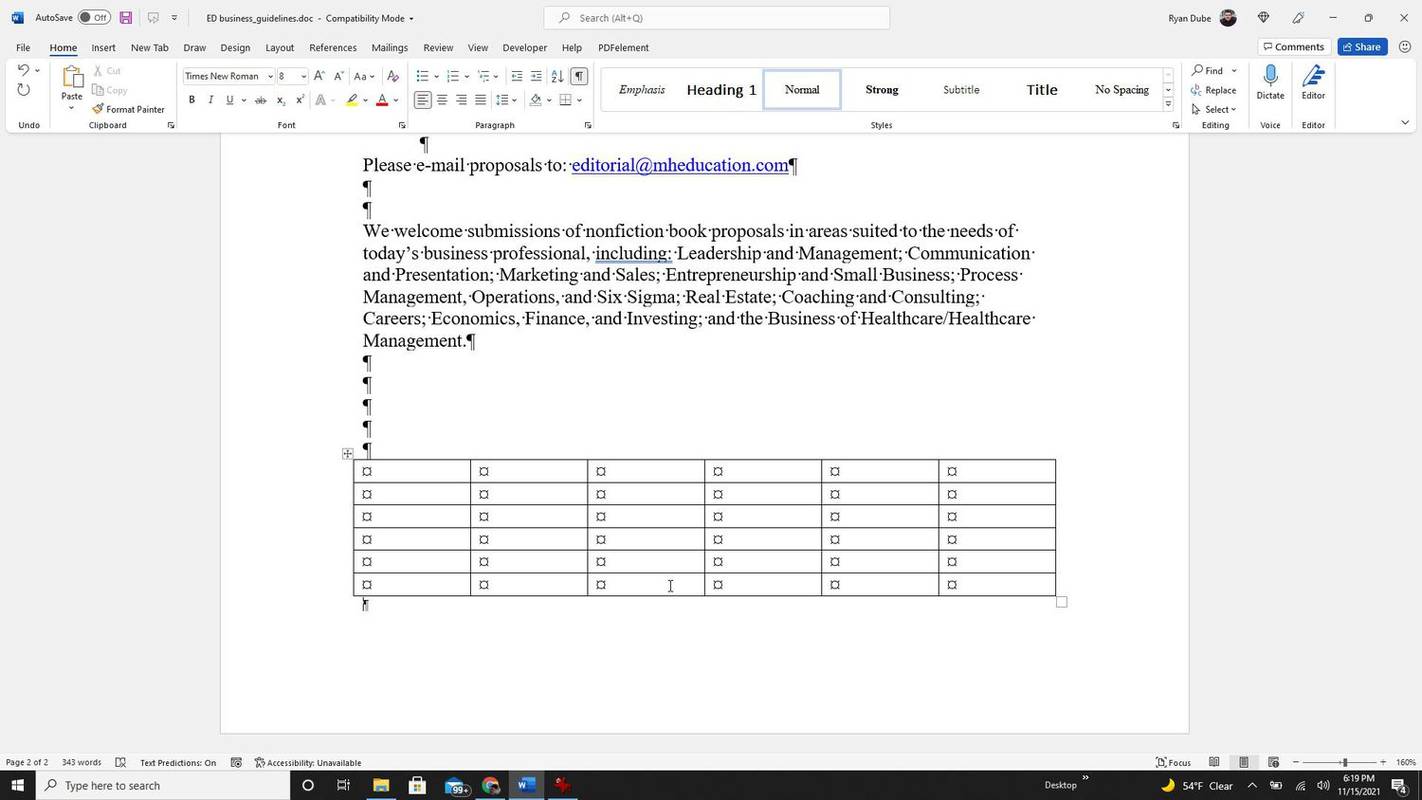Mida teada
- Kustutage tühja lehe ikoon navigeerimispaanil menüü Vaade all.
- Otsige üles ja kustutage tühja lehe loomisel kõik leheküljepiirid.
- Reguleerige suurust või kustutage lõigumarkerid enne või pärast tabelit dokumendi lõpus.
Niisiis, soovite eemaldada Wordist tühja lehe. Tavaliselt peaks klaviatuuri kustutamise/tagasilükkeklahvi piisav vajutamine toimima hästi. Mõnikord ei pruugi see aga nii lihtne olla.
Kuidas eemaldada Wordis tühi leht
Lihtsaim viis tühja lehe eemaldamiseks Microsoft Wordis on lihtsalt kustutamise/tagasilükkeklahvi kasutamine. Kuid kursori paigutus enne kustutamist on võtmetähtsusega.
-
Alustage kursori asetamisega Wordi tühja lehe allossa. Kui järgmise lehe ülaosas on tühik, peate võib-olla asetama kursori selle tühja rea algusesse, et eemaldada üleliigne tühi ruum.
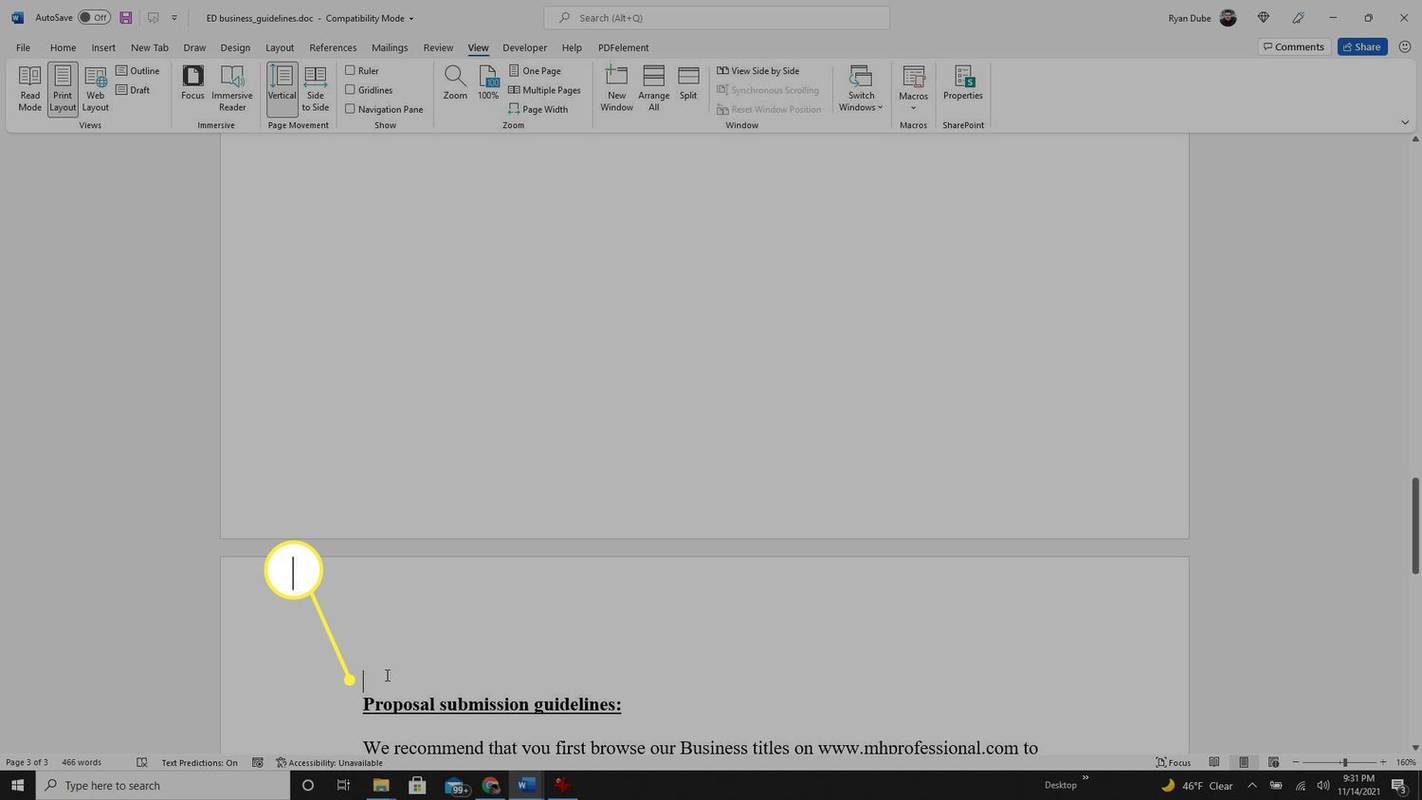
-
Vajutage nuppu kustuta/tagasilükke klahvi klaviatuuril, kuni olete kõik tühjad rea kustutanud ja kogu tühi leht on kadunud. Võimalik, et peate kohandama kõiki järelejäänud tühje ridu, nii et järgmise lehe algus algab ülaosast.
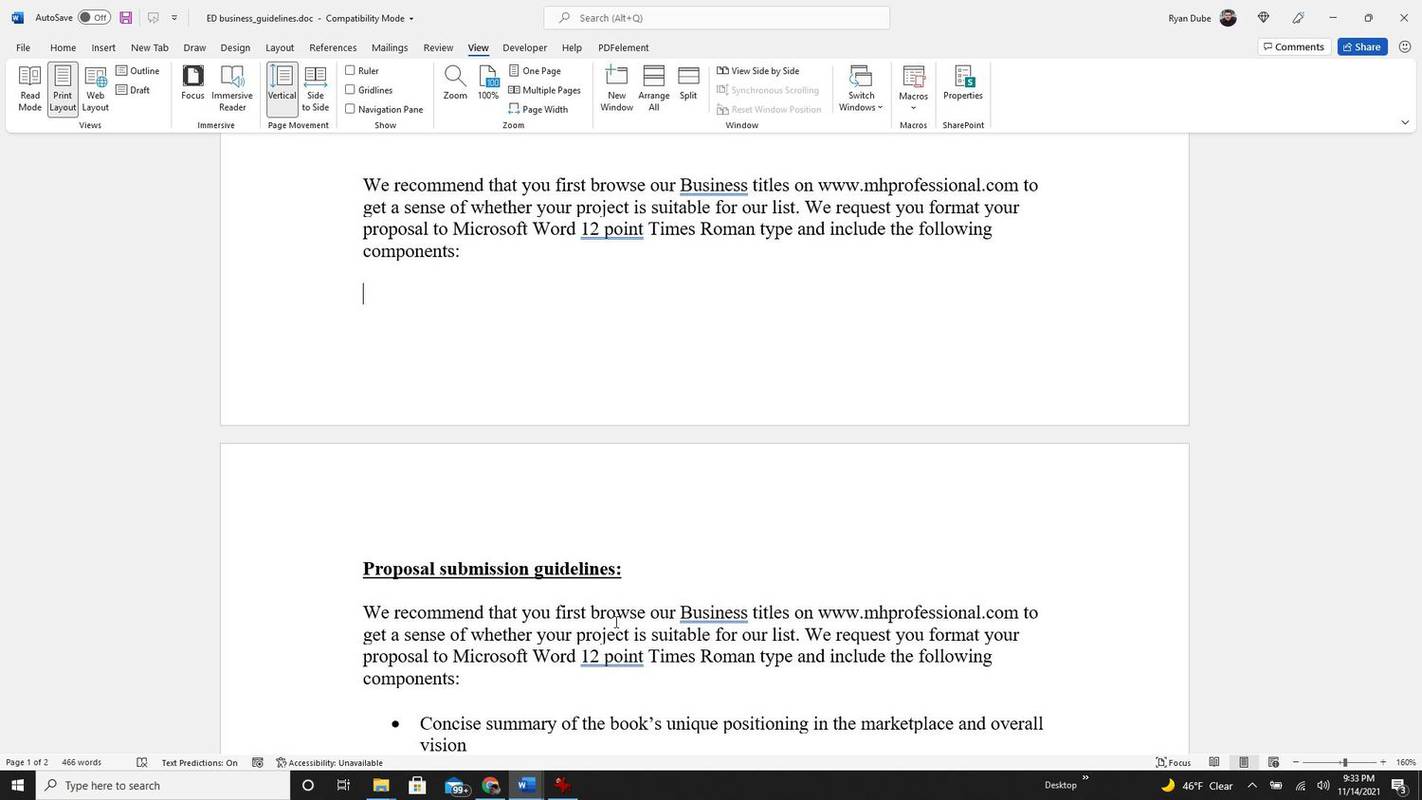
-
Teine viis tühja lehe kustutamiseks Wordis on asetada kursor tühja lehe ülaossa, hoides all nuppu Shift klahvi ja vajutades alla nool klaviatuuril, kuni kogu tühi leht on valitud. Kui olete selle teinud, võite vajutada nuppu kustuta/tagasilükke klahvi (ainult üks kord), et kustutada kogu tühi leht.
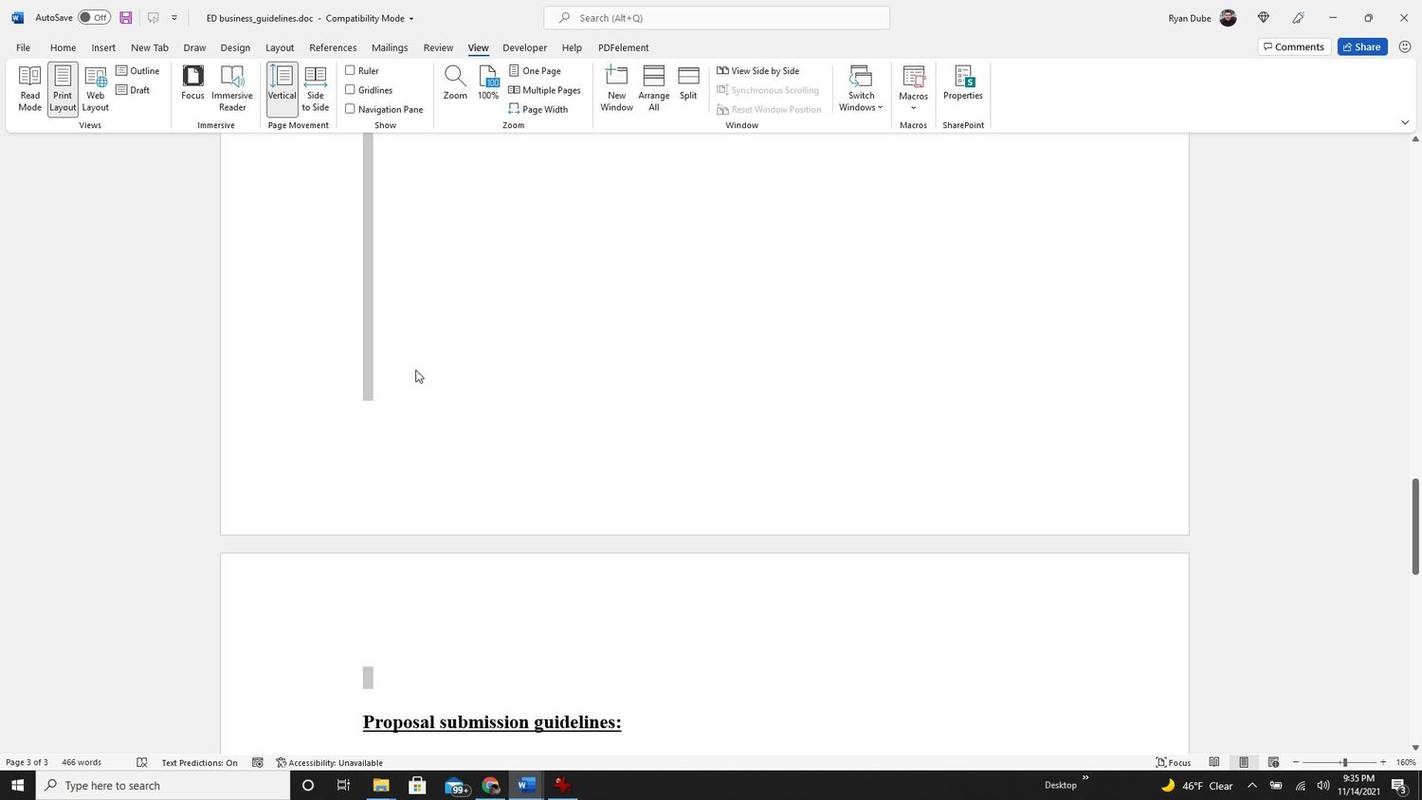
Kuidas kustutada Wordis lehte, mis ei kustu?
Kui proovisite ülaltoodud toimingut, kuid tühi leht ei kustutatud, võib sellel olla mitu põhjust. Tühjad lehed ei pruugi alati teatud küljendusvaadetel ilmuda või mõned Wordi vorminguprobleemid võivad tekitada tühje lehti isegi siis, kui küljenduse vaates neid ei kuvata.
-
Kui te ei saa tavavaates tühja lehte kustutada, proovige see navigeerimispaanil kustutada. Valige Vaade menüü ja lubage Navigeerimispaan lindi jaotises Näita.
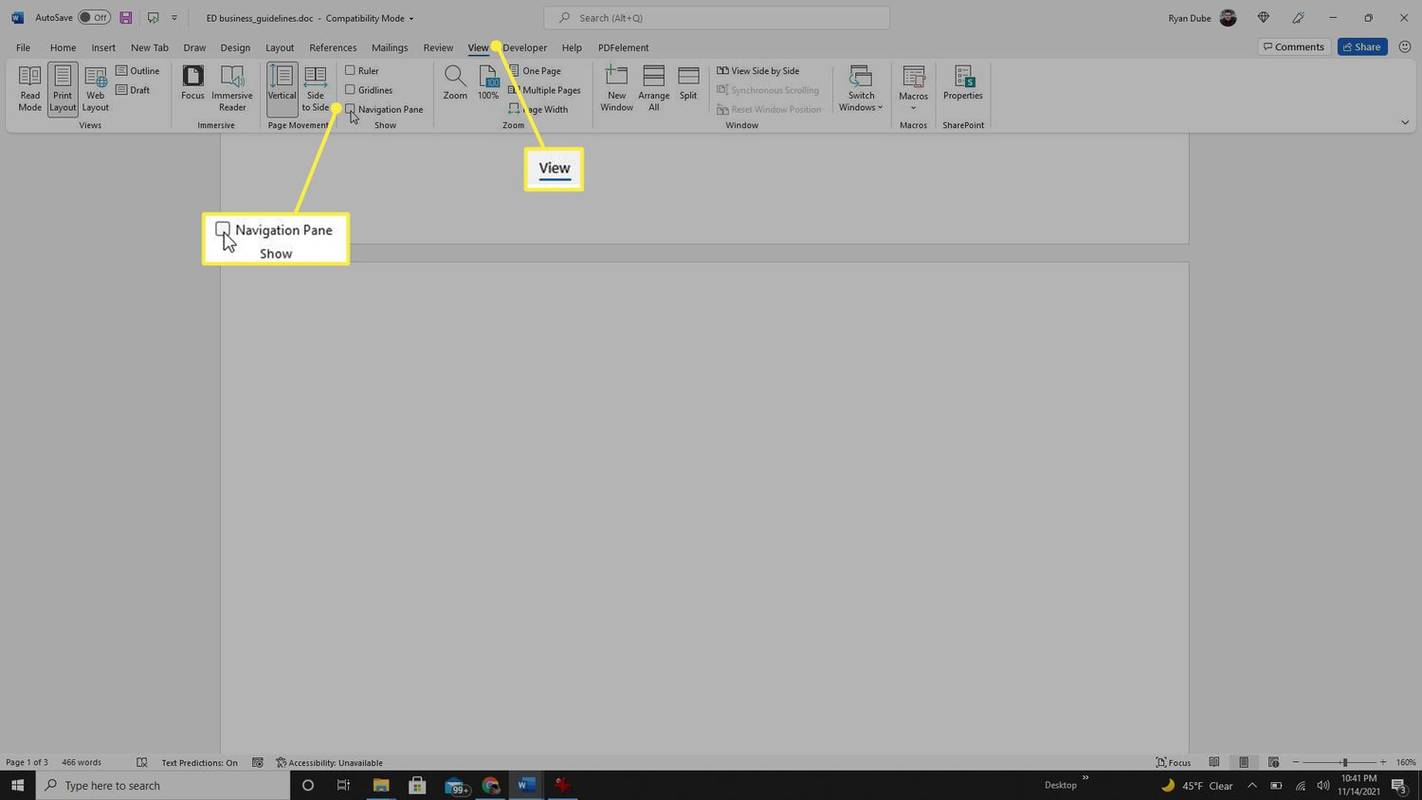
-
Valige vasakpoolsel navigeerimispaanil lehtede loendist tühi leht. Kui see on esile tõstetud, vajutage nuppu kustuta/tagasilükke klahvi ja tühi leht peaks kaduma.
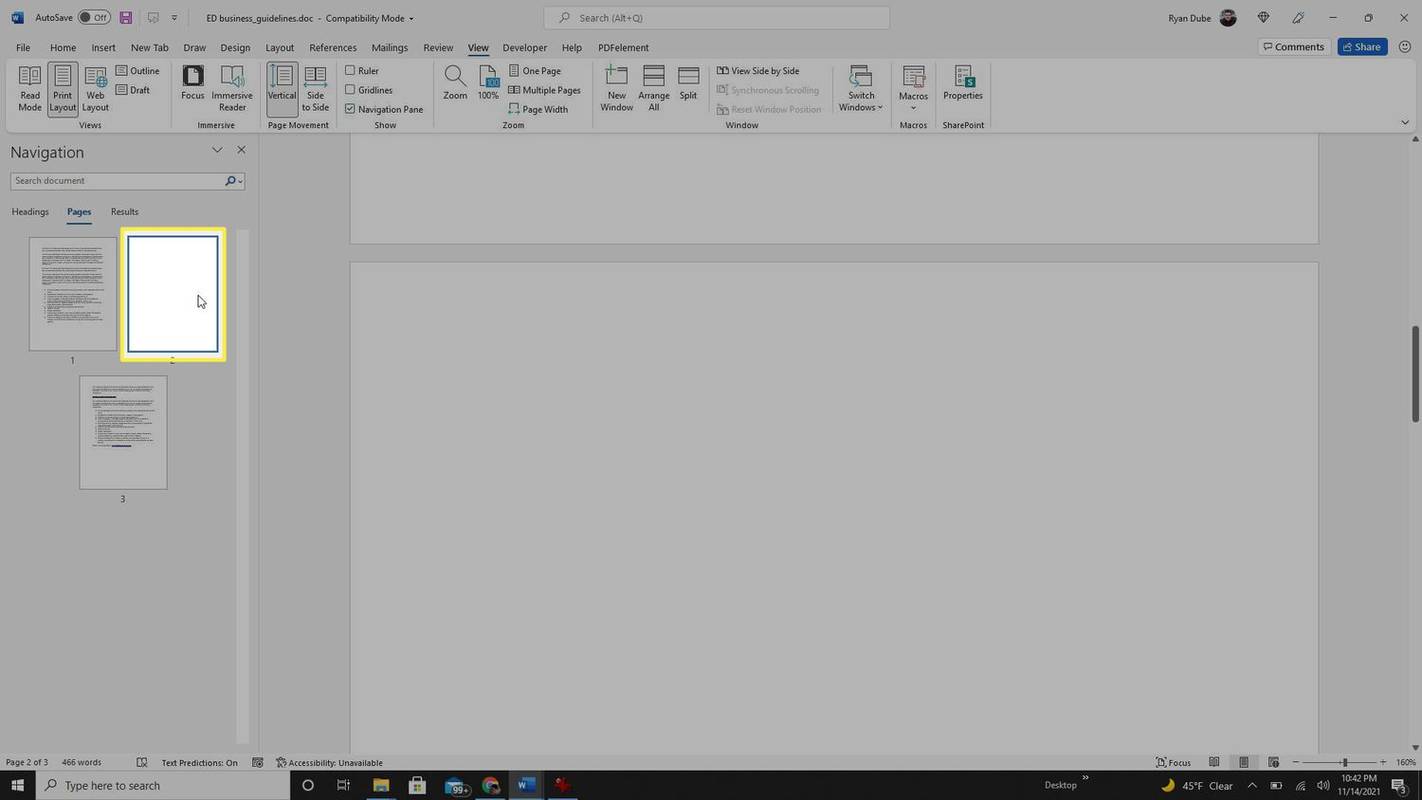
-
Teine probleem, mis võib põhjustada tühja lehe, mida te ei saa kustutada, on teie või mõne teise kasutaja sisestamine lehe paus lehele. Saate selle kustutada, tagades, et lehevahe alustab uut lehte, mis võimaldab teil tühja lehe kustutada. Selle jaotise sätte värskendamiseks valige Paigutus menüü ja valige Marginaalid lindis. Seejärel valige Kohandatud veerised .
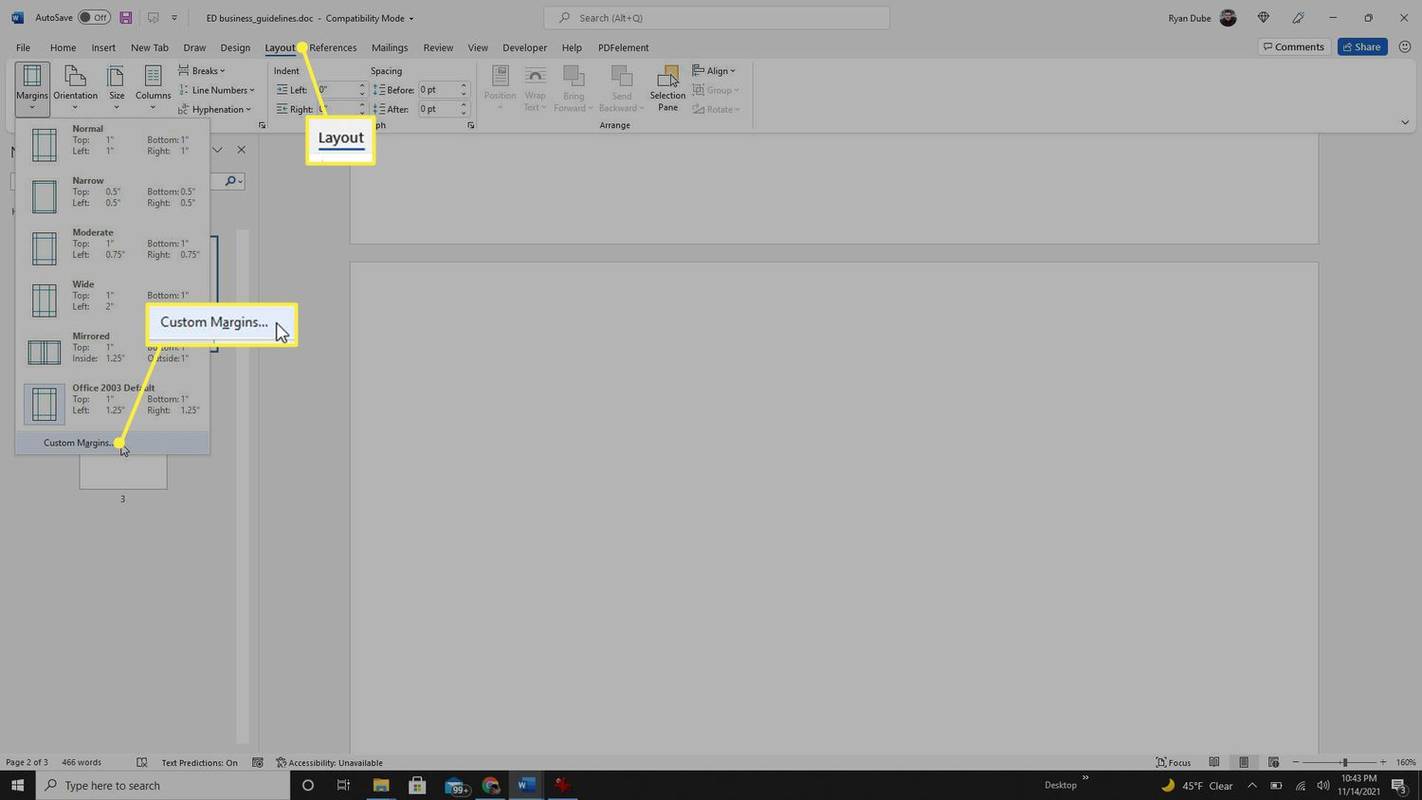
-
Valige Paigutused sakk. Aastal Jao algus rippmenüüst, valige Uus leht . Valige Okei . See peaks muutma tühja lehe uueks jaotiseks, et saaksite selle kustutada.
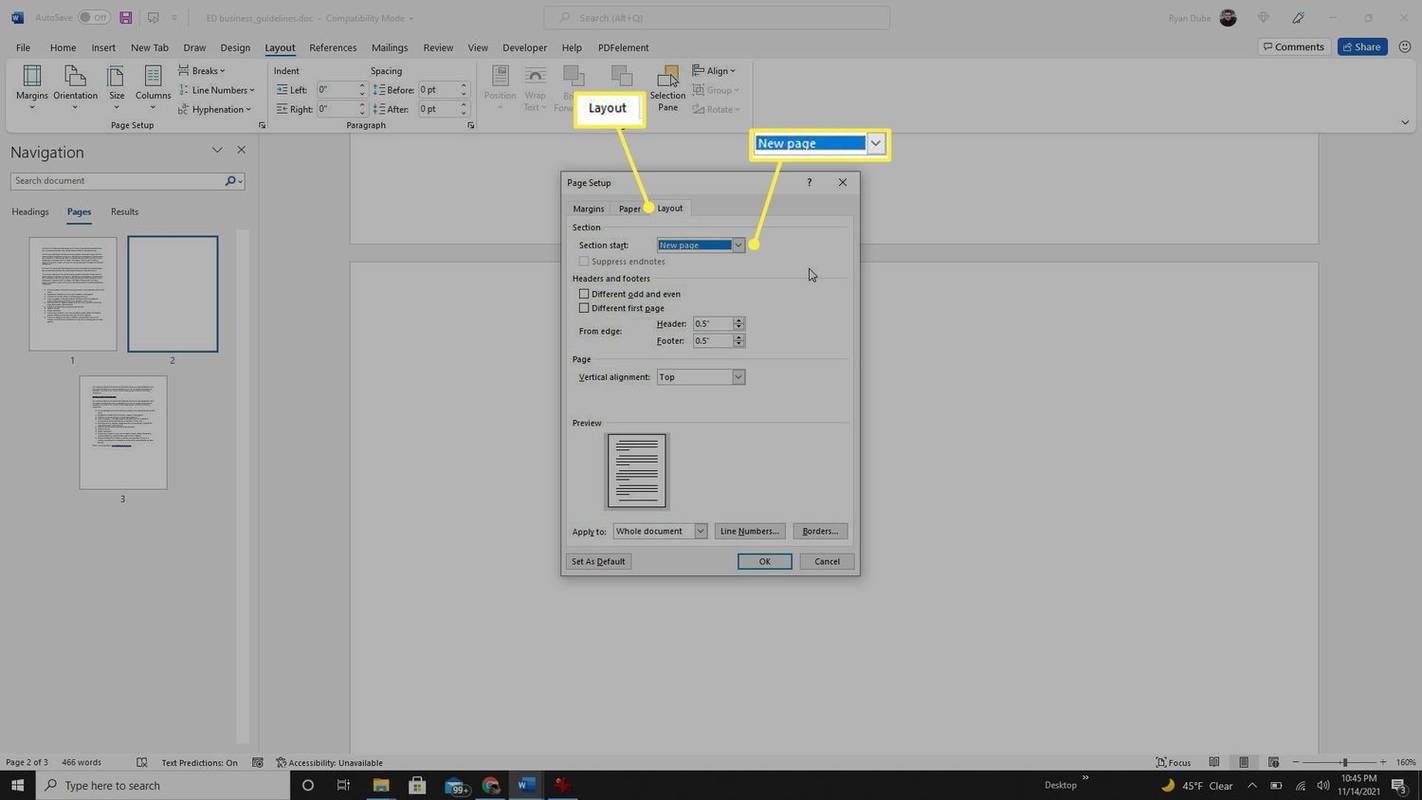
-
Manustatud lehevahetus on veel üks viis, kuidas kasutajad saavad tühja lehe luua. Kontrollige otsides, kas seal on lehepausi nähtavad vormingumärgid . Valige Fail , Valikud ja Ekraan vasakpoolsel paanil. Lubage märkeruut, mis asub vasakul Kuva kõik vormingumärgid . Valige Okei .
kuidas tippude legendides fps-sid näha
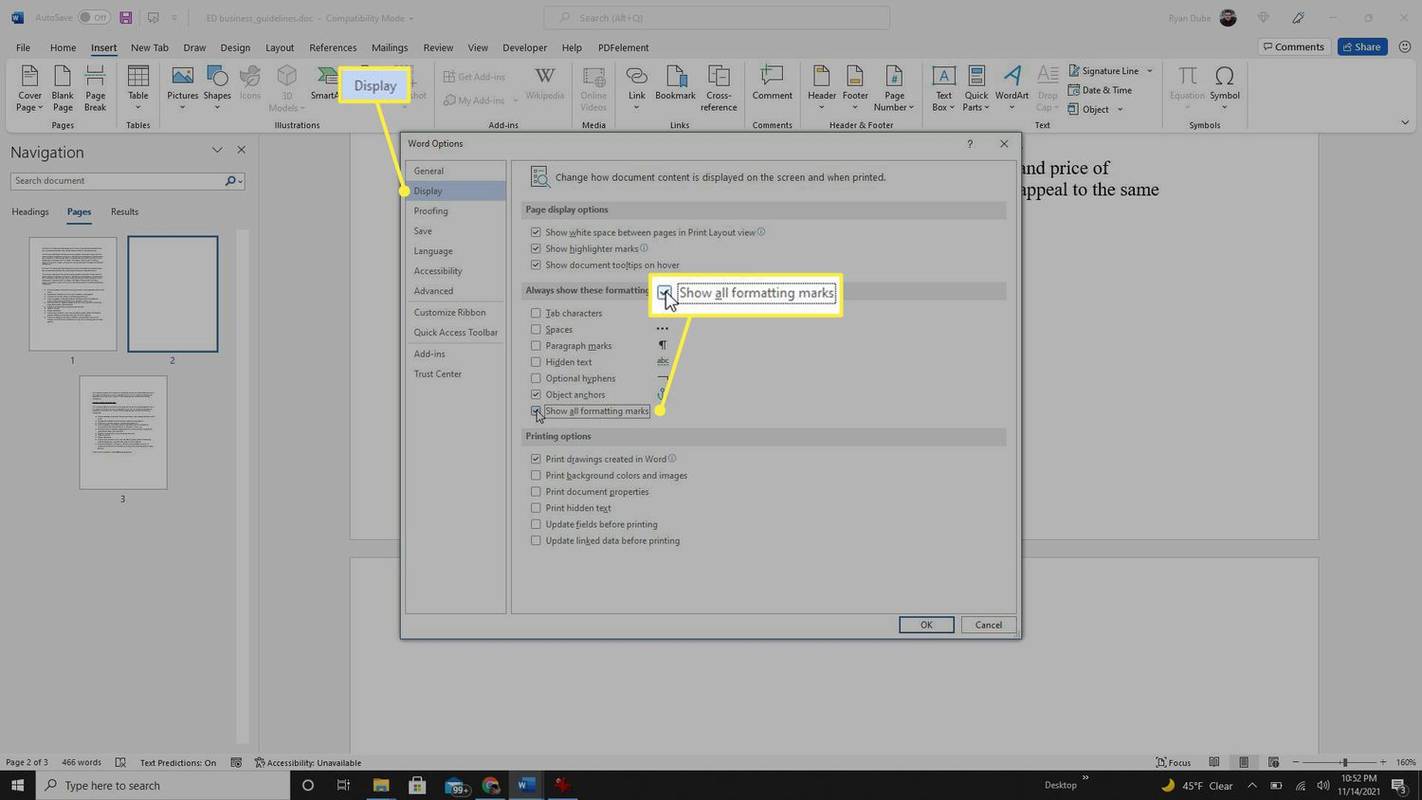
-
Kerige oma dokumenti ja vaadake läbi vormindusmärgid. Otsige üles Lehekülje paus vormingumärk, loodetavasti selle tühja lehe ümber, mida soovite kustutada. Lihtsalt tõstke esile vormingumärk ja vajutage nuppu kustuta/tagasilükke klahvi tühja lehe kustutamiseks.
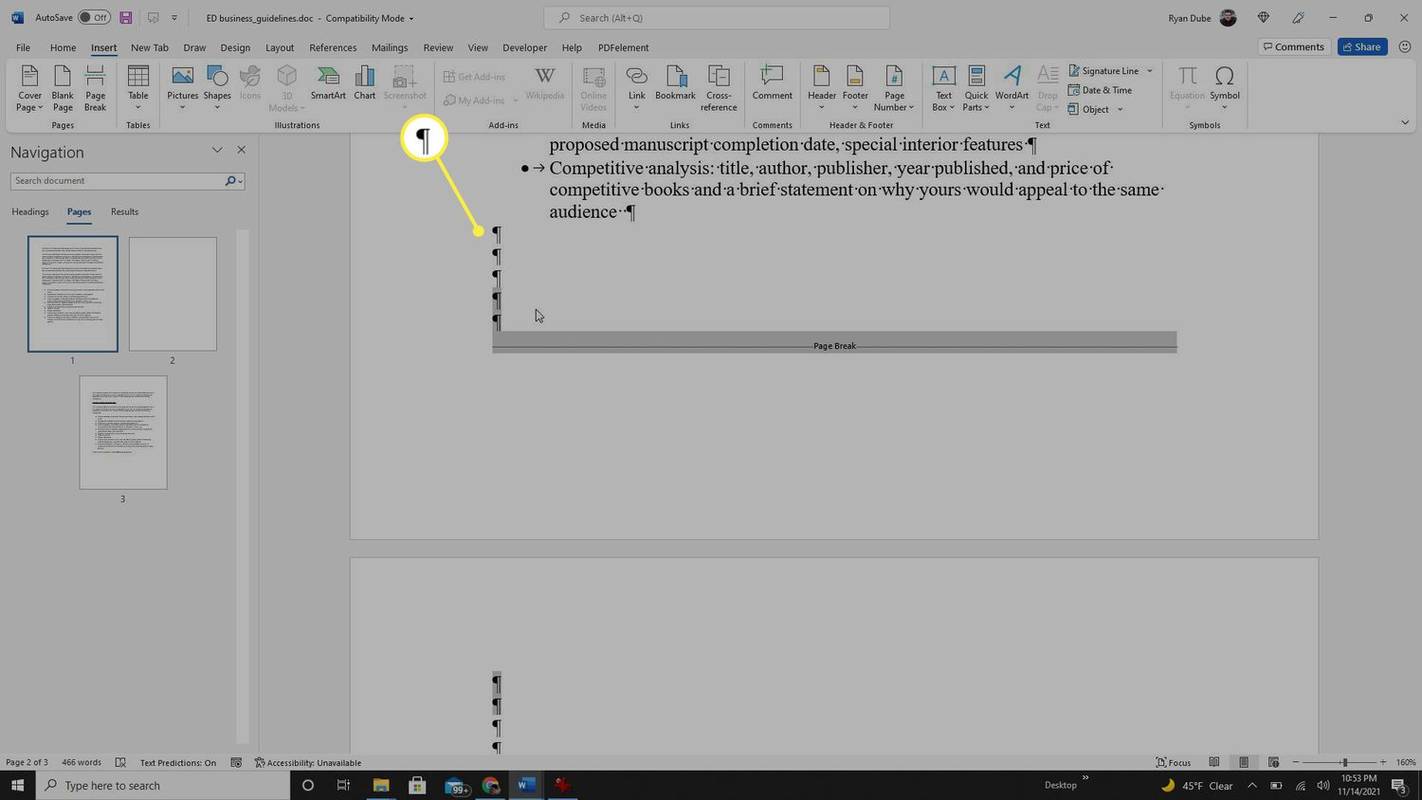
Tabelid ja tühjad lehed Wordis
Lehe lõppu sisestatud tabel võib Wordis luua ka tühja lehe. Tabelite lõpus on automaatselt lõik, mis loob teie dokumendi lõppu tühja lehe.
-
Võimalik, et saate selle tühja lehe eemaldada, asetades kursori tühja lehe algusesse ja vajutades kustuta/tagasilükke võti. Kui see ei tööta, liikuge järgmise paranduse juurde.
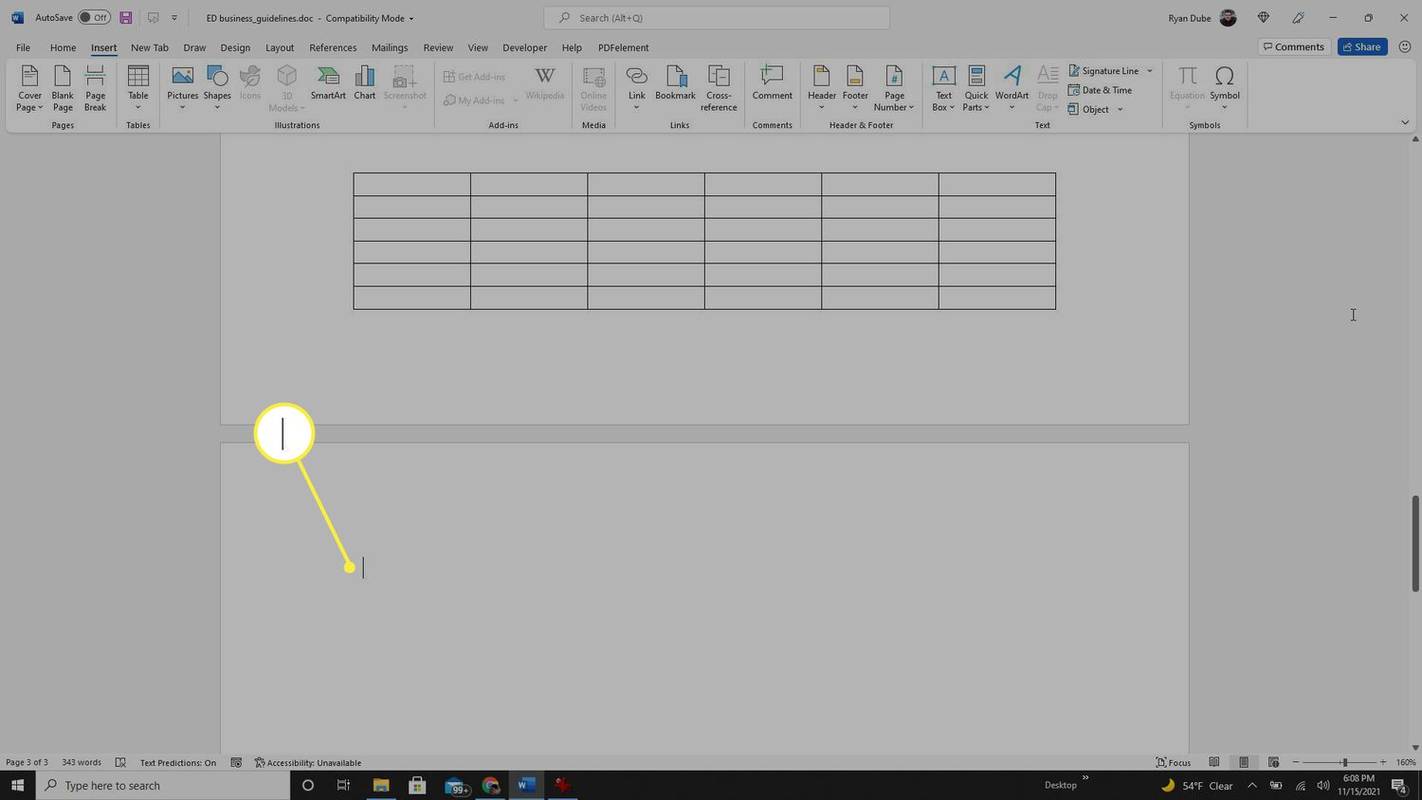
-
Lubage vormindusmärgid, kasutades sama protsessi nagu ülaltoodud jaotises. Tõstke esile tabeli all olev lõigumarker, paremklõpsake ja valige Lõik . Veenduge, et taande ja vahekauguste suurused on seatud väärtusele 0 pt .
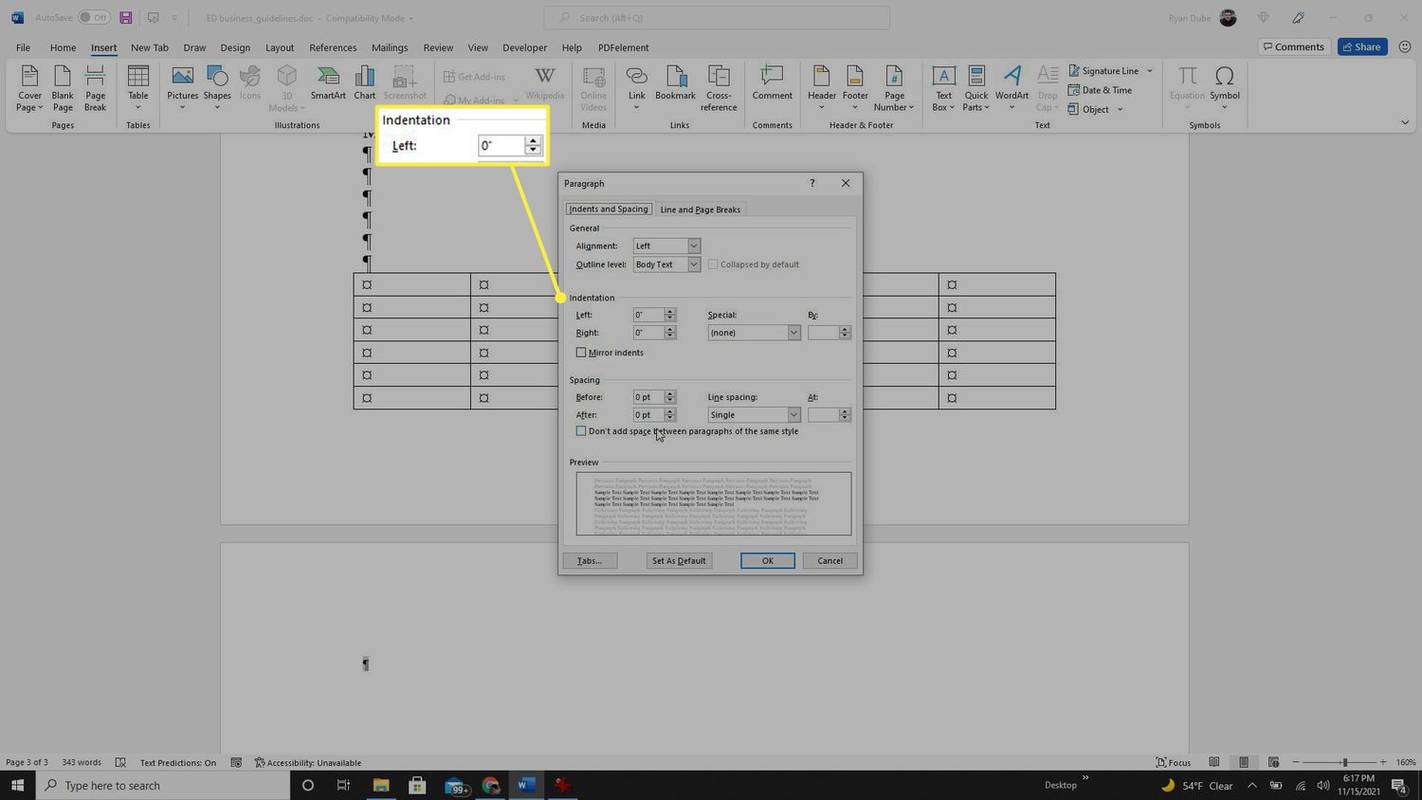
-
Kui see ei aidanud, paremklõpsake lõigu tähist ja muutke lõigu fondi suurus väikseimaks.
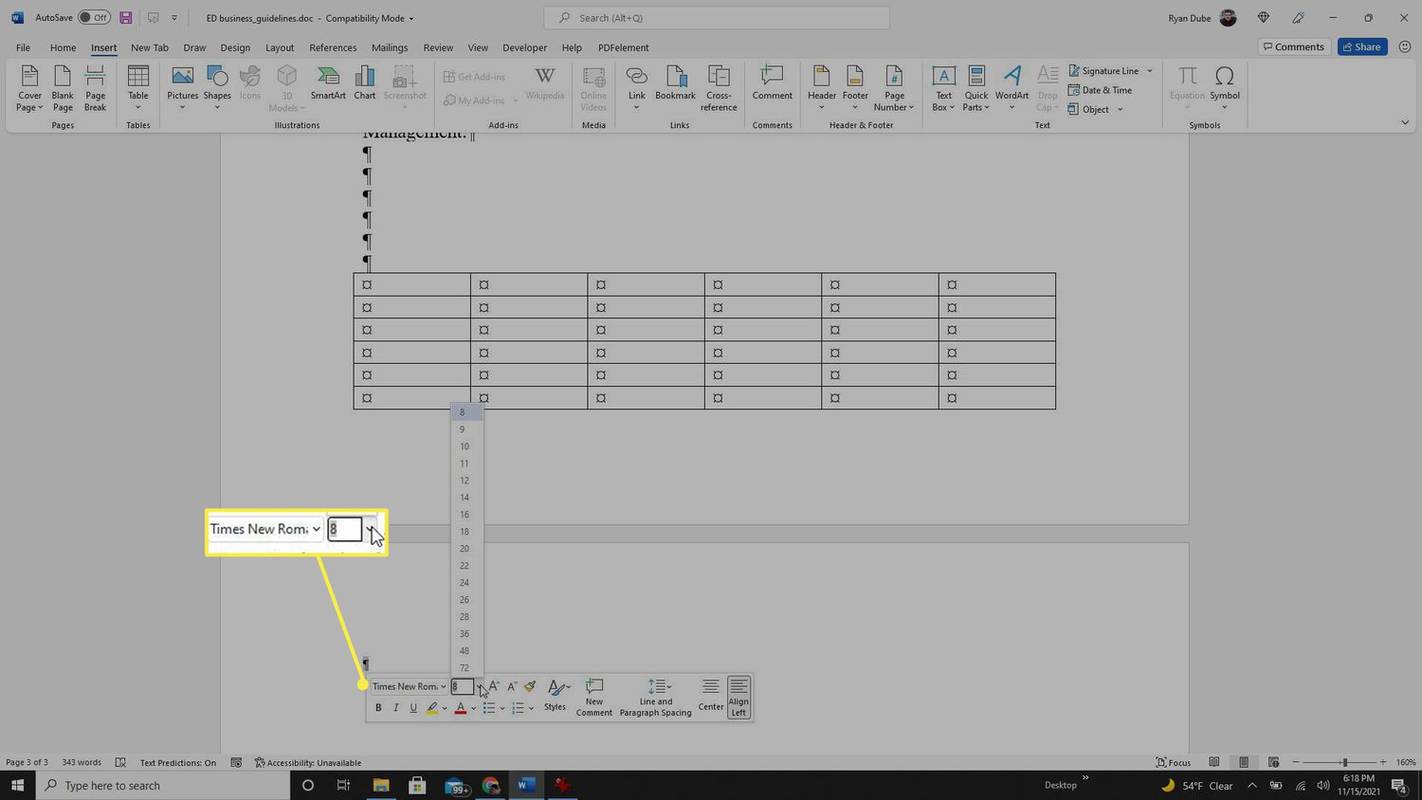
-
Proovige lõik peita. Tõstke esile lõigumärk, valige jaotises tähelepanulaiendi nool Font osa Kodu menüüst ja lubage valikust vasakul olev märkeruut Peidetud valik all Efektid .
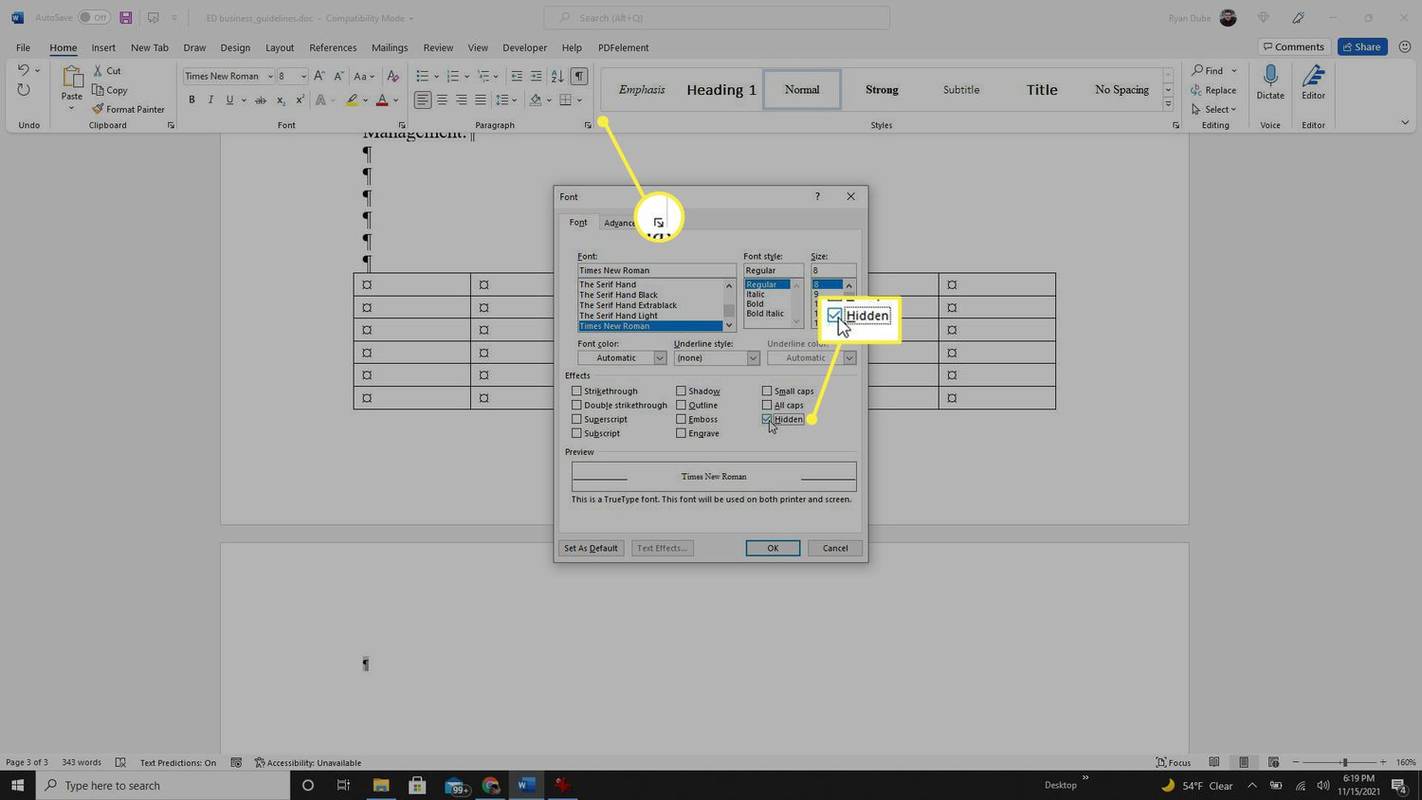
-
Kui miski muu ebaõnnestub, proovige kustutada tabeli kohal olevad lõigumärgid, et tuua tabel eelmisel lehel piisavalt kõrgele, nii et allolev tühi leht kaoks.
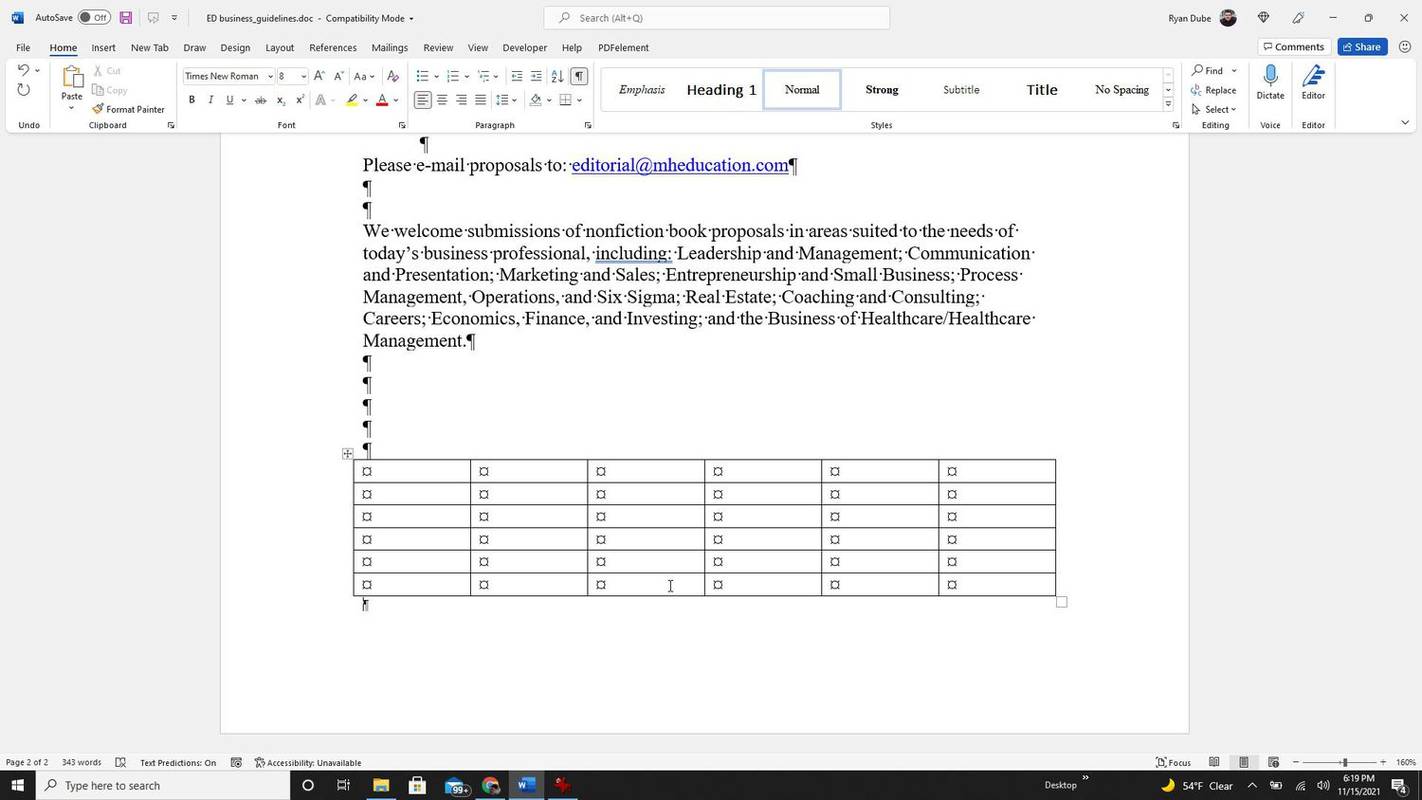
- Kuidas lisada leheküljenumbreid Microsoft Wordis?
Leheküljenumbrite lisamiseks Wordis minge aadressile Sisesta > Lehekülje number > Lehe ülaosa (päis) või Lehe alumine osa (jalus) . Jaotises Joondamine valige Vasak, Parem või Kesk.
- Kuidas dubleerida lehte Microsoft Wordis?
Lehe dubleerimiseks Wordis tõstke esile kogu tekst, mida soovite dubleerida, sealhulgas tühjad read, ja vajutage Ctrl + C kopeerida. Seejärel sisestage uus tühi leht ja kleepige kopeeritud tekst kasutades Ctrl + IN .
- Kuidas lisada lehte Microsoft Wordi?
Lehepausi sisestamiseks asetage kursor kohta, kuhu soovite uue lehe alguse ja kuhu soovite minna Sisesta > Tühi leht . Võite kasutada ka kiirklahvi Ctrl + Sisenema .
- Kuidas eemaldada Wordi dokumentidest lisapause?
To eemaldage Wordis lehevahed , vajutage Ctrl + Shift + 8 lõiguvahede kuvamiseks, seejärel asetage kursor katkestusest vasakule ja vajutage Kustuta . Võite minna ka Otsi ja asenda, sisestage ^p^p Otsi ja kõrval ^p valiku Asenda millega kõrval.