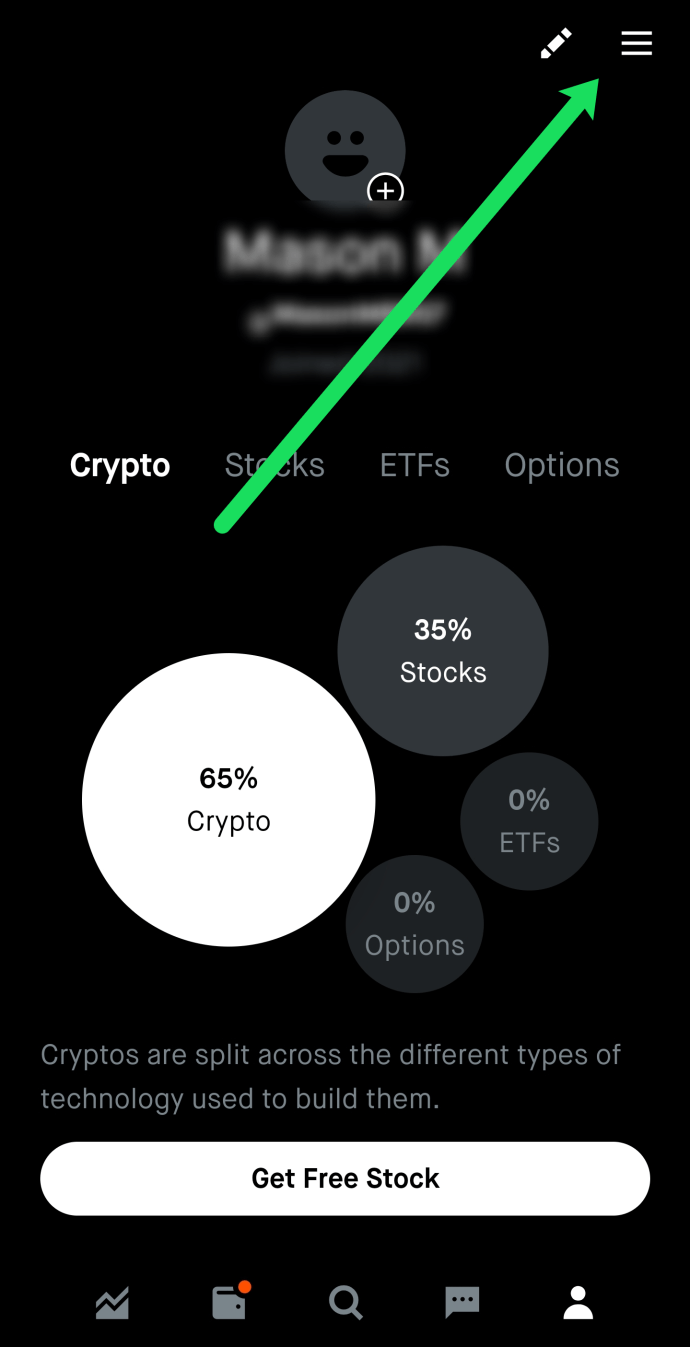Neile, kes näevad vaeva kogu kodu või kontori katmiseks WiFi-ühenduse hankimisega, tundub eero päästjana. See nutikas seade kasutab TrueMeshi tehnoloogiat, mis võimaldab teil luua eerode võrgu, millest igaüks kiirgab Wi-Fi signaali, millega saate ühenduse luua.

See võrk algab ühe eero-ga, mis toimib lüüsina ülejäänud seadmetele, mille modemi või ruuteriga ühendate. Selle lüüsi eero muutmine võib olla tülikas, kuigi sellega peate silmitsi seisma, kui ostate uue eero või soovite lihtsalt oma olemasoleva lüüsi eero oma võrgus teisega välja lülitada.
Asendage oma praegune lüüsi eero uue eeroga
Arvestades, et eero annab regulaarselt välja oma seadme uusi versioone, võiksite aegunud mudeli uue vastu vahetada. See uus lüüsi eero ühendub otse teie modemi või ruuteriga, muutes selle kanaliks, mille kaudu töötab teie ülejäänud võrk.
Kui soovite oma lüüsiseadmena kasutusele võtta uue eero, saate seda teha kasutades eero mobiilirakendus , mis on saadaval nii iOS-i kui ka Androidi jaoks.
- Laadige oma mobiilseadmesse eero rakendus ja logige sisse oma eero kontole.

- Puudutage ekraani paremas ülanurgas ikooni „+”.

- Valige 'Eero-seadmete lisamine või asendamine'.

- Valige 'Asenda eero-seade'.

- Valige eero, mida soovite asendada. See peaks olema eero, mis on praegu otse modemi või ruuteriga ühendatud. Järgige rakenduse pakutavaid seadistusjuhiseid.
Need seadistusjuhised ütlevad teile, kuidas oma praegune eero modemist lahti ühendada, et saaksite oma uue seadme vooluvõrku ühendada. Teie uus eero ei ole aga veel lüüs, kuna peate tegema veel mõned toimingud.
- Pärast uue eero ühendamist oodake, kuni see käivitub ja võrku tuleb.
- Oodake umbes 10 minutit, kuni teie eero võrk võrku tuleb.
See ooteaeg võimaldab teie võrgul välja selgitada, millist eerot te uue võrguna kasutate, võimaldades sellel teha asjakohaseid muudatusi. Kui teie võrk on taas töökorras, saate kontrollida uue lüüsi signaali tugevust.
- Avage oma eero mobiilirakendus ja puudutage valikut 'Võrgus'.
- Kontrollige oma uue lüüsi signaali tugevust, mida näete seadme nime paremal küljel.
eero mõõdab signaali tugevust viie baari süsteemi abil, mis sarnaneb mobiilsidevõrkude jaoks kasutatavale süsteemile. Viis tulpa näitavad, et seadmel on tugev ühendus (sobib suurepäraselt lüüsina) ja üks riba tähistab kehva ühendust. Kontrollige oma võrgu iga eero ühenduse tugevust, et kõigil oleks hea ühendus (vähemalt kaks riba) teie lüüsi eeroga.
Vahetage oma olemasolev lüüsieero võrgus oleva teise eero vastu
Mõnikord avastate, et eero, mida te lüüsina kasutate, ei tee piisavalt head tööd. See võib tekitada soovi testida teisi võrgus olevaid eerosid oma lüüsina, et näha, kas mõni neist suudab signaali ülejäänud võrku paremini edastada.
Järgmised sammud võimaldavad teil seda teha olenemata sellest, kas kasutate eero rakenduse Androidi või iOS-i versiooni.
- Valige eero, mida soovite uue lüüsina kasutada. Hea viis selleks on kontrollida iga eero signaali tugevust, puudutades oma eero rakenduses valikut „Online”, kusjuures kõige tugevamat signaali väljastav signaal on teie lüüsi jaoks hea valik.

- Ühendage modem või ruuter lahti ja oodake paar minutit, kuni seadme toide katkeb.

- Eemaldage oma võrgu teisese eero toide. Ühendage lüüsi eero modemist või ruuterist lahti.

Need sammud peaksid kogu teie eero võrgu tõhusalt välja lülitama, andes teile võimaluse uue lüüsi loomiseks ja konfigureerimiseks. Sealt taaskäivitate võrgu, kus teie asendus-eero on uue lüüsina:
- Ühendage modem või ruuter uuesti vooluvõrku ja oodake, kuni see taaskäivitub punktini, kus see loob Wi-Fi-ühenduse.

- Kasutage asenduslüüsi modemi või ruuteriga ühendamiseks Etherneti kaablit.

- Ühendage asenduslüüs pistikupessa.

- Oodake, kuni uus eero gateway käivitub ja võrku tuleb.
Kui asenduslüüs on paigas, võib teie eero-võrgul enda konfigureerimiseks ja võrguühenduse taastamiseks kuluda kuni 10 minutit. Kui see on olemas, saate uue ühenduse kontrollimiseks kasutada järgmisi samme.
- Avage rakendus eero ja liikuge lehele 'Online'.

- Kontrollige oma lüüsi eero signaali tugevust.
Ideaalis näete viie baari signaali tugevust, mis annab teada, et asenduslüüs kiirgab tugevat ühendust. Kui see ei õnnestu, võrrelge signaali tugevust sellega, mida teie eelmine eero pidi vaatama, kas asendus tasub alles jätta. Kui see väljastab nõrgemat signaali, võib olla hea mõte vahetada asendaja originaalile.
Muutke lüüsi vahemikku või IP-aadressi
Igal Eero seadmel on vaikimisi IP-aadress '192.168.4.1'. See on enamiku kasutajate jaoks tavaliselt hea, kuid mõned võivad soovida selle IP-aadressi konfigureerida, eriti kui teil on mitu seadet, mis kasutavad eero vaikeseadest erinevat staatilist IP-aadressi.
kuidas muuta triibulisi emotikone snapchatis
Selle muudatuse saate teha rakenduse eero kaudu mõne lihtsa sammuga.
- Liikuge jaotisse 'Seaded'.

- Puudutage nuppu 'Edasi'.

- Valige 'DHCP & NAT'.

- Puudutage valikut 'Käsitsi IP'.
Pärast valiku „Käsitsi IP” puudutamist saate valida kolme valiku vahel.
- 192.168.0.0
- 172.16.0.0
- 10.0.0.0
Kõigi nende puhul saate määrata 'Subnet IP', 'Starting IP' ja 'Ending IP', kasutades numbri viimast '0'. Näiteks:
- Alamvõrgu IP – 172.16.0.0
- Algne IP – 172.16.0.100
- Lõpp-IP – 172.16.0.125
Pange tähele, et 'Subnet IP' peaks olema teie valitud IP-aadress, mille lõpus on '0'.
Näib, et eero rakendus piirab teie lõpp-IP-d alla 0,255, kuigi võite avastada, et see on mõne katsetamise korral paindlikum. Samuti väärib märkimist, et see protsess võimaldab teil määrata alamvõrgu maski, kuigi see on tavaliselt '255.255.255.0', olenemata seadmetest, mille oma eero võrguga ühendate.
Kui soovite kunagi kontrollida oma lüüsi IP-aadressi, saate seda teha, navigeerides tagasi eero rakenduse jaotisesse 'DHCP & NAT'. Näete jaotist 'Üürivahemik', mis pakub teie lüüsi IP-aadressi praeguseid üksikasju.
Avage eeroga uus värav
Eero lüüsi muutmiseks võib olla palju põhjuseid, millest kõige levinum on uuendatud eero seadme kasutuselevõtt. Teiste jaoks on võrgus erinevate eero-seadmete vahel ümberlülitamine, iga lüüsina proovimine, võtmeks, et välja selgitada, milline seade töötab kogu võrgu peamise eero-na kõige paremini.
Kas teil on kunagi olnud eero-võrguga probleeme, mida lüüsi muutmine võiks teie arvates parandada? Kui tõhus on teie arvates eero võrreldes teiste WiFi-võrgu laiendamise tööriistadega, mida olete proovinud? Rääkige meile allolevas kommentaaride jaotises, mida te sellest huvitavast tehnoloogiast arvate.