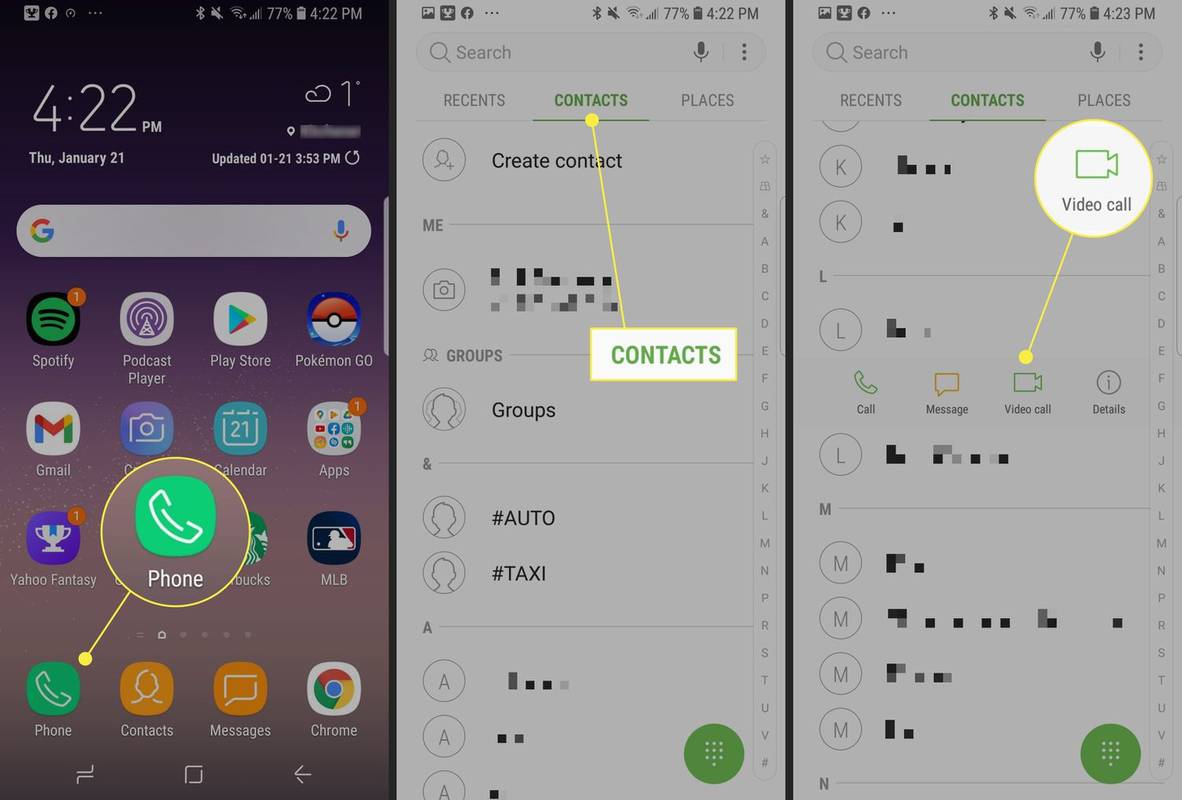Google Maps tõstab esile marsruudi, mis viib teid kiiresti sihtkohta. Mõnikord on alternatiivne marsruut aga hallina esile tõstetud ja kohandamisvalikud on võimalikud.

Kui soovite Google Mapsis marsruute muuta, olete jõudnud õigesse kohta. See artikkel aitab teil Google Mapsis marsruuti valida ja seda muuta.
Marsruudi muutmine rakenduses
Kui otsustate mingil põhjusel oma marsruuti muuta, teeb Google Maps selle üsna lihtsaks. Töölaual peate:
- Avage Google Maps.
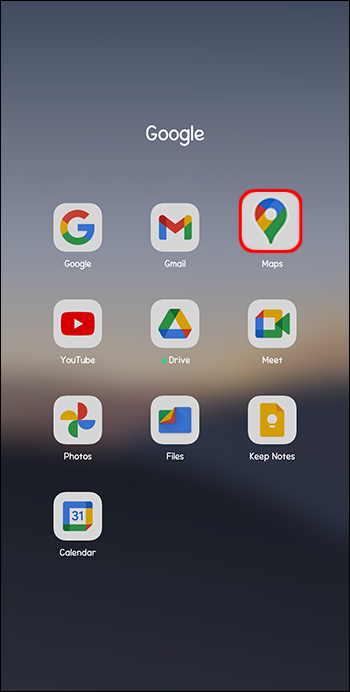
- Sisestage asukoha nimi või aadress, mida soovite külastada, ja vajutage sisestusklahvi.
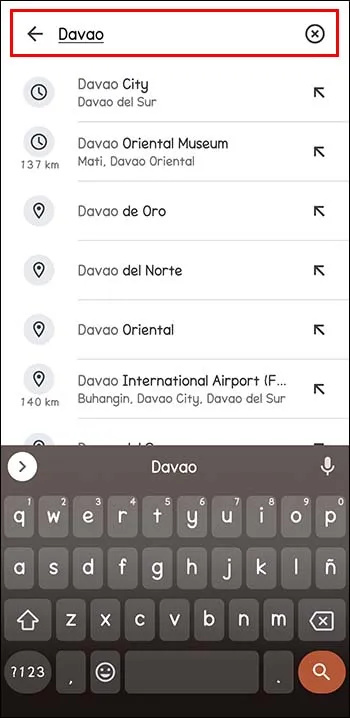
- Kui näete asukohta, klõpsake teabekaardi all oleval valikul „Juhised”.
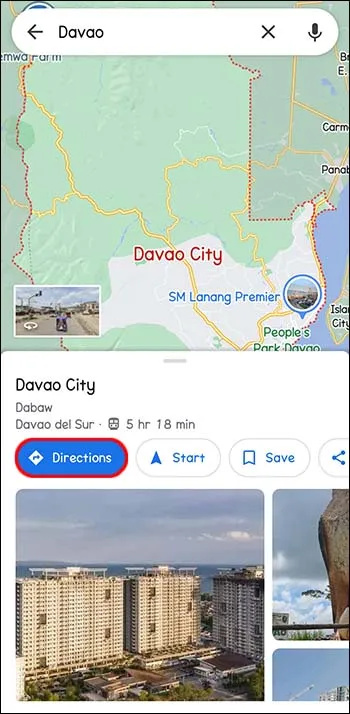
- Valige alguspunkt.
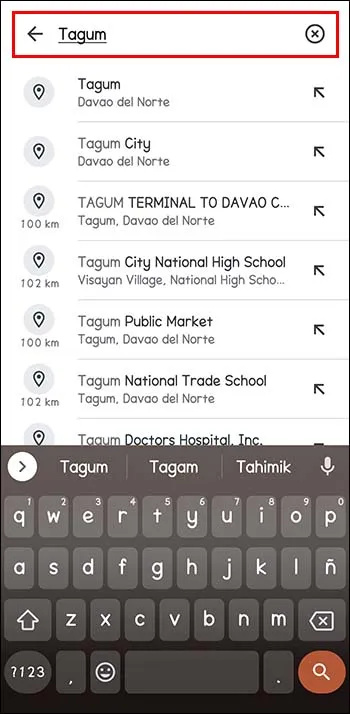
- Valige reisiteabe kohal olevast menüükastist juhised, mida soovite kasutada: kõndimine, jalgrattasõit, ühistransport, autosõit jne.
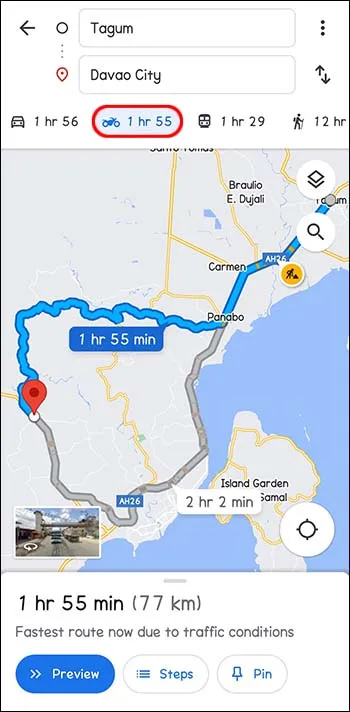
- Kaardil kuvatakse mitu marsruuti. Google Maps soovitab seda, mis on vaikimisi määratud. Sageli on põhjuseks see, et rakendus usub, et see on parim marsruut. Seetõttu on see tavaliselt sinisega esile tõstetud.
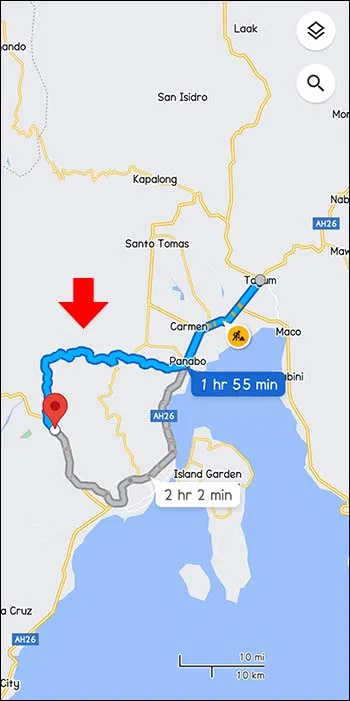
- Soovitatud marsruudi asemel saate valida alternatiivse halli marsruudi. Kui jah, klõpsake hallil marsruudil või mõnel muul vasakpoolses menüüs. Lohistamine muudab marsruute nii, et saate kasutada teisi teid.
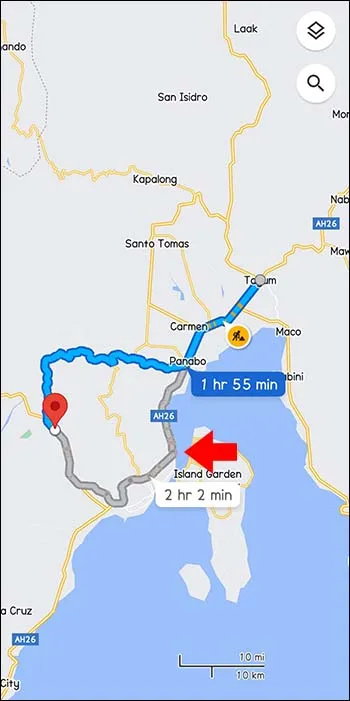
Marsruudi muutmine mobiilirakenduse abil
Mobiilirakenduse abil navigeerides saate siiski oma marsruuti muuta, olenemata kasutatavast seadmest.
kuidas kõik facebooki fotod korraga alla laadida
- Avage Google Maps ja tippige otsinguribale sihtkoht.
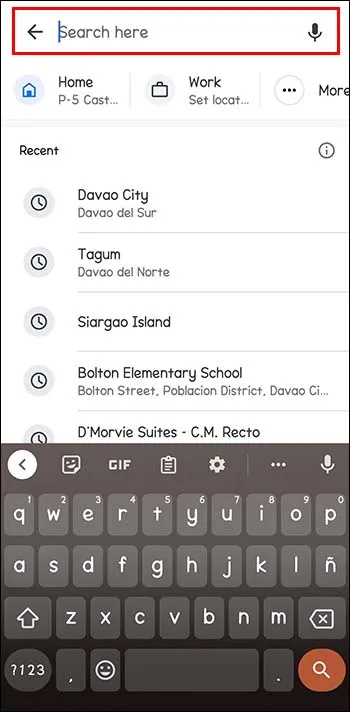
- Puudutage vasakul (teabekaardi allservas) valikut Juhised.
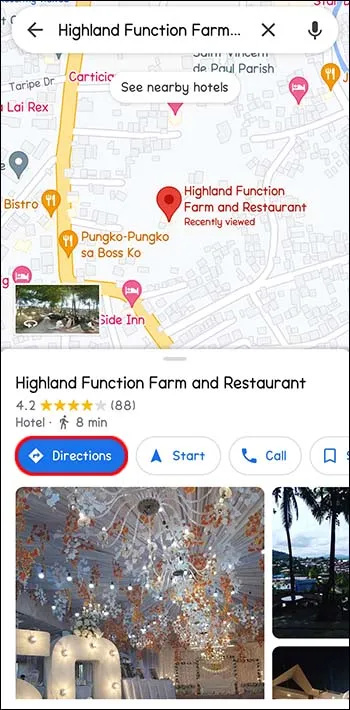
- Näete 'Teie asukoht' kastis, kuhu peate sisestama alguspunkti.
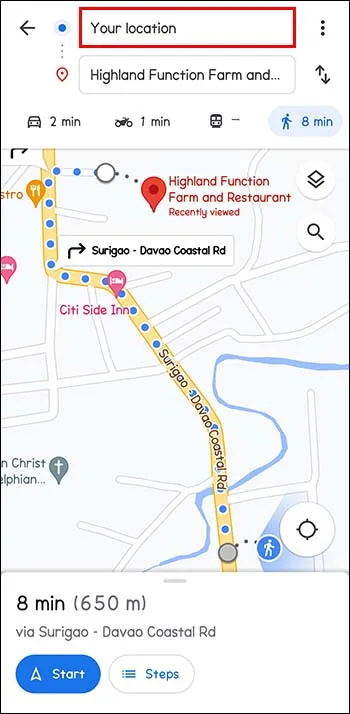
- Valige ekraani ülaosas asuvalt menüüribalt transpordirežiimi valik. Saate valida sõidu, ühistranspordi, takso, jalgsi või jalgrattasõidu.
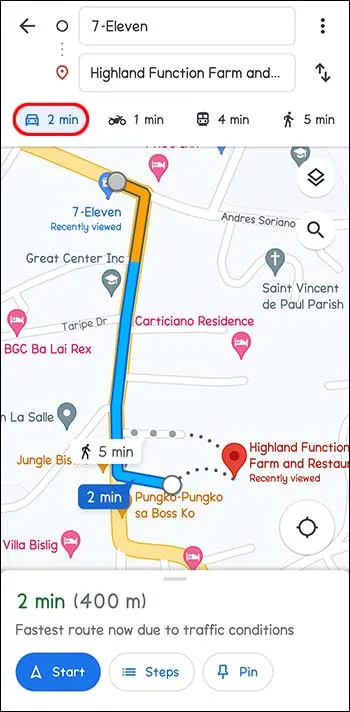
- Kõik rakenduse soovitatud marsruudid on ekraanil hästi kuvatud ja esile tõstetud. Parim valik on Google Mapsi järgi tavaliselt sinine. Kui soovite kasutada alternatiivset marsruuti, puudutage marsruudi jooni hallides. See muudab teie marsruuti mugavalt.
Marsruudi muutmine Google Mapsi abil iPhone'is ja iPadis (iOS)
Marsruudi muutmine Google Mapsis sõltub tavaliselt sellest, kas teekond on alanud või mitte. Saate lisada peatusi, valida alternatiivse marsruudi või muuta sihtkohta. Google Mapsi abil on lihtne juhiseid hankida olenemata sellest, kui kaugele olete reisinud.
Valige navigeerimisel alternatiivne marsruut
- Vajadus marsruuti muuta võib tekkida siis, kui olete juba teel. Võite otsustada minna ümbersõidule või märgata võimalikku viivitust teel nagu õnnetust. Puudutage marsruudiikooni. Need on kaks kumerat noolt ekraani allosas. See näitab marsruudi eelvaadet ja alternatiivseid marsruute koos eeldatavate saabumisaegadega (ETA).
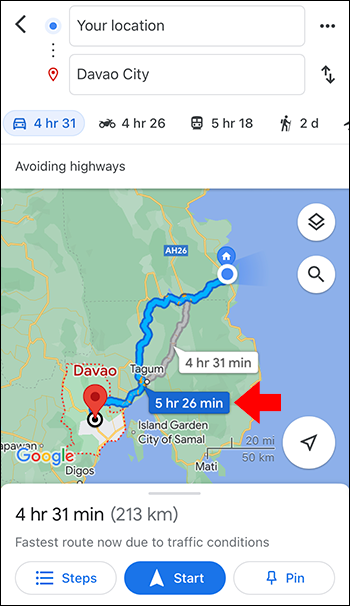
- Kohe ümberlülitamiseks puudutage alternatiivset marsruuti. Praegused marsruudid on sinised, teised aga hallid.
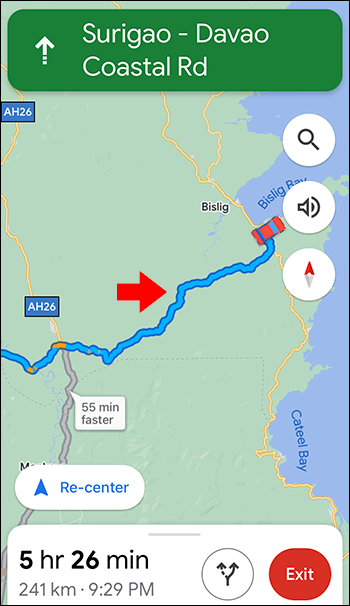
- Kontrollige, kas navigeerimisjuhised on muutunud.
- Kui otsustate praegusele marsruudile jääda, valige eelmise valikuga jätkamiseks 'Keskeeri uuesti'.
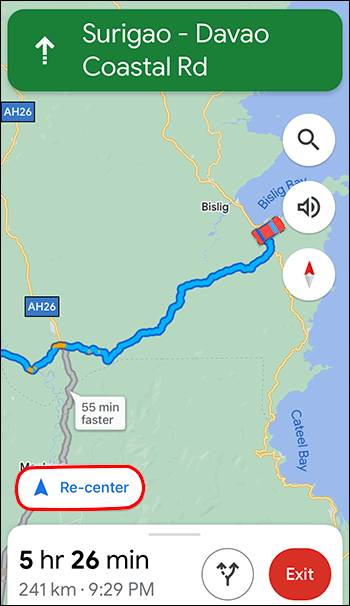
Peatuse lisamine navigeerimise ajal
Kui otsustate teha peatuse, mida teie esialgsetes plaanides ei olnud, saate selle marsruudile lisada. Loomulikult võib see mõjutada teie eeldatavat lõppsihtkohta saabumise aega.
- Valige navigeerimise ajal otsinguikoon. teie kaardi paremas ülanurgas.
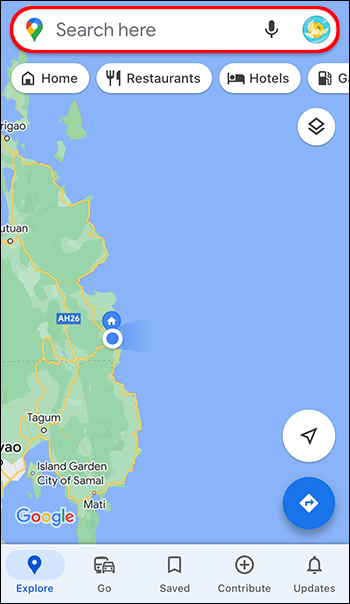
- Puudutage ikooni või valige kategooria. Puudutades näete kõiki asukohti marsruudil, mille kavatsete läbida. Kui soovite peatuda mis tahes aadressil, puudutage valget ja sinist otsinguikooni.
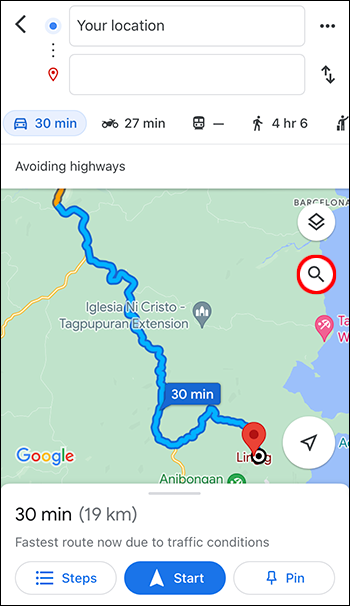
- Valige peatus, mille soovite lisada. Saate valida või sisestada aadressi.
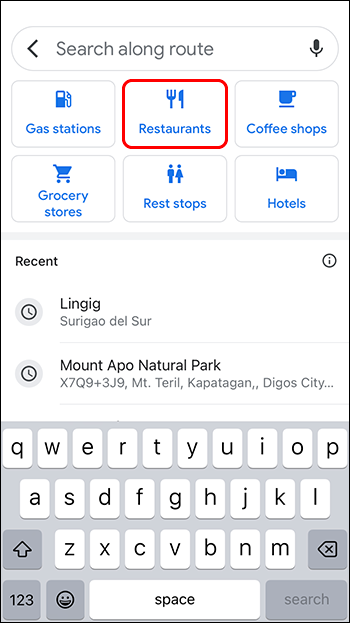
- Valige 'Lisa peatus'. See on roheline nupp, mis asub allosas. Siin puudutades lisatakse praegune marsruut ja teie lisatud peatus.
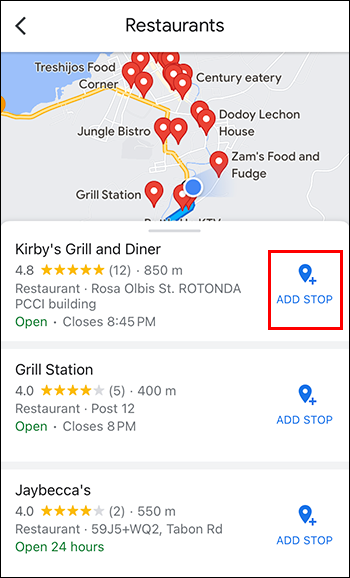
Sihtkoha muutmine navigeerimise ajal
Marsruudil võite otsustada mitte minna plaanitud sihtkohta, mille olete oma kaardile lisanud. Seda saab hõlpsasti muuta.
- Leidke väljumisnupp ja puudutage seda. See on punane ja asub ekraani paremas alanurgas. Seda tehes keelate praeguse sihtkoha navigeerimise ja saate nüüd valida uue.
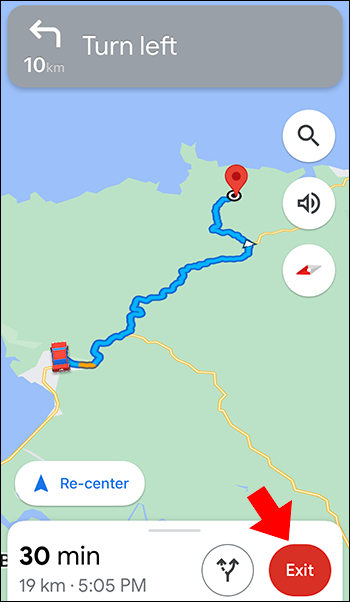
- Sisestage sihtkoht, puudutades oma praegust sihtkohta ja kustutage, puudutades X. Nüüd saate soovitud sihtkoha sisestada. Seejärel toksake, et valida, millal näete oma otsingutulemustes sihtkohta.
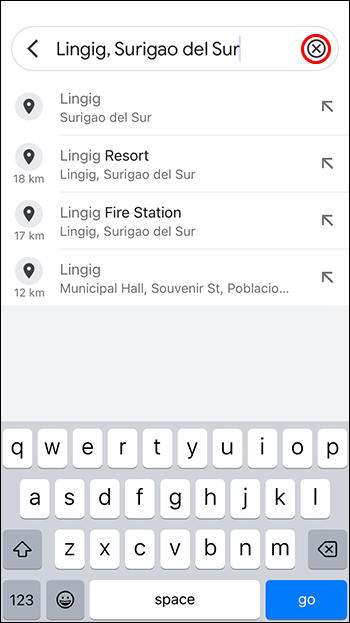
- Puudutage ekraani allosas nuppu 'Start' ja alustage sihtkohta navigeerimist.
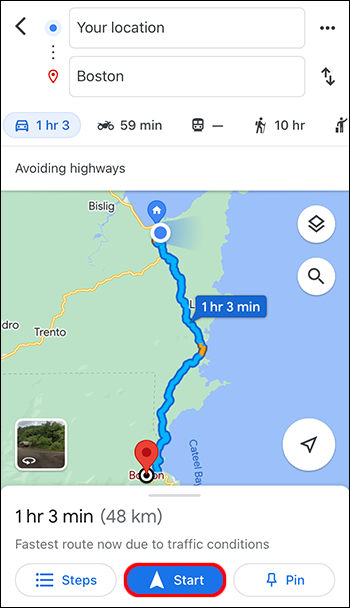
Kiirteede, parvlaevade ja teemaksude vältimine enne reisi alustamist
Teemaksude, parvlaevade ja kiirteede vältimiseks teekonnal marsruuti muutmise asemel kontrollige oma marsruute eelnevalt.
- Valige sihtkoht.
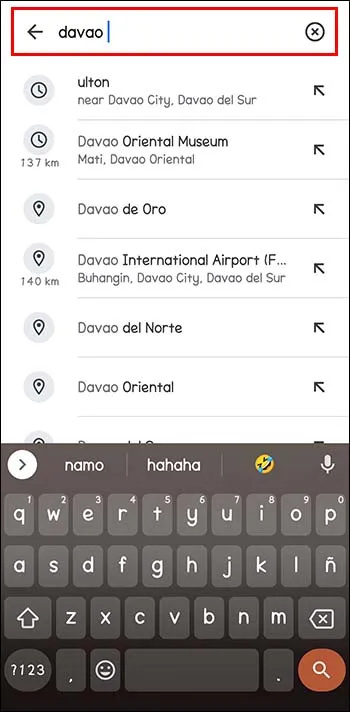
- Puudutage kaardi allosas valikut „Juhised”.
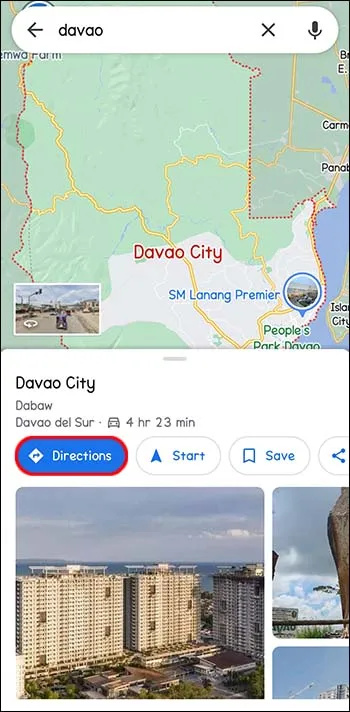
- Valige paremal asuva alguspunkti kõrval kolm punkti.
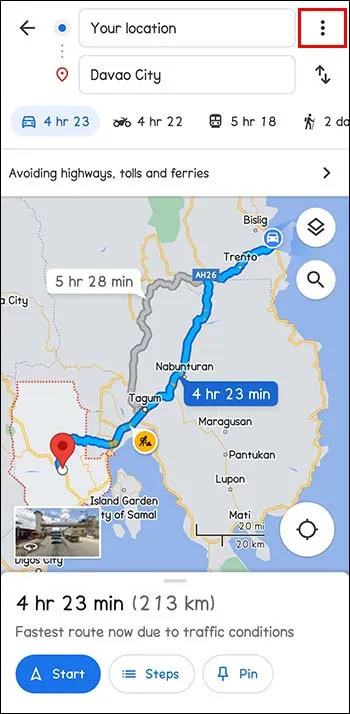
- Valige menüüst 'Marsruudi valikud'.
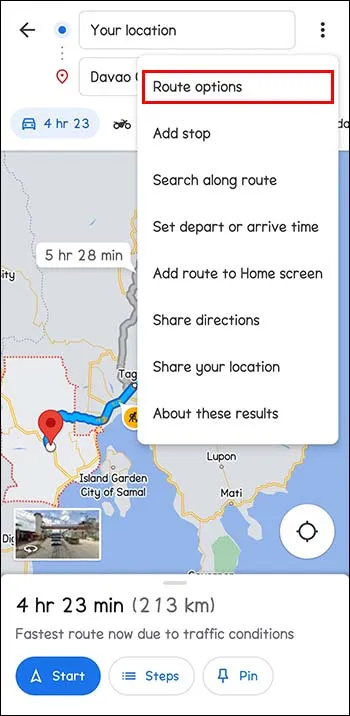
- Valige valikud, mida soovite vältida. Seejärel on valikute „Väldi parvlaevu”, „Väldi teemaksu” ja „Väldi kiirteid” kõrval lüliti. See eemaldab need marsruudid. Tagamaks, et Google Maps kuvab reise ilma ülaltoodud valikuteta, puudutage valikut 'Jäta seaded meelde' ja lülitage see sisse.
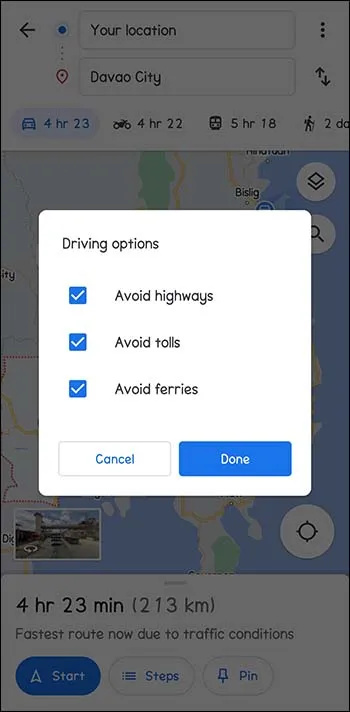
- Navigeerimise alustamiseks vajutage nuppu 'Start'.
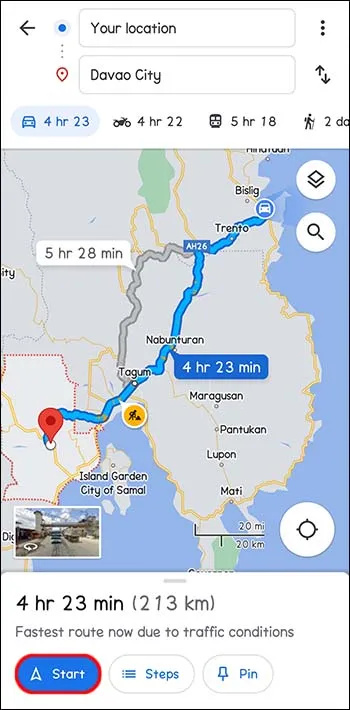
Kohandage oma kogemusi, valides alternatiivsed marsruudid
Google Maps soovitab parimaid marsruute kauguse ja muude tegurite (nt liiklusummikud või õnnetused) põhjal. Võib-olla soovite siiski mingil põhjusel asju muuta ja oma marsruuti kohandada. Võite ka teha peatusi teel. Google Maps oskab hinnata aega, mis kulub erinevatesse sihtkohtadesse jõudmiseks. Kõik sõltub sellest, mis teie jaoks töötab.
Kas olete kunagi Google Mapsis oma marsruuti muutnud? Kas see oli edukas? Andke meile teada allpool olevas kommentaaride jaotises.