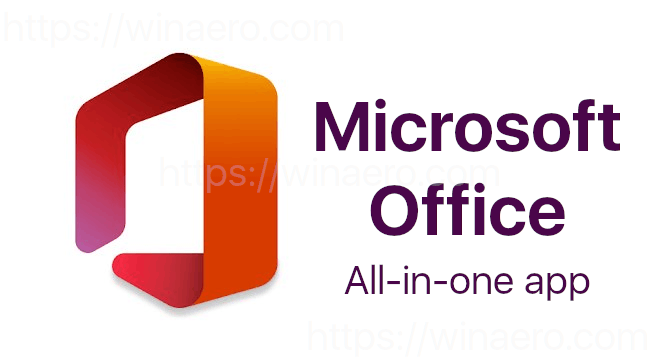Google'i esitlused pakub teile võimalusi muuta oma esitlus võimalikult ainulaadseks. Seda silmas pidades ei pea te Google'i esitlustes oma piltide jaoks kasutama tavalisi ruute ega ristkülikuid. Erinevate kujundite proovimine võib üldist välimust parandada. Tavalise pildi saab mõne lihtsa sammuga muuta esitluse tähelepanu köitvaks elemendiks.

See artikkel selgitab, kuidas muuta pildi kuju ja lisada muid olulisi efekte rakenduses Google Slides.
Kuidas muuta pildi kuju rakenduses Google Slides
Lisage oma Google'i slaidi esitlustele veidi pitsat, muutes oma pildi kuju, järgides neid samme.
kuidas kontrollida kõvaketta pööret minutis
- Klõpsake Google'i slaidis oma pildil.

- Minge ülemisel tööriistaribal ikooni „Crop Image” kõrval asuvale ikoonile „Mask Image” (väike allapoole suunatud nool).

- Klõpsake 'Kujundid' ja valige oma eelistatud kuju.

- Maski rakendamiseks puudutage kujutist väljaspool.

Kujutise kuju muutmine Androidi rakenduses Google Slides
Kui kasutate Google'i esitluste muutmiseks Android-seadet ja peate muutma pildi kuju, toimige järgmiselt.
- Avage oma Android-seadme rakendus Google Slides ja minge oma esitlusele.

- Avage slaid ja valige oma pildi kuju.

- Puudutage allosas ikooni 'Kärbi'.

- Minge jaotisse 'Mask' ja valige valikust kujund.

- Märgistus rakendatakse, kui puudutate pildi kujundist väljapoole.

Topeltpuudutage pildi muutmiseks pildi kujundis.
Vormindage oma kuju rakenduses Google Slides
Teenuses Google Slides saate muuta elemendi välimust ja asukohta, kasutades suvandit Vorming. Saate oma pildi kuju vormindada, järgides neid samme.
- Klõpsake Google'i slaidis oma kujundit.

- Valige ülemisel tööriistaribal 'Format' või paremklõpsake pilti ja kerige alla, et valida 'Vormingu valikud'. Näete erinevaid vormindamisvalikuid, nagu suurus, pööramine, asend ja kohandused.

- Valige aspekt, mida soovite muuta, klõpsake sellel ja seejärel valige allolevate lisaaspektide hulgast.

Kujundi asendamine rakenduses Google Slides
Võimalik, et soovite kasutada pildi kuju erinevates Google'i esitlustes, kuid peate pildi asendama. Rakenduses Google Slides kujundites piltide asendamiseks järgige neid samme.
- Paremklõpsake pildi kujundil.

- Kerige alla ja valige 'Asenda pilt'.

- Valige uue pildi asendamiseks üleslaadimisvalik.

Reguleerige rakenduses Google Slides pildikuju läbipaistvust/läbipaistmatust
Muutke oma slaid huvitavaks või suurendage ruumi, lisades pildi kujundile teksti. Peate reguleerima pildi läbipaistvust, et tekst oleks nähtav. Siin on juhised, kuidas seda teha.
- Paremklõpsake oma Google'i slaidis pildi kujundil.

- Valige ülemisel tööriistaribal 'Vormingu valikud' või paremklõpsake pilti ja kerige alla, et valida 'Vormingu valikud'.

- Klõpsake jaotise „Kohandused” laiendamiseks.

- Lohistage läbipaistmatuse, heleduse ja kontrasti suurendamiseks liugureid, et täiendada oma teksti või slaidi kujundust.

- Kui soovite alustada nullist, valige 'Lähtesta'.

Peegeldage oma pildi kuju või lisage varju
'Peegeldus' lisab teie elemendile peegelpildi, samas kui 'Drop Shadow' lisab sügavust elemendi taha varju kujul. Saate lisada need fantastilised funktsioonid oma pildikujudele esitluse täiustamiseks, kuid soovitav on kasutada neid ühel pildil. Siin on sammud, mis kajastavad teie pildi kuju teenuses Google Slides.
- Peegeldusfunktsiooni rakendamiseks klõpsake oma Google'i slaidis oma pildikujul.

- Paremklõpsake pilti ja kerige alla, et valida 'Format Options' või valige ülevalt tööriistaribalt 'Format'.

- Kerige alla jaotiseni „Peegeldus” ja klõpsake laiendamiseks.

- Peegelduse läbipaistmatuse, kauguse ja suuruse reguleerimiseks lohistage liugureid.

Kui eelistate oma pildikujule rakenduses Google Slides lisada varju, järgige ülaltoodud samme 1 ja 2, kuid valige ja laiendage suvand 'Kujundvari'. Reguleerige liugureid vastavalt oma eelistustele.
Grupeeri kujutise kujundid teenuses Google Images, et need lukustada
Pole midagi tüütumat kui kujundite hoolikas paigutamine ja joondamine, et neid kogemata liigutada või kustutada. Seda saab vältida, kui lukustada need oma kohale, kasutades teenuses Google Slides grupifunktsiooni. Seejärel saate kõik kujundid ühe objektina kokku liigutada. Pildikujude rühmitamiseks teenuses Google Slides toimige järgmiselt.
xbox one mängud ilma konsoolita arvutis
- Avage esitlus rakenduses Google Slides.

- Valige slaid, millel on rühmitamiseks vajalikud kujutise kujundid.

- Hoidke all klahvi 'Shift' ja klõpsake kujundeid.

- Paremklõpsake ühel valitud kujundil ja valige 'Rühm'.

- Kujutiste rühmitamise tühistamiseks paremklõpsake ja minge jaotisse 'Ungroup'.

Taustana kasutamiseks lukustage kujutise kujund
Kujundi taustana kasutamiseks lukustage see nii, et see ei liiguks ja jääks slaidi muude elementide taha. Pildi kujundi lukustamiseks rakenduses Google Slides taustaks toimige järgmiselt.
- Avage oma esitlus rakenduses Google Slides ja minge oma pildikujuga slaidile.

- Valige oma pildi kuju ja minge jaotisse 'Fail'.

- Klõpsake nuppu 'Laadi alla' ja laadige pildi kuju JPEG-vormingus alla.

- Kustutage slaidilt pildi kuju.

- Minge ülemisest menüüvalikust jaotisesse „Slide”.

- Valige 'Taust'.

- Allalaaditud pildi kujundi üleslaadimiseks klõpsake nuppu 'Vali pilt' ja 'Sirvi'.

- Klõpsake nuppu 'Valmis'.

Teie pildi kuju lukustatakse nüüd taustaks ja seda ei saa kustutada ega teisaldada.
Laadige alla tasuta mallid, mida teenuses Google Slides kasutada
Kui soovite Google'i esitluste jaoks loovaid visuaale, millel on lõbusad kujundid, kuid teil pole ülalnimetatud protsessi jaoks aega, laadige alla tasuta mallid sellistelt saitidelt nagu Slidesgo . Kasutage otsinguriba, et leida mall, mis kasutab teile vajalikke kujundeid, seejärel klõpsake sellel. Avaneb eraldi leht ja saate malli allalaadimiseks klõpsata allalaadimisnupul, mis klõpsamisel käivitub teie Google'i esitluses ja on kohandamiseks valmis.
Kaunistage oma Google'i slaide erinevate kujunditega
Funky kuju valimine Google'i esitluste märgifunktsiooni abil suurendab teie Google Slides'i esitluse atraktiivsust ja muudab selle meeldejäävamaks. Kui olete pildi kuju muutnud, saate lisada varju või peegelduse või kui soovite lisada teksti ülaosale, saate muuta selle läbipaistmatust.
Kas teil on mõni lemmikkuju, mida teenuses Google Slides kasutate? Andke meile teada allpool olevas kommentaaride jaotises.