Olete installinud uue Minecrafti modifikatsiooni, mis aitab teil vaenlastest läbi lüüa nagu noaga võid. Te ei jõua ära oodata uue seansi alustamist, kuid ilmneb probleem. Mäng ütleb, et teie Minecrafti käivitaja pole praegu saadaval. Kuidas te seda probleemi lahendate?

Saate teada siit. Näitame teile, kuidas parandada Minecrafti käivitusprogrammi, mis pole praegu saadaval, ja jätkata oma vallutamist.
Minecrafti käivitusprogrammi tõrkeotsing pole praegu saadaval
Kättesaamatu Microsoft Launcher võib takistada teid teisele seansile sisse logimast. Kuid ärge lehvitage veel valget lippu. Probleemi lahendamiseks on palju viise, olenevalt probleemi juurtest.
Vahemälu tühjendamine
Vahemälu tühjendamine on õige ravimeetod. See võib lahendada mitmesuguseid probleeme, mis teil võib esineda mitte ainult Minecraft Launcheriga, vaid ka ülejäänud süsteemiga. See võib eemaldada vead ja muud probleemid, mis võivad takistada teil käivitajale juurdepääsu.
kuidas leida konge minecraftist
Vahemälu tühjendamine toimib järgmiselt.
- Käivitusakendele juurdepääsuks hoidke all klahvi 'Windowsi klahv + R'.

- Tippige kasti järgmine rida:
wsreset.exe.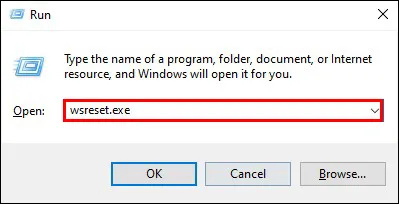
- Klõpsake nuppu 'OK'. Nüüd peaksite nägema akent, mis tühjendab teie vahemälu automaatselt.
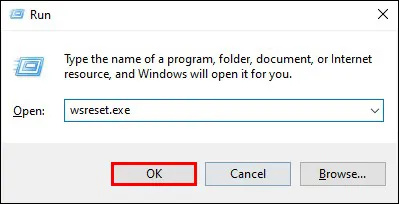
- Minge tagasi oma Minecrafti käivitusprogrammi ja vaadake, kas see on saadaval.
Microsoft Store'i mandaatide uuesti sisestamine
Microsoft Store on mugav, kuid mitte alati usaldusväärne. See võib teie süsteemi hävitada, kui te seda kõige vähem ootate. Täpsemalt ei pruugi rakendus teie kontot tuvastada, mis viib kättesaamatuse teateni.
Õnneks on lahendus üsna intuitiivne. Peate oma kontole uuesti sisse logima, et lahendada rakendusel teie kontoga tekkida võivaid probleeme.
- Klõpsake tegumiriba vasakus alanurgas Windowsi ikooni. Liikuge kõige olulisemasse otsingukasti.
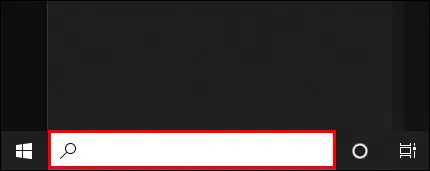
- Sisestage aknasse 'Microsoft Store' ja näete ekraani paremas osas Microsofti rakendust.

- Puudutage nuppu 'Ava' ja valige oma profiili sümbol.
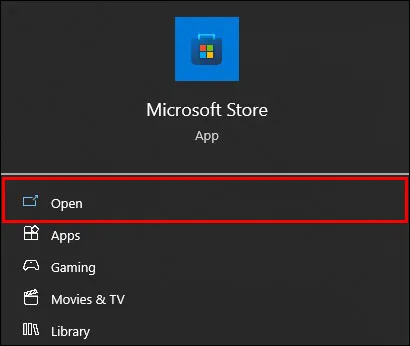
- Vajutage viipa, mis võimaldab teil oma kontolt välja logida.

- Minge tagasi oma Microsoft Store'i ja kasutage uuesti sisselogimiseks oma mandaate.

- Valige oma konto ja sisestage küsimisel oma PIN-kood. Tarkvara võib nõuda teilt selle teabe esitamist, et veenduda, et olete see, kes üritab kontole juurde pääseda, mitte häkker.
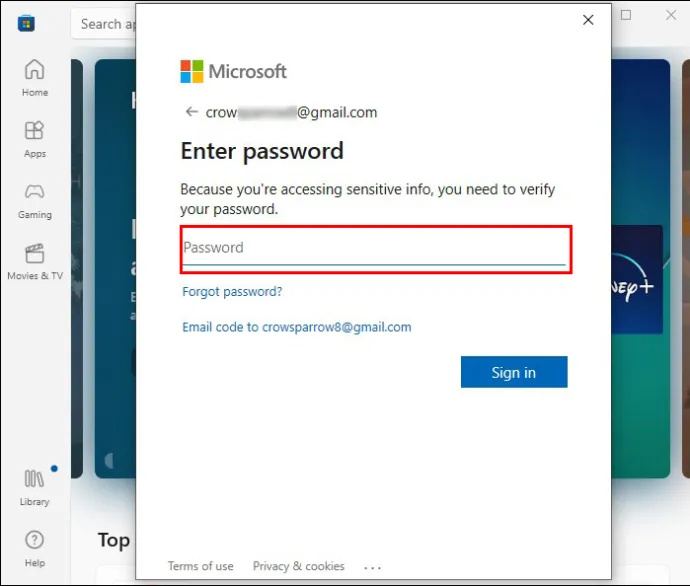
- Kui olete sisse lülitatud, vaadake, kas pääsete juurde oma Minecrafti käivitusprogrammile.
Teie aja- ja asukohaandmete sünkroonimine
Mõnel juhul pole Minecraft Launcheri probleemidel Microsoft Store'i või vahemäluprobleemidega midagi pistmist. Süüdlane võib olla ka valesti konfigureeritud aja- ja asukohaseadetes. Selle raskuse lahendamiseks tehke järgmisi samme.
- Avage Windowsi sätted klahvikombinatsiooniga 'Windows + I'.

- Valige menüü 'Aeg ja keel'.
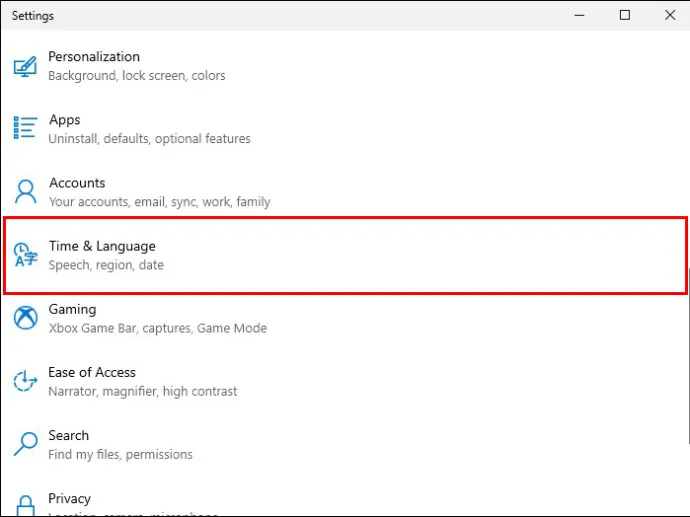
- Avage 'Kuupäev ja kellaaeg' salv.
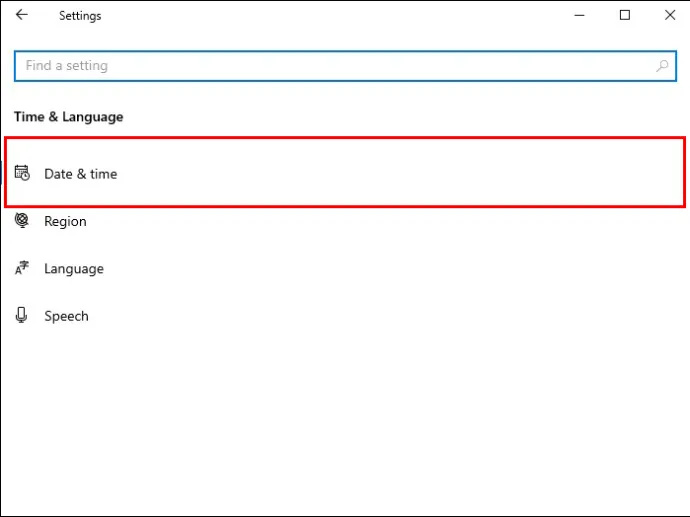
- Veenduge, et ruudud „Ajavööndi määramine” ja „Aja seadistamine automaatselt” on märgitud.
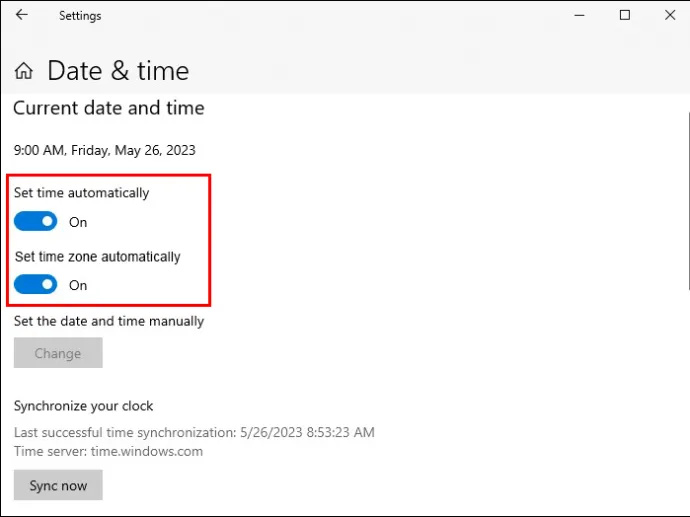
- Leidke aken „Kella sünkroonimine” ja valige „Sünkrooni kohe”.
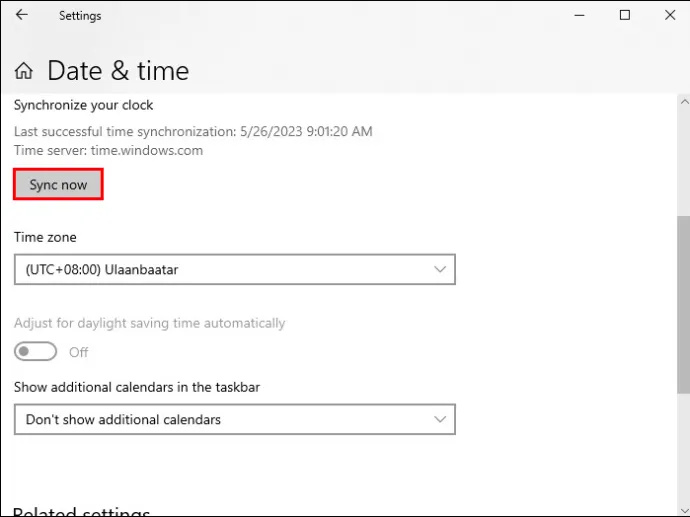
- Liikuge oma menüüsse 'Piirkond' ja valige 'Ameerika Ühendriigid'. Minecraft Launcher töötab selles piirkonnas kõige paremini, mis loodetavasti kehtib ka teie puhul. Ärge unustage pärast Minecrafti seanssi tagasi vaikeregioonile lülituda.
Microsoft Store'i tõrkeotsingu kasutamine
Tõenäoliselt laadisite oma Minecrafti alla Microsofti poest. Seega eeldate, et nad pakuvad teie Launcheri tõbede jaoks mingit abi. Nii et Microsoft Store reageerib oma sisseehitatud tõrkeotsinguga.
See on lahendus paljudele Microsoftiga seotud probleemidele, sealhulgas teie Minecraft Launcheriga seotud probleemidele. Mis kõige parem, seda on lihtne kasutada.
kuidas uut kromi vahelehte muuta
- Puudutage ekraani vasakus alanurgas Windowsi sümbolit ja minge jaotisse 'Seaded'.
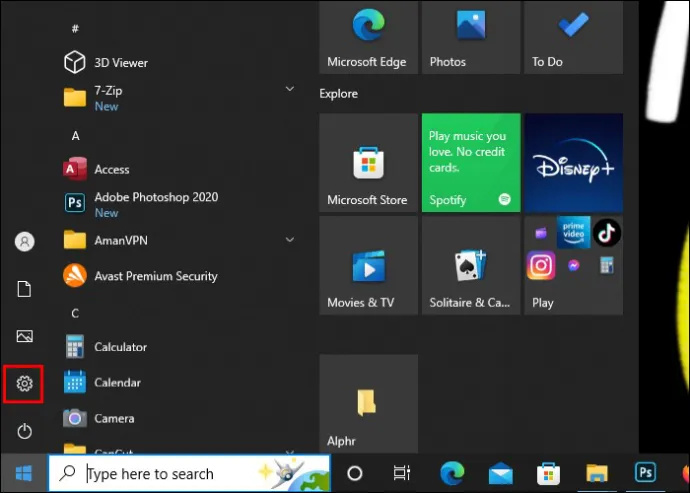
- Valige menüü 'Uuendus ja turvalisus'.

- Valige suvand 'Tõrkeotsing'.
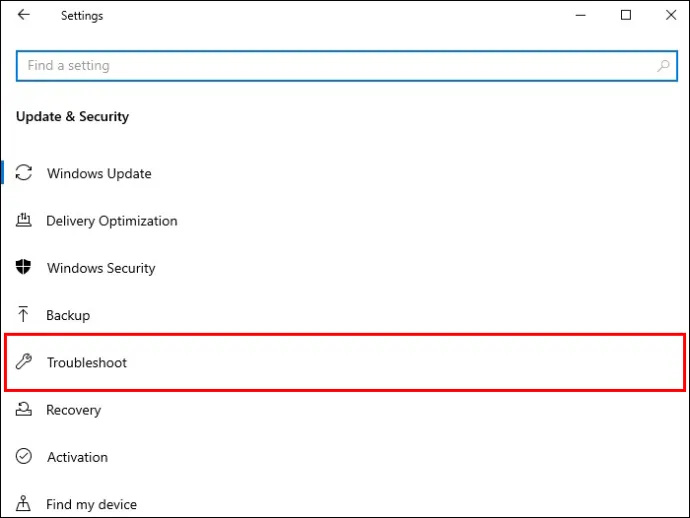
- Järgneb 'Täiendavad veaotsingud'.
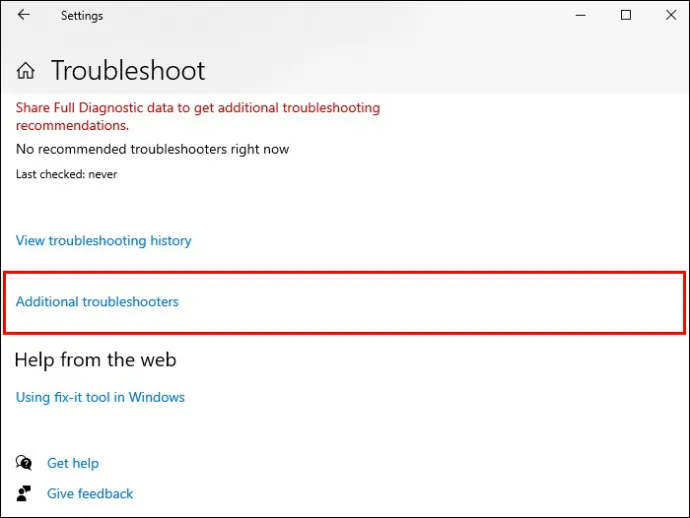
- Valige oma Windows Store'i rakendus.
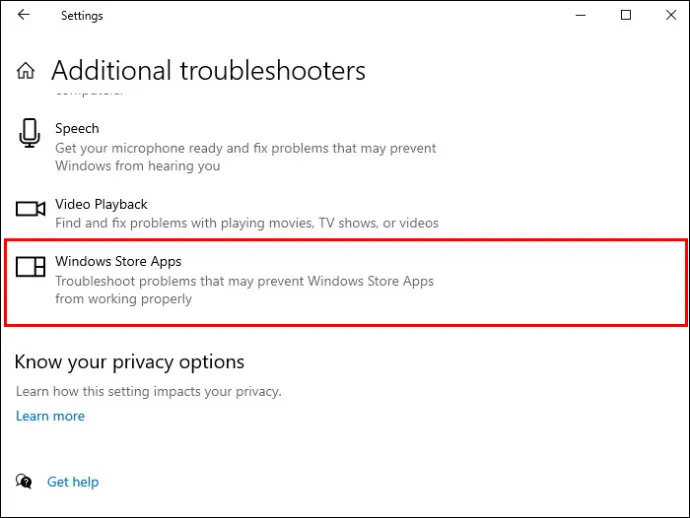
- Vajutage klahvi, mis võimaldab teil veaotsingut käivitada. See on hall kast akna „Täiendavad veaotsingud” alumises jaotises. Siit tehke seda, mida tarkvara ütleb, et oma tõrkeotsingut maksimaalselt ära kasutada. Kui protsess on lõpule viidud, proovige oma Minecraft Launcherit uuesti.
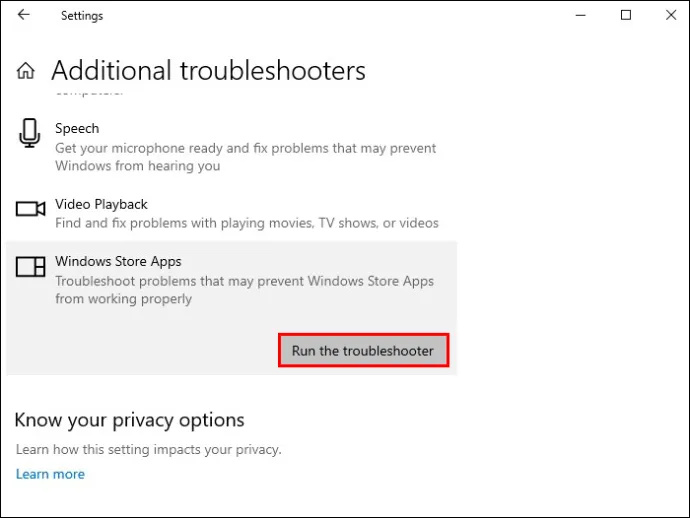
Mängu mängimine otse teie poest
Lihtsamad lahendused toimivad mõnikord nagu võlu. Ja see ei muutu lihtsamaks kui Minecrafti mängimine otse Microsoft Store'ist. Nii saate Launcheri probleemist täielikult mööda hiilida, kuid pidage meeles, et see lahendus on varasematest vähem usaldusväärne.
- Minge oma Windowsi otsinguribale ja tippige 'Microsoft Store'.

- Avage oma pood ja kasutage oma sisselogimismandaate.

- Liikuge oma akna vasakpoolsesse ossa ja valige 'Teek'.
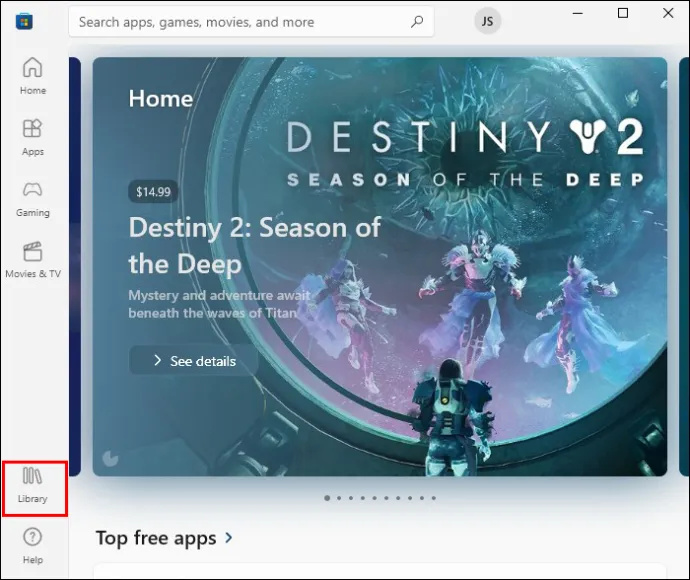
- Klõpsake oma Minecrafti käivitusprogrammil.
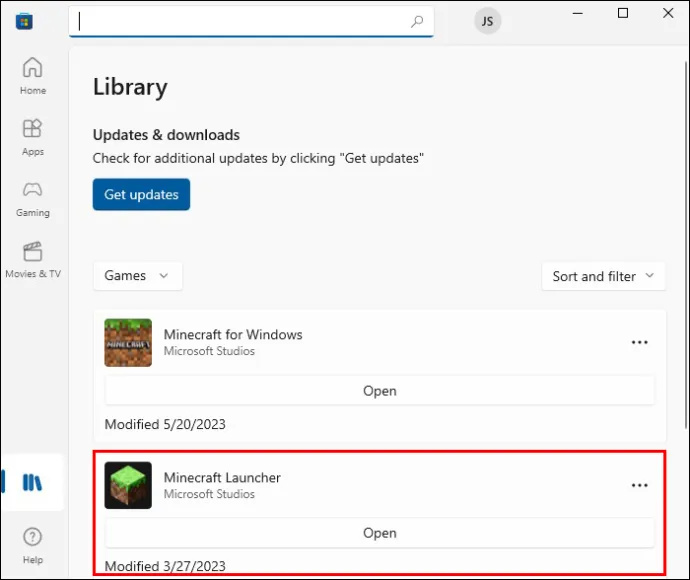
- Puudutage nuppu 'Esita' ja enam ei tohiks esineda tõrkeid.
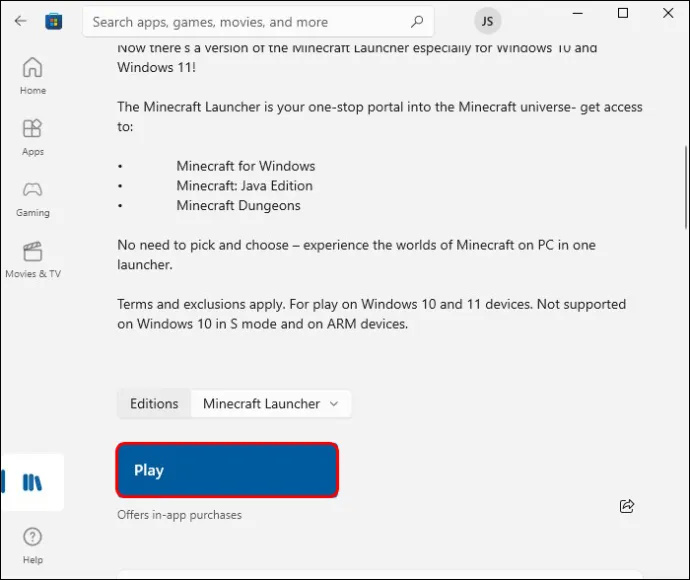
Microsoft Store'i lähtestamine
Microsoft Store võib olla Minecraft Launcheri lahenduste hoidla, kuid mis kasu sellest teile on, kui rakendus ise korralikult ei tööta? Kui see nii on, peate taastama tarkvara täisfunktsionaalse versiooni ja parim viis selleks on tööriista lähtestamine.
kuidas näha sõbrakutseid snapchatis
- Vajutage 'Windowsi klahv + R' nuppude kombinatsiooni.

- Sisestage oma käivitusviibale see rida: ms-windows-store:.
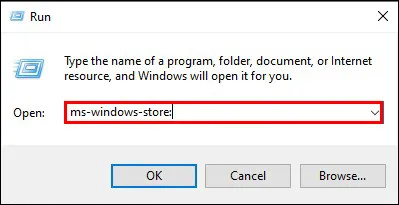
- Vajutage sisestusklahvi ja vajutage oma Microsoft Store'is nuppu 'Logi välja'.

- Minge jaotisse 'Seaded', puudutades otseteed 'Windowsi klahv + I'.

- Valige 'Rakendused'.
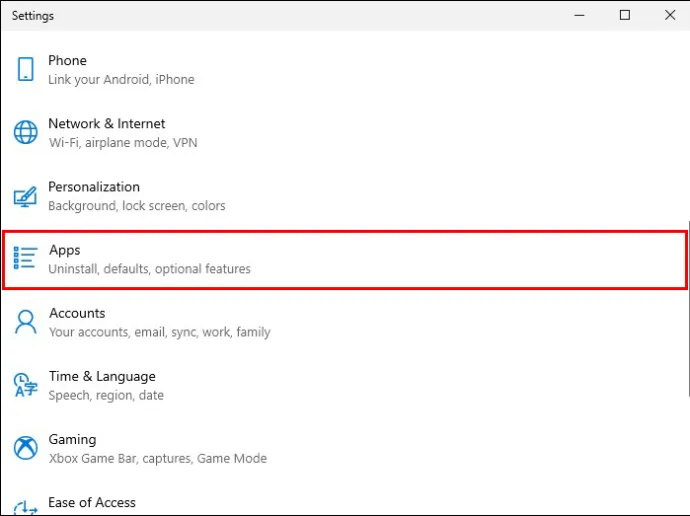
- Liikuge jaotisse 'Rakendused ja funktsioonid'.
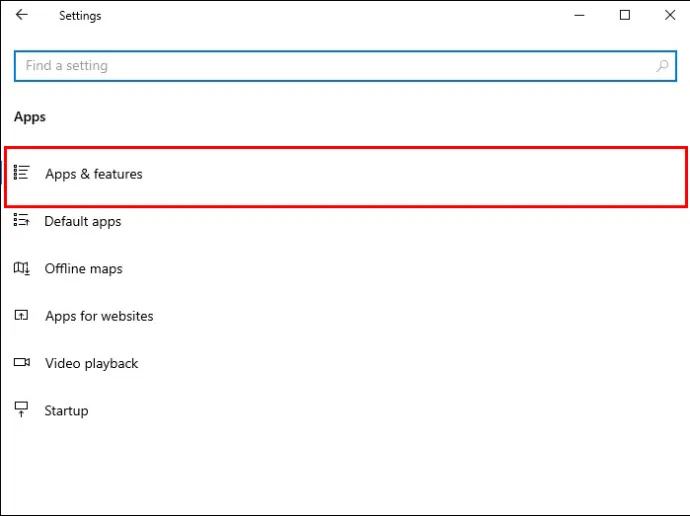
- Sisestage oma otsingukasti 'Microsoft Store' ja klõpsake poe ikooni, kui see ilmub.
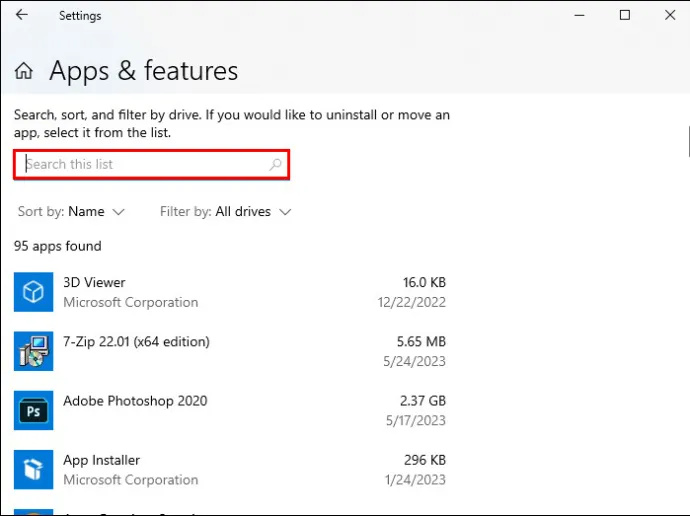
- Valige otse rea 'Microsoft Corporation' alt 'Täpsemad suvandid'.
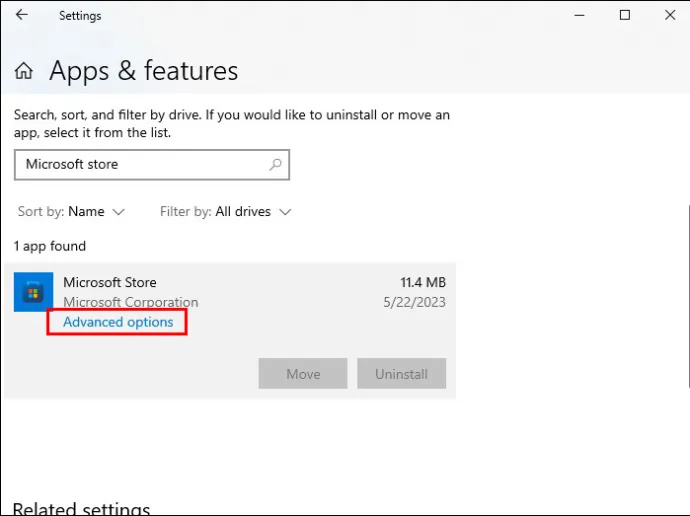
- Uurige akent, kuni leiate valiku 'Lähtesta'.
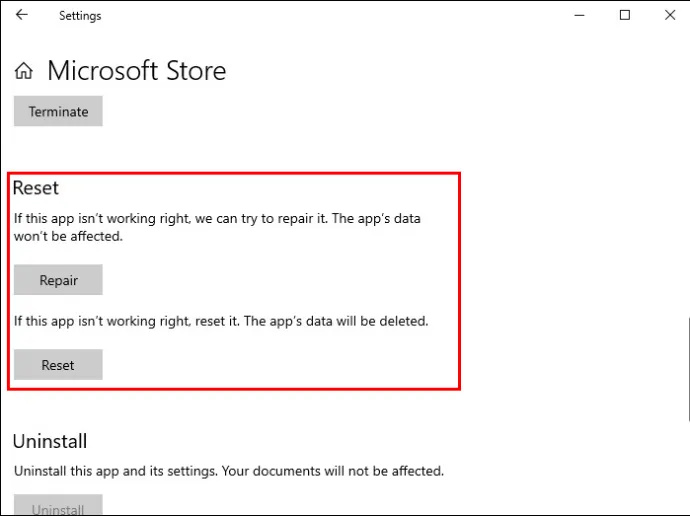
- Puudutage nuppu 'Lähtesta' ja kinnitage oma otsus järgmises kastis.
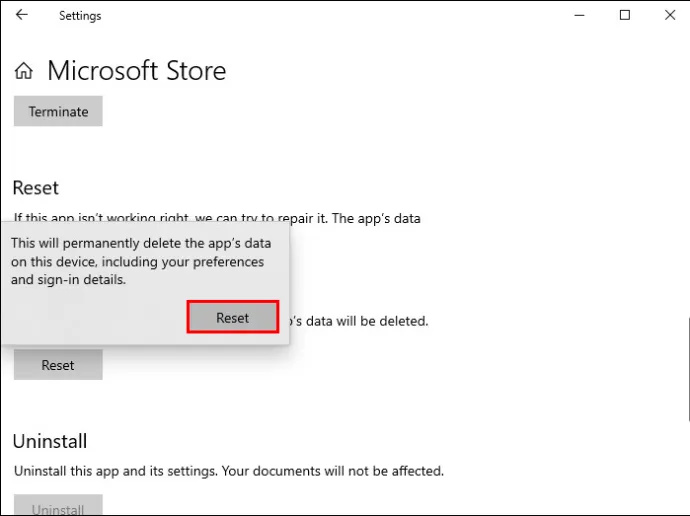
- Muudatuste rakendamiseks taaskäivitage arvuti ja vaadake, kas saate Minecraft Launcherit probleemideta kasutada.
Süsteemi värskendamine
Vahemälu tühjendamine on tõhus viis vigade likvideerimiseks, mis võivad muuta teie Minecraft Launcheri kättesaamatuks. Sama kehtib ka süsteemi värskendamise kohta. Windows avaldab aeg-ajalt värskendusi, et optimeerida teie kasutuskogemust kõikjal. Kui neid ei rakendata automaatselt, peate nende rakendamiseks lisama küünarnuki määret.
- Avage 'Seaded' ja minge vahekaardile 'Värskendus ja turvalisus'.

- Minge ekraani paremasse sektsiooni ja kasutage funktsiooni, mis võimaldab teil kontrollida oma süsteemi värskendusi. Installige kõik teie tarkvara soovitatud värskendused.
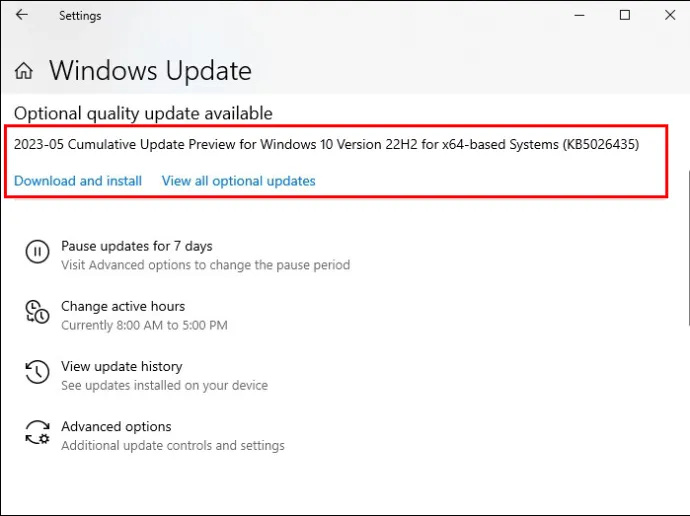
- Taaskäivitage oma Minecraft Launcher ja kui probleemiks oli värskenduste puudumine, nautige oma mängu.
Minecrafti käivitusprogrammi parandamine
Teie arvuti on Minecraft Launcheri paranduste alustala, millest üks on käivitaja parandamise võimalus. Meetod on järgmine.
- Minge oma menüüsse Start ja paremklõpsake oma Minecrafti käivitusprogrammi. Kui te ei leia käivitajat, otsige seda oma otsingukasti abil.
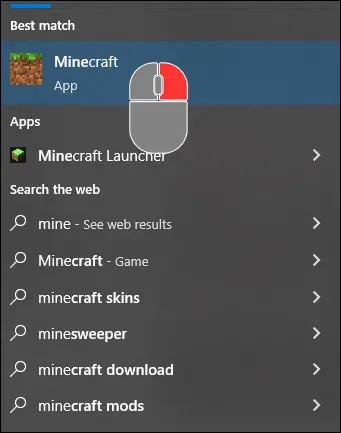
- Valige 'Veel' ja seejärel 'Rakenduse seaded'.
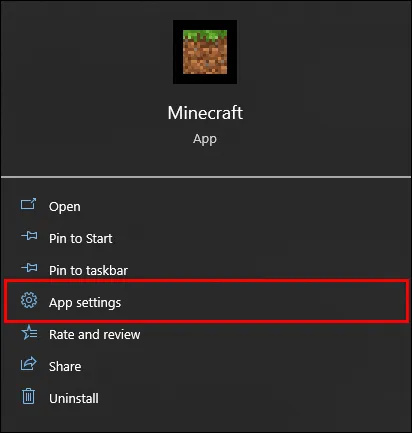
- Paranduse lõpuleviimiseks klõpsake nuppu „Reset”, puudutades nuppu „Reset”.
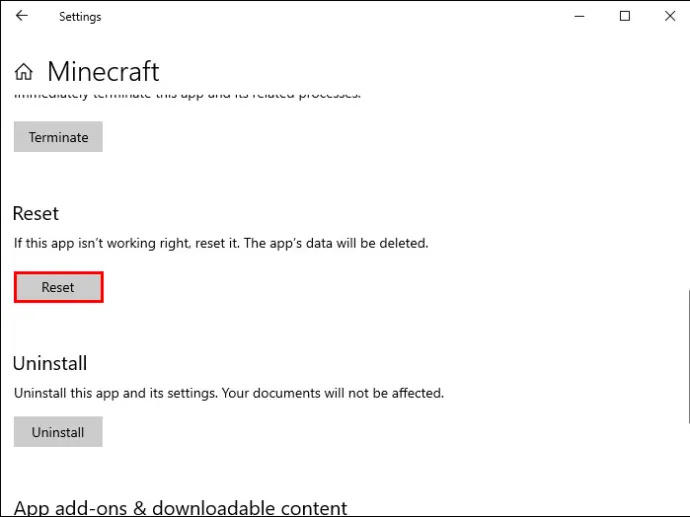
Alati on väljapääs
Kui teil on probleeme Microsoft Launcheri käivitamisega, on saadaval lahendused lahenduste järel. Seetõttu ärge visake rätikut pärast ühte või kahte katset. Jätkake kaevamist, kuni leiate õige lahenduse, ja liituge oma sõpradega, et saada meeldejäävamaid Minecrafti kokkupõrkeid.
Kui sageli puutute kokku probleemiga „Microsoft Launcher pole praegu saadaval”? Kas teate mõnda muud võimalust probleemi lahendamiseks? Kas teil on olnud käivitajaga muid raskusi? Rääkige meile allpool olevas kommentaaride jaotises.






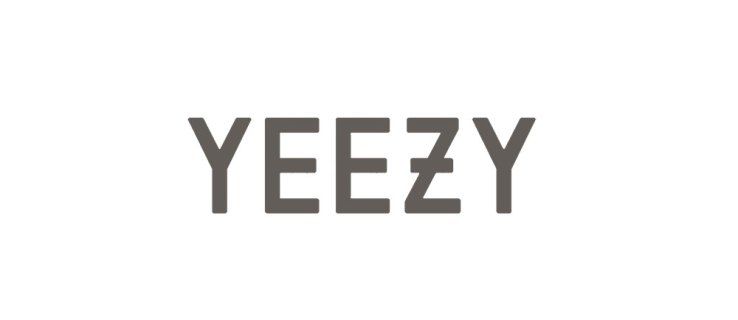
![Kuidas keelata võimsuse piiramine Windows 10-s [viimased versioonid]](https://www.macspots.com/img/windows-10/54/how-disable-power-throttling-windows-10.png)

