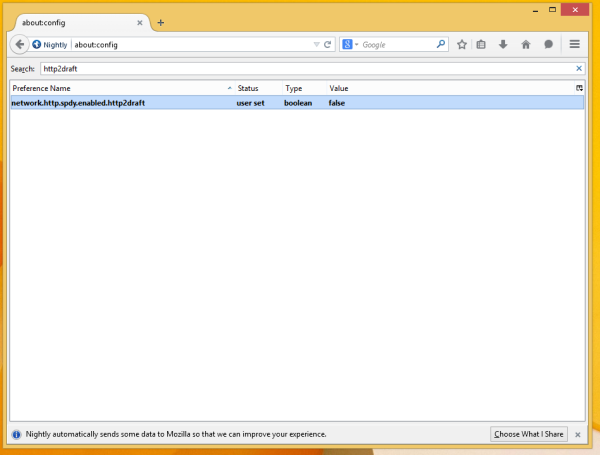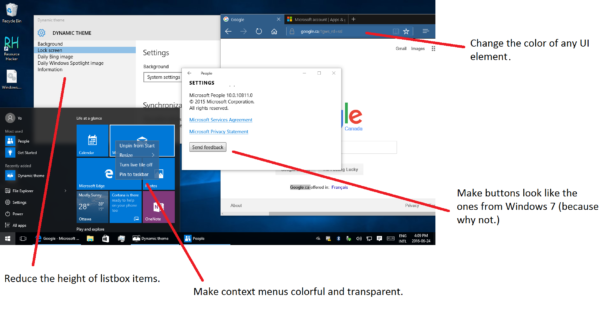Basic Input/Output System ehk BIOS on sisseehitatud programm, mis käivitab Windowsi arvuti sisselülitamisel. Samuti haldab see suhtlust teie operatsioonisüsteemi ja muude seadmete, näiteks hiire või klaviatuuri, vahel. Lõpuks võimaldab see tõrkeotsingut ja erinevaid seadeid konfigureerida. BIOS-ile juurdepääs pole aga nii lihtne kui kaustale või failile juurdepääs.

Kui soovite õppida, kuidas Windows 11-s BIOS-ile juurde pääseda, olete jõudnud õigesse kohta. Selles artiklis kirjeldatakse erinevaid viise, kuidas seda teha, et saaksite valida endale sobivaima.
Kuidas pääseda juurde BIOS-ile Windows 11-s
Juurdepääs BIOS-ile võib aidata teil tõrkeotsingut teha ja lahendada paljusid probleeme Windows 11-s. Kuid BIOS ei ole kaust, millele pääsete juurde File Explorerist. Seadete juurde pääsemiseks on mitu võimalust:
BIOS-i pääsemine Windows 11-s käivitamisel
Kõige tavalisem viis BIOS-i menüüsse pääsemiseks Windows 11-s on käivitamisel. Kasutajad peavad BIOS-i sisenemiseks vajutama määratud klahvi. Seda saab teha järgmiselt.
- Lülitage arvuti sisse.

- Niipea kui arvuti hakkab käivituma, vajutage määratud klahvi, kuni ekraanile ilmub menüü.

Seejärel peaks teie ekraanil ilmuma BIOS. Liikuge sellel ja tehke soovitud muudatused.
Märkus. Mitte kõik arvutitootjad ei määra BIOS-ile juurdepääsuks sama võtit. Sõltuvalt teie arvuti kaubamärgist võib klahv olla F2, F10, F1 või F12. Kui te ei tea, millist võtit kasutada, soovitame vaadata tootja veebisaiti või tutvuda kasutusjuhendiga. Selle teabe leiate ka arvuti sisselülitamisel ilmuvast esimeselt ekraanilt. Pidage meeles, et mitte kõik arvuti- ja sülearvutimudelid ei näita seda teavet.
Kuigi see meetod on kõige lihtsam, nõuab see kiirust. See võib olla probleem, kui teie arvuti on kiire ja käivitub vaid mõne sekundiga, jättes teile aega vastava klahvi vajutamiseks. Õnneks on BIOS-i juurde pääsemiseks ka teisi meetodeid.
BIOS-i pääsemine Windows 11-s menüüs Seaded
Kui te ei olnud piisavalt kiire, et õigel ajal käivitamisel määratud BIOS-klahvi vajutada, või te ei tea, millist klahvi kasutada, pääsete BIOS-i juurde seadete kaudu. Selleks järgige allolevaid juhiseid.
kuidas muuta Google'i kõnetelefoninumbrit
- Ava Menüü Start ja vajutage nuppu hammasratta ikoon seadete avamiseks.

- Valige Süsteem vasakpoolses menüüs.

- Vajutage Taastumine paremal pool.

- Valige Taaskäivita kohe kõrval Täiustatud käivitamine .

- Ekraanile ilmub teade „Taaskäivitame teie seadme, nii et salvestage teie töö”. Kui olete oma töö salvestanud, vajutage Taaskäivita kohe .

- Ilmub kolme valikuga menüü. Vali Veaotsing .

- Vajutage Täpsemad valikud .

- Valige UEFI püsivara sätted ja vali Taaskäivita .

- Sisenema BIOS-i seadistamine .
Kuigi selle meetodi abil BIOS-ile juurdepääs võtab rohkem aega kui käivitamisel, on see kindel viis, mis ei nõua kiirust.
BIOS-i pääsemine Windows 11-s käsuga
Saate kasutada erinevaid ülesannete automatiseerimise ja konfiguratsioonihaldusprogramme, näiteks PowerShell või terminal, et pääseda juurde BIOS-ile. Selleks järgige allolevaid samme.
- Avage eelistatud programm.

- Tippige
shutdown /r /o /f /t 00võishutdown.exe /r /oja vajutage Sisenema .
- Ekraanile ilmub palju valikuid. Valige Veaotsing .

- Vajutage Täpsemad valikud .

- Minema UEFI püsivara sätted .

- Vali Taaskäivita .

Teie arvuti taaskäivitub ja siseneb automaatselt BIOS-i.
BIOS-i pääsemine Windows 11-s otsetee abil
Kui peate BIOS-ile sageli juurde pääsema, saate luua otsetee, mis võimaldab BIOS-i siseneda vaid mõne klõpsuga. Seda saab teha järgmiselt.
- Paremklõpsake töölaual ja hõljutage kursorit Uus ja valige Otsetee .

- Sisestage jaotisesse „Tüüp üksuse asukoht”
shutdown /r /o /f /t 00.
- Vajutage Edasi ja järgige protsessi lõpuleviimiseks ekraanil kuvatavaid juhiseid.

Kui olete otsetee loonud, saate seda BIOS-ile juurdepääsuks kasutada järgmiselt.
- Topeltklõpsake otseteel.

- Vajutage Veaotsing .

- Minema Täpsemad valikud .

- Valige UEFI püsivara sätted .

- Vajutage Taaskäivita .

Arvuti siseneb automaatselt BIOS-i.
BIOS-i pääsemine Windows 11-s Shift + Restart abil
Kui soovite Windows 11-s BIOS-ile juurde pääseda ilma sisse logimata, saate teha järgmist.
- Lukustus- või sisselogimiskuval olles vajutage ja hoidke all Shift , klõpsake nuppu Võimsus ikooni ja valige Taaskäivita .

- Teid suunatakse Advanced Startup ekraanile. Vali Veaotsing .

- Vajutage Täpsemad valikud .

- Vali UEFI püsivara sätted .

- Valige Taaskäivita .

Saate teha sama, kui olete sisse logitud:
- Vajutage ja hoidke all nuppu Shift nuppu ja avage Menüü Start .

- Valige Võimsus ikooni.

- Vali Taaskäivita .

- Valige Veaotsing suvand Advanced Startup ekraanilt.

- Vali Täpsemad valikud .

- Kliki UEFI püsivara sätted .

- Vajutage Taaskäivita .

Kuidas pääseda juurde BIOS-ile Windows 11-s käivitatava aknaga
Teine viis BIOS-i pääsemiseks Windows 11-s on käivitusakna kasutamine. Selleks järgige allolevaid juhiseid.
- Vajutage Windows + R Käivita akna avamiseks.

- Tippige
shutdown /r /o /f /t 00ja klõpsake Okei või valige Sisenema . Teise võimalusena võite kasutadashutdown.exe /r /okäsk, kuid see pole nii kiire.
- Navigeerige Veaotsing .

- Vali Täpsemad valikud .

- Kliki UEFI püsivara sätted .

- Valige Taaskäivita .

Kuidas pääseda juurde BIOS-ile operatsioonisüsteemis Windows 11 Surface Pro abil
Paljud Surface Pro seadmed on juba varustatud Windows 11-ga, samas kui teisi saab sellele uuendada. Kui teil on Surface Pro seade, on siin lihtne viis BIOS-ile juurde pääseda.
- Lülitage seade välja.

- Vajutage ja hoidke all helitugevuse suurendamise nuppu (plussmärk).

- Hoidke all toitenuppu ja vabastage see, hoides samal ajal helitugevuse suurendamise nuppu all. Kui näete Microsofti või Surface'i logo, vabastage helitugevuse suurendamise nupp. Nüüd peaksite oma Surface Pro seadme jaoks sisestama BIOS-i.

UEFI vs BIOS
Paljud kasutajad pole kindlad, kas Unified Extensible Firmware Interface (UEFI) on sama mis BIOS. Nagu olete võib-olla märganud, hõlmab enamik Windows 11 BIOS-i juurdepääsu juhiseid tegelikult juurdepääsu UEFI-le, seega on loomulik küsida, kas need kaks mõistet on omavahel asendatavad.
Kuigi nii UEFI kui ka BIOS on liidesed, mis käivitavad operatsioonisüsteemi ja toimivad vahendajatena operatsioonisüsteemi ja püsivara vahel, ei ole need samad. BIOS kasutab Master Boot Record (MBR), samas kui UEFI kasutab GUID partitsioonitabelit (GPT). MBR asub kõvaketta esimeses sektoris, mis suurendab korruptsiooniohtu. UEFI kasutab GPT-d, mis viib läbi regulaarseid koondamiskontrolle, mis vähendab korruptsiooniprobleemide tõenäosust.
UEFI töötati välja 2007. aastal ja tänapäeval peetakse seda kaasaegsete liideste standardiks. See on uuem ja täiustatud liides, mis parandab mõned BIOS-i tehnilised puudused ja millel on funktsioone, mida BIOS ei paku. Paljud eksperdid ennustavad, et UEFI asendab lähitulevikus BIOS-i.
BIOS töötab ainult 16-bitises režiimis, UEFI aga 64-bitises režiimis. See tähendab, et UEFI-l on rohkem mälu, mis muudab alglaadimisprotsessi palju kiiremaks.
Kaasaegsed emaplaadid tarnitakse BIOS-i asemel UEFI-ga, kuna see pakub rohkem võimalusi ja on võimekam.
KKK-d
Millised on BIOS-i põhifunktsioonid?
BIOS-il on neli peamist funktsiooni:
• Power-on self-test (POST) – BIOS testib teie arvutiga ühendatud riistvara ja tagab enne operatsioonisüsteemi laadimist vigade puudumise.
• Bootstrap loader – BIOS tuvastab teie operatsioonisüsteemi asukoha. Kui (ja kui) see süsteemi asukoha tuvastab, annab BIOS sellele juhtimise üle.
• Draiverid ja tarkvara – BIOS tuvastab draiverid ja tarkvara, mis pärast selle laadimist operatsioonisüsteemiga suhtlevad.
• Täiendav metalloksiid-pooljuhtide (CMOS) seadistus – CMOS on BIOS-i püsimälu, mis võimaldab kasutajatel kohandada süsteemi- ja riistvarasätteid.
Kuidas kontrollida BIOS-i versiooni?
Kui soovite kontrollida arvuti BIOS-i versiooni, peate tegema järgmist.
kuidas panna Google Mapsi nööpnõel
1. Avage menüü Start ja tippige otsinguribale 'cmd'.

2. Käivitage Käsurida .

3. Tippige wmic bios get smbiosbiosversion . Näete BIOS-i versiooninumbrit.

Kas ma peaksin oma arvutis BIOS-i värskendama?
Meie operatsioonisüsteemi värskendamine tagab sujuva toimimise ja võimaldab meil kasutada uusi funktsioone. BIOS-i puhul see aga nii ei ole. Erinevalt operatsioonisüsteemi värskendustest ei hõlma BIOS-i värskendused uusi funktsioone, jõudluse täiustusi ega turvapaiku. Tavaliselt parandavad need väiksemaid vigu või lisavad tuge uutele protsessoritele.
Kui teie arvuti töötab korralikult, ei ole vaja BIOS-i värskendada. Tegelikult võib BIOS-i värskendamine sageli teha rohkem kahju kui kasu ning teil võib esineda vigu või isegi arvuti rikkumine. BIOS-i värskendused on riistvarapõhised ja kui saate vale versiooni, võib teie arvuti muutuda buutimatuks.
Kui teil on vigu, mis on parandatud uues BIOS-i versioonis, või soovite oma protsessorit uuendada, peaksite tõenäoliselt BIOS-i värskendama. Soovitame riskide minimeerimiseks lasta sellega tegeleda professionaalil.
Juurdepääs BIOS-ile pole kunagi olnud lihtsam
Vastupidiselt levinud arvamusele ei ole BIOS-ile juurdepääs käivitamisel ainus viis selleni jõudmiseks. Uus Windows 11 võimaldab teil süsteemi tõrkeotsinguks või probleemide lahendamiseks siseneda BIOS-i mitmel viisil. Olge BIOS-is töötades väga ettevaatlik ja muutke seadeid ainult siis, kui teate, milleks need on. Vastasel juhul võite oma arvuti jõudlust ohtu seada.
Kas teil on olnud raskusi BIOS-ile juurdepääsuga? Kas teadsite, et BIOS-i pääsemiseks on palju võimalusi? Rääkige meile allpool olevas kommentaaride jaotises.