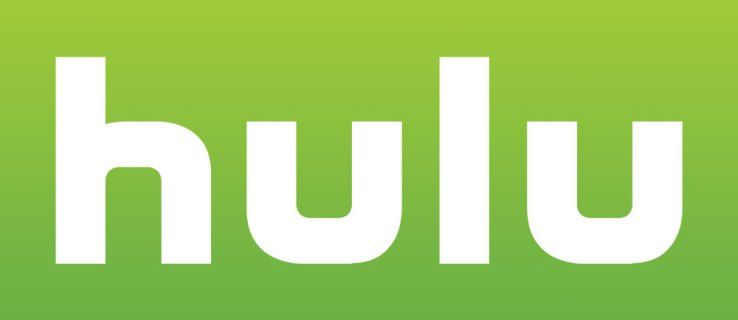Android-telefoni katkise ekraaniga tegelemine on tülikas. Kuigi telefoniekraanid on üsna karmid, võib üks vastik tilk need täielikult purustada. Arvestades, et enamiku inimeste telefonis on palju asendamatut sisu, on ülioluline teada, kuidas sisule ootamatu juhtumi korral juurde pääseda.

Kui teie telefoni ekraan on katki, on teil andmete taastamiseks mitu võimalust. Mõne sammu jaoks vajate lisavarustust. Andmete taastamiseks valitud meetod sõltub sellest, kas teie ekraan on endiselt nähtav, sellel on puutefunktsioon või pole ühtegi.
Märge: Paljud lugejad väidavad, et artikkel on kasutu, kuna teil on katki ekraan, mis ei tööta ja ei saa sellepärast midagi teha. Pöörake tähelepanu jaotiste pealkirjadele ja lahendustele. Artiklis selgitatakse, mida teha, kui ekraan on katki, puutevaba funktsionaalsus on kadunud või kui teil on mõni muu kombinatsioon. Muidugi ei saa te telefoni tõhusalt kasutada, kuid oluliste andmete taastamine sellistest olukordadest on võimalik . Lisateabe saamiseks jätkake lugemist.
kas saate kasutada näosaega ilma wifi-ta
Kuidas pääseda juurde katkise, kuid nähtava ekraaniga Android-telefonile
Katkine, kuid nähtav puutefunktsiooniga Androidi ekraan on parim võimalik stsenaarium väärtuslike andmete taastamiseks. Parim, mida saate teha, on kanda kõik oma andmed arvutisse enne, kui pragu levib ja peate ekraani välja vahetama. Teil pole vaja lisavarustust, välja arvatud USB-kaabel, mida tavaliselt telefoni laadimiseks kasutate.
- Avage telefon PIN-koodi, sõrmejälje või muu kasutatava abil.

- Ühendage telefon USB-kaabli abil arvutiga.

- Puudutage failiedastusrežiimi valikut. Sellel võib olenevalt telefoni margist ja mudelist olla erinev silt.
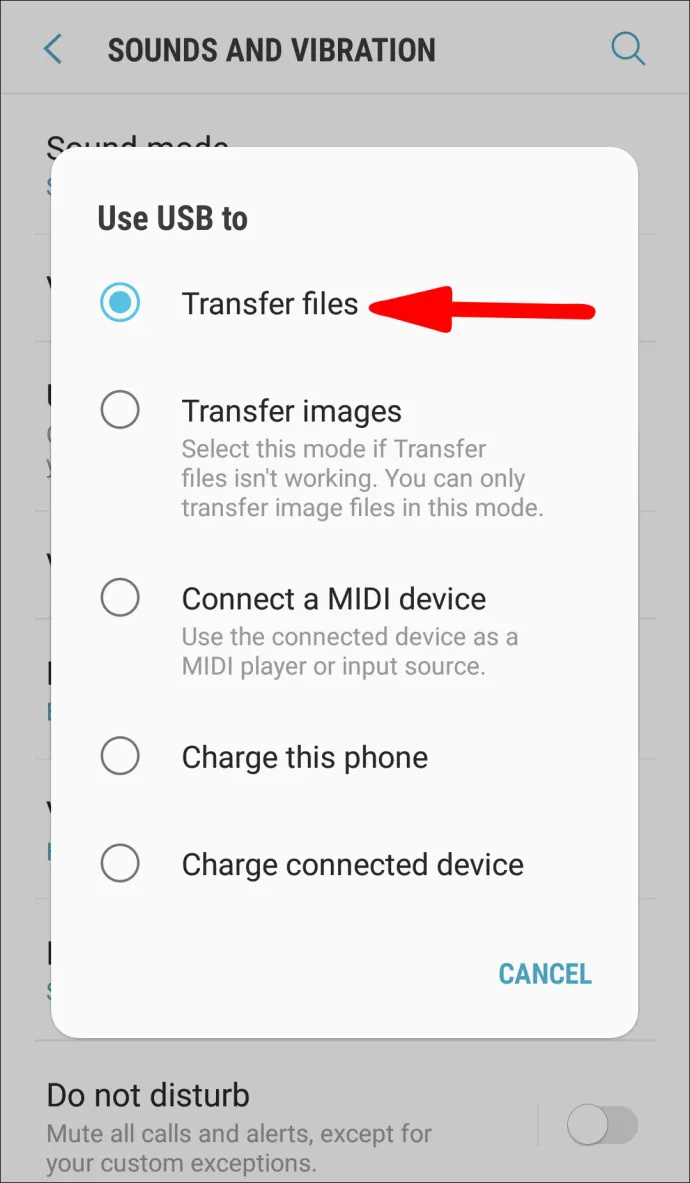
- Kasutage oma arvutit telefonile juurdepääsuks ja kõigi failide allalaadimiseks.
Kuidas pääseda juurde Android-telefonile ilma puutefunktsioonita
Olete telefoni maha kukkunud, kuid näete kõike oma ekraanil, kuid puuteekraan ei tööta. Kui see kõlab tuttavalt, on võimalus oma telefonile juurde pääseda, kuid selleks on vaja lisavarustust: USB-hiirt ja HDMI-pordiga USB-jaoturit. Siin on sammud, mida peaksite järgima.
- Kõigepealt kontrollige, kas teie telefon on lukustamata. Kui teil veab ja sõrmejälje/näoga avamise valik on lubatud, saate oma telefoni avada. Kui peate selle avama parooli sisestamisega, vaadake järgmisi samme.

- Ühendage USB-kaabel telefoniga ja teine ots USB-jaoturiga.
- Ühendage jaoturiga ka USB-hiir.
- Kuna näete oma telefoni ekraani, kasutage hiirt navigeerimiseks, parooli sisestamiseks ja telefoni avamiseks.
- Kui olete telefoni avanud, ühendage USB-jaotur arvutiga.
- Kui ühendate selle, näete oma telefonis teadet Failiedastusrežiim või midagi sarnast. Puudutage seda valikut hiirega.

- Teie telefon ühendub nüüd arvutiga. Arvutiga saate telefonis navigeerida ja kõik olulised failid arvutisse salvestada.
Kuidas pääseda juurde ilma ekraanita Android-telefonile
Teie Android-telefoni ekraani puudumine võib juhtuda füüsiliste kahjustuste tõttu, nii et kuidas teate, kas teie telefon üldse töötab? Peaksite kuulma teavitusheli ja tundma vibratsiooni. Kui proovite telefoni mälu abil avada, võite kuulda ka heli. Õnneks on sellises olukorras võimalus telefonist andmeid hankida. Sel juhul vajate teist Android-telefoni, nagu allpool selgitatud.
- Ühendage telefon laadijaga niipea kui võimalik. Teie telefon peab olema sisse lülitatud ja laadima.

- Võtke teine Android-telefon. Eelistatavalt on see telefon sinu omaga sama mudel. Kui ei, peaks see käivitama operatsioonisüsteemi täpse versiooni.
- Ühendage teine Android-telefon (hea) USB-kaabli abil arvutiga.

- Võite näha hüpikaken, kus peaksite valima Failiedastusrežiim või mida iganes teie telefon selle valiku kohta ütleb.

- Pidage meeles, kus te selle telefoni ekraanile vajutasite.
- Nüüd võtke katkine telefon ja ühendage see USB-kaabli abil arvutiga.
- Kuna teie ekraan on must, ei näe te midagi. Õnneks olete seda teises Android-telefonis harjutanud ja nüüd teate, millist ekraaniosa puudutada.
- Kui teil õnnestus see ühendada, peaksite kuulma teavitusheli.
- Nüüd pääsete oma telefonile arvutist juurde ja salvestate kõik olulised failid.
Märge: Kui teie telefon on lukustatud näotuvastuse/sõrmejäljega, saate selle hõlpsalt avada, kuna teie telefon töötab ka musta ekraaniga. Kui kasutate telefoni avamiseks mustrit, proovige seda enne peast sisestamist teises Android-telefonis harjutada. Sama kehtib ka siis, kui teil on parool, mille peate sisestama.
Kuidas pääseda juurde Androidile ilma ekraani ja puutefunktsioonita
Kahjustatud/mittereageeriva ekraaniga ja puutefunktsioonita Android-telefon on hinnaliste failide taastamiseks halvim stsenaarium. Andmete salvestamine telefonist sellises olukorras on keeruline, kuid see pole võimatu. Võite proovida mitut asja.
kuidas rtx minecraft sisse lülitada
1. Telefonile juurdepääsuks ühendage oma telefon teleriga
Ekraani- või puutefunktsioonita Android-nutitelefoni ühendamiseks teleriga on vaja a USB hiir , USB-jaotur , a USB-HDMI-adapter ja an HDMI kaabel .
- Ühendage USB-jaotur oma telefoni ja HDMI-USB-kaabel (HDMI ots) telerisse.
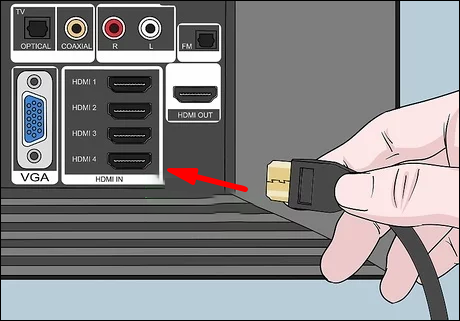
- Ühendage selle teine ots HDMI-USB-kaabel sinu juurde USB-jaotur .
- Ühendage hiir sinu juurde USB-jaotur .
- Lülitage teler sisse ja valige õige HDMI sisend .
- Nüüd pääsete oma telefonile juurde teleri kaudu. Saate oma faile varundada, sätteid kohandada või proovida installida mõnda turul saadaolevatest varundusrakendustest.
2. Oluliste failide ja andmete varundamiseks ühendage telefon arvutiga
Kui USB-silumine lubati enne ekraani purunemist, võimaldab see juurdepääsu oma telefonile arvuti kaudu USB-kaabli abil ilma luba küsimata. Funktsioon ei ole aga vaikimisi sisse lülitatud ja tavaliselt keelatud. Telefoni arvutiga ühendamiseks peab USB-silumine olema aktiveeritud. Katkine ja mittereageeriv must ekraan, millel puudub puutefunktsioon, muudab aga silumise lubamise peaaegu võimatuks. Esiteks peate ühendama seadme teleriga, et seda kuvarina kasutada, enne kui saate selle andmete varundamiseks arvutiga ühendada. Seetõttu kontrollige enne telefoni arvutiga ühendamist ülaltoodud samme.
- Ühendage katkine telefon eelmiste juhiste järgi teleriga.
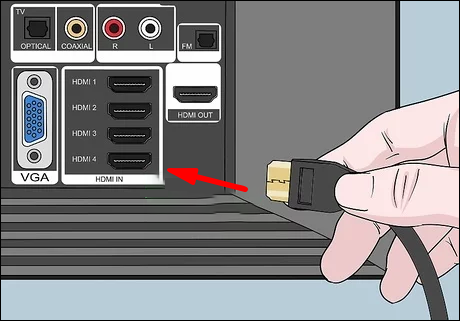
- Kasutage teleris oleva telefoni ekraani ja ühendatud hiirt, minge aadressile Seaded .
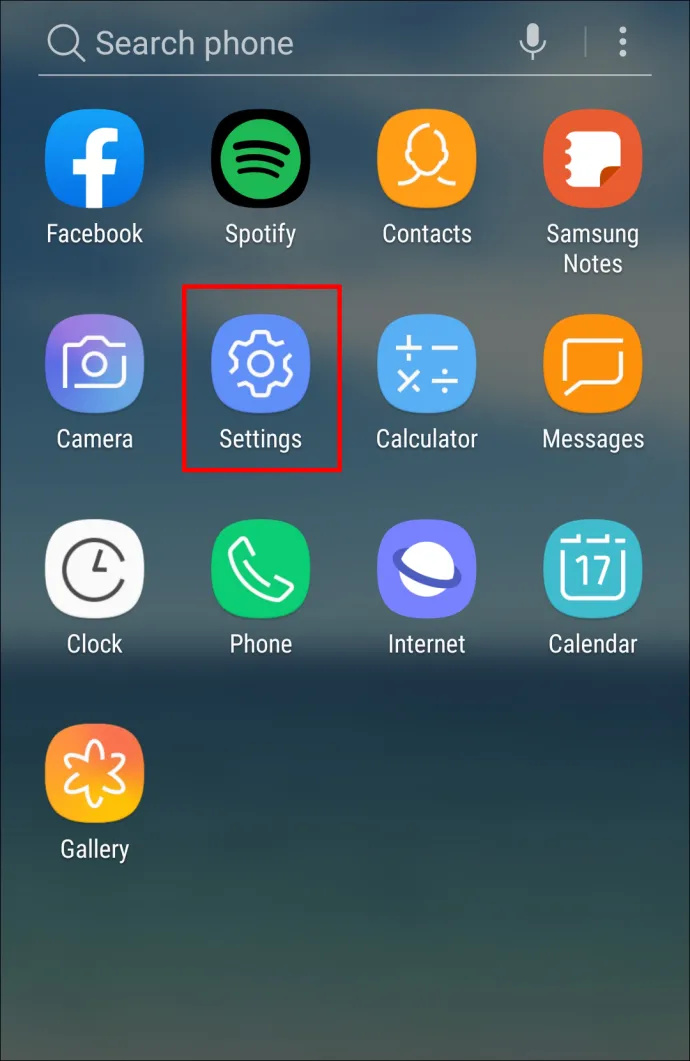
- Kerige alla ja valige Telefoni kohta või Umbes .
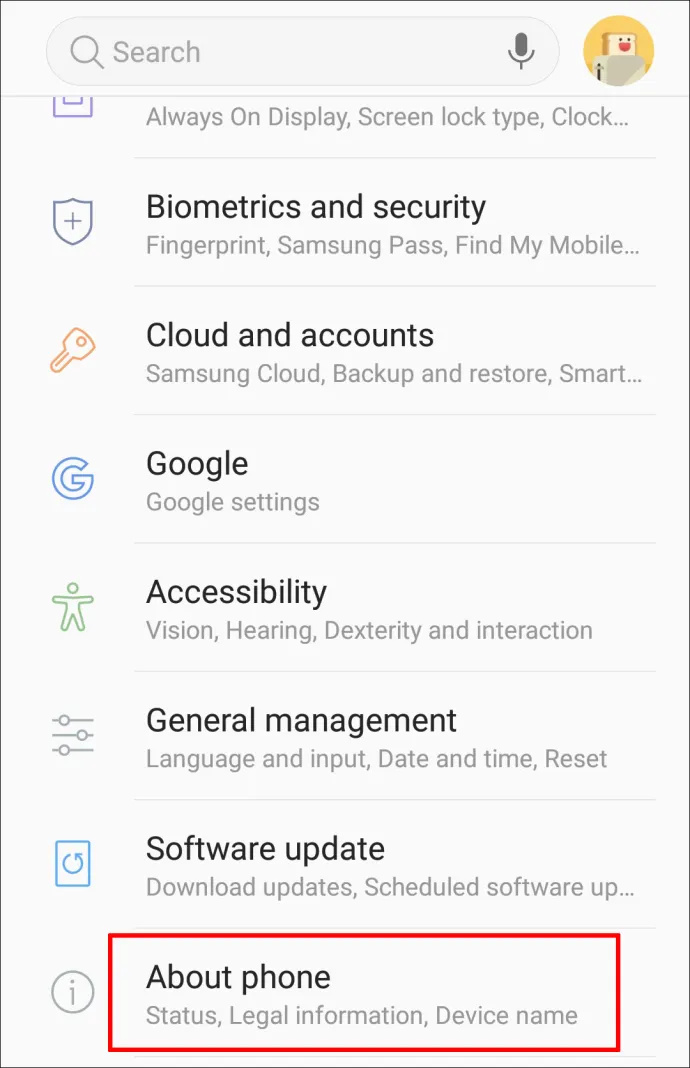
- Vali Tarkvara teave .
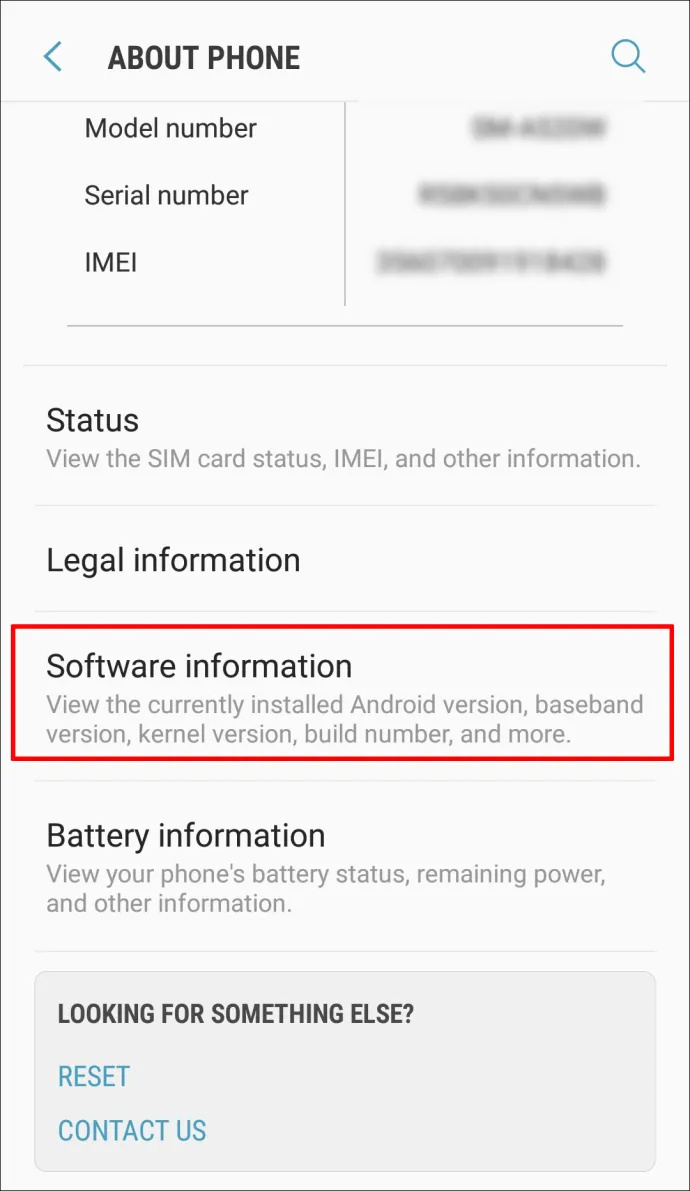
- Otsige üles ja klõpsake sellel Ehitise number arendaja valikute avamiseks seitse korda.
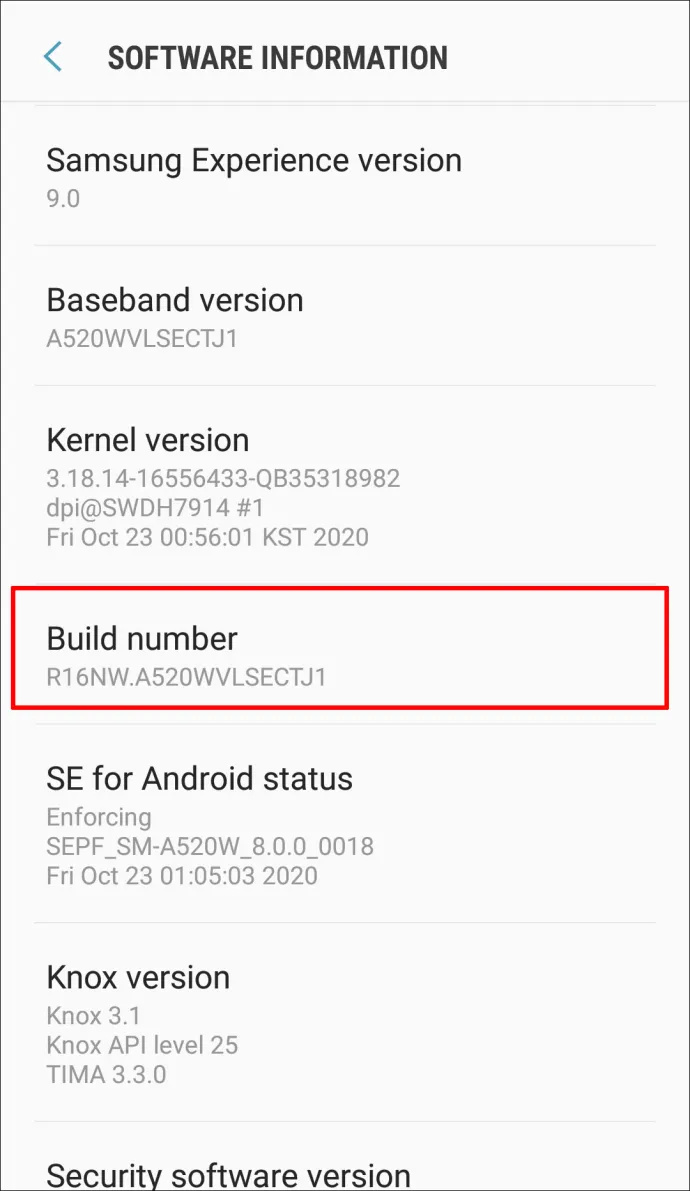
- Mine tagasi põhile Seaded ja puudutage Arendaja valikud .
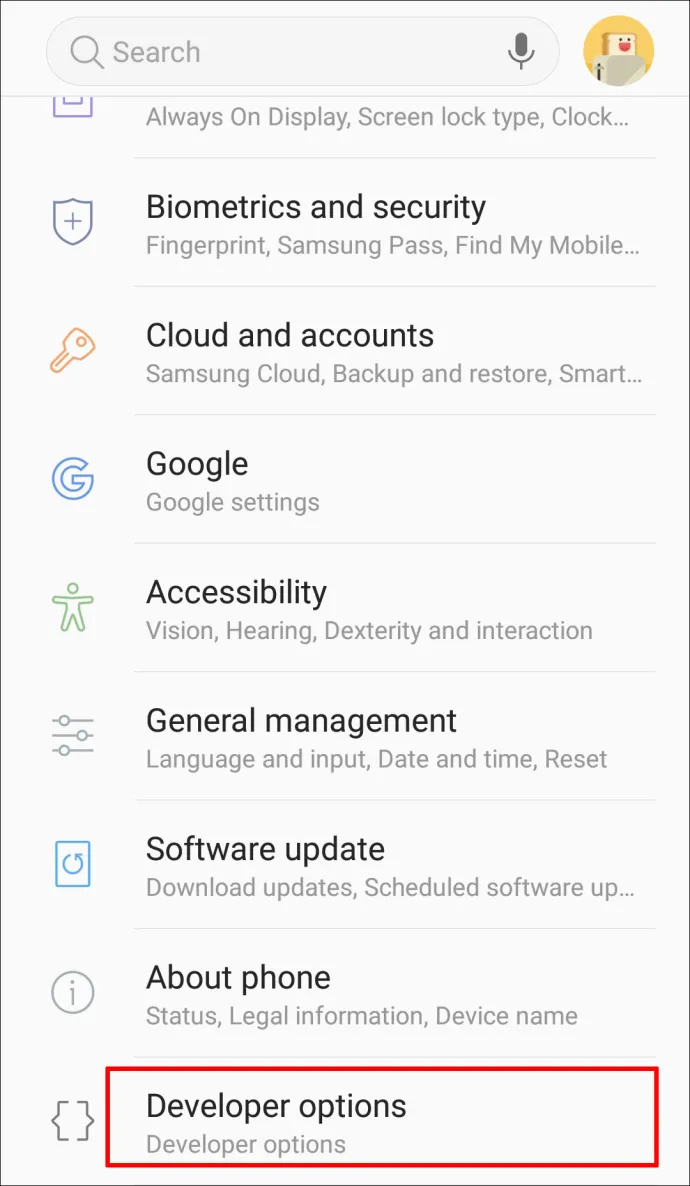
- Sisselülitamiseks libistage lülituslülitit USB silumine .
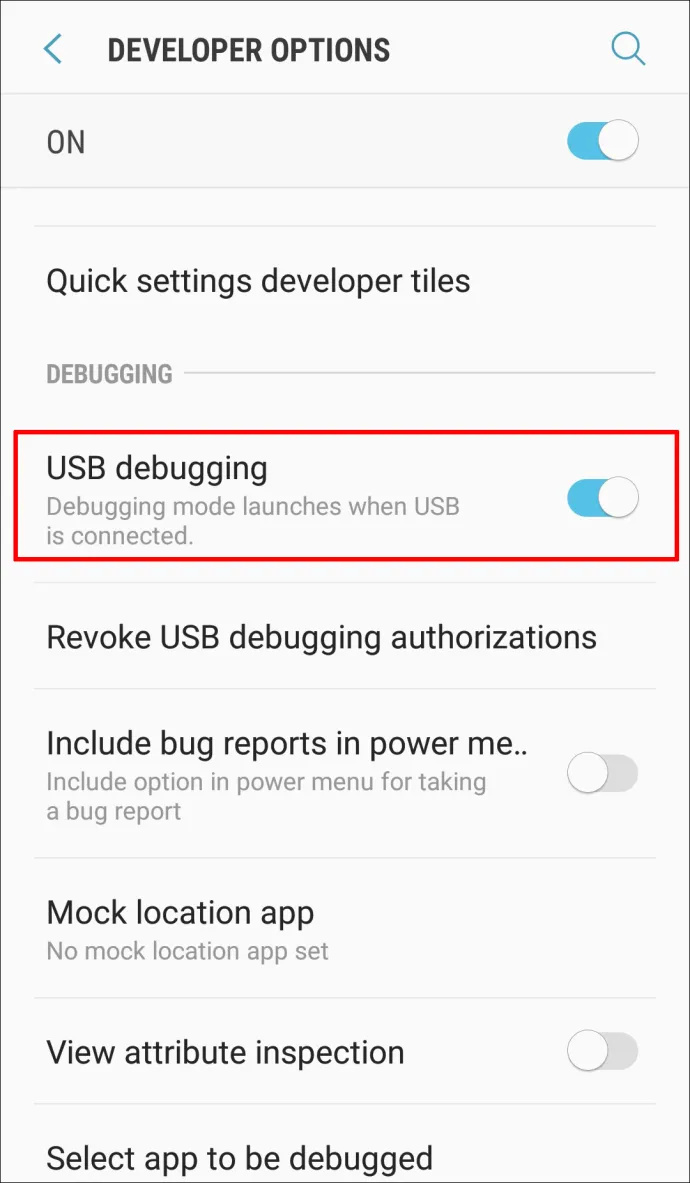
- Kui olete teleri ekraani abil USB-silumise lubanud, eraldage telefon ja ühendage see arvutiga. Arvutis pääsete juurde oma telefonile ja hankige oma väärtuslikke andmeid.
3. Telefoniandmete taastamiseks looge arvuti abil ühendus oma Androidi Google'i kontoga
Kui teil on telefonis ja arvutis sama Google'i konto, pääsete kontole juurde arvutist ja proovige vajalikke faile salvestada. Kui te pole aga oma telefoni sünkrooninud, ei ole see meetod edukas ja teil pole juurdepääsu telefonis olevatele sünkroonimata või mittesünkroonitavatele andmetele.
- Avage oma brauser.
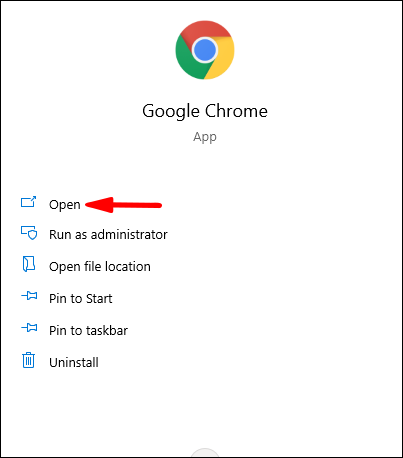
- Tüüp
google accountja avage see.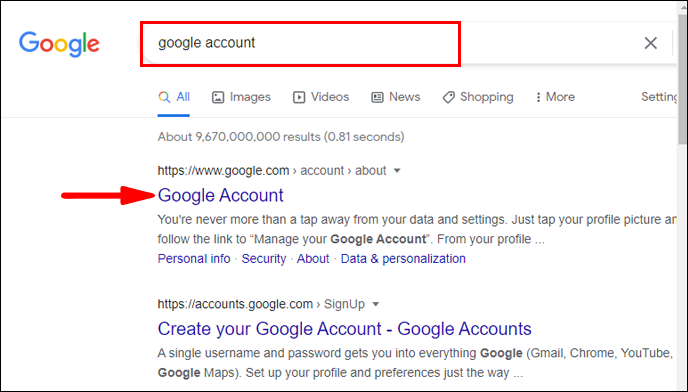
- Logige sisse oma Androidi peamisele Google'i kontole.
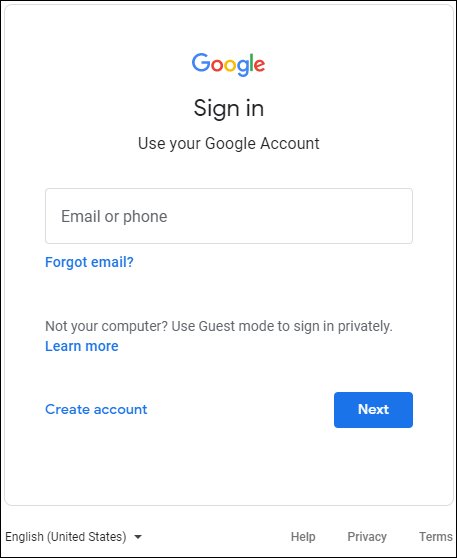
- Juurdepääs sünkroonitud failidele.
4. Kasutage andmete taastamiseks kolmanda osapoole rakendust
Mõned kolmanda osapoole rakendused, nt Vysor, võivad aidata teil telefonile juurde pääseda. Kuid kui te pole neid enne ekraani purustamist oma telefoni installinud, oleks seda peaaegu võimatu teha musta ja mittereageeriva ekraaniga. Lisaks nõuavad need rakendused telefoni ühendamist arvutiga ja selleks peate lubama USB-silumise, nagu eelnevalt kirjeldatud.
Kui rääkida kolmandate osapoolte rakendustest, mis taastavad andmeid kahjustatud telefonist, siis enamik kasutajaid leiab, et nende kasutamine on liiga keeruline, eriti kui tegemist on täiesti mittefunktsionaalse ekraaniga.
5. Kasutage andmete taastamiseks telefonide remonditöökoda
Kui olete proovinud kõiki ülaltooduid, kuid te ei pääse endiselt oma telefonile juurde, näib kahjuks, et teie telefon on tõsiselt kahjustatud. Sel juhul on parim, mida saate teha, viia see professionaali juurde, kes võib teie ekraani asendada või kaotatud andmed taastada.
Olulised ennetusmeetmed telefoni kaitsmiseks või andmete taastamiseks
Telefoniekraani purunemine võib juhtuda igaühega. Teie failid võivad jääda teie seadmesse vaid ühe tilgaga.
Üldiselt on telefoni varukoopiate säilitamine hädavajalik. Nii saate hoida väärtuslikke faile ja fotosid ühes kohas. Saate kasutada pilveteenuseid, nagu Google Drive, iCloud, Mega Uploader jne, ning seadistada automaatseid varundusi. Lisaks saate faile regulaarselt USB-kaabli abil telefonist arvutisse üle kanda või hoida välisel kõvakettal või USB-mälupulgal.
Telefoni kukkumise korral kahjustamise vältimiseks veenduge, et teil oleks telefoniümbris ja vastupidav kaitseekraan. Need aitavad teil oma seadet turvaliselt hoida ja telefoni tõsiseid kahjustusi vältida.
kuidas minu auru kiiremini alla laadida
Kui teil on kunagi olnud ekraan katki, tunnete hirmutunnet, kui mõtlete kõikidele failidele, mis võisid kaduma minna. Õnneks on olemas viise, kuidas pääsete oma telefonile juurde isegi siis, kui ekraan on katki. Sellest samm-sammulisest juhendist olete lugenud mitmeid näpunäiteid väärtuslike failide väljavõtmiseks oma telefonist. Sellest hoolimata pidage meeles, et ennetamine on alati parem! Proovige oma andmeid sageli varundada ja oma telefoni kaitsta.